Fix Mouse Cursor Disappearing in Google Chrome
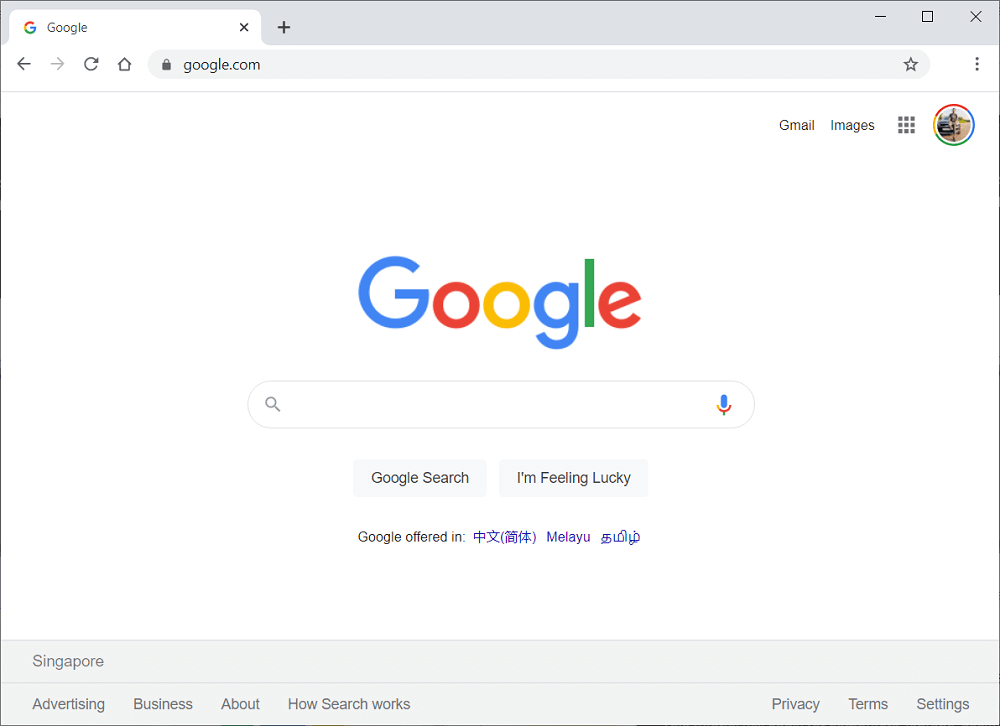
If your cursor has been playing hide & seek during Chrome browsing, then you have come to the right place. In this article, we will be fixing the problem of ‘Mouse Cursor not working in Google Chrome’. Well, to be more specific, we will be fixing the part where your cursor misbehaves only within the Chrome window. Let us get cleared with one thing here – The problem is with Google Chrome and not with your system.
As the cursor problem is only within the chrome boundaries, our fixes will be focused mainly on Google Chrome. The issue here is with the Google Chrome browser. Chrome has been playing with cursors for a long time now.
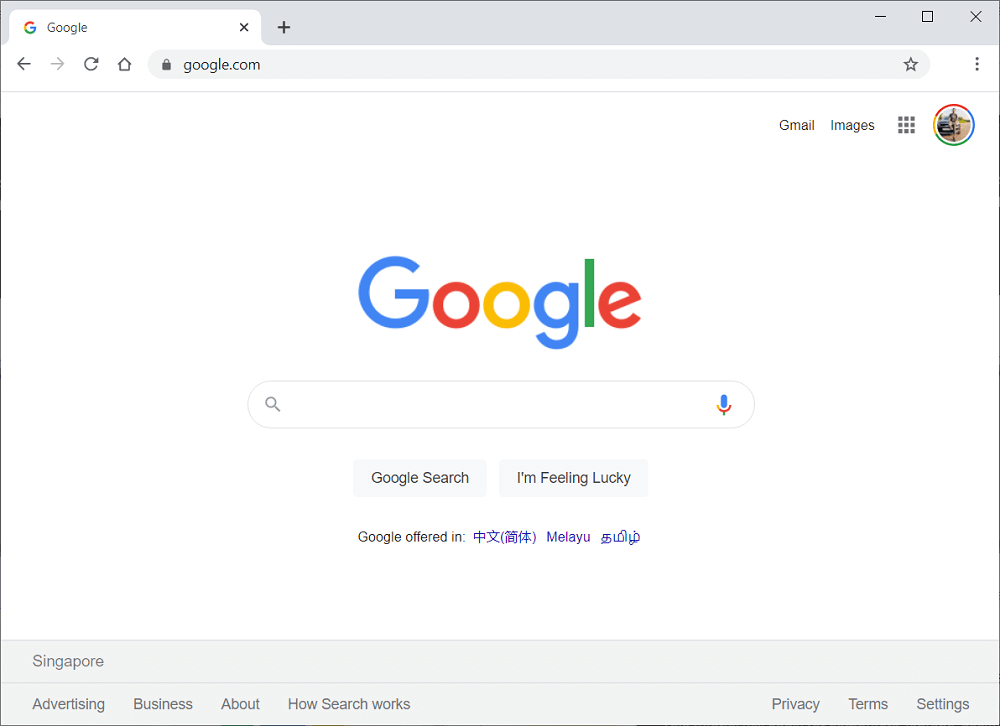
Fix Mouse Cursor Disappearing in Google Chrome
Method 1: Kill Running Chrome and Relaunch
Restarting always solves a problem temporarily, not if permanent. Follow the given steps on how to Kill Chrome from Task Manager –
1. Firstly, open the Task Manager on Windows. Right-click on the taskbar and select Task Manager from the given options.
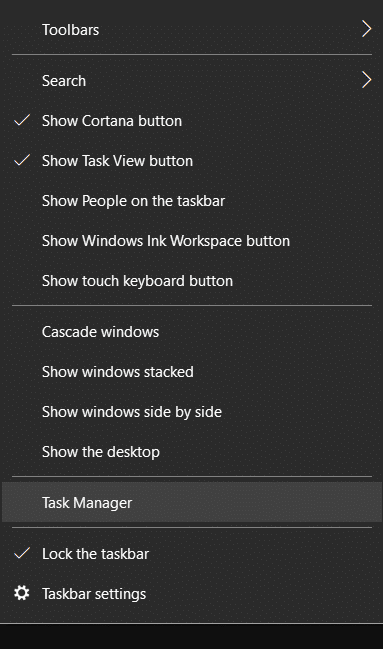
2. Click on the running Google Chrome process from the Processes list and then click the End Task button on the bottom right.
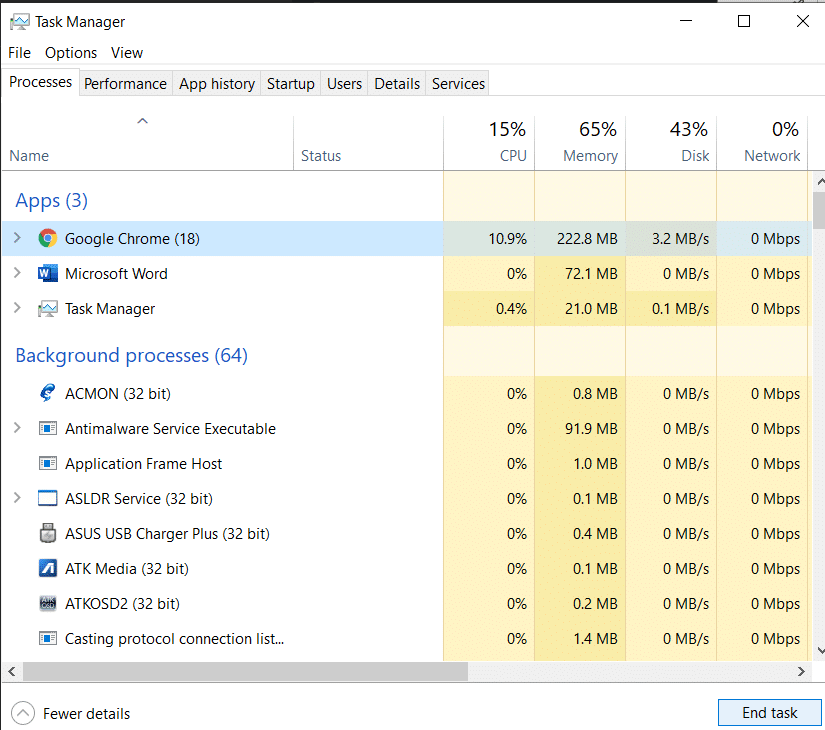
Doing so kills all the tabs and running processes of Google Chrome. Now relaunch the Google Chrome browser and see if you have your cursor with you. Although the process of killing each task from the Task Manager seems a bit hectic, it can solve the problem of mouse cursor disappearing in Chrome
Method 2: Restart Chrome using chrome://restart
We get that killing every running process from the Task Manager is a time consuming and tedious job. Therefore, you can also use the ‘restart’ command as an alternative to restarting the Chrome browser.
All that you need to do is type chrome://restart in the URL input section of the Chrome browser. This will kill all running processes and restart Chrome in a single go.

You must know that a restart closes all tabs and running processes. Therefore, all the unsaved edits are gone with it. So, first of all, try to save the edits and then restart the browser.
Method 3: Enable or Disable the Hardware Acceleration
Chrome browser comes with an inbuilt feature called the Hardware Acceleration. It helps in amplifying the smooth running of the browser by improving the display and performance. Along with these, the hardware acceleration feature also affects the keyboard, touch, cursor, etc. Therefore, switching it on or off can resolve the issue of the mouse cursor disappears in Chrome issue.
Some users have reported that enabling or disabling it helps in resolving the concerned issue. Here now, follow the given steps to try your luck with this trick:
1. First, launch the Google Chrome browser and click on the three dots available on the top right of the browser window.
2. Now go to the Settings option and then Advanced Settings.
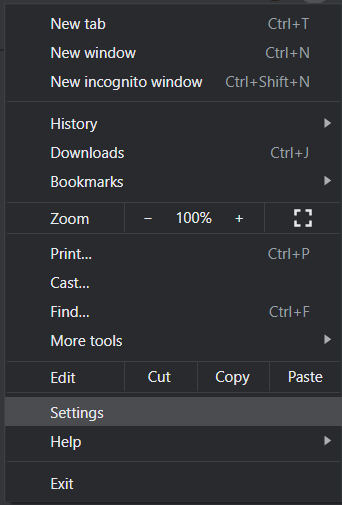
3. You will find the ‘Use hardware acceleration when available’ option in the System column in the Advanced Settings.
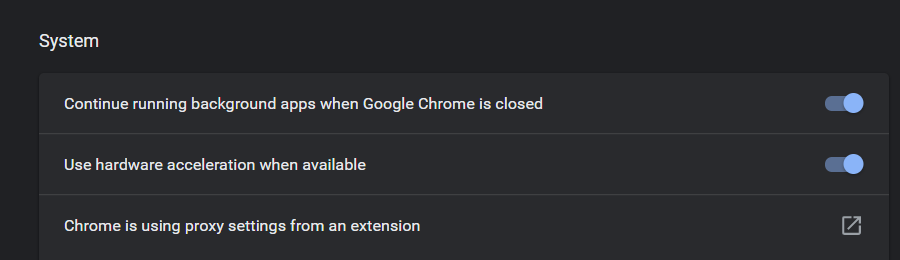
4. Here you have to toggle to the option to enable or disable the Hardware Acceleration. Now restart the browser.
Here you need to check if you’re able to fix mouse cursor disappearing in Google Chrome issue by enabling or disabling the Hardware acceleration mode. Now, if this method does not work for you, follow along with the next method.
Method 4: Use the Canary Chrome Browser
Chrome Canary comes under the Chromium project of Google, and it has the same features and functions as Google Chrome. It can solve the problem of your mouse cursor disappearing. One point to note here is – developers use canary, and hence it is precarious. Canary is available for Windows and Mac for free, but you may have to face its unstable nature now and then.
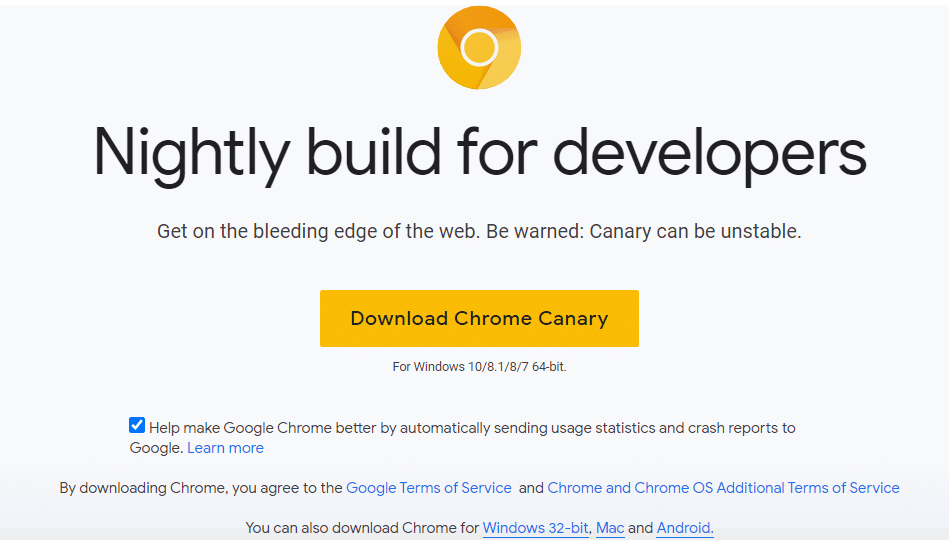
Method 5: Use Chrome Alternatives
If none of the above-mentioned methods works for you, then you can try switching to other browsers. You can always use browsers like Microsoft Edge or Firefox instead of Google Chrome.
The new Microsoft Edge has been developed with Chromium included, which means it is very similar to Chrome. Even if you are a Chrome fanatic, you won’t face any major difference in the Microsoft Edge.
Recommended:
We hope that this article helped you solve the problem of your mouse cursor disappearing in Google Chrome. We have included the best-practised methods to resolve the issue. If you still face some problem or any issue with the mentioned methods, feel free to comment down below.