C:\windows\system32\config\systemprofile\Desktop is Unavailable: Fixed – TechCult
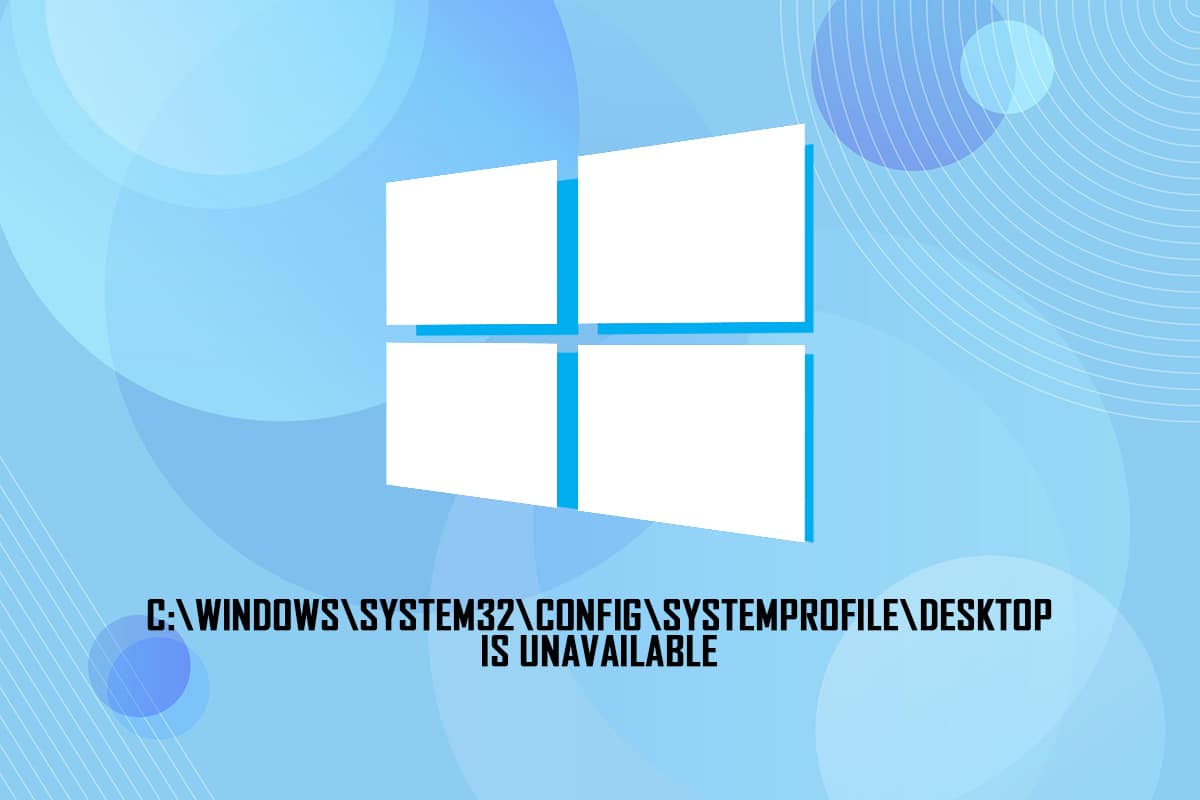
When you update your Windows 10 PC, you may sometimes, encounter an error that states: C:windowssystem32configsystemprofileDesktop is unavailable server. Here Desktop refers to a location that is unavailable. This error occurs in many Windows versions.
- If the said location is on this PC, make sure the device or the drive is connected, or the disc is inserted, and then, try again.
- If the unavailable location is on a network, make sure you are connected to the network and the network connection is stable.
- If the location still cannot be found, it might have been moved or deleted.
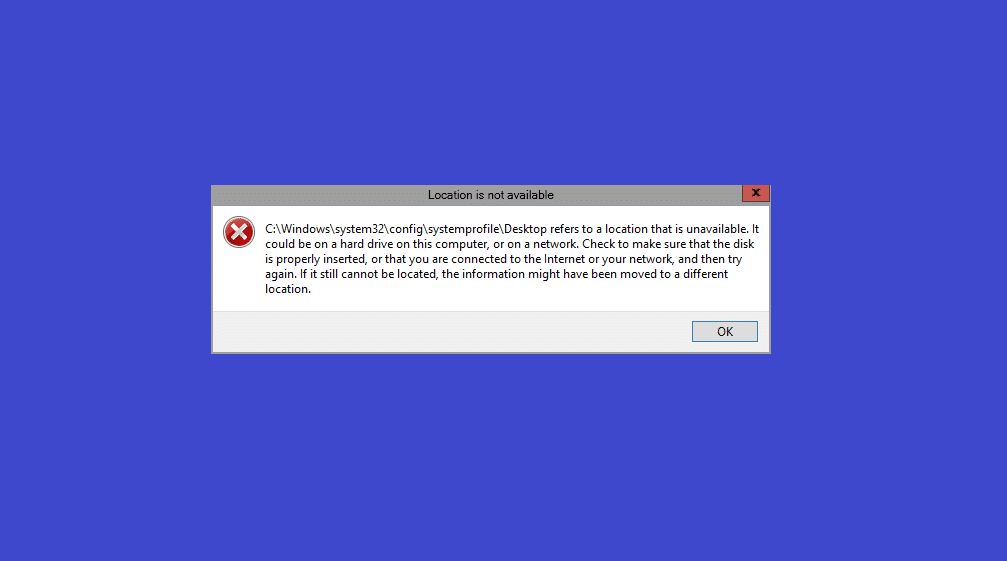
Sometimes, when your computer crashes,
- You will see an empty Desktop with no icons displayed on the screen.
- Moreover, you would not be able to find any applications.
- In some cases, all the system files and folders get corrupt too.
Consequently, you are unable to access any file or program saved on your Desktop. This issue occurs in all Windows versions like Windows 10, Windows 7/8 or Server 2012/ Server 2016 editions. You can fix it by restoring the path to the original default path or by manually editing the correct path.
Note: It is recommended to create a system restore point and take system backup before editing the path.
How to Create System Restore Point in Windows 10
Creating a System Restore Point in your system will help you to go back to the original version, if something goes wrong during the editing or files get corrupt. Follow the below-mentioned instructions to create System Restore Point in your Windows 10 PC:
1. Press Windows key and type restore point then, hit Enter.
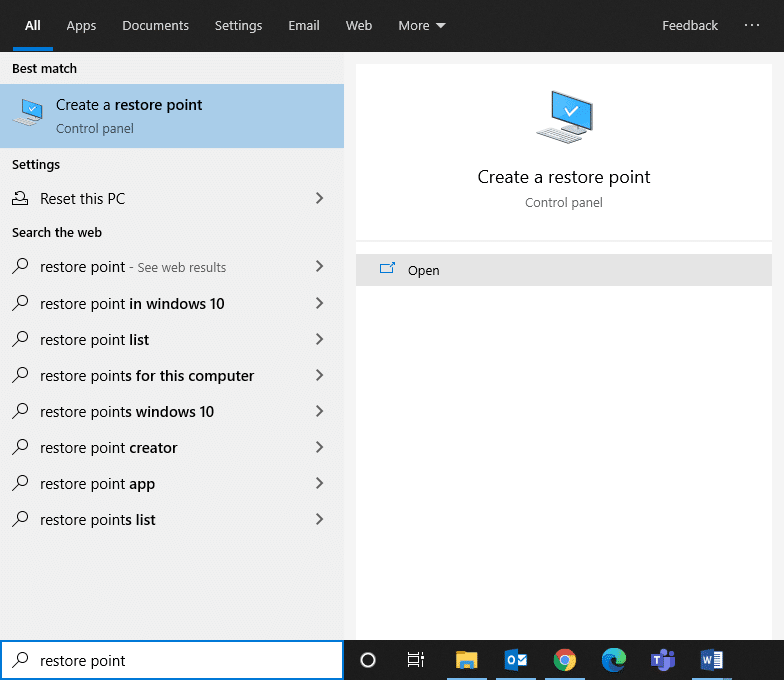
2. Now, In the System Protection tab and click on Create… button.
Note: To create a restore point, system Protection for that particular drive should be turned On.
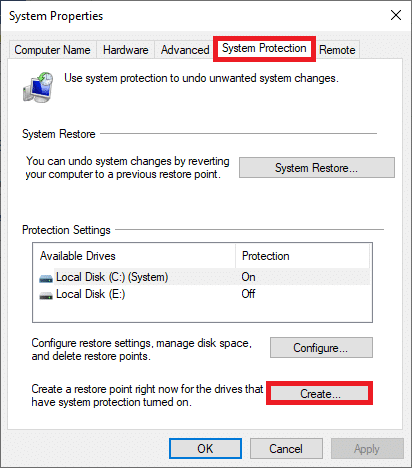
3. Type a description to help you identify the restore point and click Create.
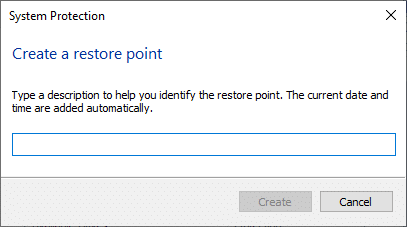
4. Wait for a few minutes, and a new restore point will be created.
5. Finally, click on Close to exit the window.
This point will restore your computer, including all the files, applications, registry files, and settings whenever needed.
Now, one by one, implement the listed methods to fix C:windowssystem32configsystemprofileDesktop is unavailable server error on Windows 10.
Method 1: Restart Windows Explorer
A faulty Windows Explorer process might also contribute to the said error. However, you can simply, fix this issue by restarting Windows Explorer.
1. Launch Task Manager by pressing Ctrl + Shift + Esc keys together.
2. In the Processes tab, right-click on Windows Explorer.
3. Click on Restart, as shown.
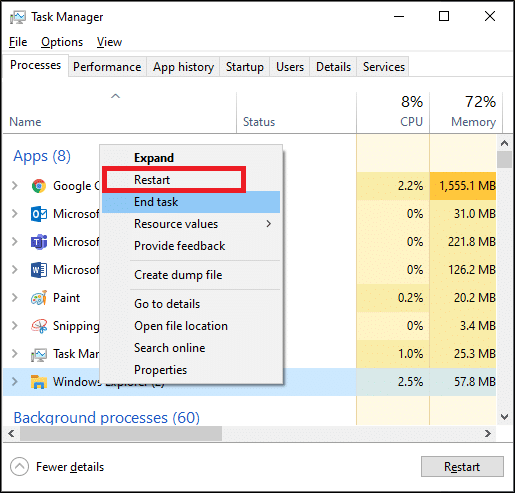
Now, the Windows Explorer will be restarted, and all the corrupt files associated with it will be cleared.
Also Read: Windows Explorer has stopped working [SOLVED]
Method 2: Change Desktop Folder Path
Re-establishing the Desktop folder or changing the path can help to fix this error, as follows:
1. Open File Explorer by pressing Windows + E keys together.
2. Now, click on the View tab and check the box marked Hidden items.

3. Type C:usersDefault in the Address bar and hit Enter.
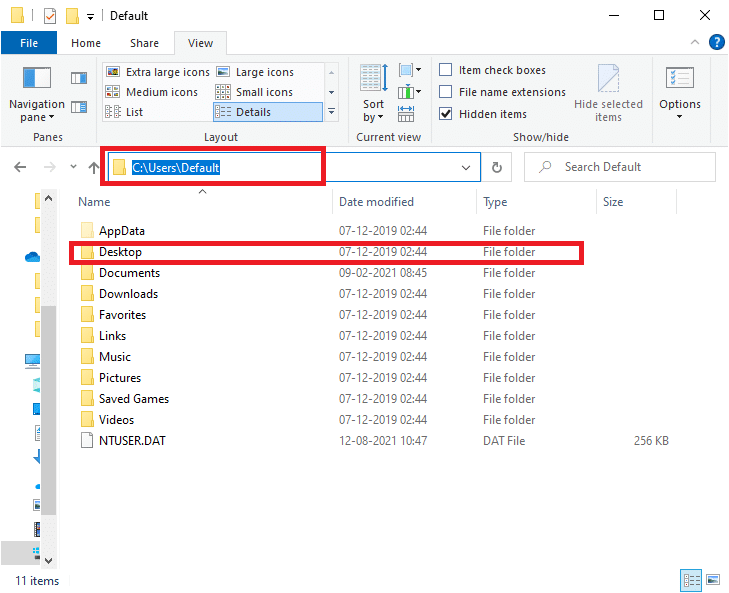
4. Now, select and right-click on the Desktop folder and click on Copy.
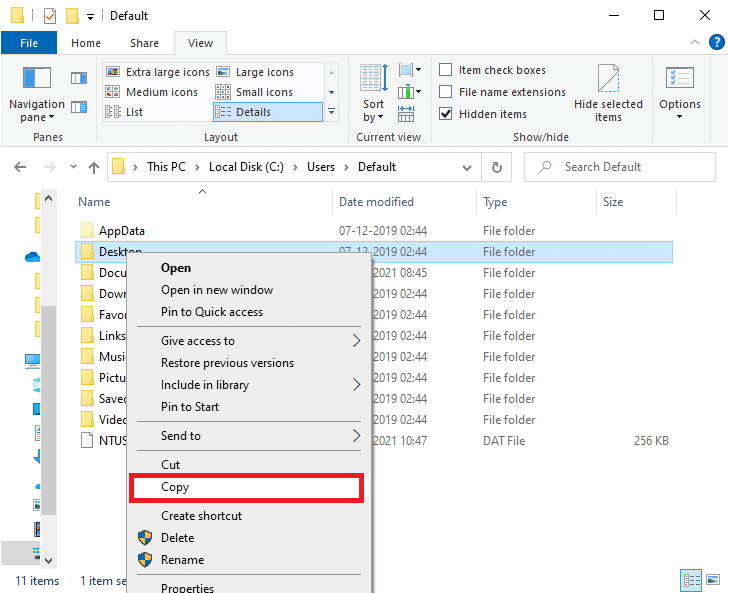
5. Next, type C:Windowssystem32configsystemprofile in the Address bar and press Enter key.
Note: Click OK in the prompt window to confirm, if needed.
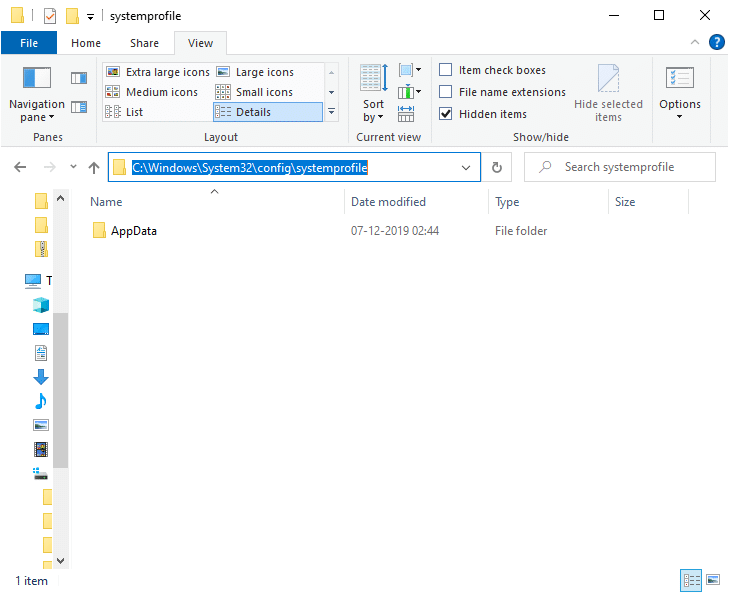
6. Here, press Ctrl + V keys together to paste the folder copied in Step 4.
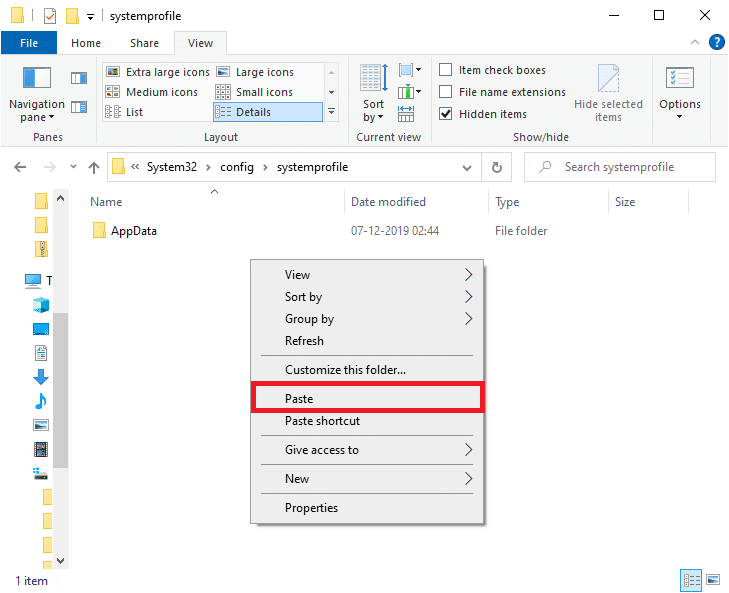
7. Finally, reboot your PC and check if the issue is solved now.
Method 3: Restore Desktop Folder
If your Desktop folder is corrupt or damaged, you might encounter the error: C:windows system32configsystemprofileDesktop is unavailable server. In this case, restoring the desktop folder might help you to fix the issue. Here is how to do it:
1. Press Windows + E keys together to open File Explorer.
2. Now, double-click on This PC to expand it and right-click on the Desktop folder.
3. Then, select Properties option, as highlighted below.
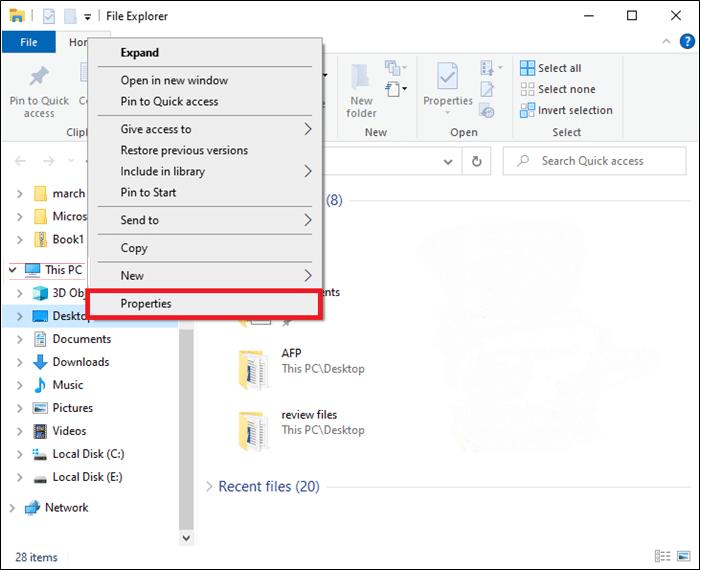
4. Here, switch to the Location tab and click on Restore Default.
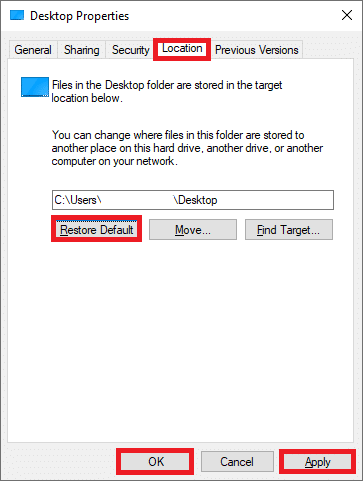
5. Finally, click on Apply > OK to save the changes and restart your system.
Check if C:windowssystem32configsystemprofileDesktop is unavailable server issue is fixed now. If not, try the next fix.
Method 4: Edit Desktop Location in Registry Editor
You can fix this issue by editing the Desktop location through Registry editor, as explained here:
1. Press Windows + R keys together to open Run dialog box.
2. Type regedit and click OK, as shown.
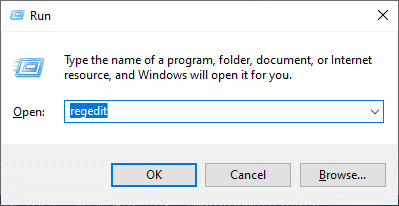
3. Navigate to the following path:
ComputerHKEY_CURRENT_USERSOFTWAREMicrosoftWindowsCurrentVersionExplorerUser Shell Folders
4. Now, double-click on Desktop, as depicted below.
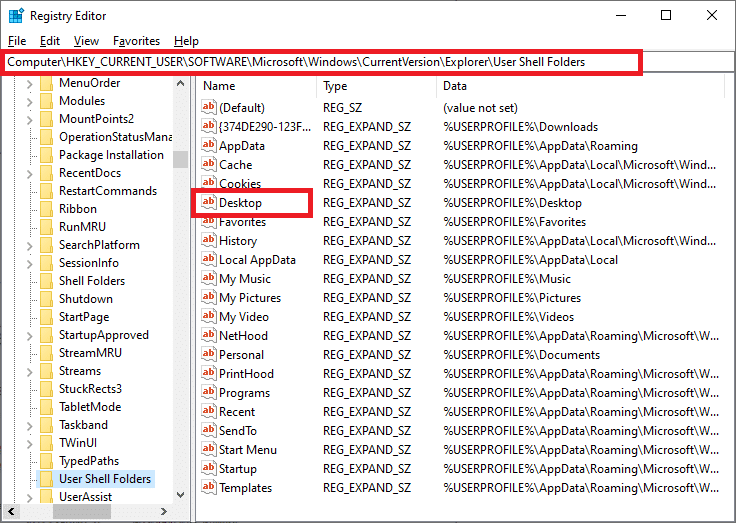
5. Here, ensure that the Value data is set to either of the following values:
%USERPROFILE%Desktop OR C:Users%USERNAME%Desktop
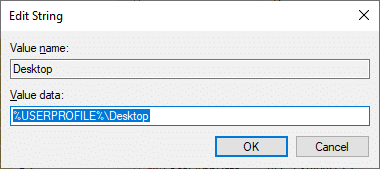
6. Finally, click on OK and restart your Windows PC.
Also Read: Fix The Registry editor has stopped working
Method 5: Update/Restore Windows
If the Windows version you are currently using is incompatible with the program files, you may face C:windowssystem32configsystemprofileDesktop is unavailable server error. In this case, you can perform a Windows update or restore your Windows to a previous version to fix it.
Method 5A: Update Windows OS
1. Hit Windows + I keys together to open Settings.
2. Here, click on Update & Security.
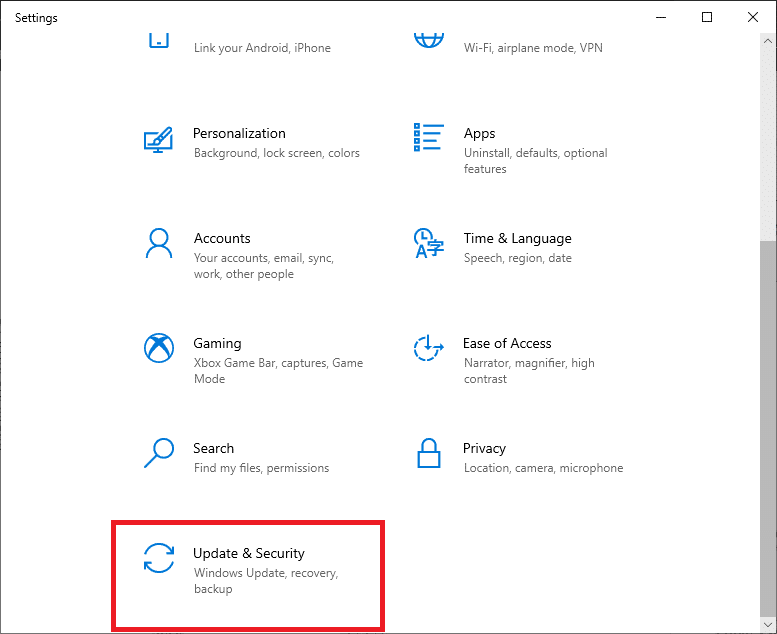
3. Next, click on Check for updates.
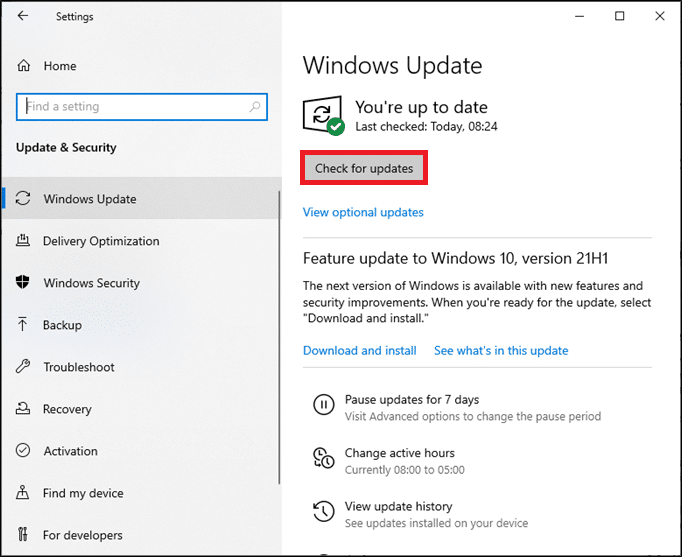
4A. If your system has Updates available, click on Install now.
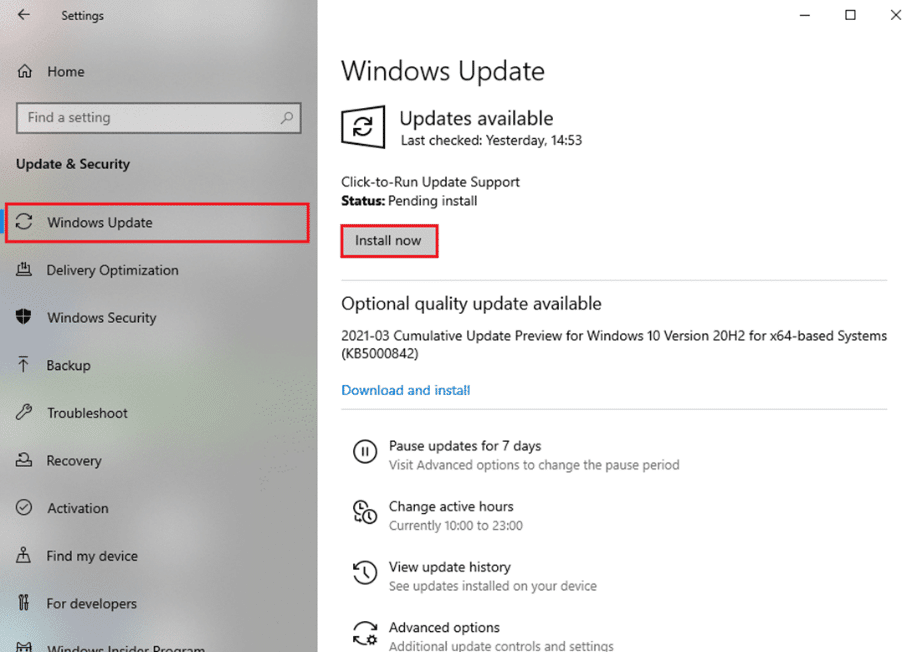
4B. If your system does not have any pending update, You’re up to date message will appear as shown.
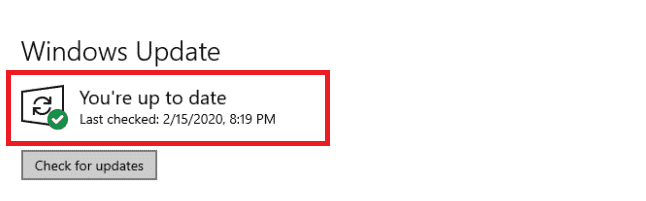
5. Restart your system after updating to the new version.
Check if C:windows system32configsystemprofileDesktop is unavailable server issue is resolved. If you still face the error after updating your system, you can try to perform a system restore by following the below-mentioned steps.
Method 5B: Perform System Restore
Note: It is advisable to boot your computer into Safe Mode before proceeding with System Restore.
1. Press Windows + R Keys to open Run dialog box.
2. Then, type msconfig and hit Enter to open System Configuration window.
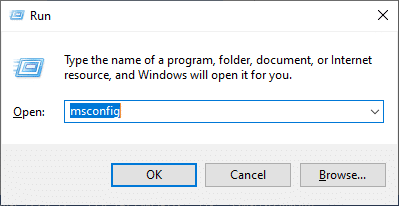
3. Now, switch to the Boot tab.
4. Here, check the Safe boot box and click on Apply, then OK, as depicted.
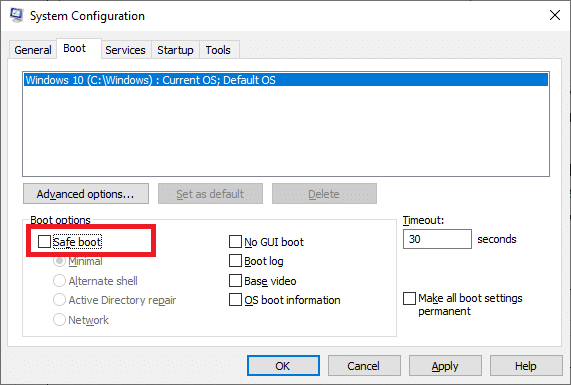
5. Confirm your choice and click on either Restart or Exit without restart.
Note: If you click on Restart, your system will be booted in safe mode.
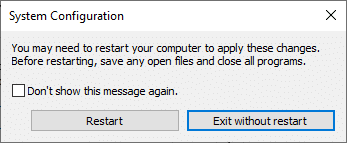
6. Press Windows key and type cmd. Click on Run as administrator to launch Command Prompt with administrative privileges.
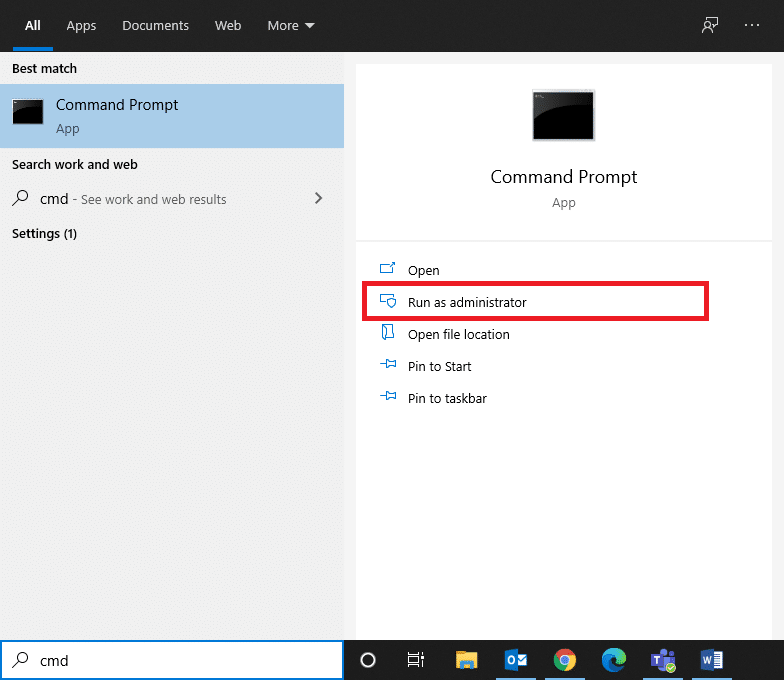
7. Type rstrui.exe and press the Enter key.
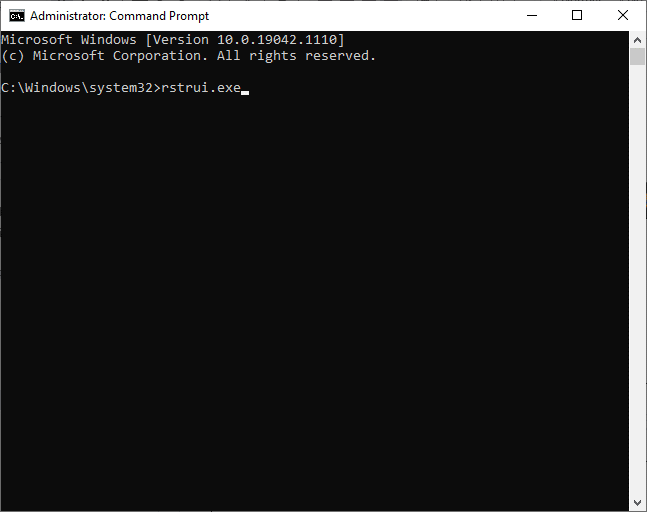
8. Now, click on Next in the System Restore window, as depicted.
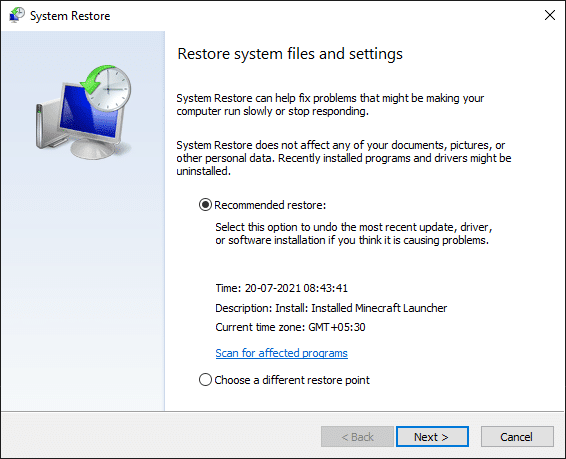
9. Finally, confirm the restore point by clicking on the Finish button.
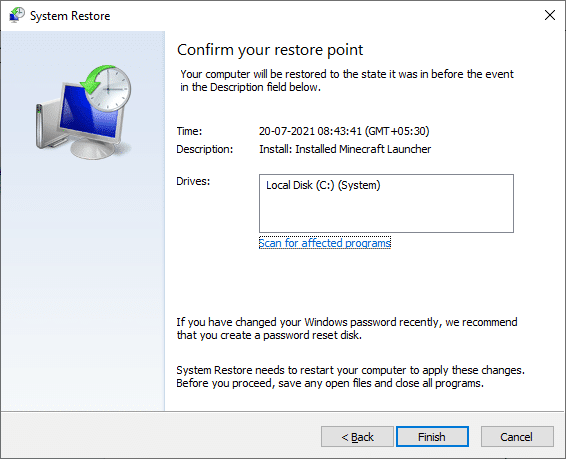
Now, the system will be restored to the previous state, and this should fix C:windowssystem32configsystemprofileDesktop is an unavailable server issue.
Method 6: Create New User Account
Alternately, you can try to create a new user account, as explained below:
1. Launch Command Prompt as administrator as you did in the previous method.
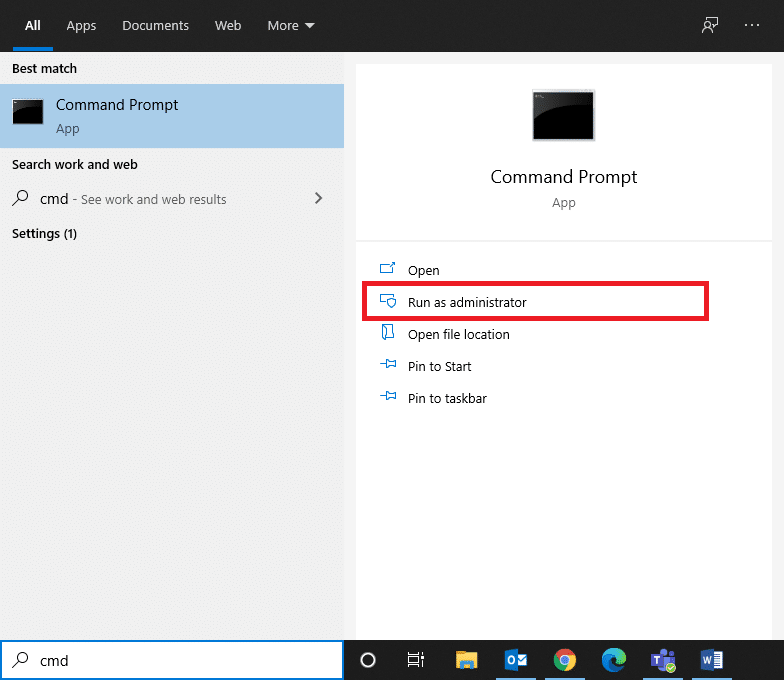
2. Here, type control userpasswords2 and hit Enter.
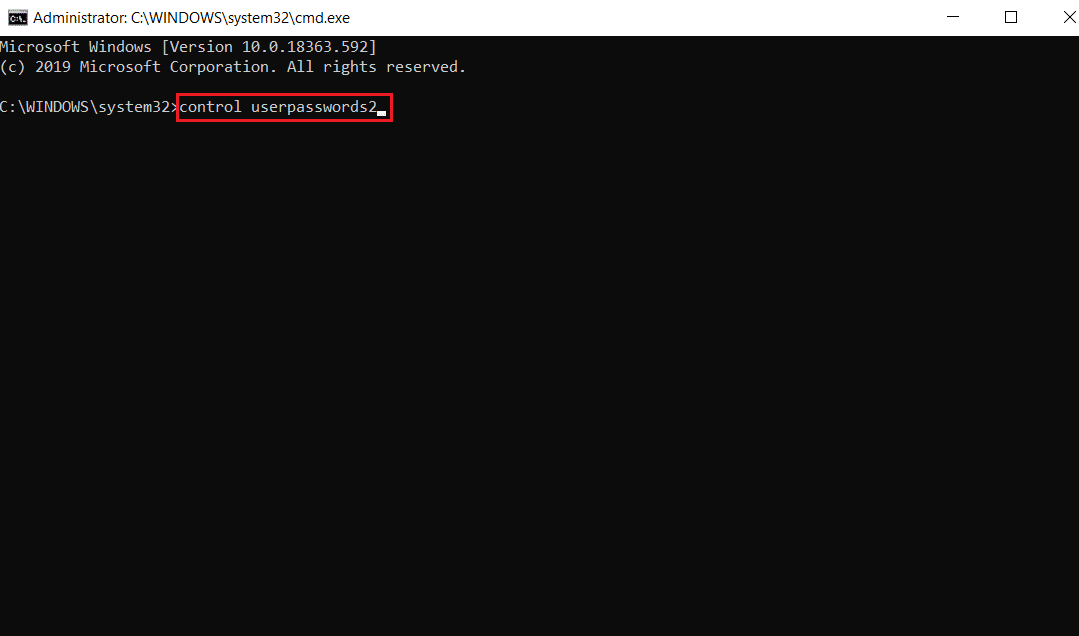
3. User Accounts window will appear. Under Users tab, click on Add… button to add an account.
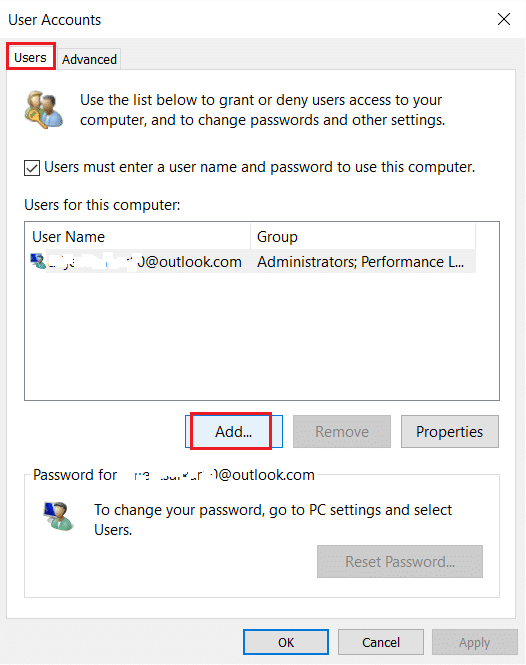
4. Choose Sign in without a Microsoft account (not recommended) option and click on Next.
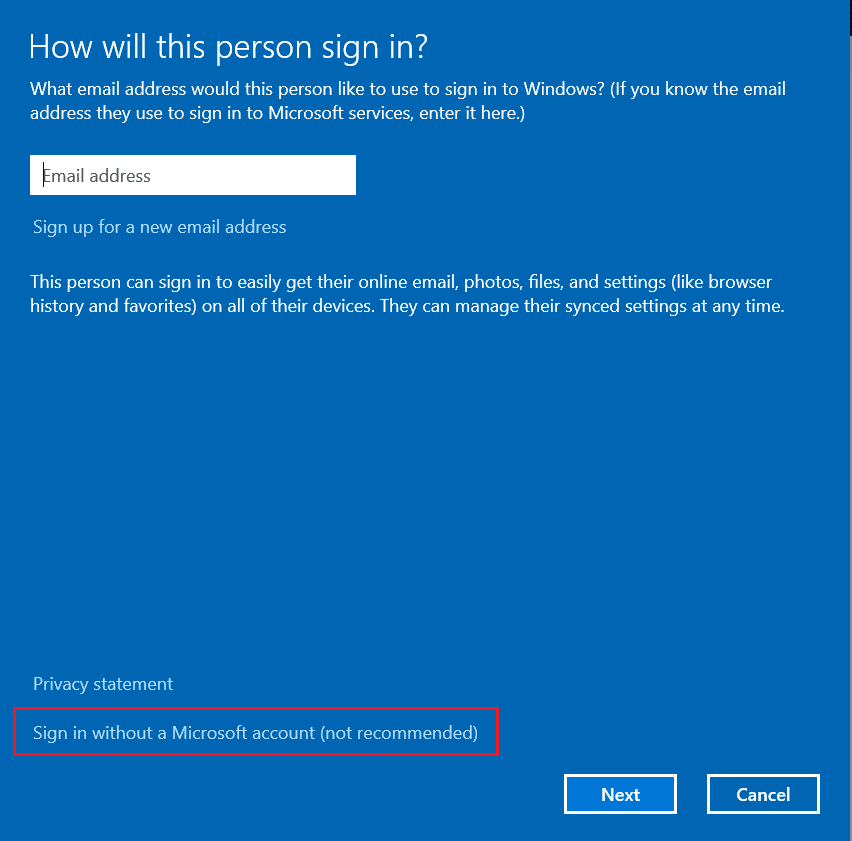
5. Then, click on Local account button.
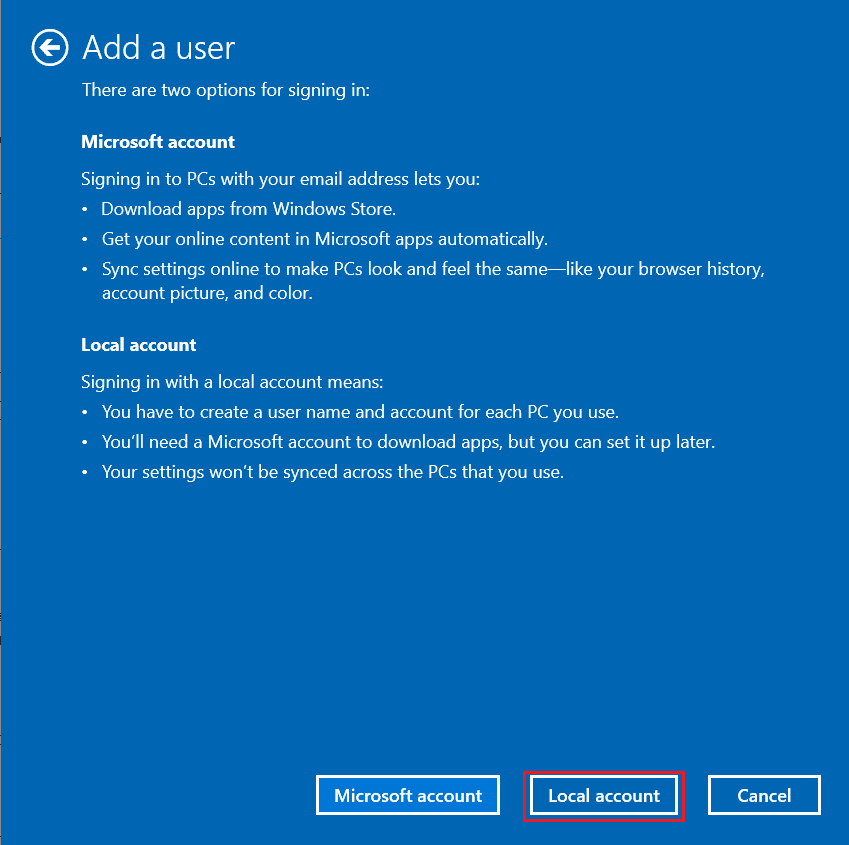
6. Enter your login credentials viz User name & Password. Retype password in Confirm password field and leave a Password hint too. Then, click on Next.
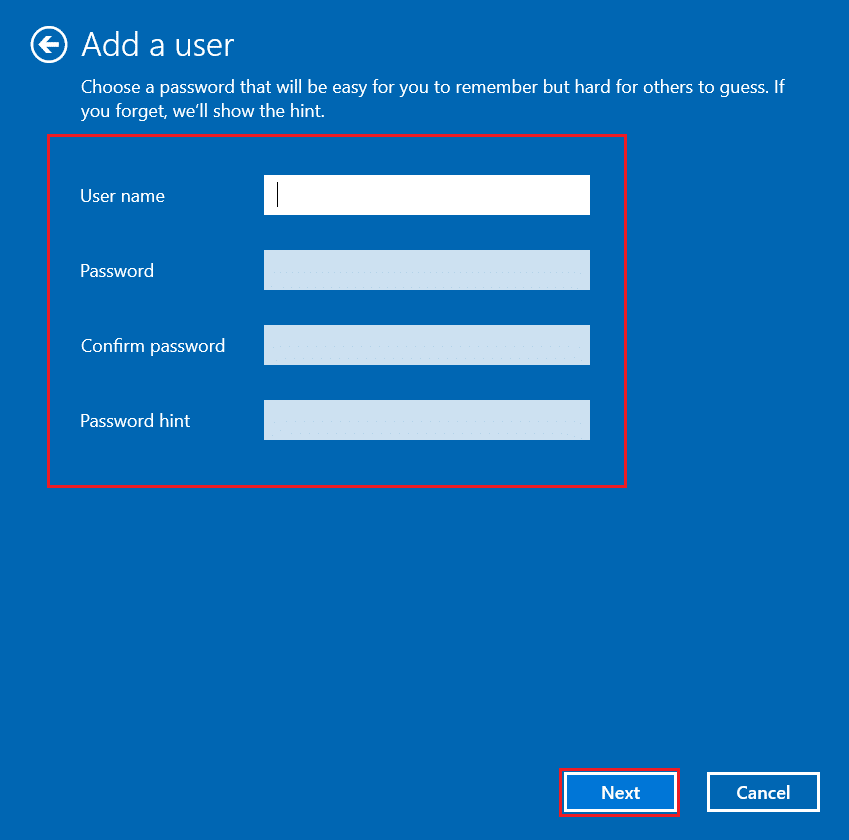
7. Follow the on-screen instructions. Lastly, click on Finish to create a local account.
8. Now, assign admin rights to the account by selecting the Properties option.
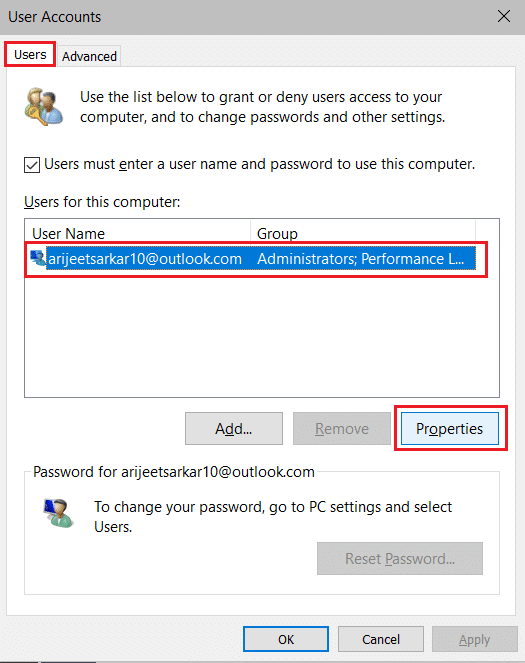
9. Under Group Membership tab, choose Administrator option.
10. Click Apply then, OK to save changes.
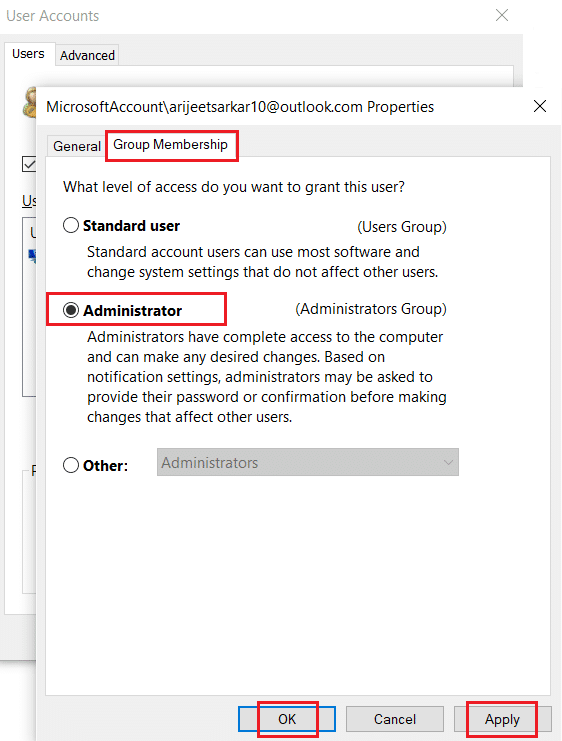
11. Now, navigate to your old user profile. C: > Users > Old_Account.
Note: Here, C: is the drive where you have installed your Windows version, and Old_Account is your old user account.
12. Press Ctrl + C keys together to copy all the files in the folder except:
- Ntuser.dat.log
- Ntuser.ini
- Ntuser.dat
13. Now, navigate to your new user profile. C: > Users > New_Account.
Note: Here, C: is the drive where you have installed your new Windows version, and New_Account is your new user account.
14. Press Ctrl+V keys together to paste all the files into your new user account.
15. Next, launch Control Panel from the search menu, as shown.
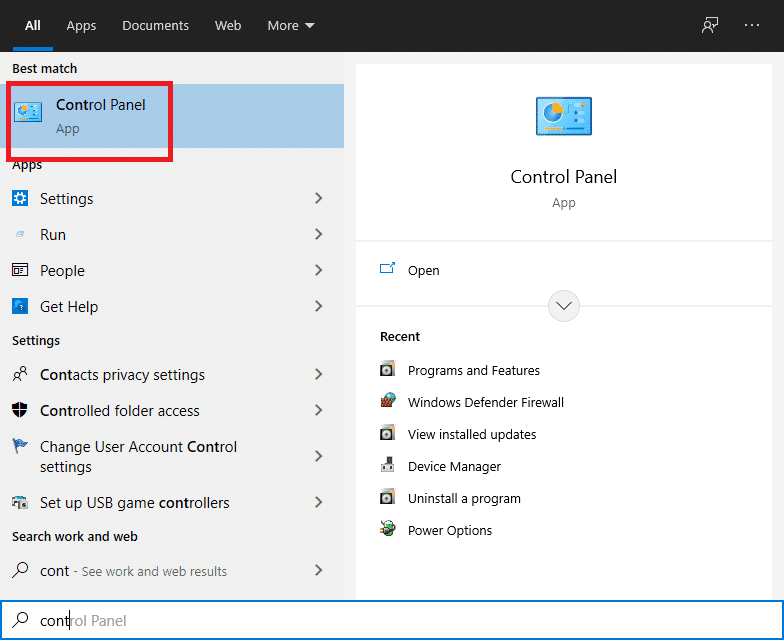
16. Set View by: option to Large icons and click on User Accounts.
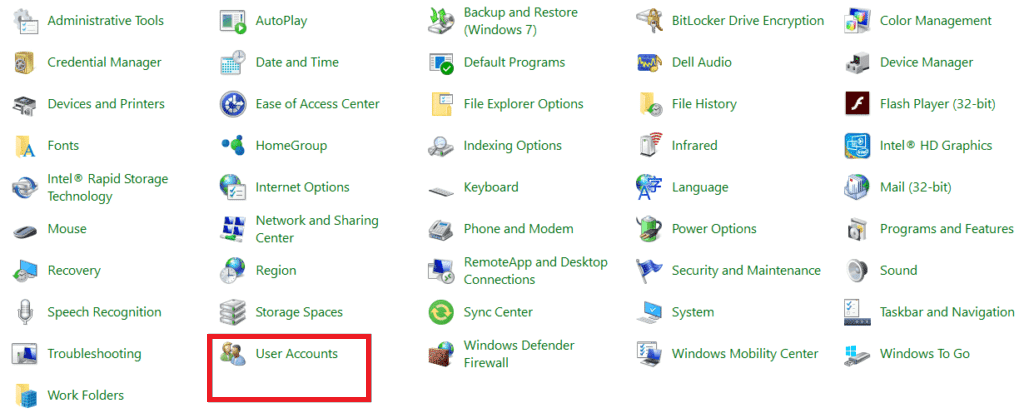
17. Next, click on Manage Another Account, as shown.
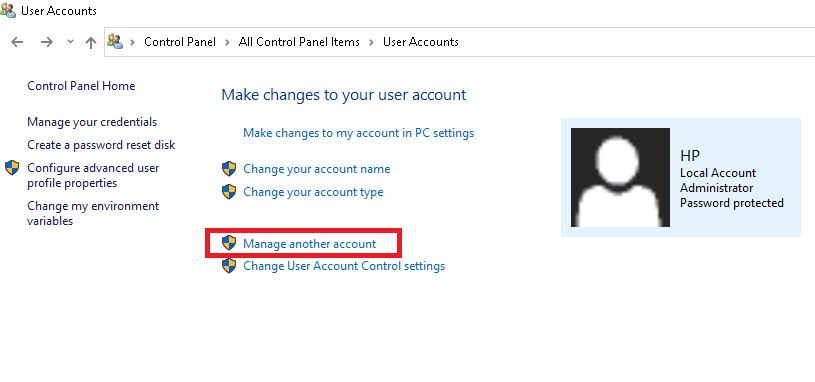
18. Select the old user account and click on Delete the account option, as highlighted below.
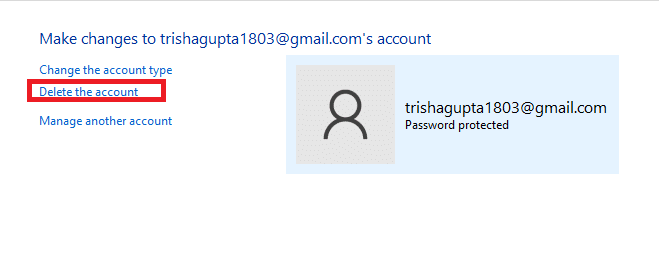
Also Read: How to Enable User Account Control in Windows Systems
Method 7: Run SFC & DISM Scan
Windows 10 users can automatically, scan and repair their system files by running System File Checker & Deployment Image Servicing & Management commands. These are built-in tool on Windows 10 that lets the user scan, repair and delete problematic files.
1. Launch Command Prompt with administrative privileges, as instructed in Method 5B.
2. Type sfc /scannow and hit Enter.
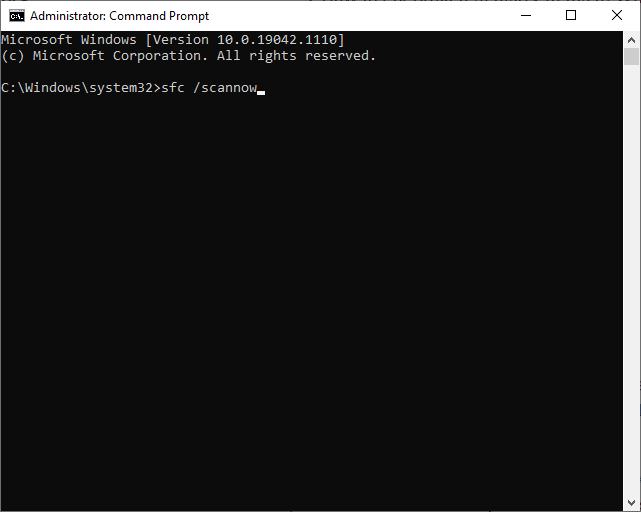
3. Wait for the Verification 100 % completed statement.
4. Now, type Dism /Online /Cleanup-Image /CheckHealth and press Enter key.
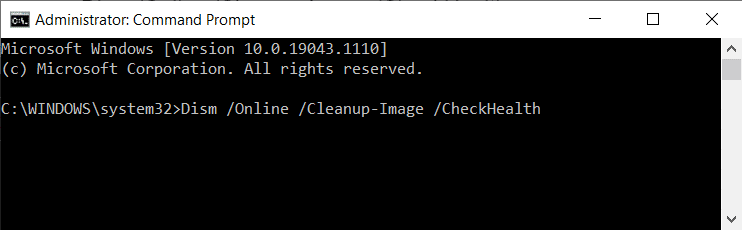
5. Then, execute DISM.exe /Online /Cleanup-Image /ScanHealth command to performs a more advanced scan.
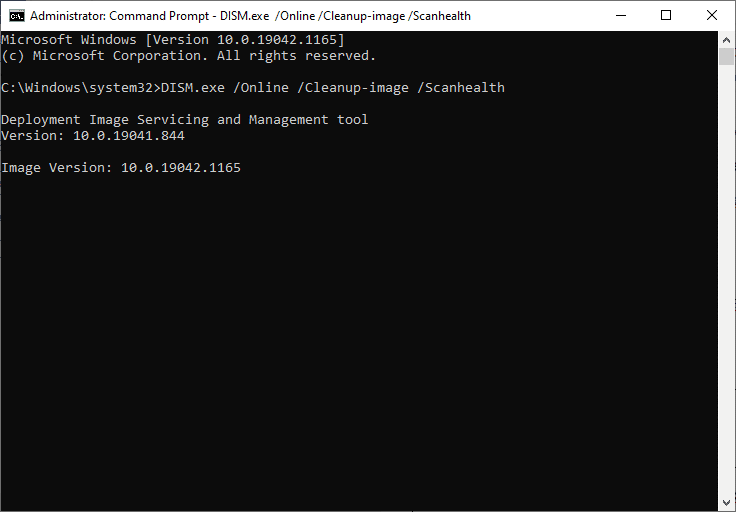
6. Lastly, type the command given below to repairs issues automatically:
DISM /Online /Cleanup-Image /RestoreHealth
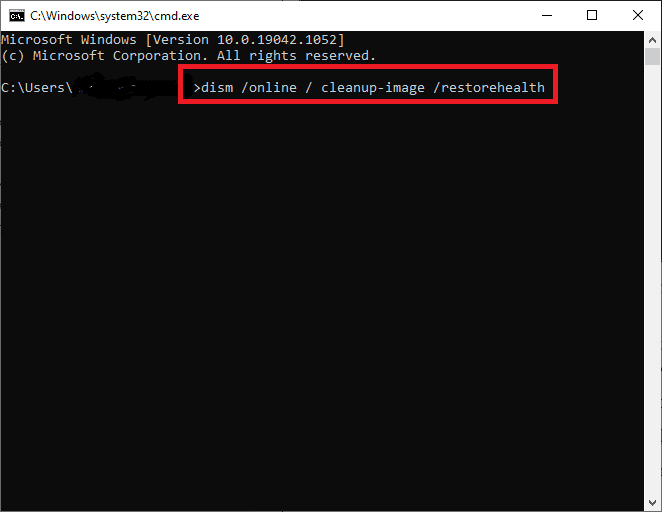
7. Once done, restart your Windows 10 PC. Check if C:windows system32configsystemprofileDesktop is unavailable server issue is fixed or not.
Method 8: Use Disk Check Feature
To fix corrupt files in your system drives, you can run the disk check command as well.
1. Launch File Explorer by pressing Windows + E keys together.
2. Redirect to This PC and right-click on Local Disk (C:) drive.
3. Select the Properties option, as shown highlighted.
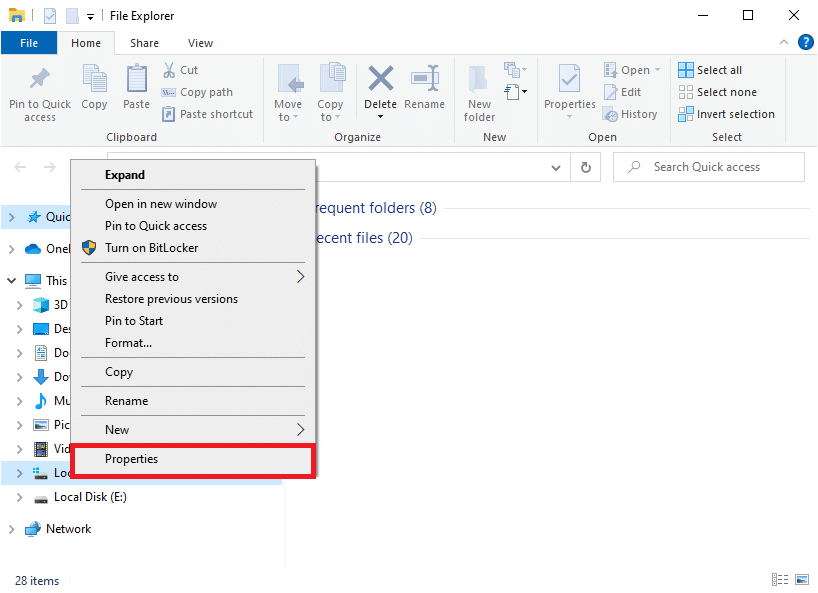
4. Now, switch to the Tools tab and click on Check, as shown below.
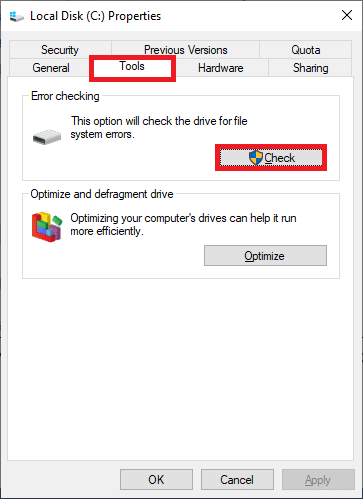
5. Here, click on Scan drive.
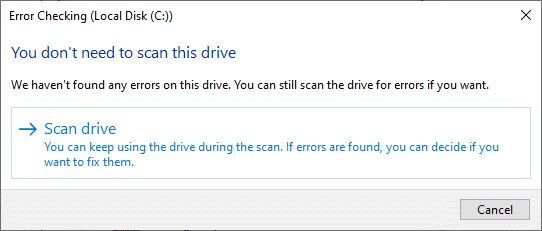
6. Wait for the scanning process to be completed and Your drive was successfully scanned message to appear.
Also Read: 4 Ways to Run Disk Error Checking in Windows 10
Method 9: Uninstall Recent Updates
Try to uninstall the latest Windows updates from Advanced Startup options and check if the issue is resolved.
1. Press Windows key and click on the Power icon.
2. Now, click on Restart while holding the Shift key.
![]()
3. Here, click on Troubleshoot, as shown.
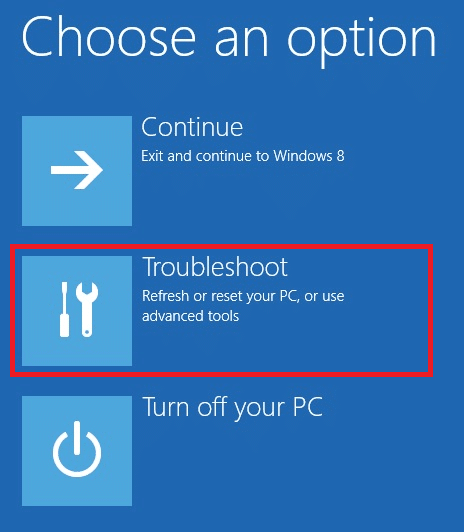
4. Now, click on Advanced options followed by Uninstall Updates.
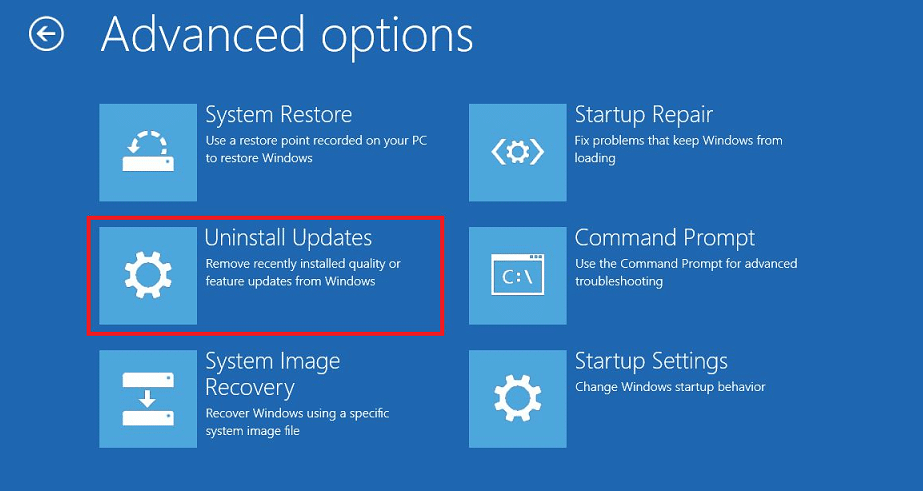
5A. Now, select Uninstall latest quality update, if you have started facing the issue after a regular monthly update.
5B. Select the Uninstall latest feature update option, if you have encountered this problem after updating Windows to the latest version.
Note: If you are not aware of which uninstall option to select, proceed with Uninstall latest quality update option first and then, choose Uninstall latest feature update option.
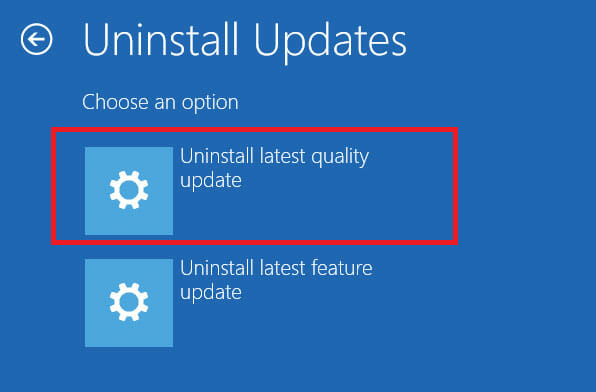
6. Sign in using your credentials.
7. Next, confirm the selection on the next screen as well.
8. Finally, click on Done > Continue to exit from Windows Recovery Environment.
Method 10: Reset Windows PC
If none of the methods have helped you solve C:windowssystem32configsystemprofileDesktop is unavailable server issue, then perform a clean installation. This will let you choose to keep your files or remove them and then, reinstall Windows on your PC. Here’s how you can do so:
1. Navigate to Settings > Update & Security as mentioned in Method 5.
2. Now, select the Recovery option from the left pane and click on Get started in the right pane.
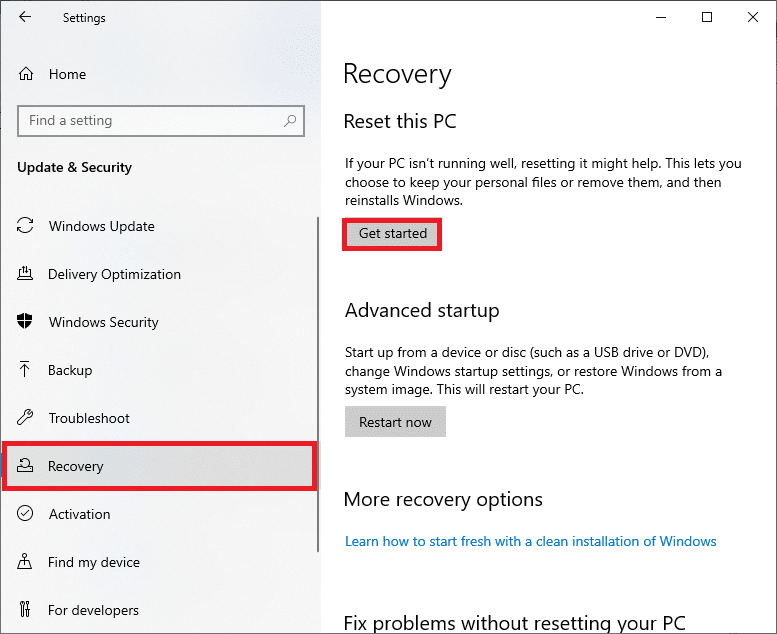
3. Now, choose an option from the Reset this PC window:
Keep my files: This option will remove apps and settings but keeps your personal files.
OR, Remove everything: It will remove all your personal files, apps, and settings.
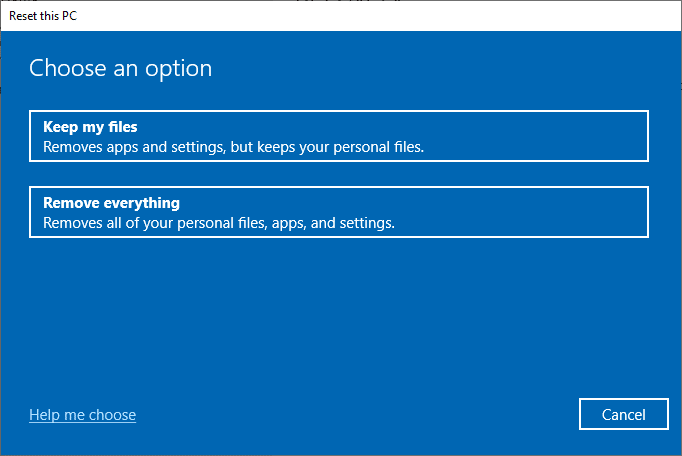
4. Finally, follow the on-screen instructions to complete the reset process.
Recommended:
We hope that this guide was helpful and you could fix C:windowssystem32configsystemprofileDesktop is unavailable Server issue in Windows 10. Let us know which method worked for you the best. Also, if you have any queries or suggestions, then feel free to drop them in the comments section.