Fix Calculator Not Working in Windows 10
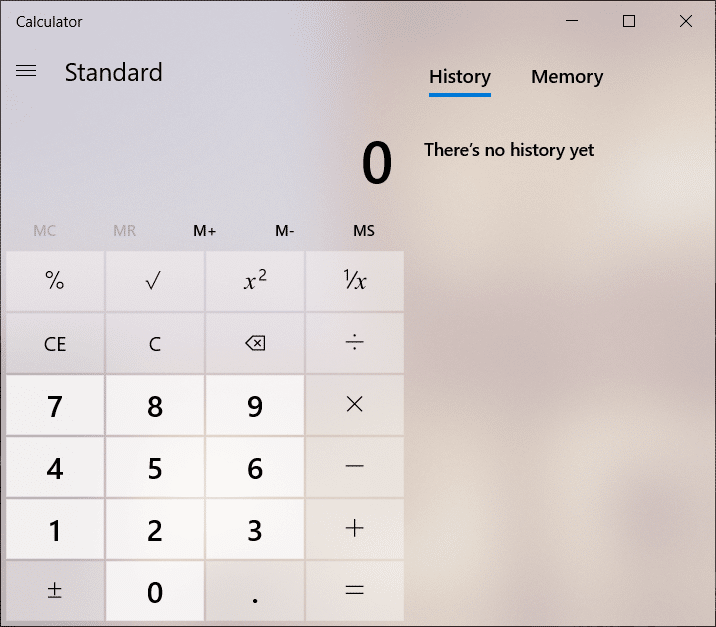
Are you facing issues with Windows 10 calculator? Is it not working or won’t open? Don’t worry if you’re facing an issue with Windows 10 Calculator such as it won’t open or Calculator doesn’t work then you need to follow this guide to fix the underlying issue.
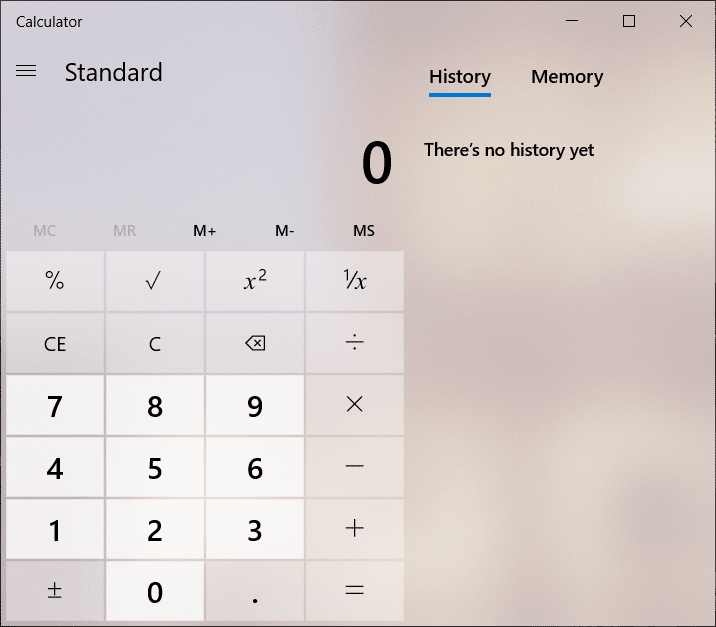
Windows operating system has always provided with some iconic utility applications such as paint, calculator and notepad. The calculator is one of the most useful applications that Windows provides. It makes the work easy & fast, and the user does not have to operate on any physical calculator; rather, the user can access the in-built calculator in Windows 10. Sometimes, the Windows 10 Calculator won’t work to deal with such a problem; there are many easy ways to quickly resolve it.
Fix Calculator Not Working in Windows 10
Make sure to create a restore point just in case something goes wrong.
Method 1: Reset Windows 10 Calculator
If any application in Windows 10 is not working then to deal with this, the best solution is to reset the application. To Reset the Calculator in Windows 10, follow these steps:
1. Open the Start menu or press the Windows key.
2. Type Apps and Features in Windows Search & then click on the search result.
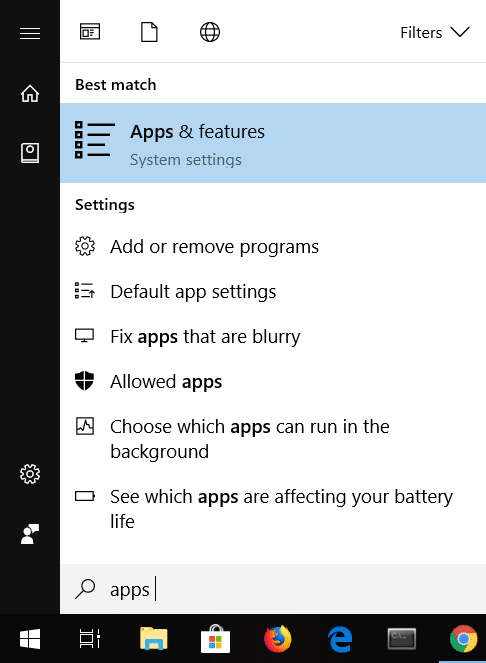
3. In the new window, search for the Calculator in the list.
4. Click on the application and then click on Advanced options.
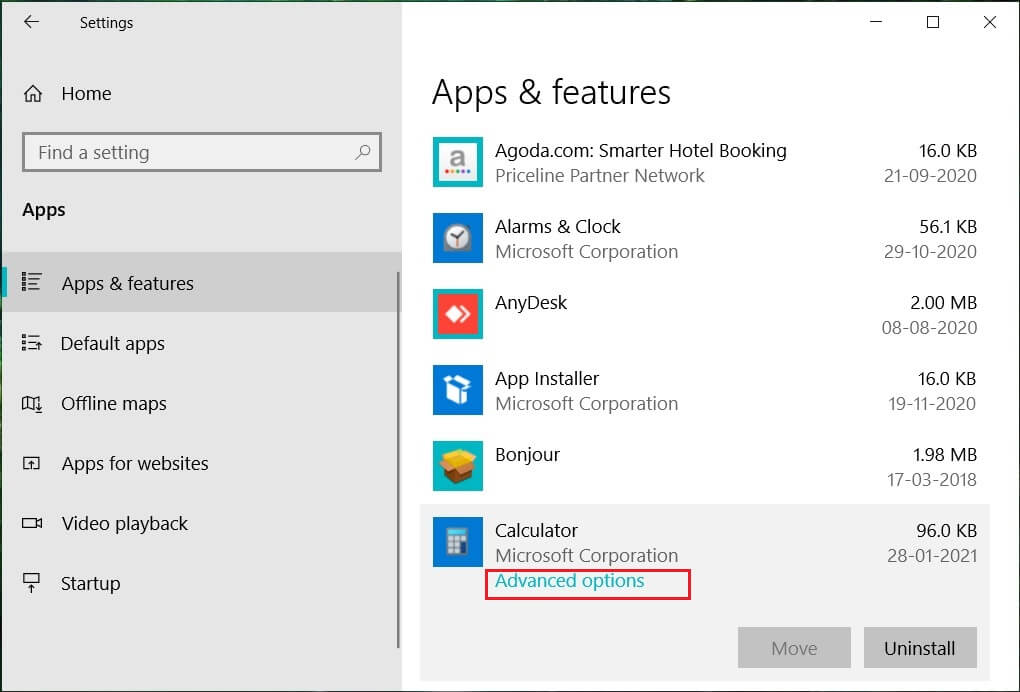
5. In the Advanced options window, click on the Reset button.
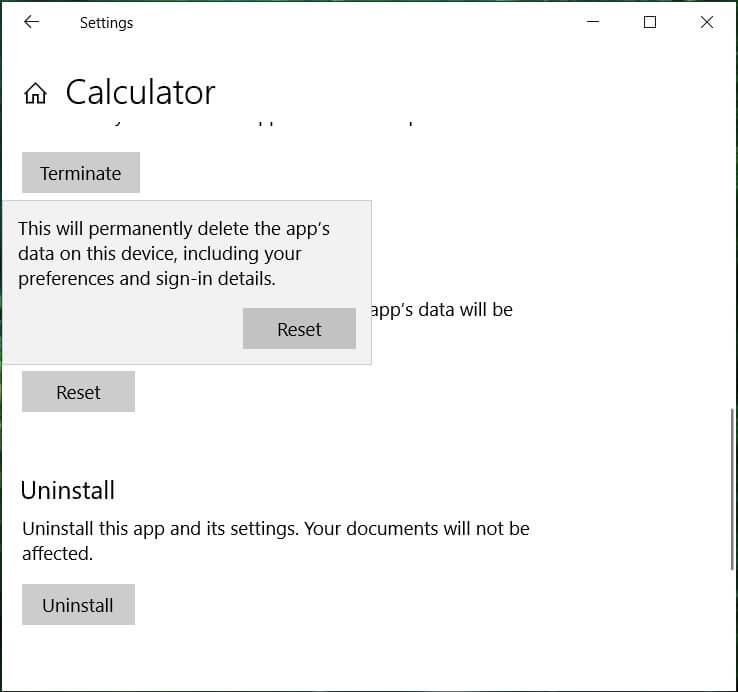
The calculator will be reset, now again try to open the Calculator, and it should work without any issues.
Method 2: Reinstall the Calculator using PowerShell
The Windows 10 calculator is in-built, and so it cannot be directly deleted from the properties. To reinstall an application first, the application should be deleted. To uninstall calculator & other such applications, you need to use Windows PowerShell. However, this has a limited scope as other applications such as Microsoft Edge, and Cortana cannot be uninstalled. Anyway, to uninstall calculator follow these steps.
1. Type Powershell in Windows Search, then right-click on Windows PowerShell and select Run as administrator.

2. Type or paste the following command in the Windows PowerShell:
Get-AppxPackage *windowscalculator* | Remove-AppxPackage
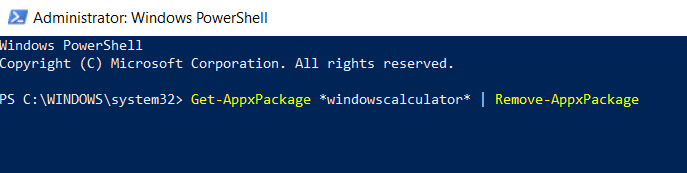
3. This command will successfully uninstall Windows 10 Calculator.
4. Now, to install the Calculator again, you need to type or paste the below command in PowerShell and hit Enter:
Get-AppxPackage -AllUsers| Foreach {Add-AppxPackage -DisableDevelopmentMode -Register“$($_.InstallLocation)AppXManifest.xml”}

This will install the Calculator in Windows 10 again, but if you want to install the Calculator using Microsoft store then first uninstall it, and then you can install it from here. After reinstalling the calculator, you should be able to Fix Calculator Not Working in Windows 10 issue.
Method 3: Run System File Checker (SFC)
System File Checker is a utility in Microsoft Windows that scans and replaces the corrupted file with a cached copy of files present in a compressed folder in the Windows. To run the SFC scan, follow these steps.
1. Open the Start menu or press the Windows key.
2. Type CMD, right-click on command prompt and select Run as Administrator.
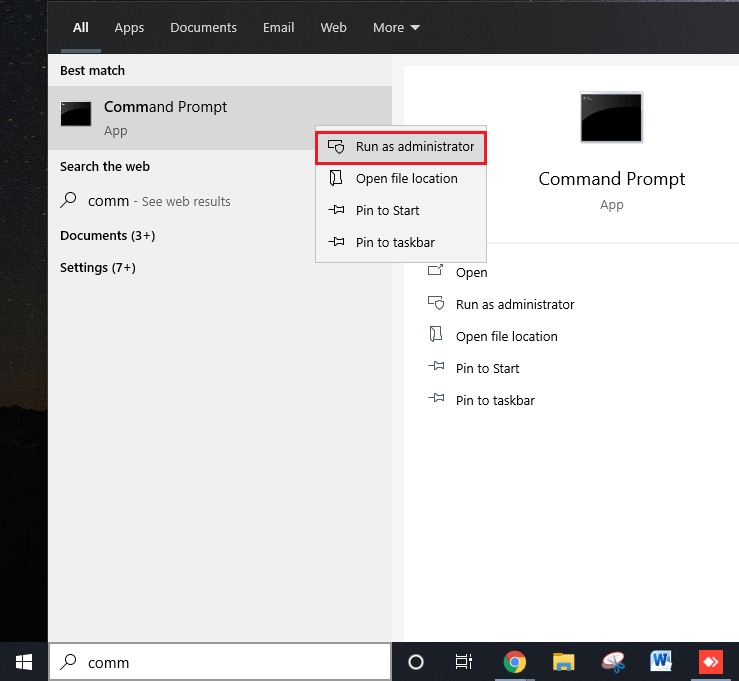
3. Type sfc/scannow and press Enter to run the SFC scan.
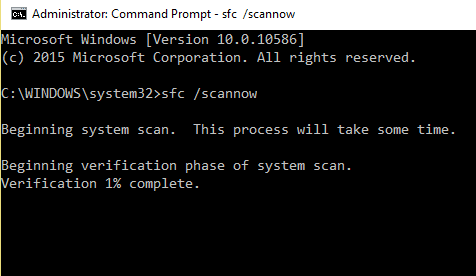
4. Restart the computer to save changes.
The SFC scan will take some time and then restart the computer try to open the calculator app again. This time you should be able to Fix Calculator Not Working in Windows 10 issue.
Method 4: Run Deployment Image Servicing and Management (DISM)
DISM is another utility in windows that also works the same way as SFC. If the SFC fails to fix the issue of the calculator, then you should run this service. To run DISM follow these steps.
1. Open Command Prompt. The user can perform this step by searching for ‘cmd’ and then press Enter.

2. Type DISM /Online /Cleanup-Image /RestoreHealth and press enter to run DISM.

3. The process may take between 10 to 15 minutes or even more dependent upon the level of corruption. Do not interrupt the process.
4. If the above command doesn’t work, then try on the below commands:
Dism /Image:C:offline /Cleanup-Image /RestoreHealth /Source:c:testmountwindows Dism /Online /Cleanup-Image /RestoreHealth /Source:c:testmountwindows /LimitAccess
5. After DISM, run the SFC scan again through the method stated above.
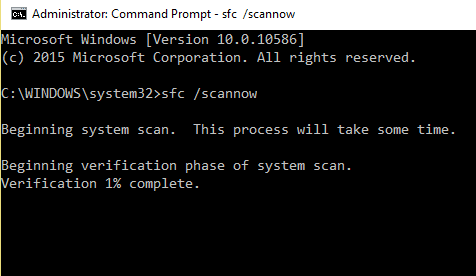
6. Restart the system and try to open the calculator & it should open without any issues.
Method 5: Perform System Restore
If the above methods fail to fix the issue, then you can use system restore. A system restores point is a point to which the system rollbacks. The system restores point is created so as if there is some problem in future then the Windows can roll back to this error-free configuration. To perform a system restore, you need to have a system restore point.
1. Type control in Windows Search then clicks on the “Control Panel” shortcut from the search result.

2. Switch the ‘View by’ mode to ‘Small icons’.
![]()
3. Click on ‘Recovery’.
4. Click on ‘Open System Restore’ to undo recent system changes. Follow all the steps needed.
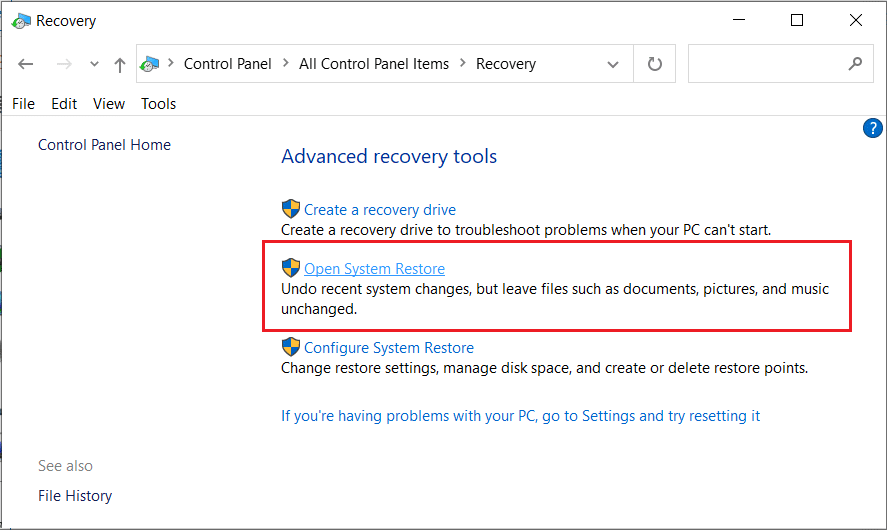
5. Now, from the Restore system files and settings window click on Next.

6. Select the restore point and make sure this restored point is created before facing the BSOD issue.

7. If you can’t find old restore points then checkmark “Show more restore points” and then select the restore point.

8. Click Next and then review all the settings you configured.
9. Finally, click Finish to start the restore process.

10. Restart the computer and try to open the calculator.
This method will roll back the Windows to a stable configuration, and the corrupted files will be replaced. So this method should Fix Calculator Doesn’t Work in Windows 10 issue.
Method 6: Add a New User Account
If all the above methods have failed, then create a new user account and try to open the calculator in that account. To make a new user account in Windows 10, follow these steps.
1. Press Windows Key + I to open Settings and then click Accounts.

2. Click on Family & other people tab in the left-hand menu and click Add someone else to this PC under Other people.

3. Click, I don’t have this person’s sign-in information at the bottom.
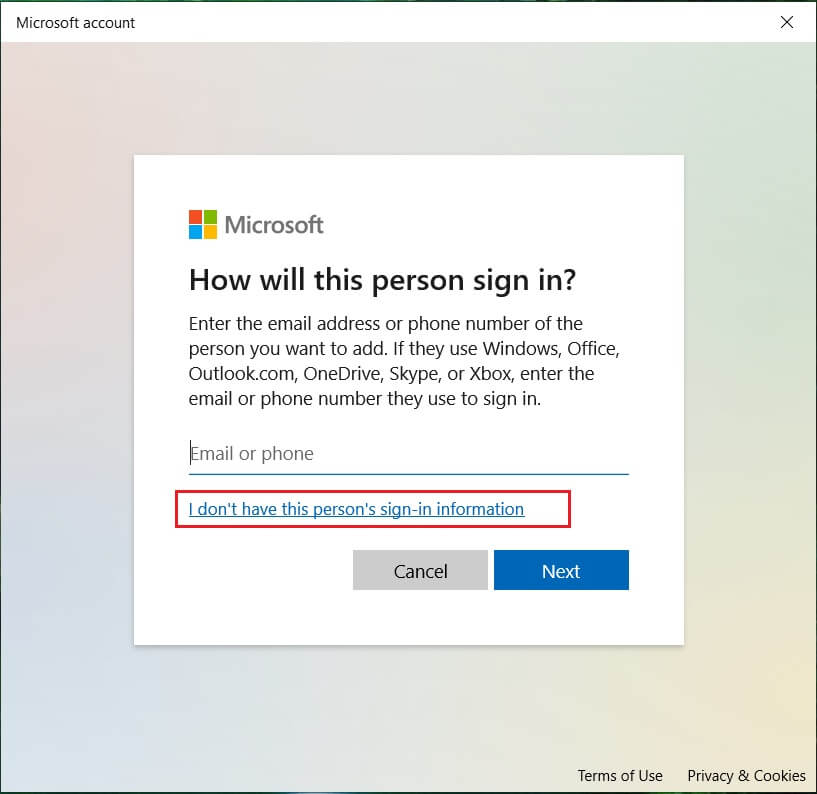
4. Select Add a user without a Microsoft account at the bottom.
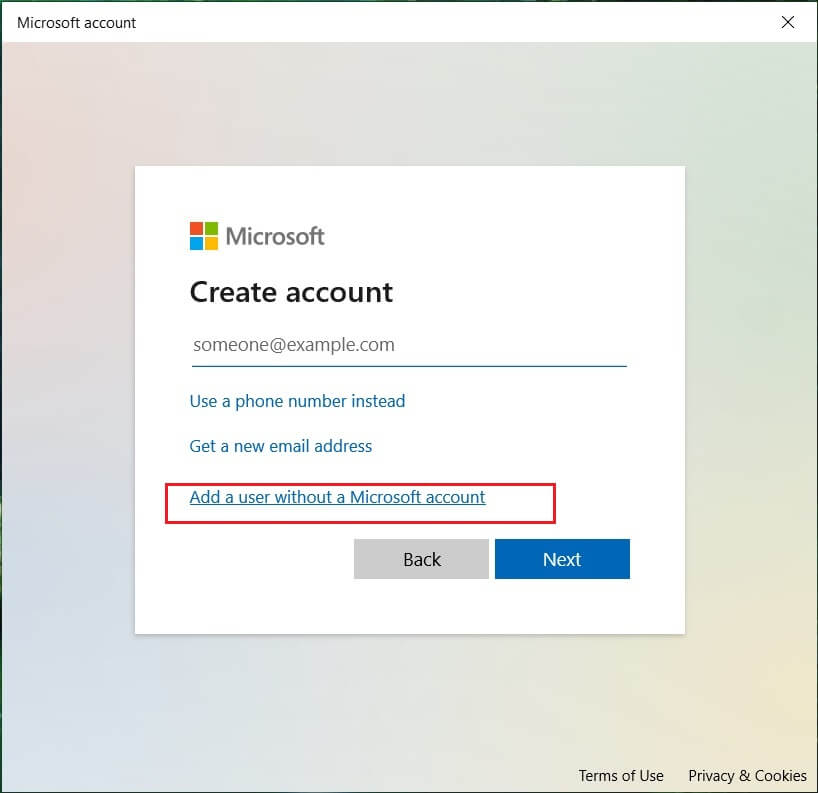
5. Now type the username and password for the new account and click Next.
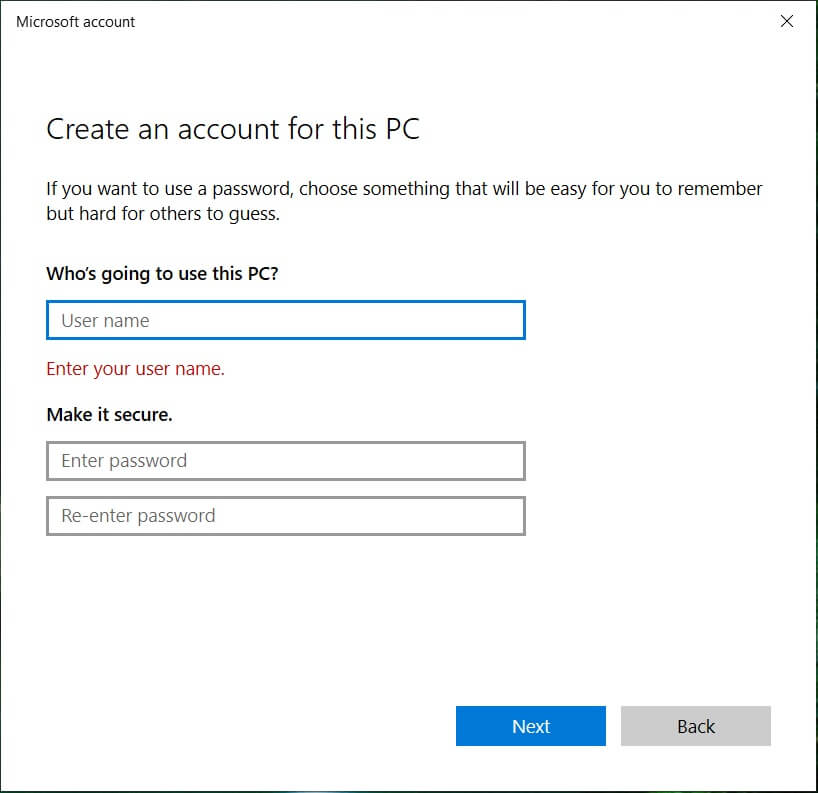
6. Open Start Menu, and you will see the other User’s icon.
![]()
7. Switch to that User Account and try to open the Calculator.
Sign in to this new user account and see if the Calculator is working or not. If you are successfully able to Fix Calculator Not Working issue in this new user account, then the problem was with your old user account which might have got corrupted.
Method 7: Use a third-party application
If nothing is working for you, then you can download a third-party Calculator app. This Calculator will work just fine as the Windows 10 Calculator. To download various Calculator apps, you can visit this link and download the application.
Recommended:
I hope this article was helpful and you can now easily Fix Calculator Not Working in Windows 10, but if you still have any questions regarding this tutorial then feel free to ask them in the comment’s section.