Fix MSCONFIG Won’t Save Changes on Windows 10
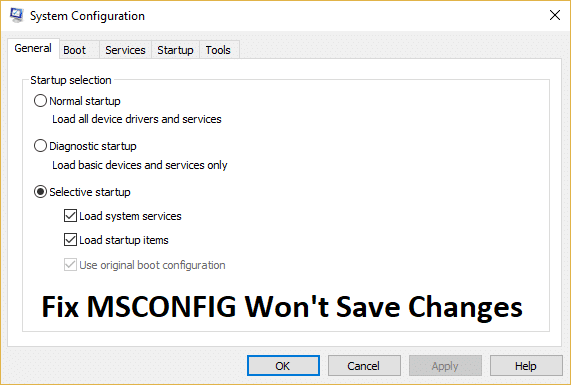
Fix MSCONFIG Won’t Save Changes on Windows 10: If you are not able to save any settings in MSCONFIG then this means then your MSCONFIG is not saving changes because of the permission issues. While the underlying cause of the issue is still unknown but if the forums are considered it pretty much narrow downs to virus or malware infection, 3rd party program conflict, or particular service being disabled (Geolocation Services) etc. The issues which is annoying users is that when they open MSCONFIG the system is by default set to Selective startup and when the user select Normal startup then click Apply, it immediately defaults back to Selective Start again.
Note: If you have disabled any service(s), startup item(s) then it automatically becomes Selective. In order to boot your PC into normal mode make sure to activate any such disabled service(s) or startup item(s).
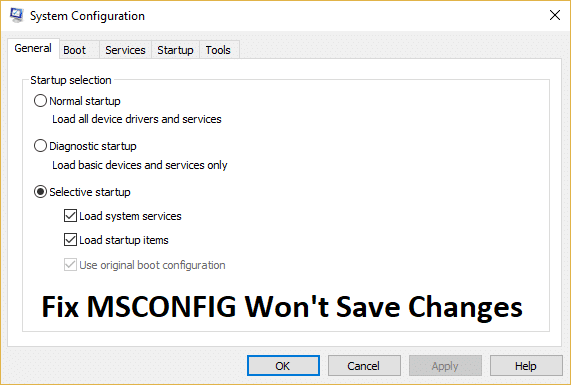
Now in some cases, if the particular service is disabled then this can also cause users not being able to save changes in MSCONFIG. In this case, the service which we are talking about is Geolocation Service and if you try to enable it and click Apply, the service will revert back to disable state and the changes will not be saved. The issue is that if Geolocation service is disabled then it prevents Cortana from working which ultimately force your system in Selective Startup. The only solution to this problem is to enable the Geolocation service which we will discuss in one of the below-listed solutions.
As we have discussed the various reasons which cause the above problem it’s time to see how to resolve the issues. So without wasting any time let’s see how to actually Fix MSCONFIG Won’t Save Changes on Windows 10 with the help of below-listed troubleshooting guide.
Fix MSCONFIG Won’t Save Changes on Windows 10
Make sure to create a restore point just in case something goes wrong.
Method 1: Make sure all the services are checked in Selective Startup
1.Press Windows Key + R then type msconfig and hit Enter to open System Configuration.

2.Now Selective Startup should already be checked, just make sure to check “Load system services” and “Load startup items.“
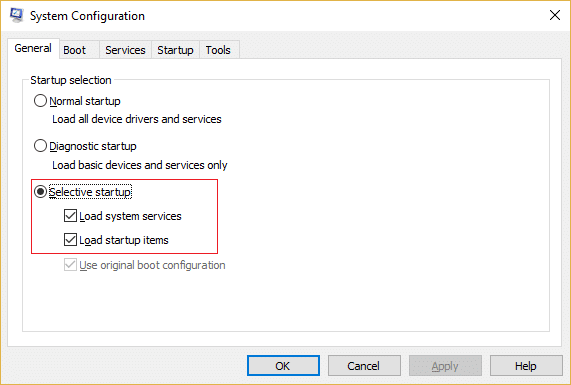
3.Next, switch to Services window and check all the services listed (like a normal startup).
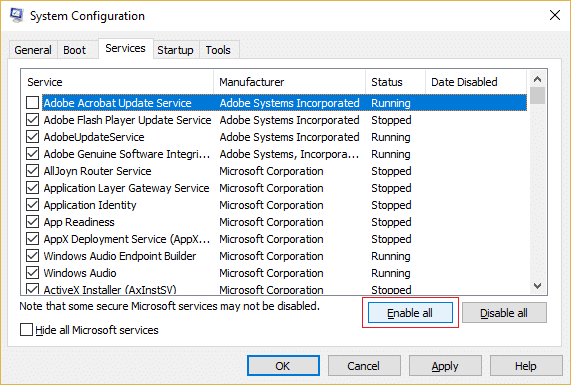
4.Click Apply followed by OK.
5.Restart your PC and then switch to normal startup from System Configuration.
6.Save changes and again reboot your PC.
Method 2: If you are not able to enable Geolocation Service
1.Press Windows Key + R then type regedit and hit Enter to open Registry Editor.

2.Navigate to the following registry key:
HKEY_LOCAL_MACHINESYSTEMCurrentControlSetServiceslfsvcTriggerInfo3
3.Right-click on 3 sub-key and select Delete.
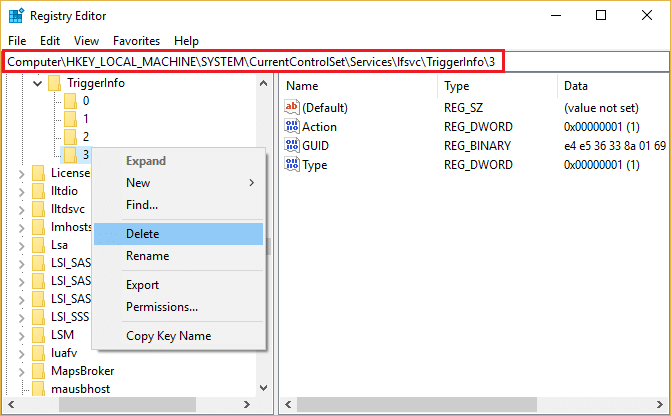
4.Reboot your PC to save changes and again try to switch to Normal startup from System Configuration. See if you’re able to Fix MSCONFIG Won’t Save Changes on Windows 10.
Method 3: Try changing MSCONFIG settings in Safe Mode
1.Open Start Menu then click on Power button and then hold shift while clicking on Restart.
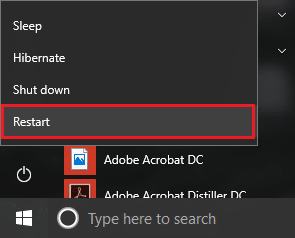
2.When the computer restarts you will see a Choose an option screen, just click on Troubleshoot.

3.Select Advanced options on the next screen.

4.Now select Startup settings on Advanced options screen and then click Restart.

5.When the computer reboot, select option 4 or 5 to choose Safe Mode. You need to press a particular key on the keyboard to select these options:
F4 – Enable Safe Mode
F5 – Enable Safe Mode with Networking
F6 – Enable Safe Mode with Command Prompt

6.This will again reboot your PC and this time you will boot into Safe Mode.
7.Log into your Windows Administrator account and then press Windows Key + X and select Command Prompt (Admin).

8.Type msconfig in the cmd window to open msconfig with Administrators rights.
9.Now inside System Configuration window select Normal Startup and enable all the services in services menu.

10.Click Apply followed by OK.
11.As soon as you click OK you should see a pop up asking you if you want to restart the PC now or later. Click Restart.
12.This should Fix MSCONFIG Won’t Save Changes but if you’re still stuck, then continue with next method.
Method 4: Create a New User Account
The other solution would be to create a new administrator user account and use this account to make changes in MSCONFIG window.
1.Press Windows Key + X then select Command Prompt (Admin).

2.Type the following command into cmd and hit Enter:
net user type_new_username type_new_password /add
net localgroup administrators type_new_username_you_created /add.
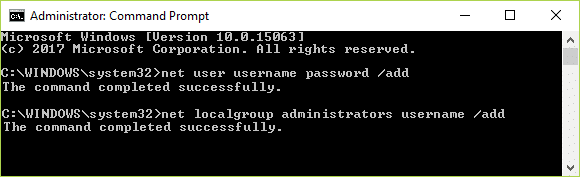
For example:
net user troubleshooter test1234 /add
net localgroup administrators troubleshooter /add
3.As soon as the command is finished, a new user account will be created with administrative privileges.
Method 5: Make sure Windows is up to date
1.Press Windows Key + I then select Update & Security.

2.Next, again click Check for updates and make sure to install any pending updates.

3.After the updates are installed reboot your PC and see if you’re able to Fix MSCONFIG Won’t Save Changes on Windows 10.
Method 6: Temporarily Disable Antivirus Software
1.Right-click on the Antivirus Program icon from the system tray and select Disable.

2.Next, select the time frame for which the Antivirus will remain disabled.

Note: Choose the smallest amount of time possible for example 15 minutes or 30 minutes.
3.Again try to change settings in MSCONFIG window and see if you’re able to do so without any issues.
Method 7: Repair Install Windows 10
This method is the last resort because if nothing works out then this method will surely repair all problems with your PC. Repair Install just using an in-place upgrade to repair issues with the system without deleting user data present on the system. So follow this article to see How to Repair Install Windows 10 Easily.
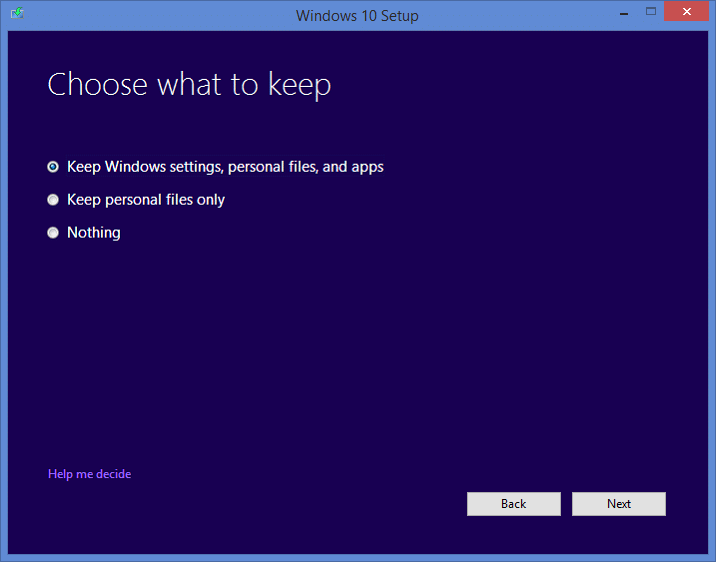
Recommended for you:
That’s it you have successfully Fix MSCONFIG Won’t Save Changes on Windows 10 but if you still have any questions regarding this post then feel free to ask them in the comment’s section.