How Do You Delete Multiple iMessages on Mac
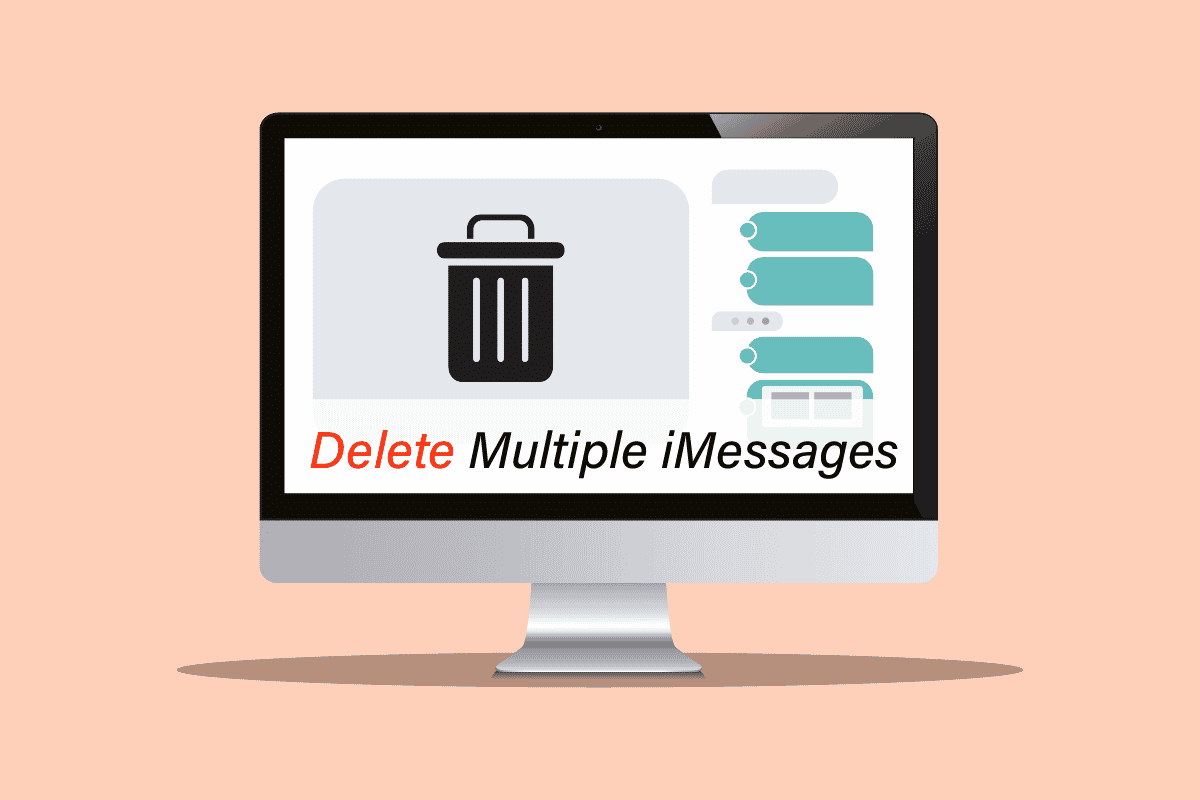
Mac is a computer system that is developed by Apple Inc. It is considered to be the fastest computer of all time. It is mostly used for video editing purposes, and it is durable that even if you look at it after 5 years, it will still work like a new one. Apple products are usually connected with each other. So, iPhones are also connected to Mac, and we can access most of the iPhone features on Mac. In such as case, are you wondering how to delete multiple messages on Mac? This article will help you delete multiple iMessages on Mac or mass delete messages on Mac.
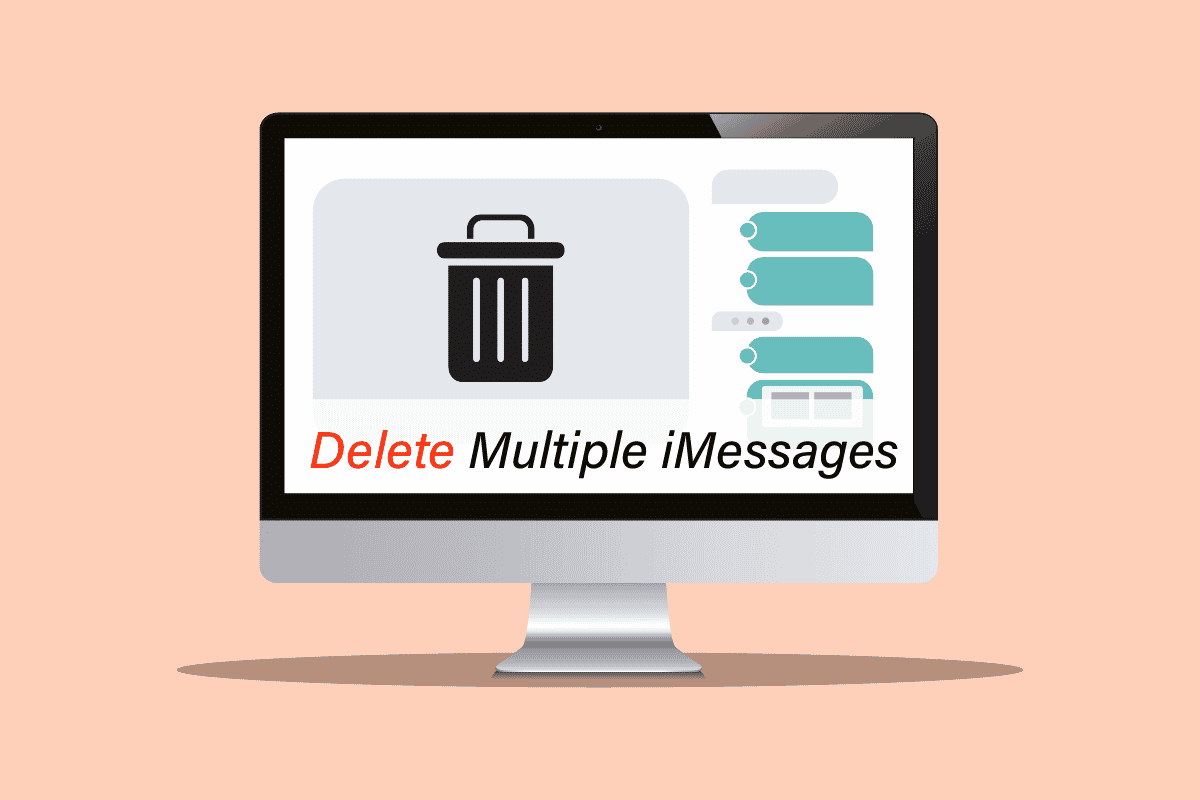
How Do You Delete Multiple iMessages on Mac
Keep reading till the end to find out how you can delete multiple iMessages on Mac from the Messages app itself. Follow the steps mentioned below carefully to get the desired result without any hurdles.
Can iMessages be Downloaded on Mac?
Yes, the iMessage app is already available on the Mac. You just need to set it up using your Apple ID and password, and then you can access all your messages through the Mac as well.
How to Read iPhone Text Messages on a Computer?
You need to set up the Messages app to read iPhone text messages on a Mac. Follow the below steps:
Note: Before proceeding further, ensure to turn on Messages on iCloud.
1. Open the Messages app on your Mac devices.

2. Enter your Apple ID and Password and click on Sign in.
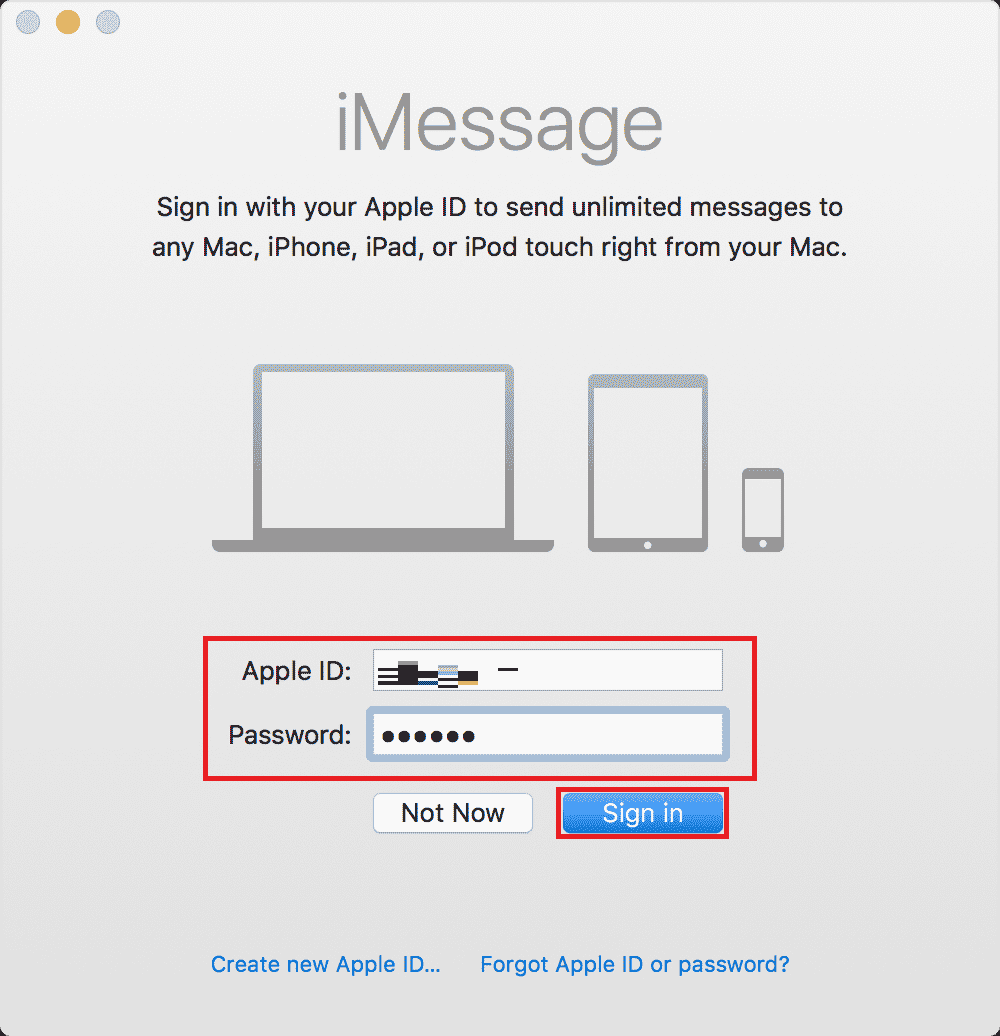
Your account will get set up and you will be able to read iPhone text messages easily on your Mac device. Keep reading to learn how to delete multiple iMessages on Mac.
Also Read: Fix Could Not Sign in to iMessage or FaceTime
How to Set Up Text Messages on Mac?
To set up text messages on Mac, follow the below steps:
Note: Before proceeding further, ensure to turn on Messages on iCloud.
1. Open the Messages app.
2. Enter your Apple ID and Password.
3. Finally, click on Sign in to finish setting up your text messages on mac, as shown below.
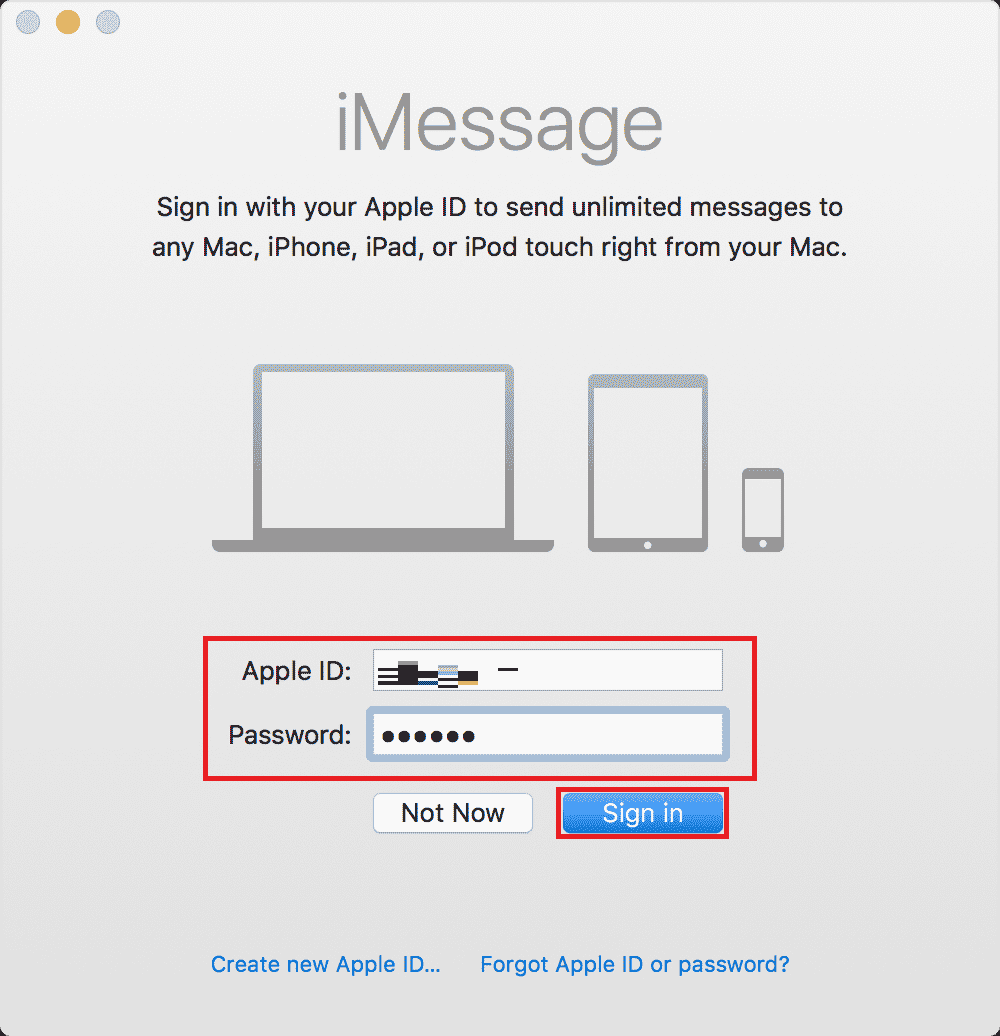
You can consider checking out the Apple help page for more information about setting up messages on Mac.
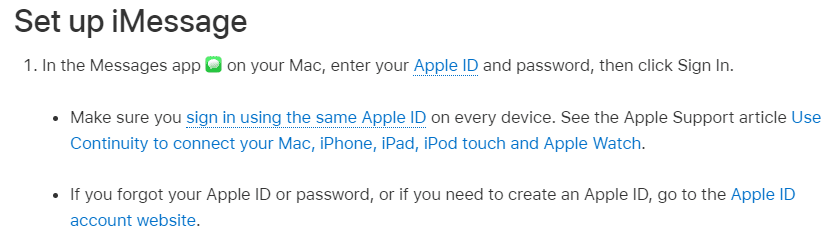
Also Read: How to Turn Off Deliver Quietly on iMessage
How Do You Select Multiple Messages on a Mac?
Selecting multiple messages on Mac is easy and similar to the iPhone. You just have to follow the below steps:
1. Open the Messages application.
2. Open the desired conversation from which you want to delete multiple messages.
3. Click on any desired message you want. Then, press the CMD key and select multiple messages.
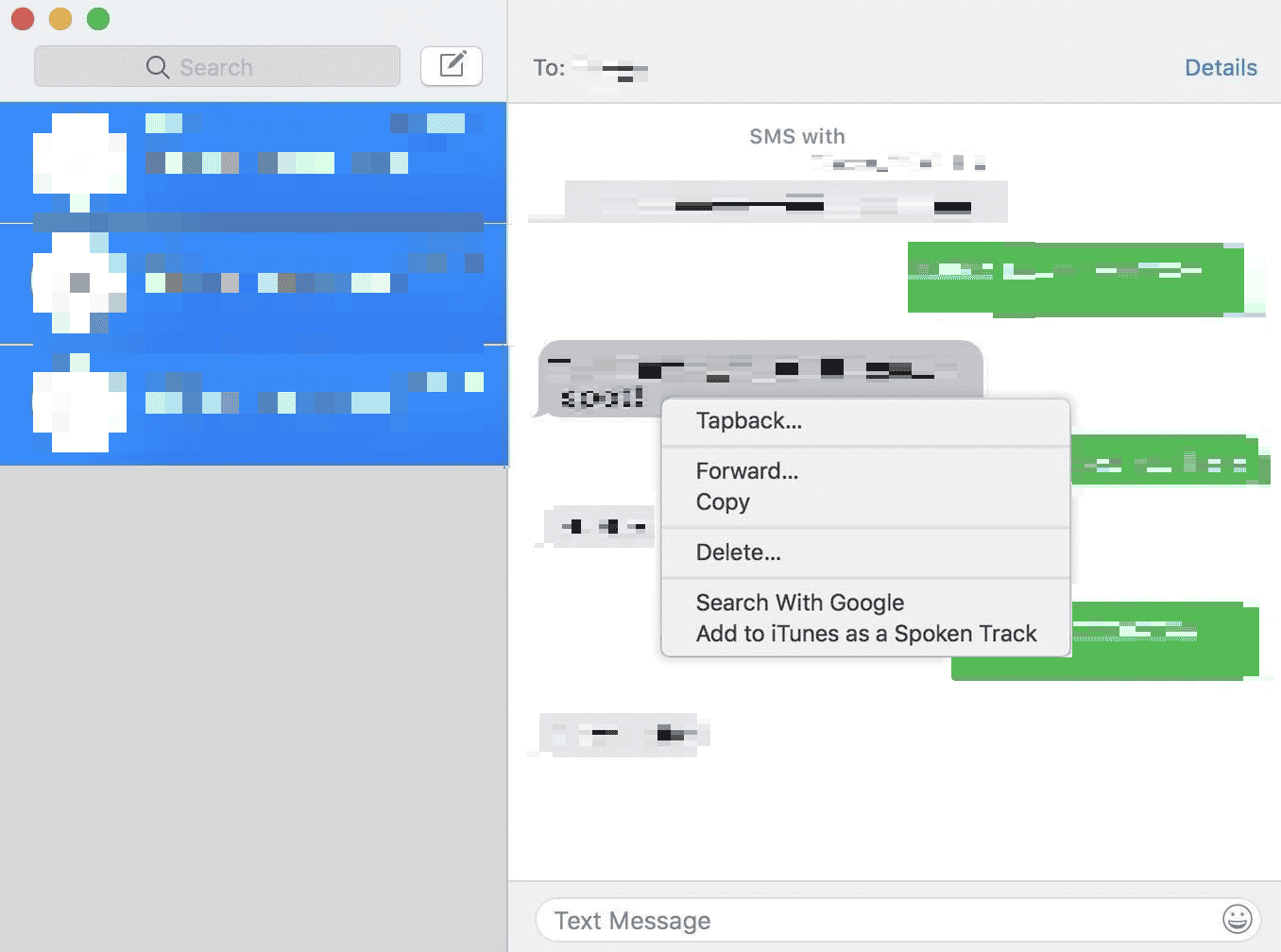
Now you can perform any operations on those selected messages, like delete multiple iMessages on Mac.
Also Read: How to Delete Messages on iPhone from Both Sides
Is There a Way to Delete Multiple Messages at Once? How to Select Multiple Messages on a Mac?
Yes, you can delete the complete conversation at once or select multiple messages you want to delete and then hit the delete option. You can use the CMD key to select multiple messages on a Mac.
Can You Mass Delete Messages on Mac?
Yes, you can mass delete messages on Mac through the Messages application. You have to use the CMD key on your keyboard to select multiple messages.
If I Delete Messages on Mac Will They Delete on iPhone Too?
Yes, because while using iMessage on Mac, it works on the iCloud, and deleting the message on Mac will delete it from all other devices with the same Apple ID.
How to Delete Messages on Mac But Not iPhone?
When you are using iMessage on Mac connected to iCloud, it will delete the message from all the devices linked to the same Apple ID. If you delete multiple messages on Mac, you cannot prevent any device from deleting those messages.
How to Delete Multiple iMessages on MacBook Air? How to Delete Multiple iMessages on MacBook Pro?
You can delete multiple messages on the iMessage app on any MacBook. There are basically two ways to delete multiple messages on Mac: you can either select only those messages you want to delete and delete them or completely delete the conversation.
Option I: Delete Multiple Messages
To delete particular messages on Mac, you can consider following the below steps:
1. Open the Messages app on your Mac.

2. Open the desired conversation from which you want to delete the messages.
3. First, select a message. Then, press the CMD key and select all the messages you want to delete.
4. Then, right-click on any selected message and select Delete…, as shown below.
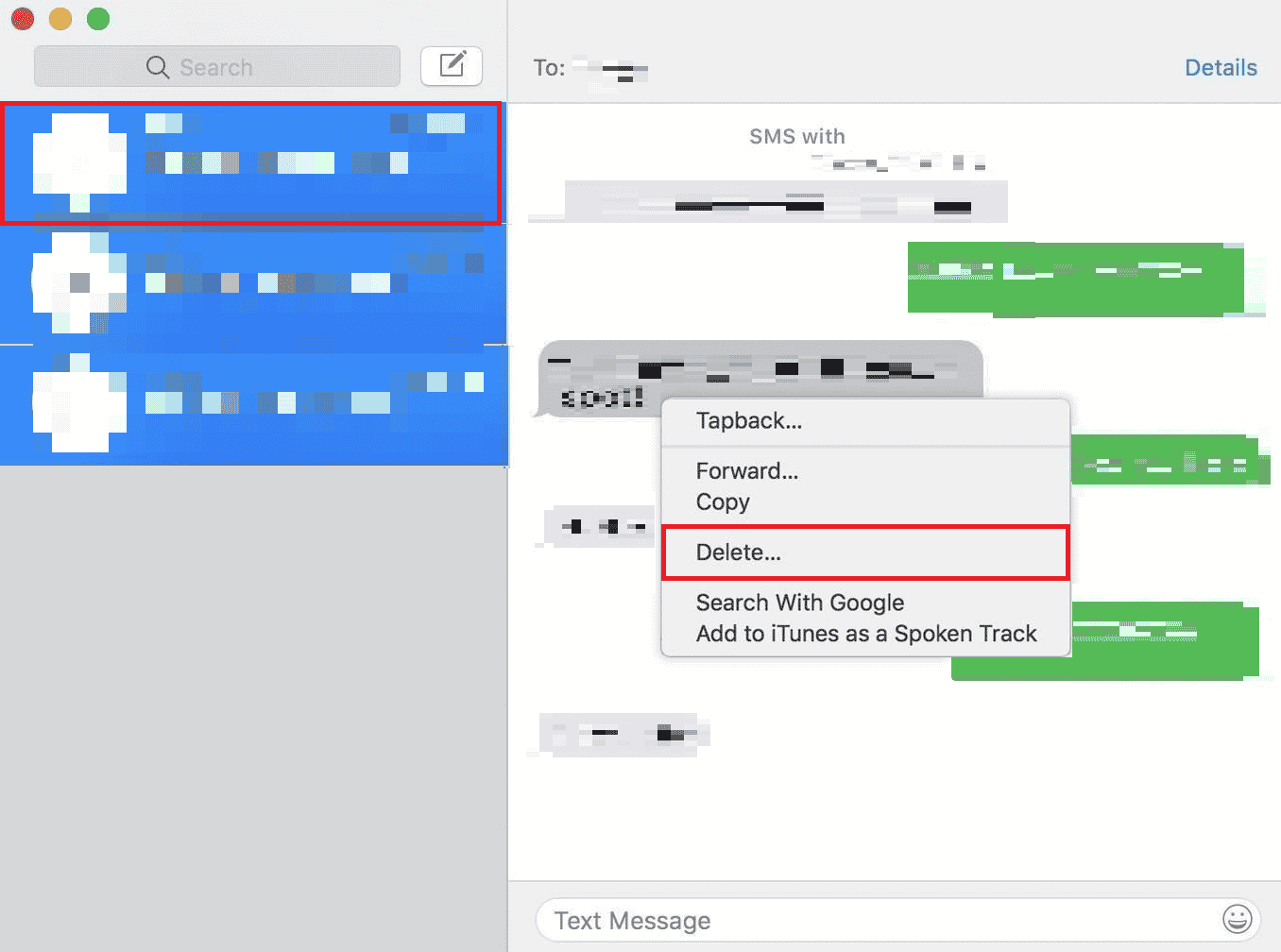
5. Click on Delete in the pop-up. You will successfully delete multiple iMessages on Mac.
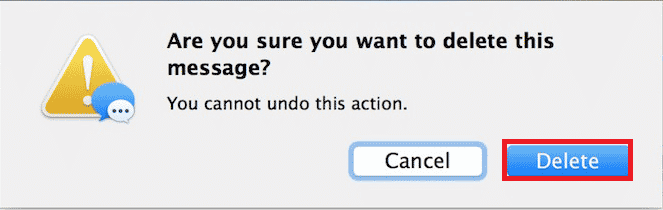
Option II: Delete Complete Conversation
To delete the complete conversation on Mac, you can consider following the below steps:
1. Launch the Messages app on your Mac.
2. Right-click on the desired conversation which you want to delete.
3. Click on Delete Conversation…
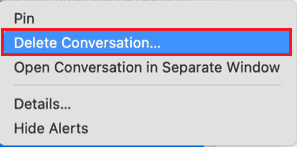
4. Click on Delete in the pop-up to confirm.
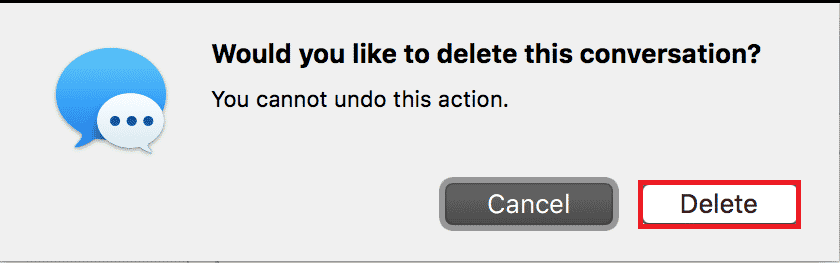
Recommended:
In this article, we took a look at how to delete multiple iMessages on Mac or mass delete messages on Mac. We hope this article has solved all your doubts regarding the same issue. Drop your queries or suggestions in the comment section below, if any. Also, let us know what you want to learn next.