How to Set Alarms in Windows 10
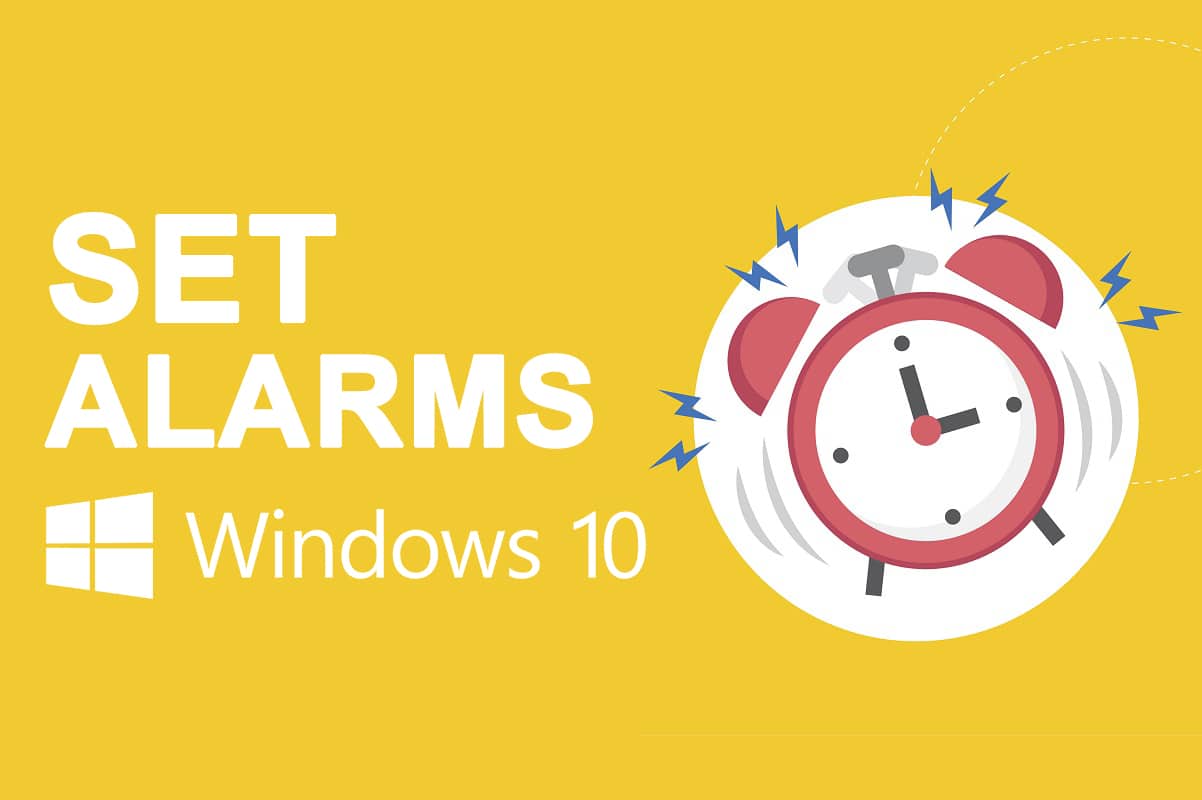
With each passing day, computer technology is developing and activities more advanced than yesterday can be performed today. While this list of activities keeps expanding, it is easy to forget that your PC is also capable of performing a plethora of mundane tasks. One such task is setting an alarm or reminder. Many Windows users like you, might not be aware of the Alarms and Clock application that is natively present in the operating system. We bring to you a perfect guide that will teach you how to set alarms in Windows 10 and how to allow wake timers. So, continue reading!
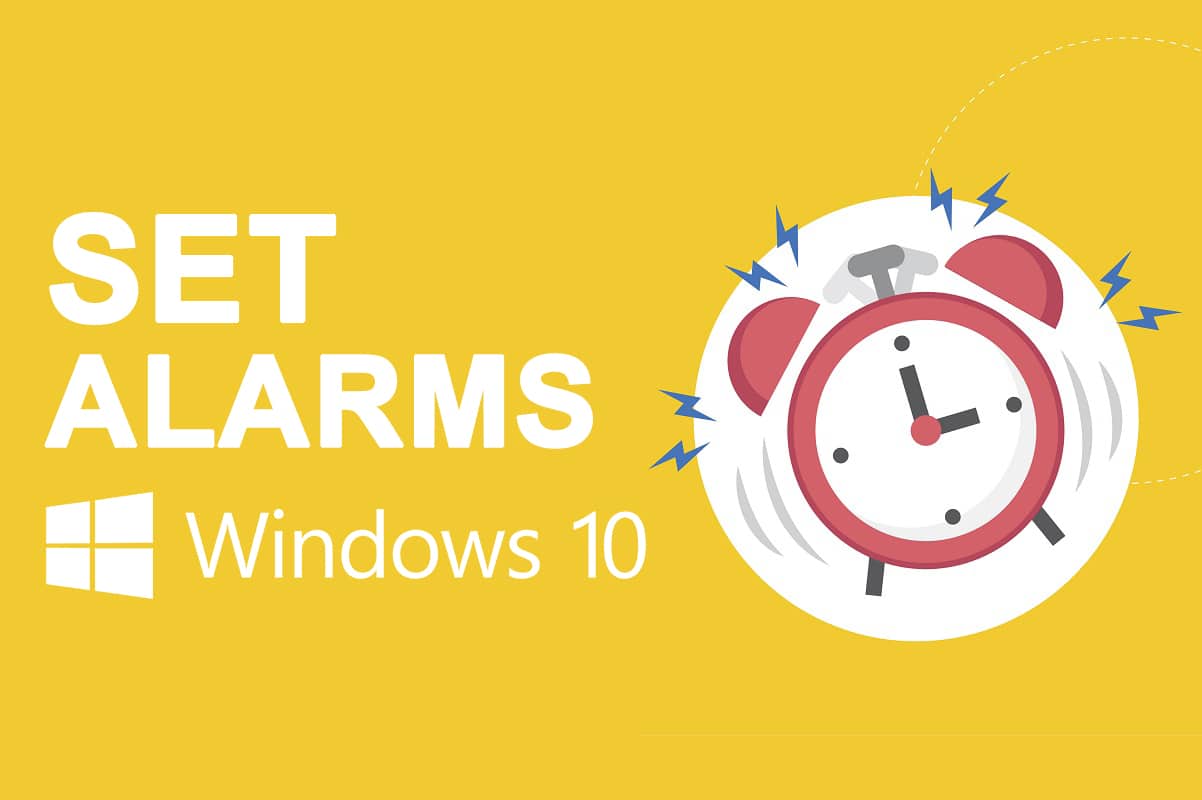
How to Set Alarms in Windows 10
Alarms & Clock app originally rolled out with Windows 8 and was absent in the previous versions. Shocking, right? People use PC to set up an alarm, or remainders for their daily activities. In Windows 10, along with the alarm, there is an additional feature of a stopwatch and a timer. In this article, we will show you how to set alarms & wake timers in Windows 10.
Why Use Alarms in Windows 10?
Even though we use clocks for setting up alarms, Windows alarm feature will help you keep your tasks & work-life organized. Some of its prominent features are:
- Your meetings won’t be delayed or forgotten.
- You won’t forget or miss out on any events.
- You will be able to keep track of your work or projects.
- Moreover, you will be able to keep up with deadlines.
What is the Use of Wake Timers?
- It enables or disables Windows OS automatically to wake your PC from sleep on a timer for tasks that have been scheduled.
- Even if your PC is in sleep mode, it will wake up to perform the task that you priorly scheduled. For example, if you set a wake timer for your Windows update to take place, it will ensure that your PC wakes up and performs the scheduled task.
If you are one of those users who gets lost in web browsing, gaming, or any other PC activities and completely forgets about meetings or appointments, just set an alarm to knock you back into reality. Read the next segment to learn how to set alarms in Windows 10.
Method 1: Through Windows Application
The alarms in Windows 10 work exactly as they do on your mobile devices. To set an alarm on your PC, select a time, choose the alarm tone, the days you would like it to repeat and you are all set. As obvious, the alarm notifications will only appear if your system is awake, so only rely on them for quick reminders and not to wake you up from a long slumber in the morning. Below is a detailed guide on how to set up an alarm in Windows 10:
1. Click on Start, type Alarms and Clock, and click on Open.
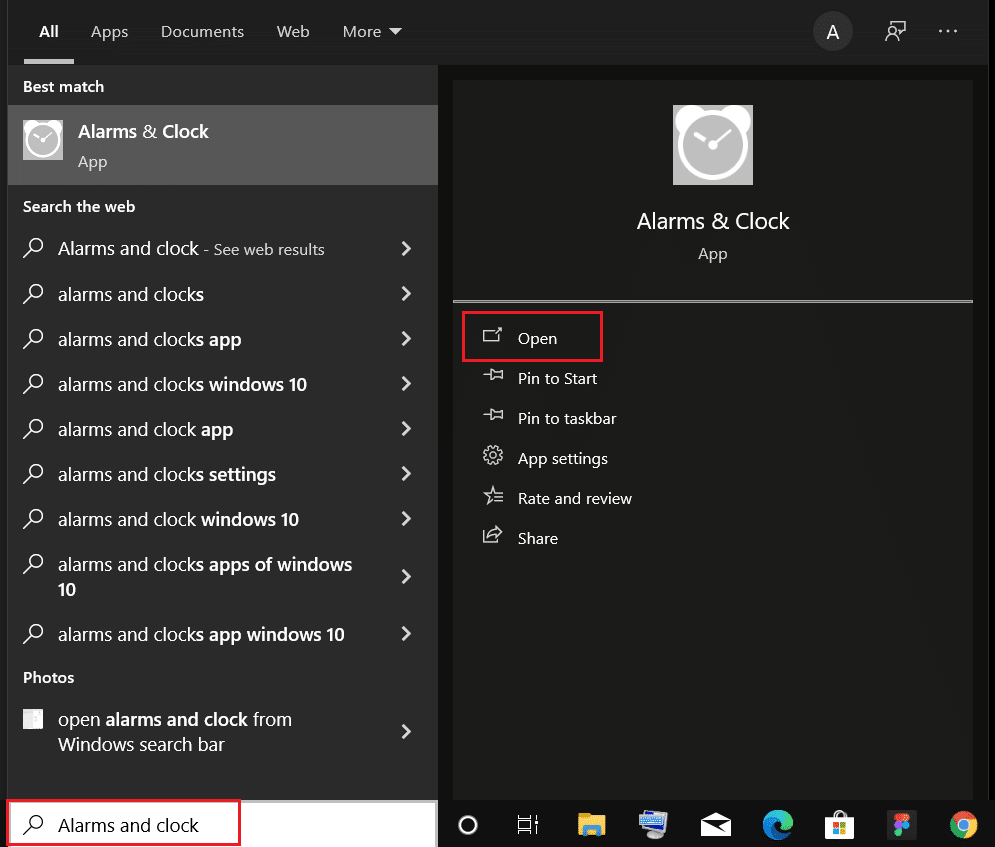
Note: The application retains its previous state and displays the last active tab.
2. If this is your first-time launching Alarms & Clocks, switch from the Timer tab to the Alarm tab.
3. Now, click on the + Add an alarm button in the bottom right corner.
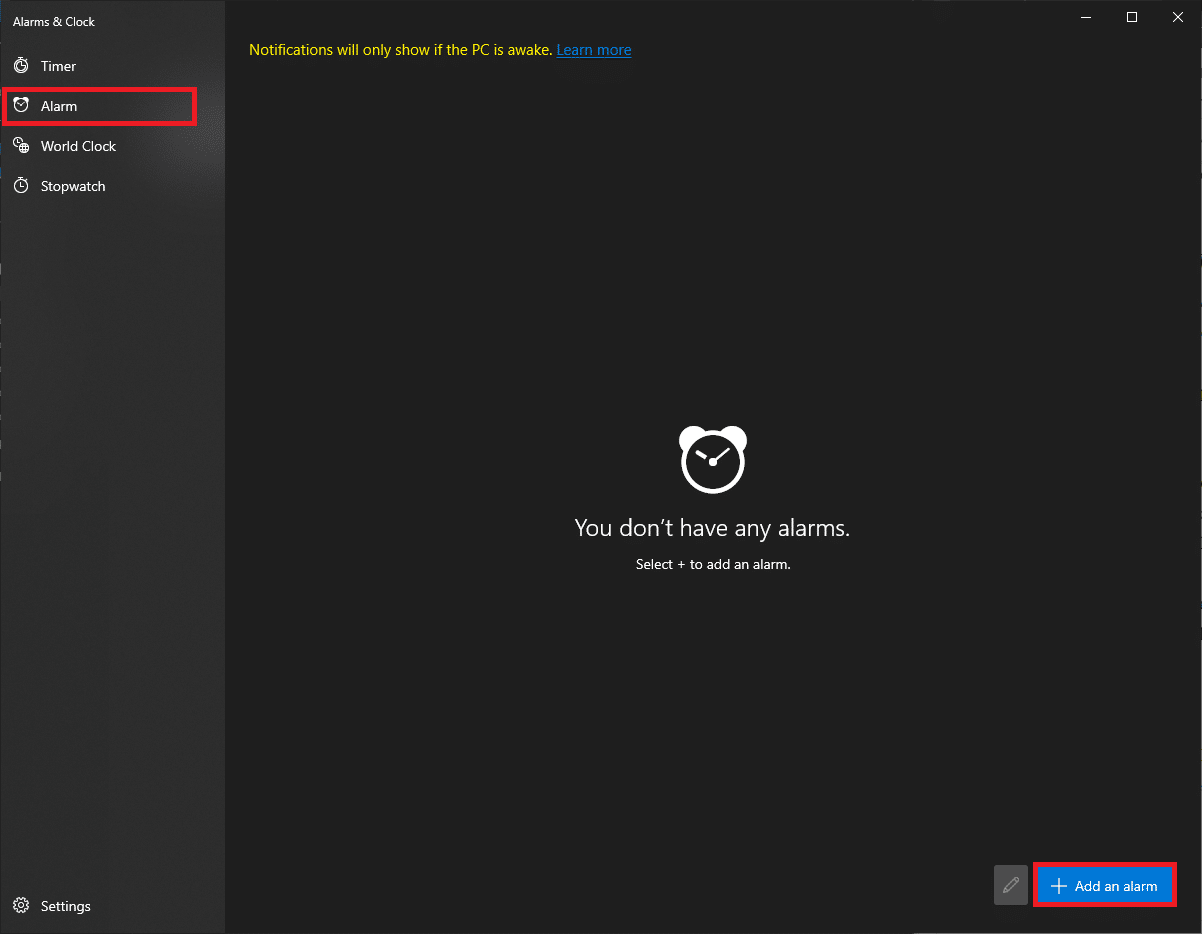
4. Use the arrow keys to choose the desired alarm time. Choose carefully between AM and PM.
Note: You can edit the alarm name, time, sound, and repetition.
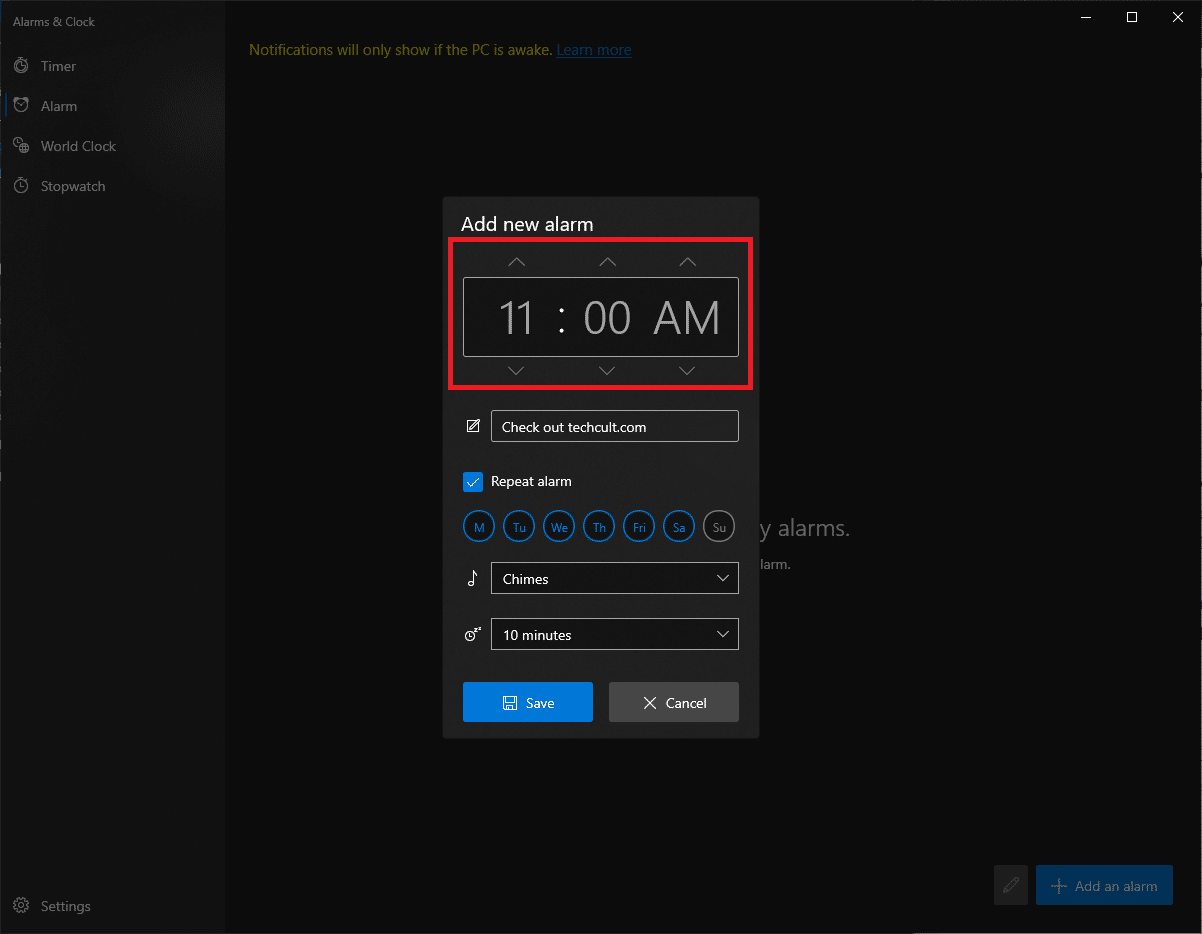
5. Type the alarm name in the textbox next to a pen-like icon.
Note: The name will be displayed on your alarm notification. If you are setting the alarm to remind yourself of something, type out the whole reminder text as the alarm name.
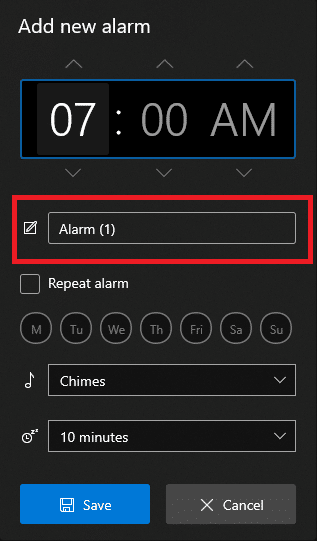
6. Check the Repeat Alarm box and click the day icon to repeat the alarm on particular days or all days as needed.
![]()
7. Click the drop-down next to the music icon and choose the preferred alarm tone from the menu.
Note: Unfortunately, Windows doesn’t allow users to set a custom tone. So choose one from the existing list, as depicted.
![]()
8. Finally, choose the snooze time from the drop-down next to the snooze icon.
Note: If you are a master procrastinator like us, we recommend choosing the smallest snooze time, i.e. 5 minutes.
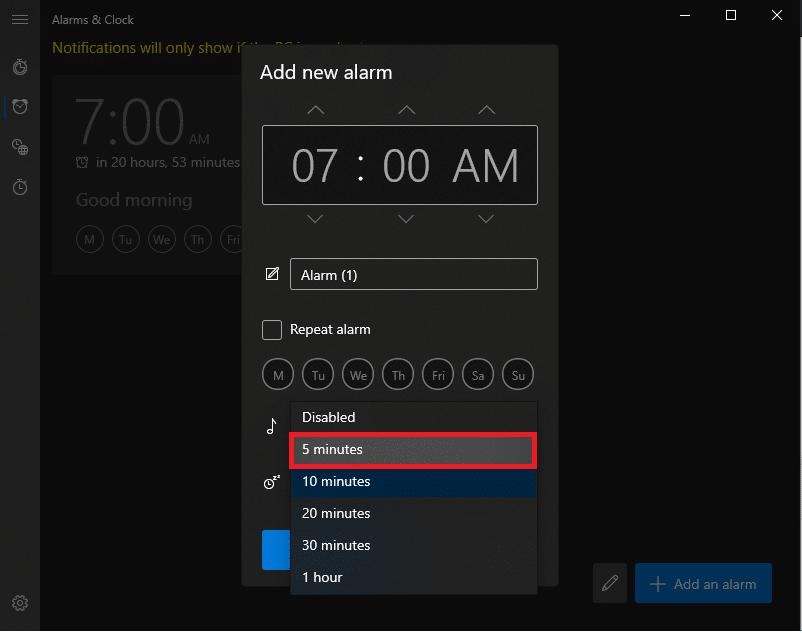
9. Click Save button to save your customized alarm, as shown.
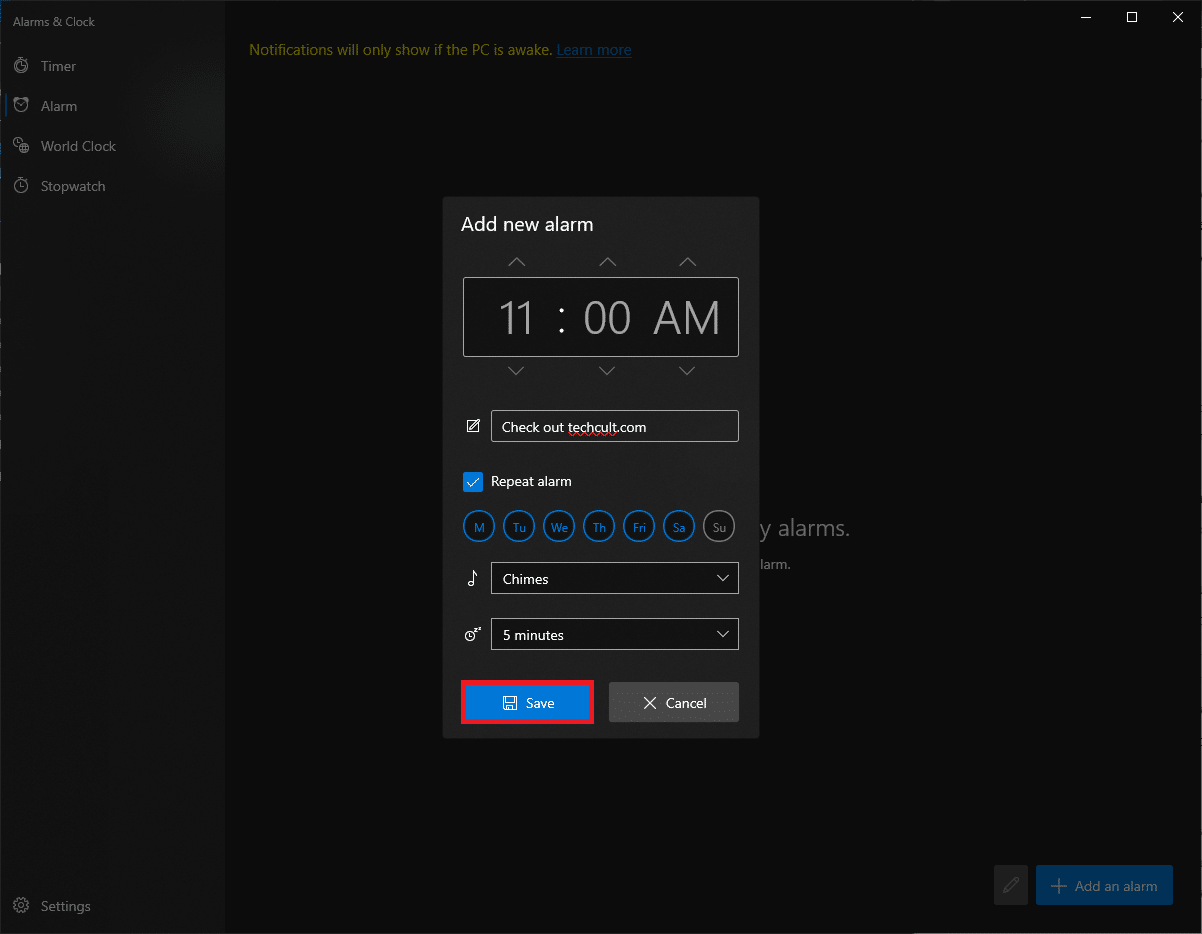
You have successfully created a new alarm and it will be listed in the Alarm tab of the application.
You will receive a notification card at the bottom-right of your screen when an alarm goes off along with the options to snooze and dismiss. You can adjust snooze time from the notification card as well.
Note: The toggle switch allows you to quickly enable or disable an alarm.
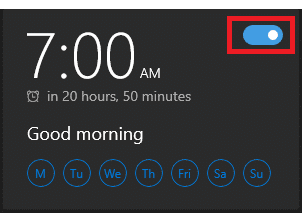
Also Read: Windows 10 Clock Time Wrong? Here is how to fix it!
Method 2: Though Cortana
An even quicker way to set an alarm in Windows 10 is to use the built-in assistant i.e. Cortana.
1. Press Windows + C keys simultaneously to launch Cortana.
2. Say set an alarm for 9:35 pm to Cortana.
3. Cortana will set an alarm for you automatically and display I’ve turned on your alarm for 9:35 PM on as depicted below.
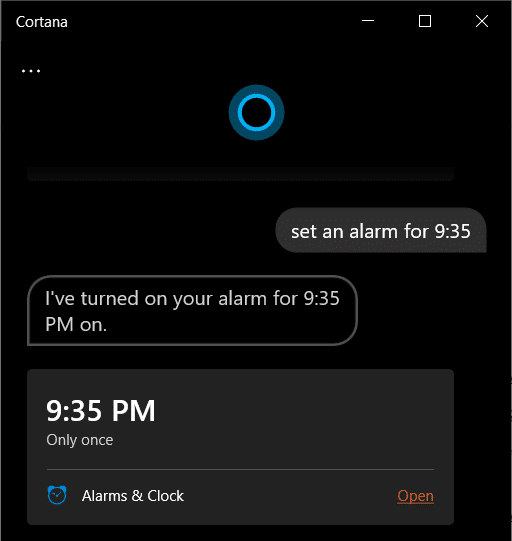
Also Read: How to Enable Calculator Graphing Mode in Windows 10
Pro Tip: How to Delete Alarm in Windows 10
Follow the steps listed below to delete an existing alarm:
1. Launch Alarms & Clock as earlier.
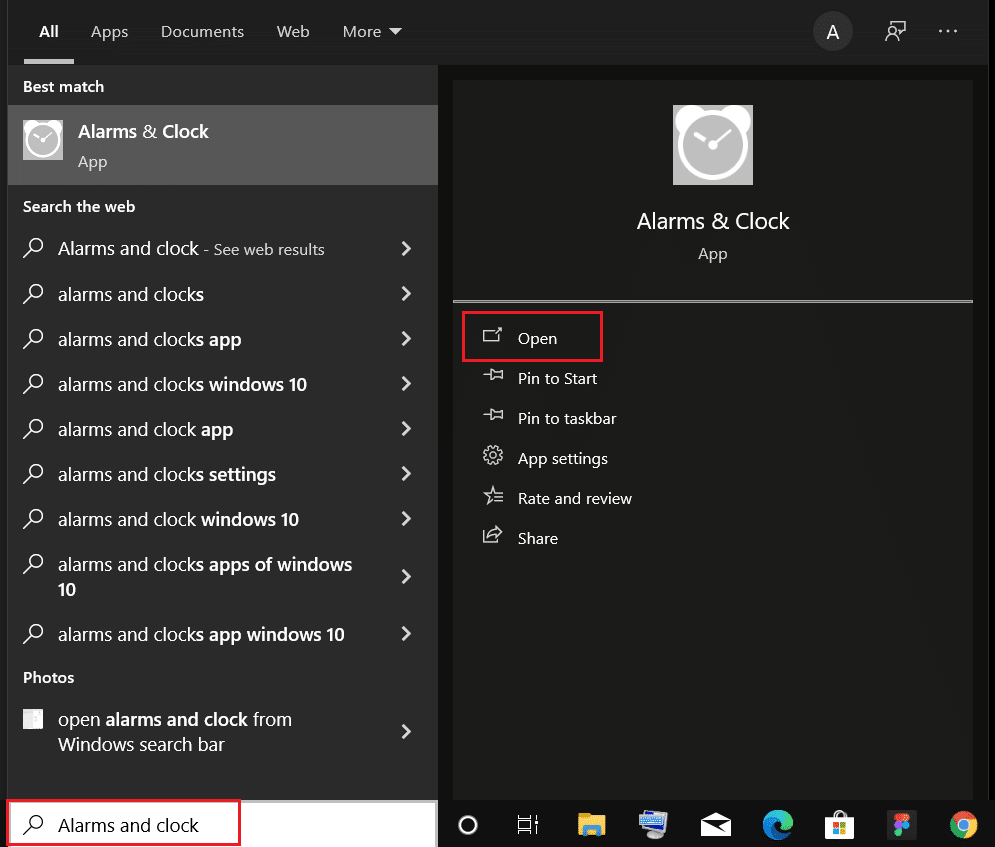
2. Click on the saved alarm card, shown highlighted.
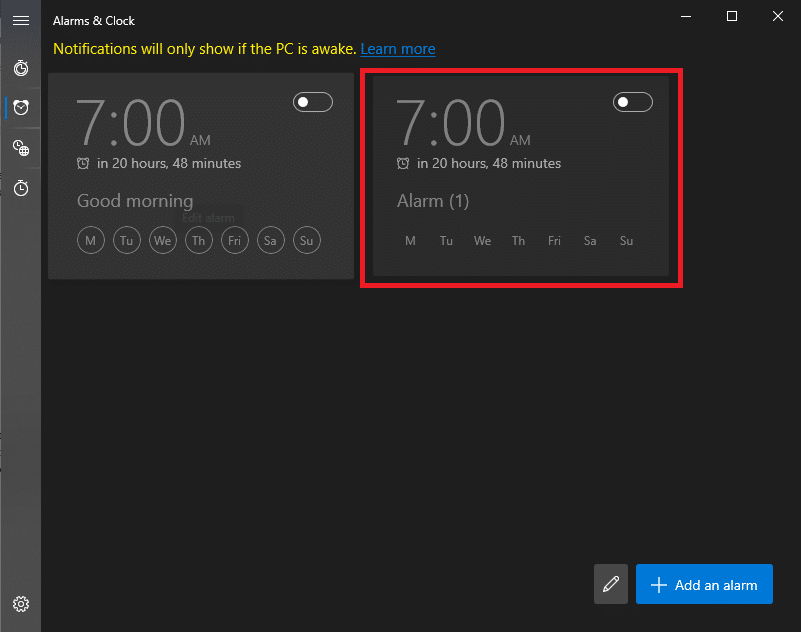
3. Then, click on the trash icon from the top-right corner to delete the alarm.
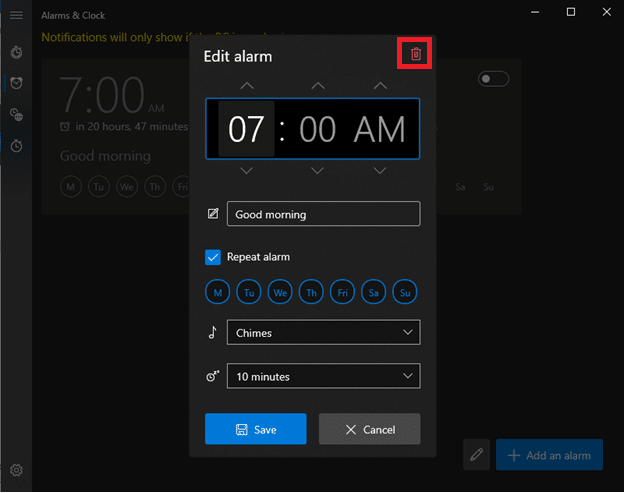
Apart from setting an alarm, the Alarms & Clocks application can also be used to run a timer and a stopwatch. Read the next section to set & allow wake times in WIndows 10.
Also Read: Synchronize Windows 10 Clock with an Internet Time Server
How to Create Task to Wake PC/Computer
As mentioned earlier, alarm notifications only appear if your PC is awake. To automatically wake up the system from sleep at a specific time, you can create a new task in the Task Scheduler application & customize it.
Step I: Create Task in Task Scheduler
1. Hit Windows key, type Task Scheduler, and click Open.
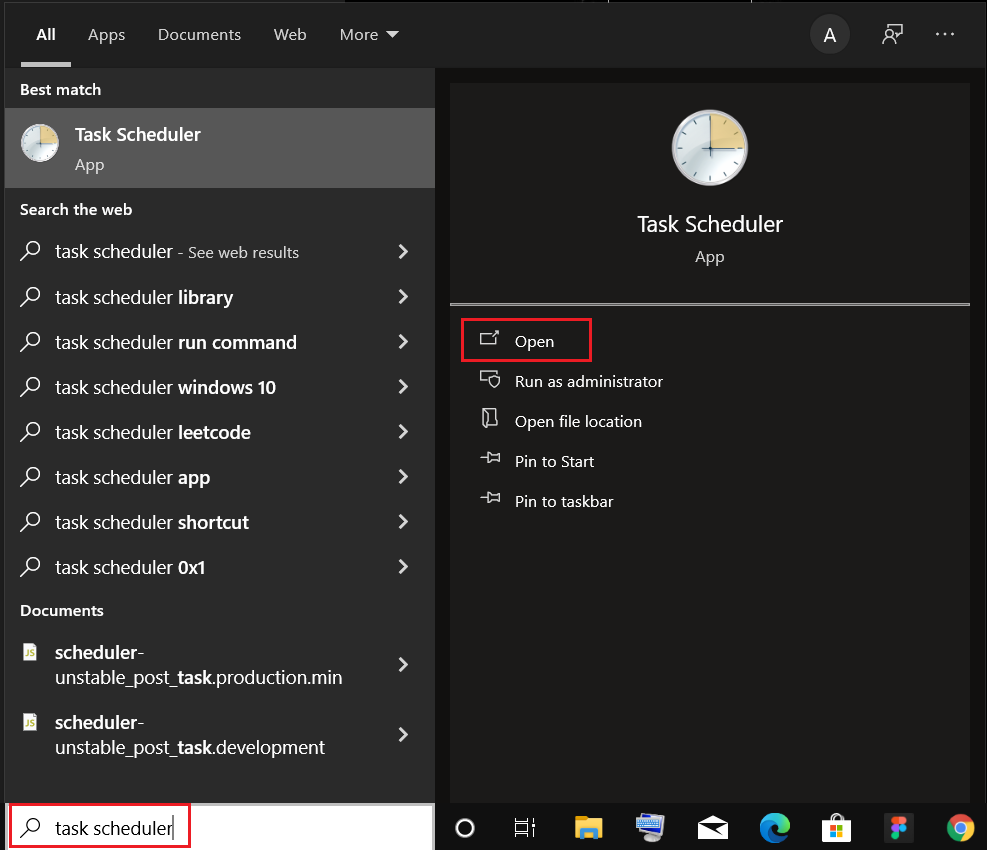
2. In the right pane under Actions, click on Create Task… option, as shown.
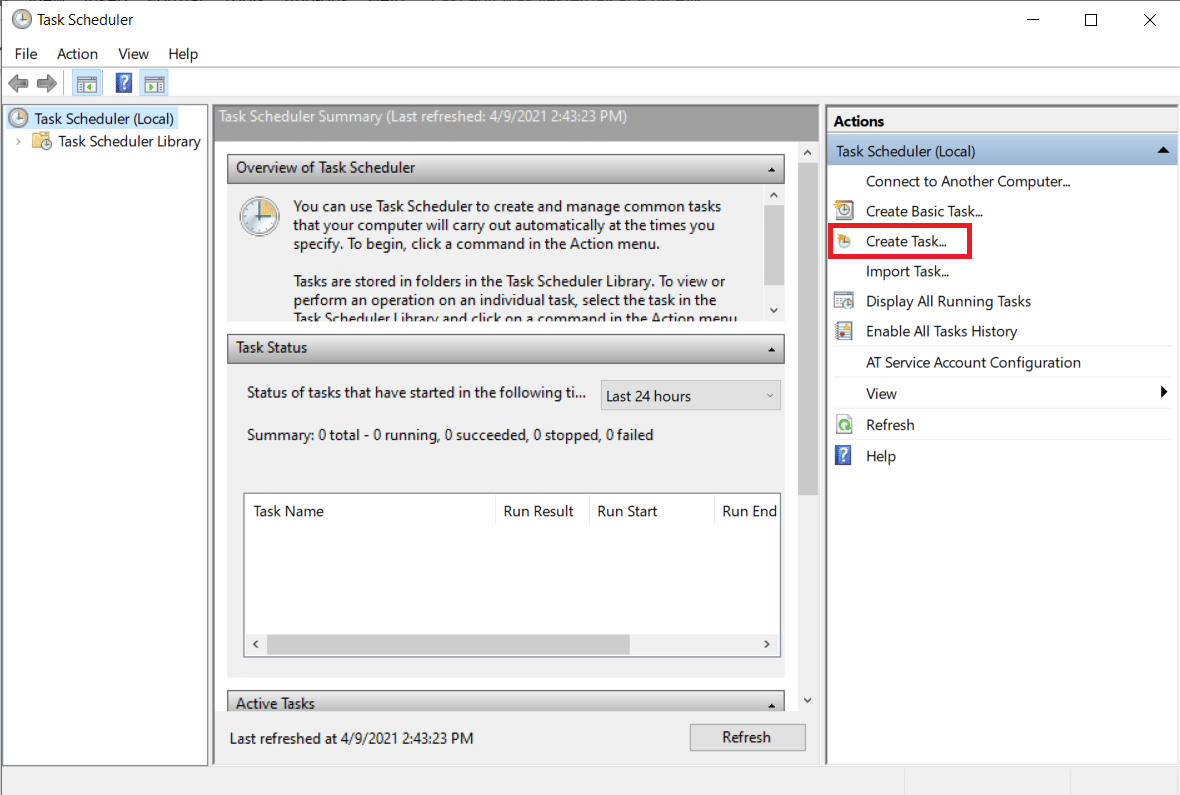
3. In Create Task window, enter Task Name (e.g. Wake Up!) in Name: field and check the box marked Run with highest privileges, shown highlighted.
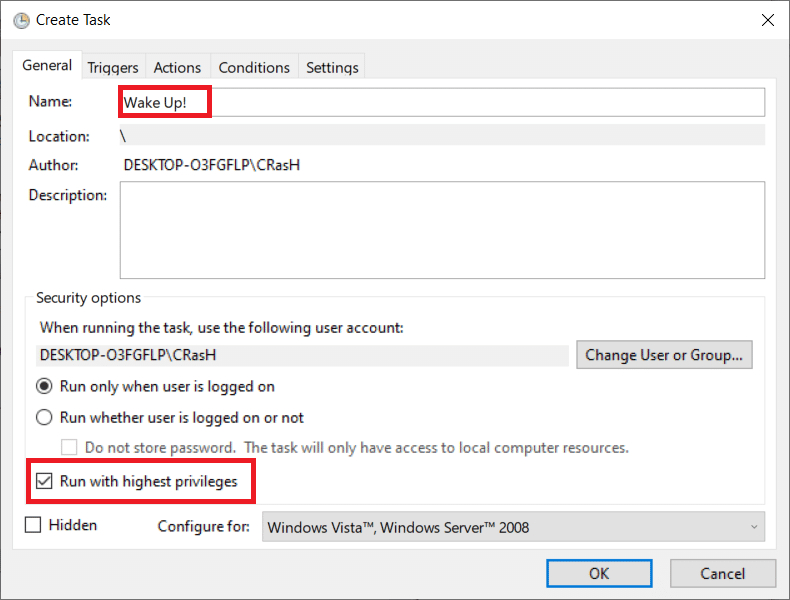
4. Switch to the Triggers tab and click New… button.
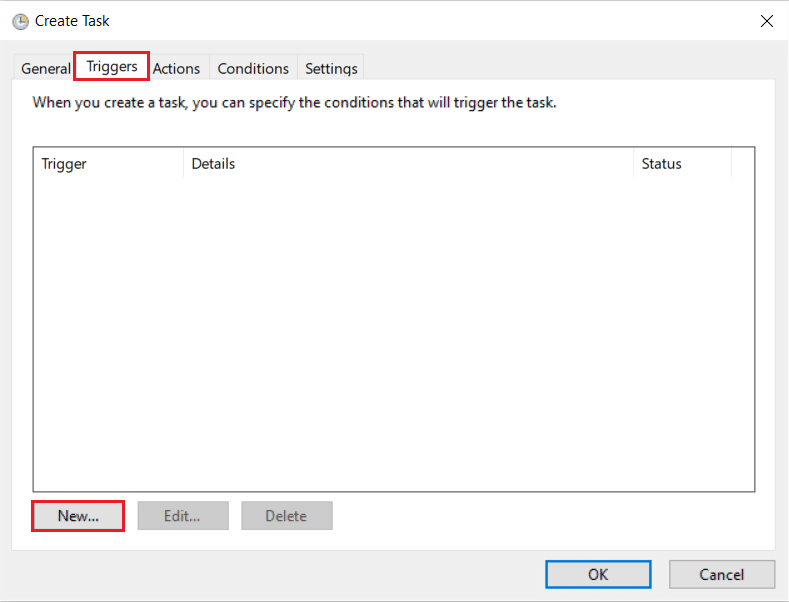
5. Choose the Start date & time from the drop-down menu. Press on OK to save these changes.
Note: If you want your PC to regularly wake up, check Daily in the left pane.
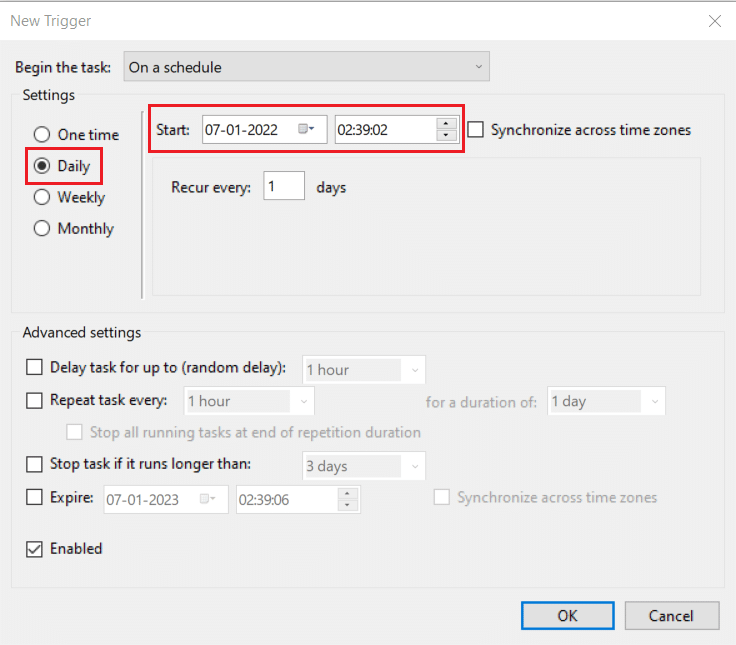
6. Navigate to the Conditions tab, check the box titled Wake the computer to run this task, as illustrated below.
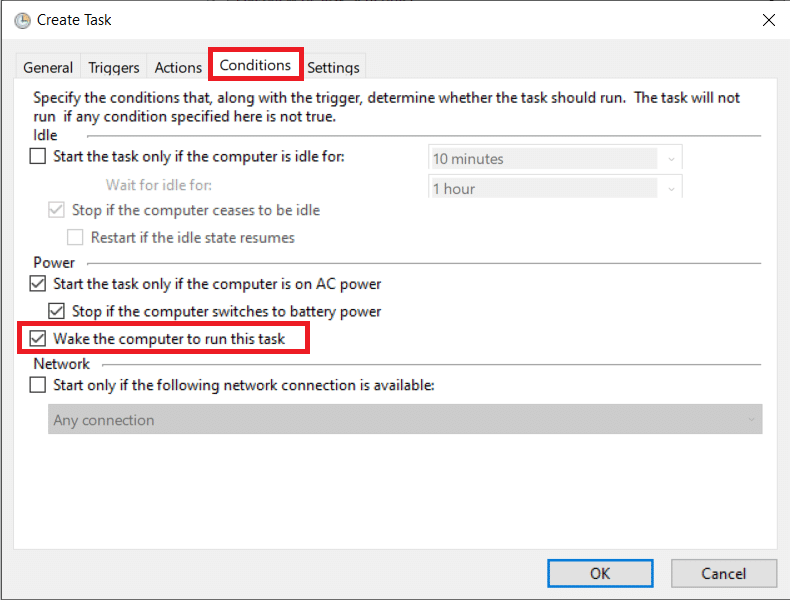
Also Read: How to Enable Telnet in Windows 10
Step II: Set Action in Create Task Window
Finally, at least set one action such as playing some music or a video clip, that you would like the PC to perform at the trigger time.
7. Go to the Actions tab and click on New… button, as shown.
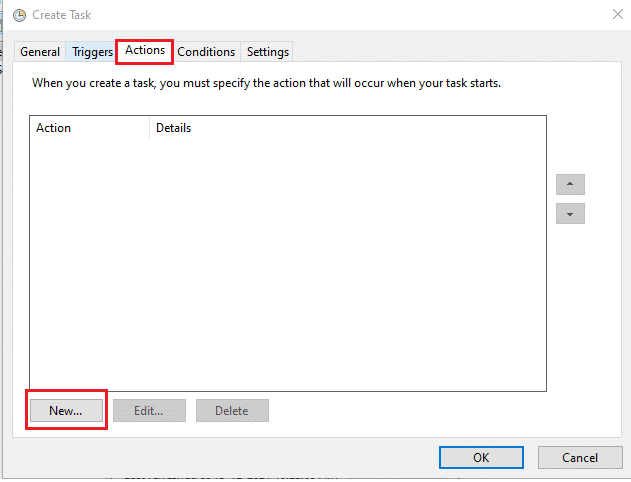
8. Next to Action: choose to start a program from the drop-down menu.
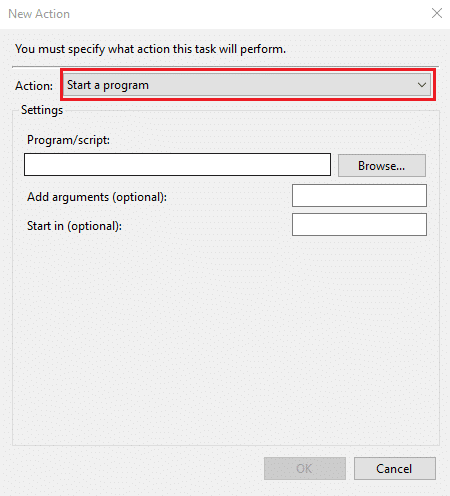
9. Click Browse… button to choose the location of the application (music/video player) to open.
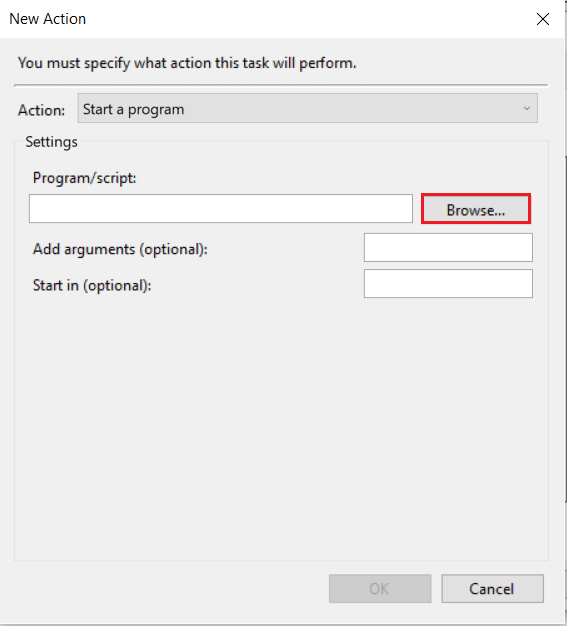
10. In the Add arguments (optional): textbox, type the address of the file to be played at the trigger time.
Note: To avoid errors, make sure there are no spaces in the file location path.
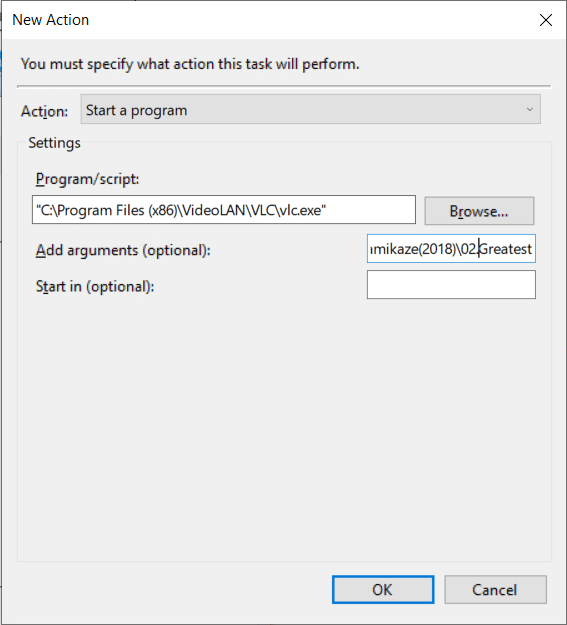
Also Read: 9 Best Calendar Apps for Windows 11
Step III: Allow Wake Timers
Moreover, you will need to enable Wake Timers for the tasks, as follows:
1. Click on Start, type Edit power plan, and press the Enter key, as shown.
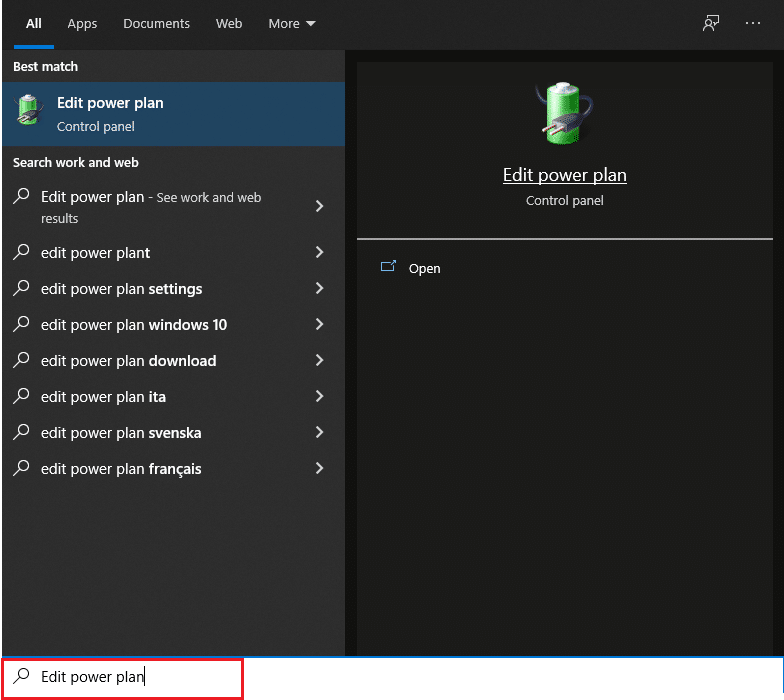
2. Here, click on Change advanced power settings.
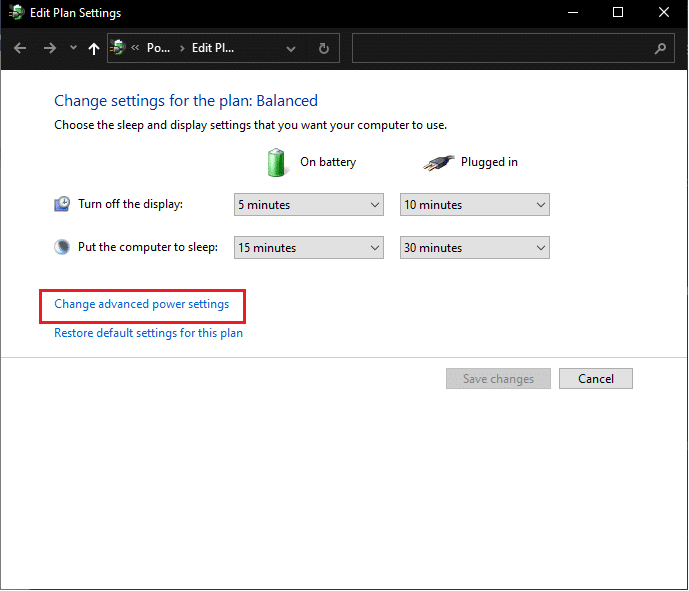
3. Double-click on the Sleep and then Allow wake timers option.
4. Click Enable from the drop-down menu for both On battery and Plugged in options, as depicted below.
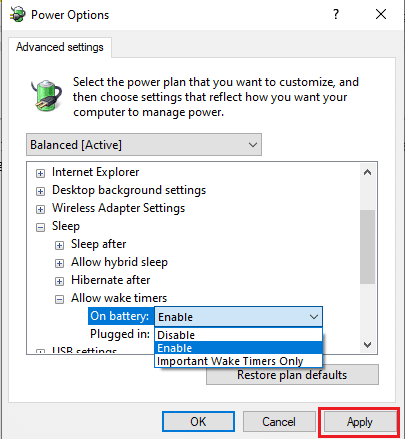
5. Click on Apply > OK to save these changes.
That’s it. Your PC will now automatically wake up at the specified time and hopefully, be successful in waking you up by launching the desired application.
Frequently Asked Questions (FAQs)
Q1. Is there a way to set an alarm on my computer?
Ans. You can set an alarm from within the Alarms & Clock application or simply, command Cortana to set one for you.
Q2. How do I set multiple alarms in Windows 10?
Ans. To set multiple alarms, open the Alarms & Clock application and click on the + Add an alarm button. Set an alarm for the desired time and repeat the same procedure to set as many alarms as pleased.
Q3. Can I set an alarm on my computer to wake me up?
Ans. Unfortunately, the alarms set in the Alarm & Clock applications only go off when the system is active. If you would like the computer to wake itself and you at a specific time, use the Task Scheduler application to allow wake timers instead.
Recommended:
We hope the above methods helped you with how to set alarms in Windows 10 & also allow wake timers. If you have any queries/suggestions regarding this article, then feel free to drop them in the comments section. Also, do not forget to share this article with others.