Fix HTTP Error 304 Not modified
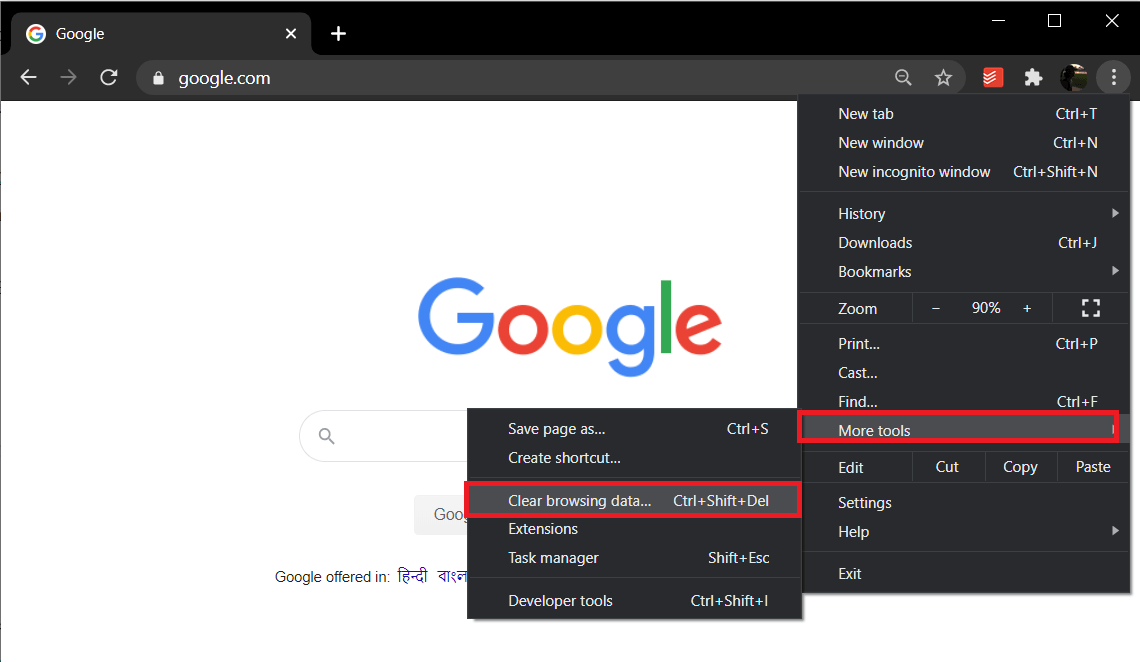
Error 304 is actually not an error; it just denotes a redirection. If you’re getting 304 not modified error then there must be some problem with your browser’s cache or chances are your system is infected with malware, in any case, you won’t be able to visit the web page you’re trying to. This error can be a little frustrating and annoying but don’t worry; troubleshooter is here to fix this problem and follow the below-mentioned steps.
Fix HTTP Error 304 Not modified
Make sure to create a restore point just in case something goes wrong.
Method 1: Clear Browsers Cache
1. Open Google Chrome and press Ctrl + Shift + Del to open History.
2. Click on the three-dot icon (Menu) and select More Tools, then click on Clear browsing data.
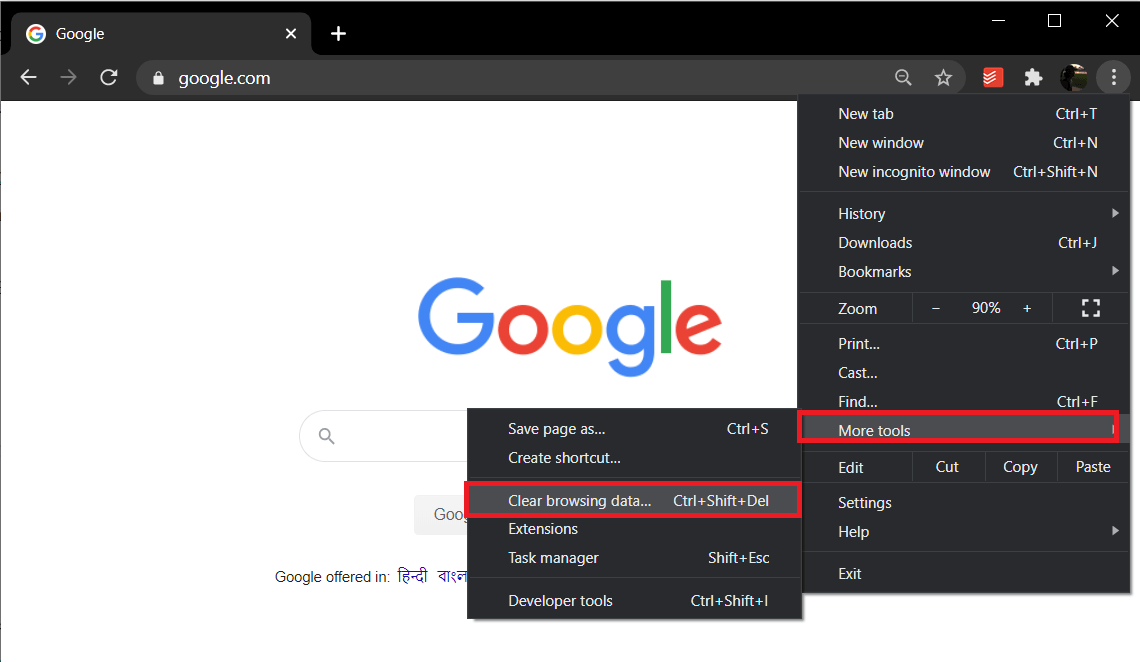
3. Check/tick the box next to Browsing History, Cookies, and other site data and Cached images and files.
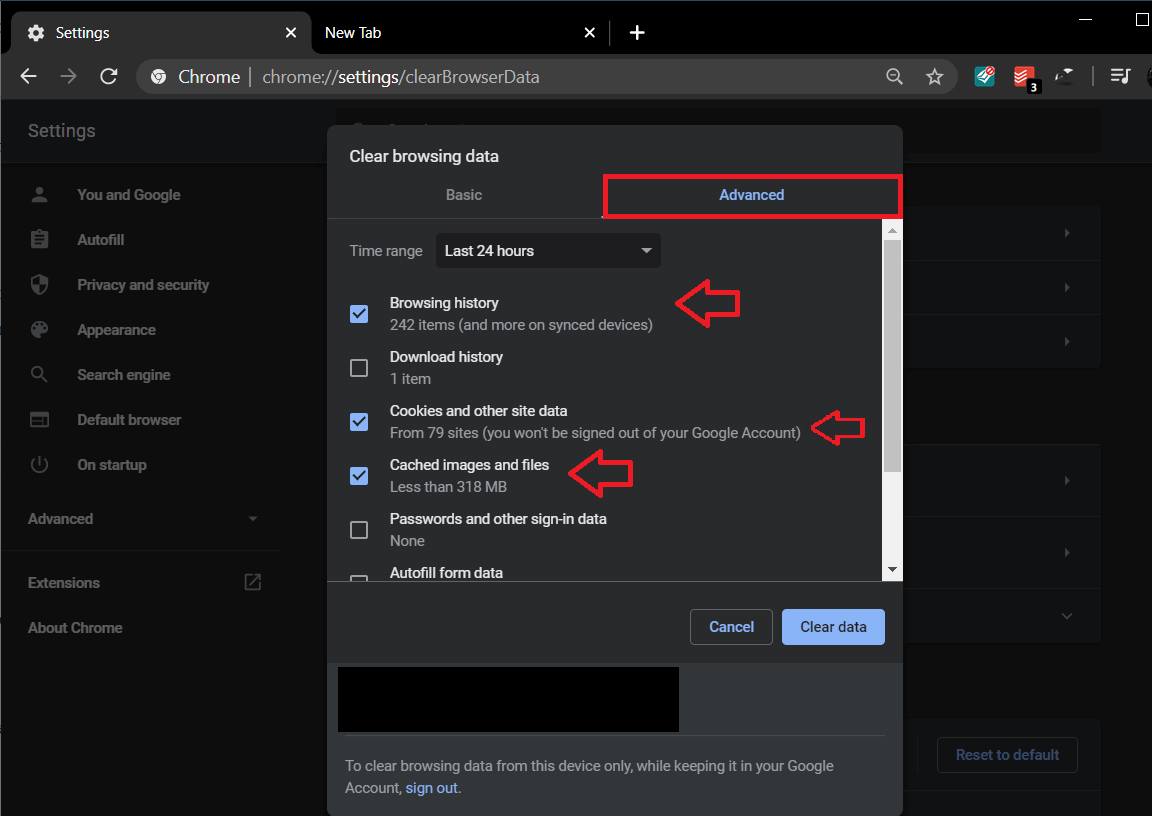
4. Click on the drop-down menu next to Time Range and select All time.
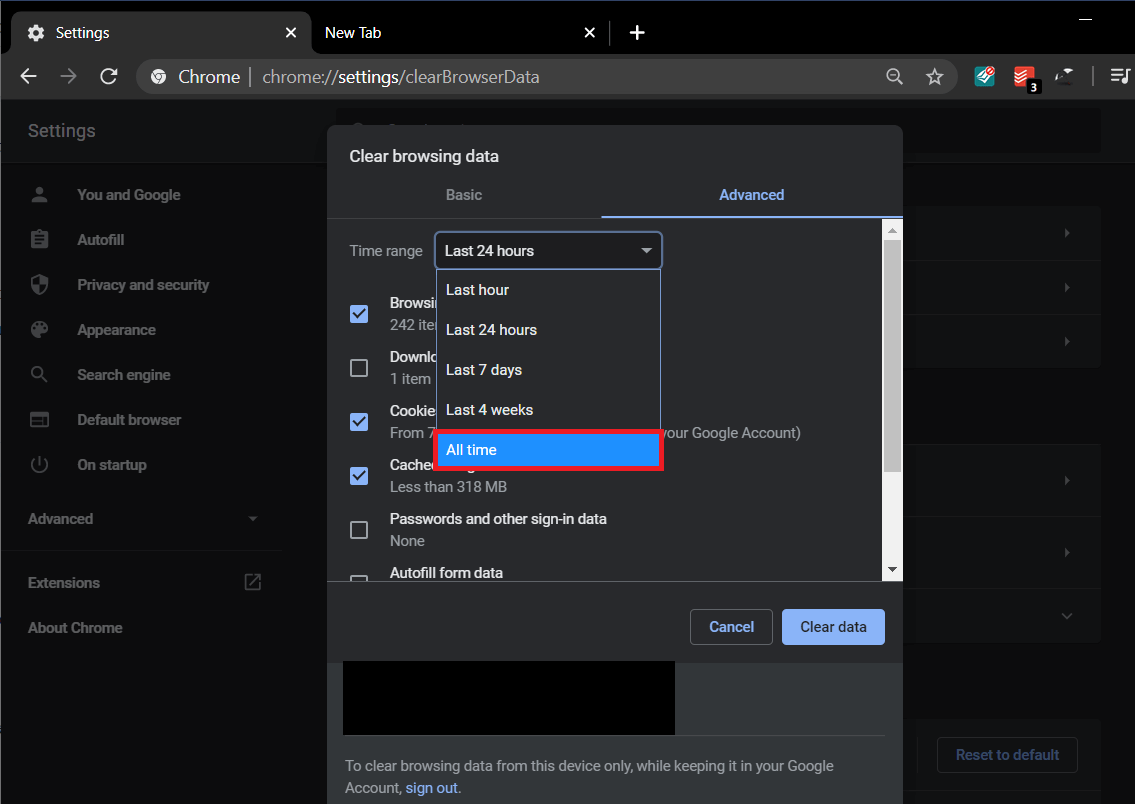
5. Finally, click on the Clear Data button.
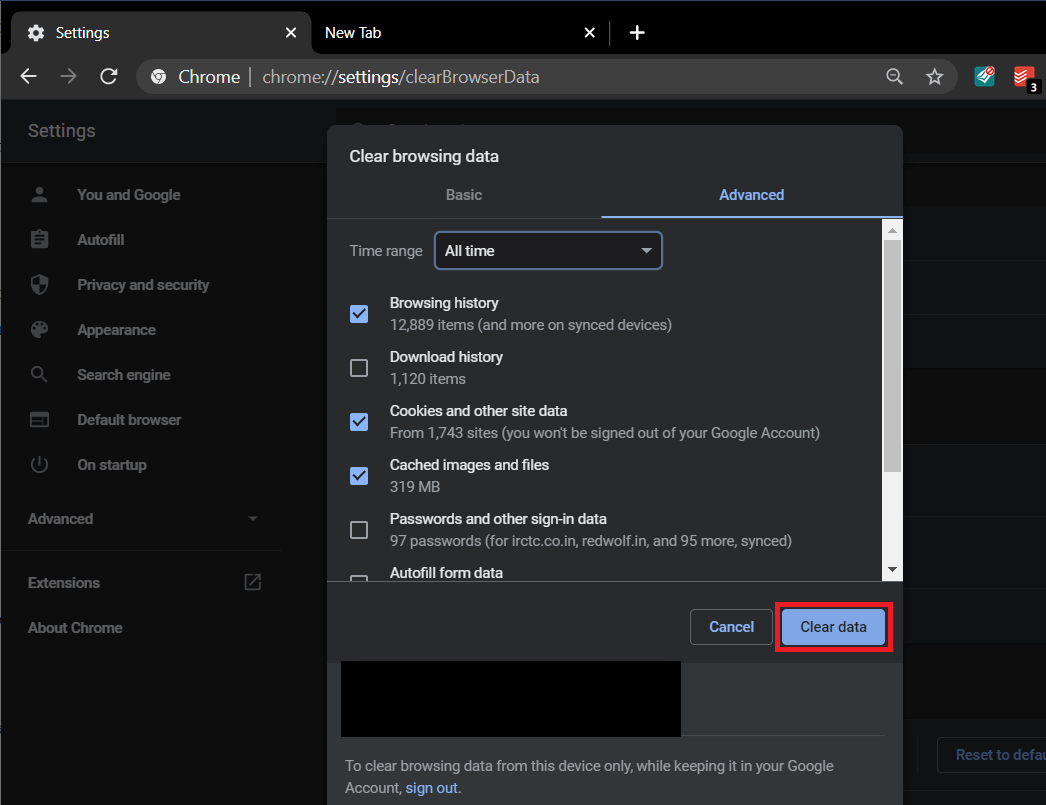
6. Close your browser and restart your PC.
Method 2: Run CCleaner and Malwarebytes
1. Download and install CCleaner & Malwarebytes.
2. Run Malwarebytes and let it scan your system for harmful files. If malware is found, it will automatically remove them.

3. Now run CCleaner and select Custom Clean.
4. Under Custom Clean, select the Windows tab then make sure to checkmark defaults and click Analyze.

5. Once Analyze is complete, make sure you’re certain to remove the files to be deleted.

6. Finally, click on the Run Cleaner button and let CCleaner run its course.
7. To further clean your system, select the Registry tab, and ensure the following are checked:

8. Click on the Scan for Issues button and allow CCleaner to scan, then click on the Fix Selected Issues button.

9. When CCleaner asks “Do you want backup changes to the registry?” select Yes.
10. Once your backup has completed, click on the Fix All Selected Issues button.
11. Restart your PC to save changes.
Method 3: Using Google DNS
The point here is, you need to set the DNS to automatically detect IP address or set a custom address given by your ISP. Fix HTTP Error 304 Not modified arises when neither of the settings has been set. In this method, you need to set the DNS address of your computer to the Google DNS server. Follow the given steps to do so:
1. Right-click the Network icon available on the right side of your taskbar panel. Now click on the Open Network & Sharing Center option.

2. When the Network and Sharing Center window opens, click on the currently connected network here.
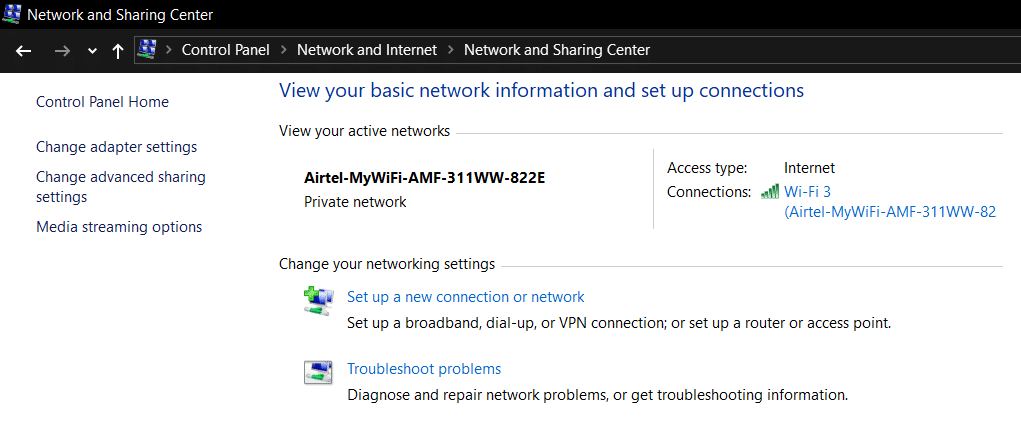
3. When you click on the connected network, the WiFi status window will pop up. Click on the Properties button.
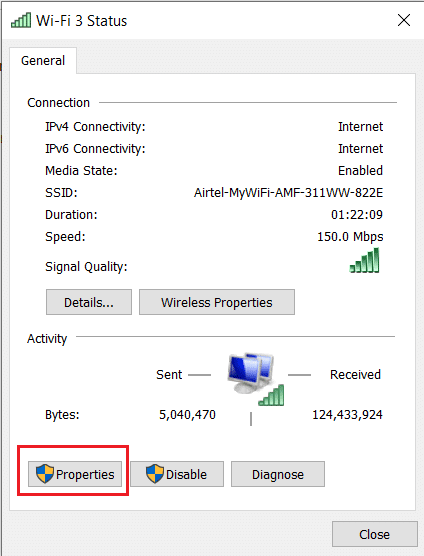
4. When the property window pops up, search for Internet Protocol Version 4 (TCP/IPv4) in the Networking section. Double click on it.
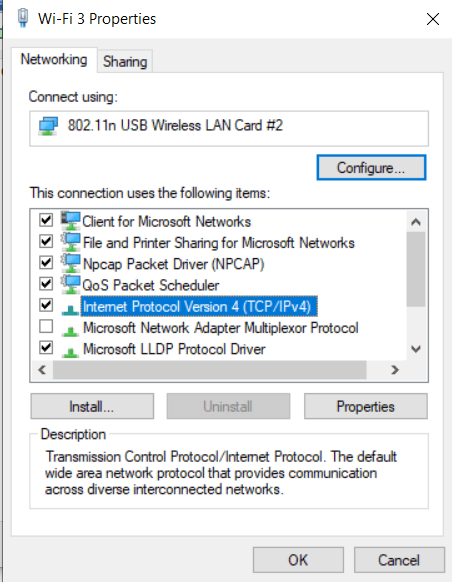
5. Now the new window will show if your DNS is set to automatic or manual input. Here you have to click on the Use the following DNS server addresses option. And fill the given DNS address on the input section:
8.8.8.8 8.8.4.4
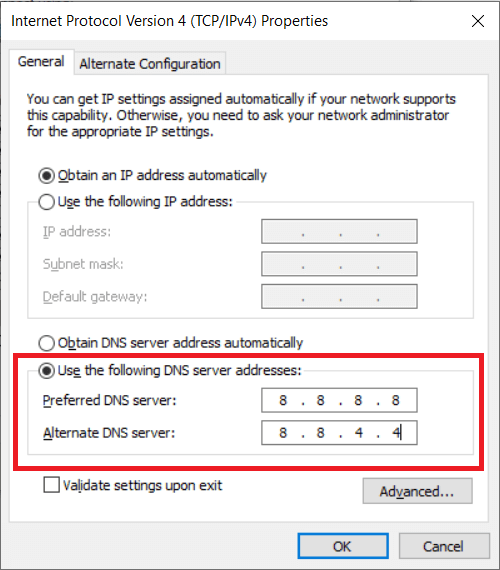
6. Check the Validate settings upon exit box and click OK.
Now close all windows and launch Chrome to check if you’re able to Fix HTTP Error 304 Not modified
6. Close everything and again check if the error is resolved or not.
Method 4: Reset TCP/IP and Flush DNS
1. Right-click on Windows Button and select “Command Prompt(Admin).”

2. Now type the following command and press Enter after each one:
ipconfig /release
ipconfig /flushdns
ipconfig /renew
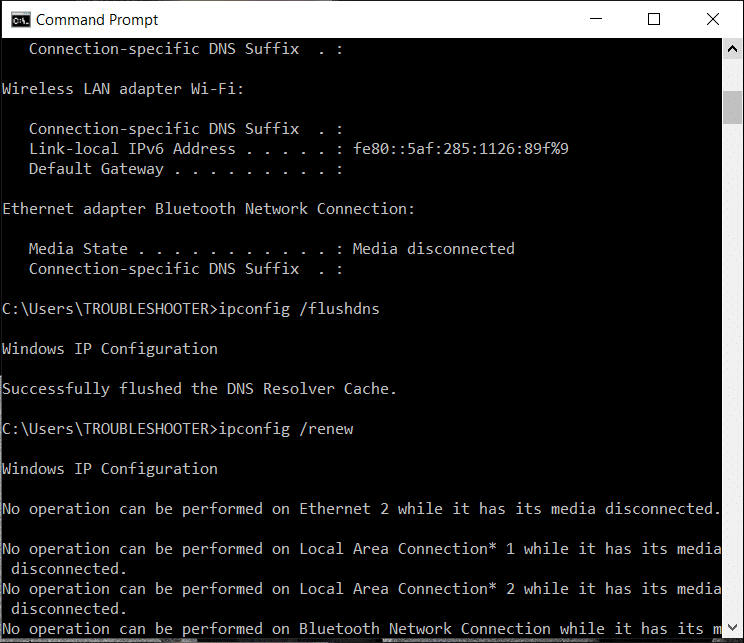
3. Again, open Admin Command Prompt and type the following and hit enter after each one:
ipconfig /flushdns nbtstat –r netsh int ip reset netsh winsock reset
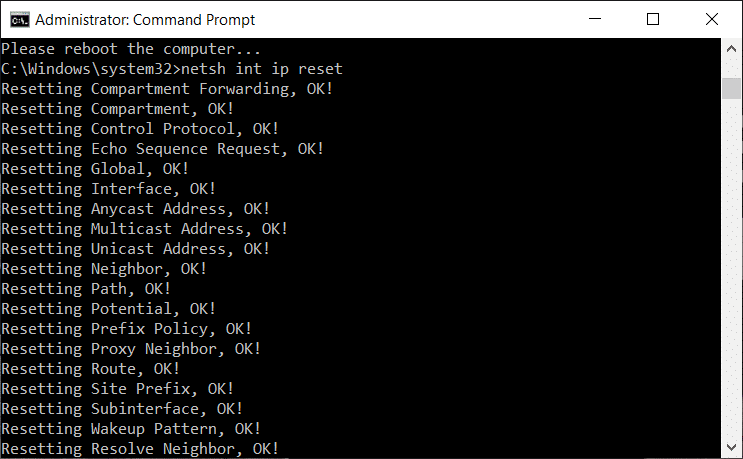
4. Reboot to apply changes. Flushing DNS seems to Fix HTTP Error 304 Not modified.
Recommended:
That’s it you have successfully FFix HTTP Error 304 Not modified but if you still have any queries regarding this post feel free to ask them in the comment’s section.