How to Boot to Safe Mode in Windows 10

One of the most common troubleshooting steps for minor glitches that you encounter in Windows 10 is booting to Windows 10 Safe Mode. When you boot Windows 10 in Safe Mode, you can diagnose problems with the Operating system. All third-party software is disabled, and only essential Windows operating software will function in Safe Mode. So let’s see how you can start your Windows 10 computer in Safe Mode.
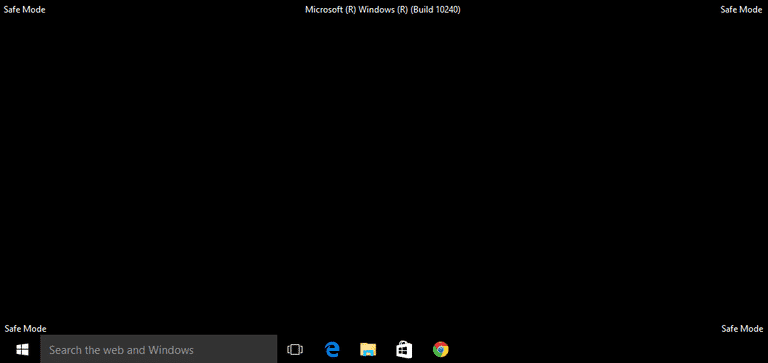
How to Boot to Safe Mode in Windows 10
When to use Safe Mode?
To get a clearer idea about Windows 10 Safe Mode, here are the reasons why you may need to do so:
1. When you want to troubleshoot minor problems with your computer.
2. When other methods to fix an issue have failed.
3. To determine if the problem being faced is related to default drivers, programs, or your Windows 10 PC settings.
If the issue does not turn up in Safe Mode, then you can conclude that the problem occurs due to non-essential third-party programs installed on the computer.
4. If an installed third-party software is identified as a threat to the Windows operating system. You need to start Windows 10 in Safe Mode to access the Control panel. You can then remove the threat without allowing it to run during system startup and cause any further damage.
5. To fix the issues, if any found, with hardware drivers and malware, without affecting your whole system.
Now that you have a good idea about the uses of Windows Safe Mode read below to know more on how to start Windows 10 in Safe Mode.
Method 1: Enter Safe Mode from Log-in Screen
If you’re not able to log into Windows 10 for some reason. then you can enter Safe Mode from the log-in screen itself to fix issues with your computer:
1. On the log-in screen, click on the Power button to open the Shutdown and Restart options.
2. Next, press the Shift key and hold it while you click on the Restart button.
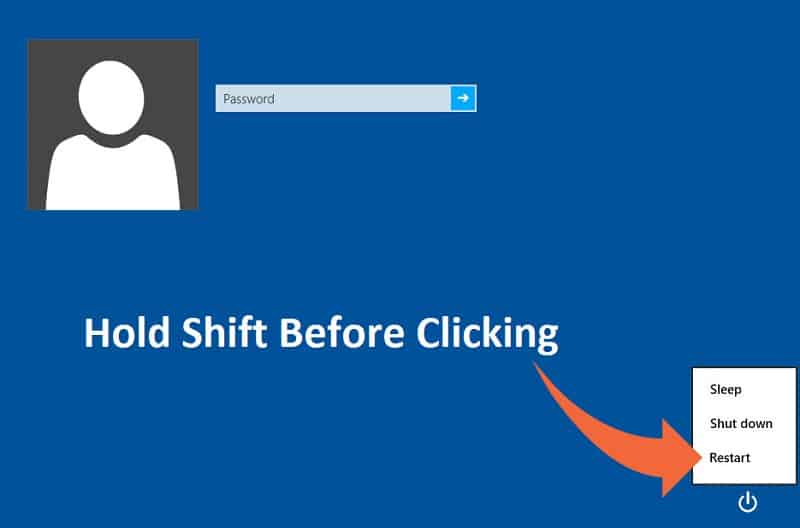
3. Windows 10 will now restart in Windows Recovery Environment.
4. Next, click on Troubleshoot > Advanced options.
5. In the new window, click on See more recovery options, and then click on Startup Settings.
Note: If see more recovery options do not appear, then directly click on Startup Settings.
![]()
6. On the Startup Settings page, click on Restart.
7. Now, you will see a window with boot options. Choose any one option from the following:
- Press the F4 or 4 key to start your Windows 10 PC in Safe Mode.
- Press the F5 or 5 key to start your computer in Safe Mode with Networking.
- Press the F6 or 6 key to boot to Safe Mode with Command Prompt.
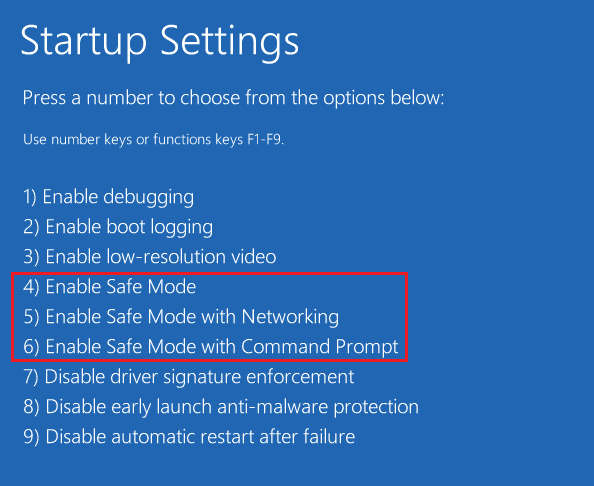
8. Press F5 pr 5 key to start Safe Mode with Networking. This will allow you to connect to the internet even in Safe Mode. Or press the F6 or 6 key to enable Windows 10 Safe Mode with Command Prompt.
9. Finally, log in with a user account that has administrator privileges to make changes in Safe Mode.
Just like you entered Safe Mode from the log-in screen, you can use the same steps to enter Safe Mode using Start Menu as well. Do as instructed below to do so:
1. Click on the Start/press Windows key and then click the power icon.
2. Press the Shift key and keep holding it during the next steps.
3. Lastly, click on Restart as shown highlighted.
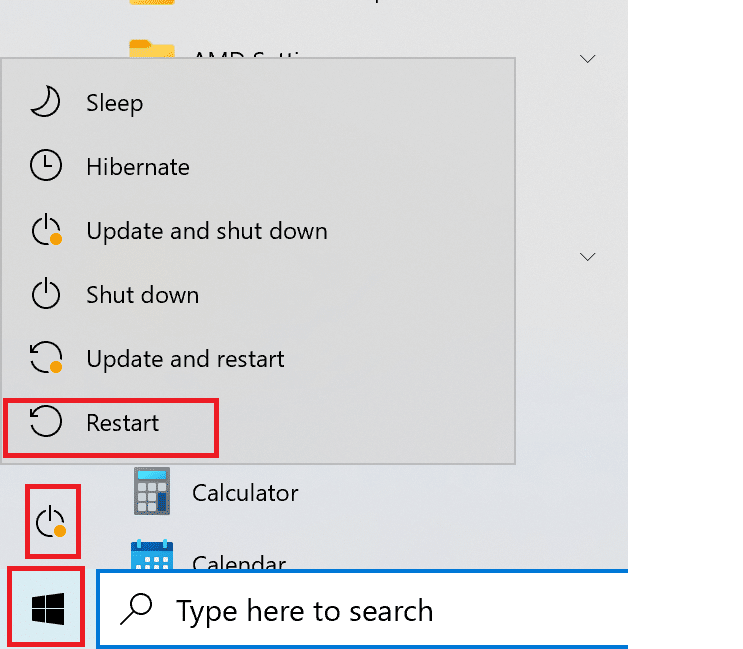
4. On the Choose an option page that now opens, clicks on Troubleshoot.
5. Now follow steps 4 -8 from the above method to start Windows 10 in Safe Mode.
Also Read: Fix Computer crashes in Safe Mode
Method 3: Start Windows 10 in Safe Mode while Booting
Windows 10 will enter Automatic Repair mode if the normal boot sequence is interrupted three times. From there, you can enter Safe Mode. Follow the steps in this method to learn how to start Windows 10 in Safe mode while booting.
1. With your computer completely turned off, turn it on.
2. Then, while the computer is booting, press the Power button on your computer for more than 4 seconds to interrupt the process.
3. Repeat the above step 2 more times to enter Windows Automatic Repair mode.
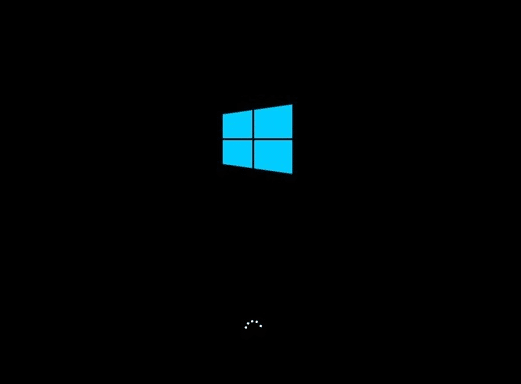
4. Next, select the account with administrative privileges.
Note: Enter your password if enabled or prompted.
5. You will now see a screen with the message Diagnosing your PC. Wait till the process is completed.
6. Click on Advanced options on the new window that appears.
8. Next, click on Troubleshoot.

9. Hereon, follow steps 4-8 as explained in Method 1 to launch Safe Mode on Windows 10 PCs.
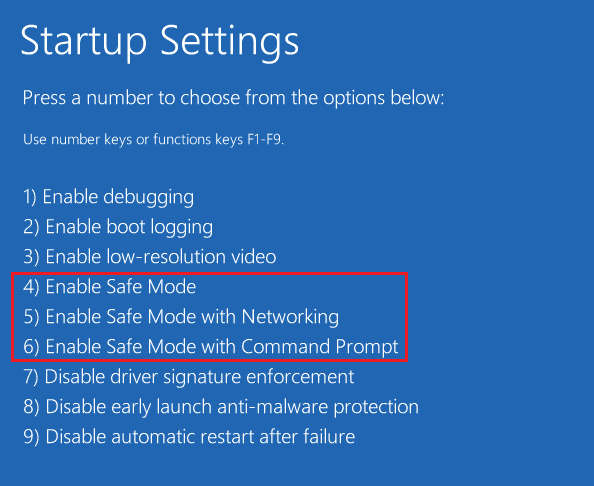
Method 4: Boot to Safe Mode using USB Drive
If your PC is not working at all, then you may have to create a USB recovery drive on another working Windows 10 computer. Once the USB recovery drive is created, use it to boot the first Windows 10 PC.
1. Plug the USB Recovery drive into the Windows 10 desktop/laptop.
2. Next, boot your PC and press any key on the keyboard while it is booting.
3. In the new window, select your language and keyboard layout.
4. Next, click on Repair your computer in the Windows Setup window.
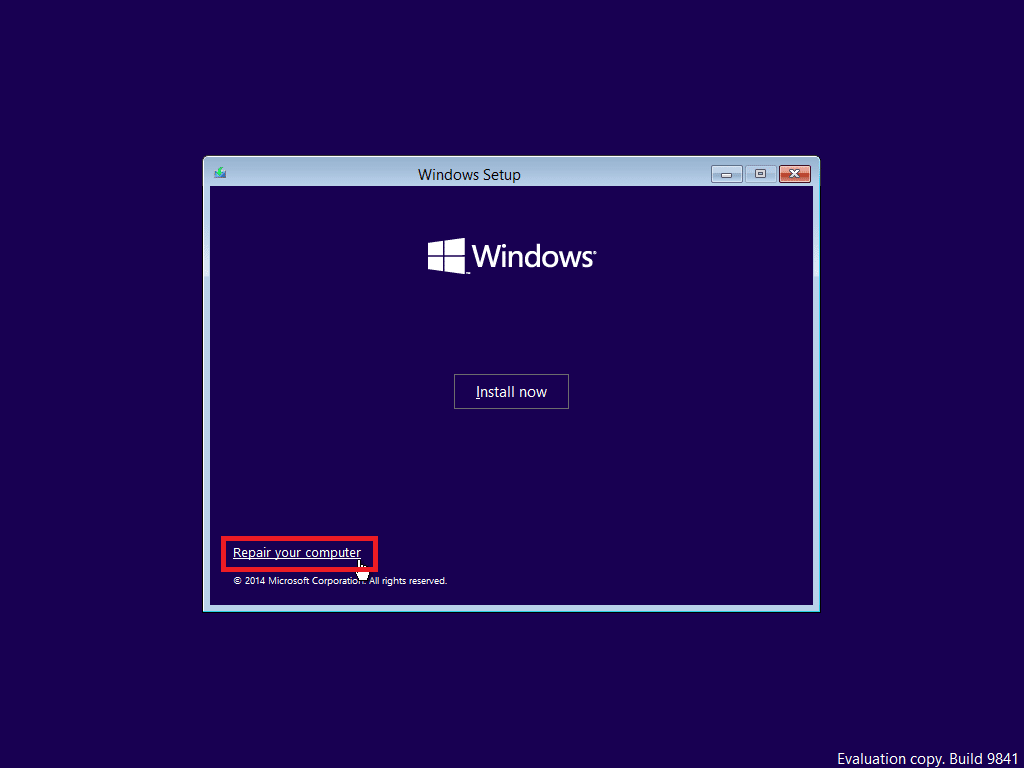
5. Windows Recovery Environment will open as before.
6. Just follow steps 3 – 8 as explained in Method 1 to boot Windows 10 in Safe Mode from the USB recovery drive.
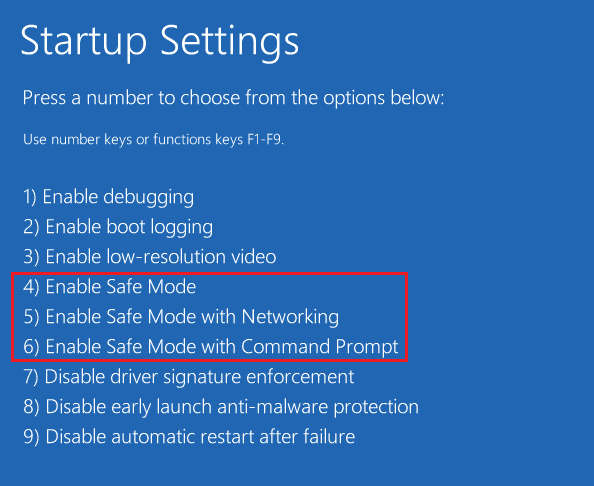
Method 5: Start Windows 10 Safe Mode using System Configuration
You can use System Configuration app on your Windows 10 to easily boot in Safe Mode.
1. In the Windows search bar, type system configuration.
2. Click on System Configuration in the search result as shown below.
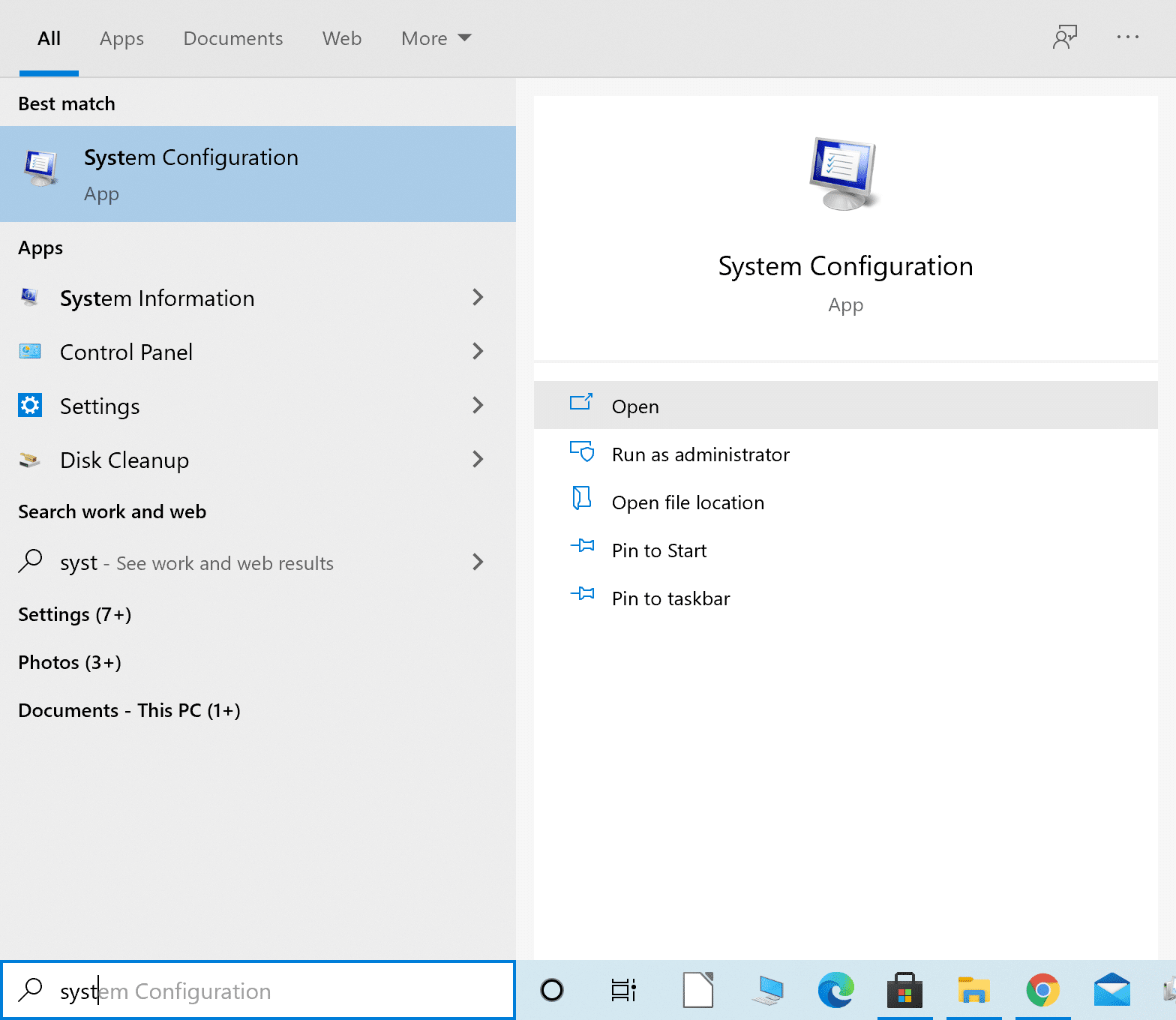
3. Next, click on the Boot tab in the System Configuration window. Then, check the box next to Safe boot under Boot options as depicted.
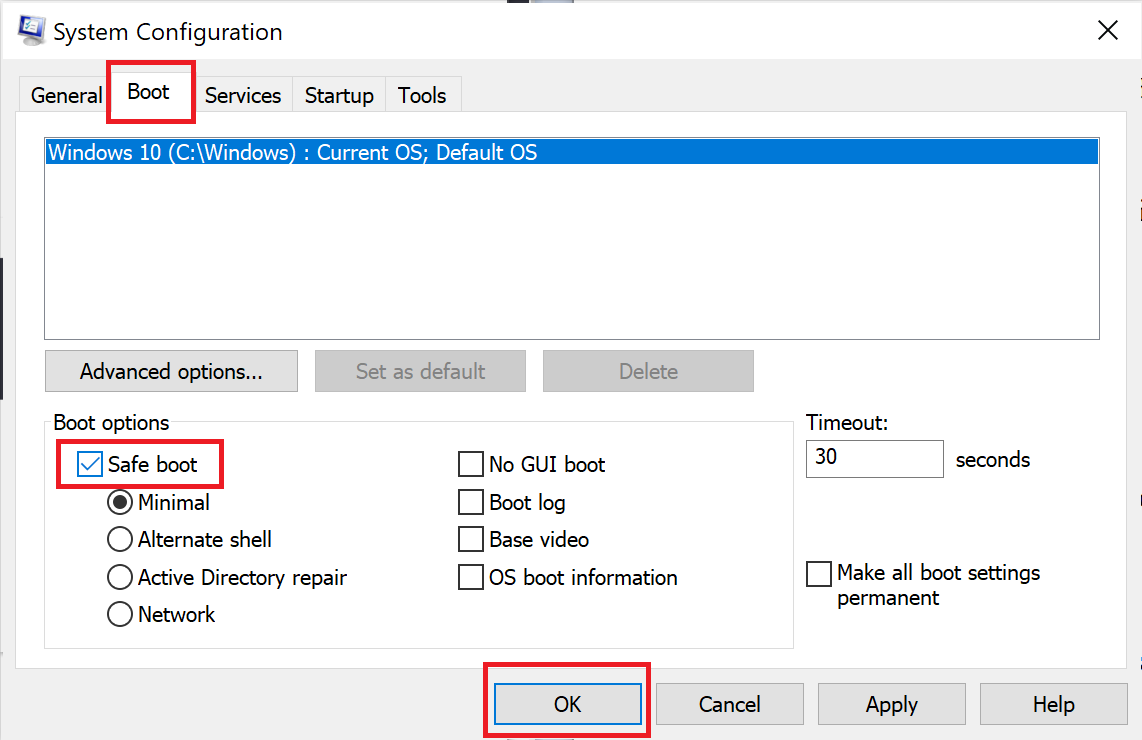
4. Click on OK.
5. In the pop-up dialogue box, click on Restart to boot Windows 10 in Safe Mode.
Also Read: 2 Ways to Exit Safe Mode in Windows 10
Method 6: Start Windows 10 in Safe Mode using Settings
Another easy way to enter Windows 10 Safe Mode is via Windows 10 Settings app.
1. Launch the Settings app by clicking on the gear icon in the Start menu.
2. Next, click on Update and Security as shown.
![]()
3. From the left pane, click on Recovery. Then, click on Restart Now under Advanced Startup. Refer to the given pic.
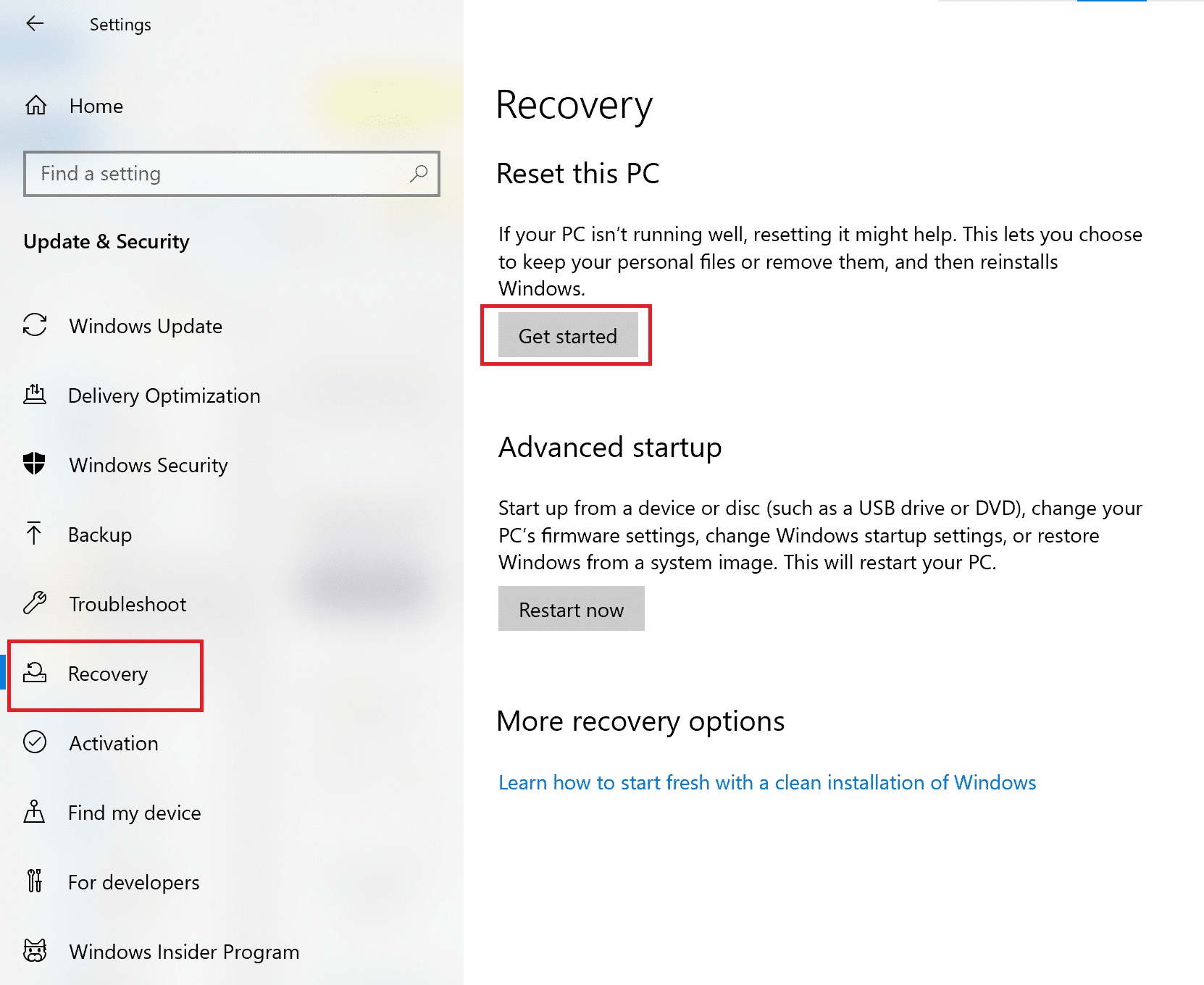
4. As earlier, click on Troubleshoot and follow steps 4 – 8 as instructed in Method 1.
This will start your Windows 10 PC in Safe mode.
Method 7: Boot to Safe Mode in Windows 10 Using Command Prompt
If you want a quick, easy, and smart way to enter Windows 10 Safe Mode, then follow the given steps to achieve this using Command Prompt.
1. Search for the command prompt in the Windows search bar.
2. Right-click on Command Prompt and then select run as administrator, as shown below.
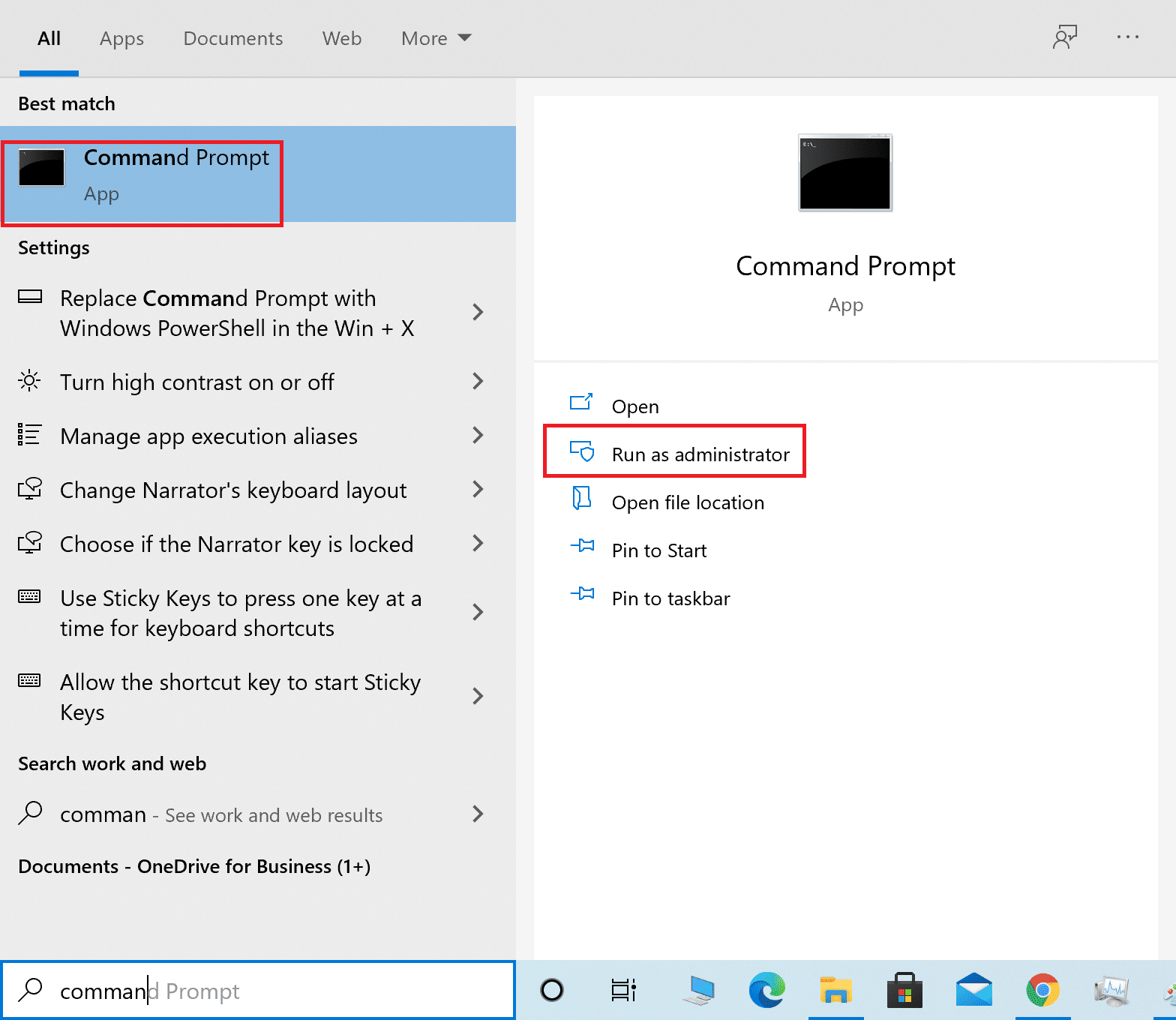
3. Now, type the following command in Command Window and then press Enter:
bcdedit /set {default} safeboot minimal
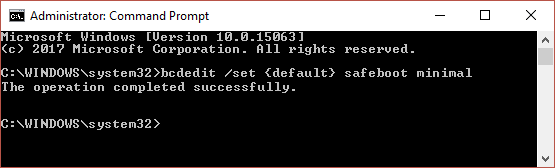
4. If you want to boot Windows 10 into safe mode with network, use this command instead:
bcdedit /set {current} safeboot network
5. You will see a success message after few seconds then close the command prompt.
6. On the next screen (Choose an option) click Continue.
7. After your PC restarts, Windows 10 will start into Safe Mode.
To get back to normal boot, follow the same steps, but use this command instead:
bcdedit /deletevalue {default} safeboot
Recommended:
We hope that this guide was helpful and you were able to enter Windows 10 Safe Mode. Let us know which method worked for you the best. If you have any questions or suggestions regarding this article, feel free to drop them in the comments section.