Fix Blizzard Another Installation in Progress in Windows 10
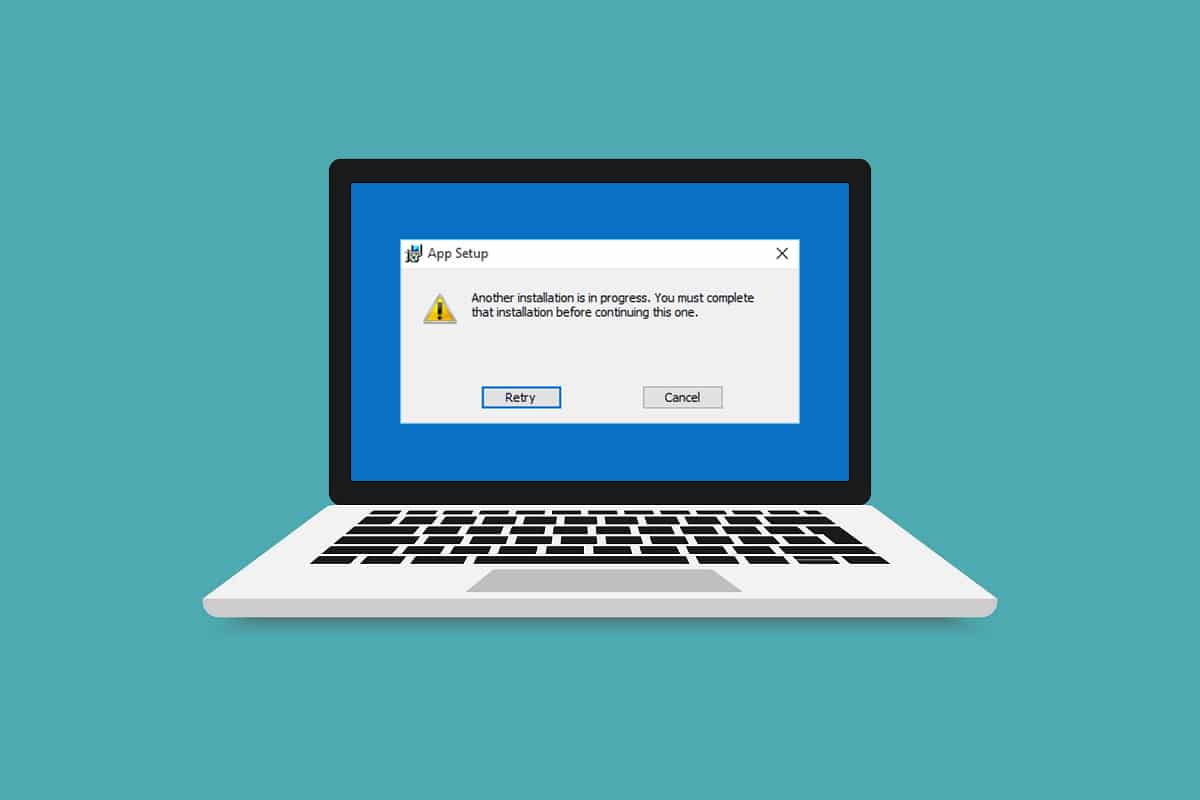
Errors in game launcher are annoying but inevitable. Waiting on Another Installation or Update is one such error that occurs while opening Blizzard game using Battle.net desktop app. It indicates the availability of pending installations or updates but the progress remains static. This error can occur in all games in Blizzard. If you are also dealing with the same error, you are at the right place. We bring to you a perfect guide that will help you fix waiting on another installation or update error along with another installation in progress Windows 10 error.
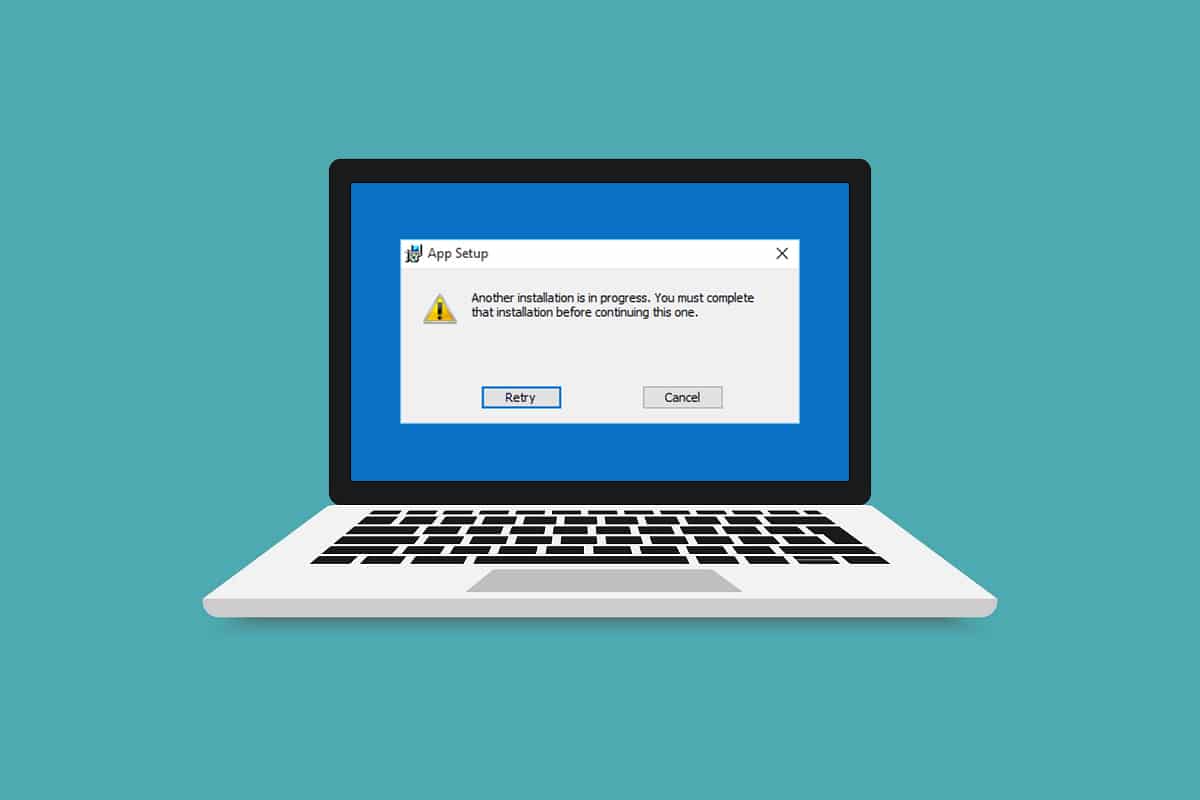
How to Fix Blizzard Another Installation in Progress in Windows 10
You can face this another installation in progress in Windows 10 due to the following reasons.
- Due to announcement of downtime or scheduled maintenance by Blizzard officially.
- Presence of bugs in Battle.net Update Agent process.
- Enabled peer-to-peer model network in the game.
- Interference of third-party applications.
- Incorrect Client Settings
- Outdated graphic drivers.
- Firewall and VPN issues.
After understanding the reasons why waiting on another installation or update occurs, let start with methods to fix it. We will start with some basic checks and then move towards complex methods.
How to Check For Downtime
The first thing to do is to check if Blizzard has made any downtime or maintenance announcement in your region. You may get this error during this time. To check for it simply go to Blizzard Twitter page.
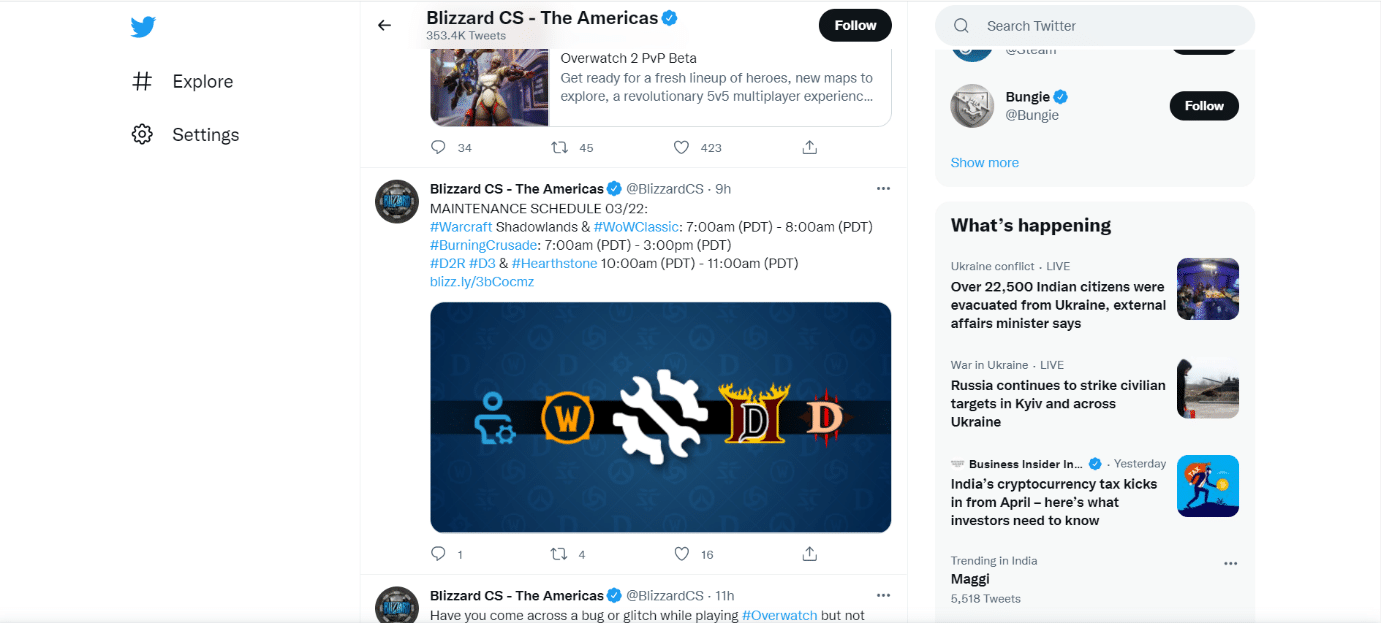
If there is a tweet mentioning any downtime or maintenance, note its time and open game launcher after it is scheduled to be over. Check if you are still facing the issue.
Method 1: Run Battle.net With Administrative Rights
Using administrative rights to run Battle.net will give you full access to run the app without any security related interruptions. It could fix the error. Follow the steps below to do the same.
1. Right-click Battle.net app and select Run as administrator.
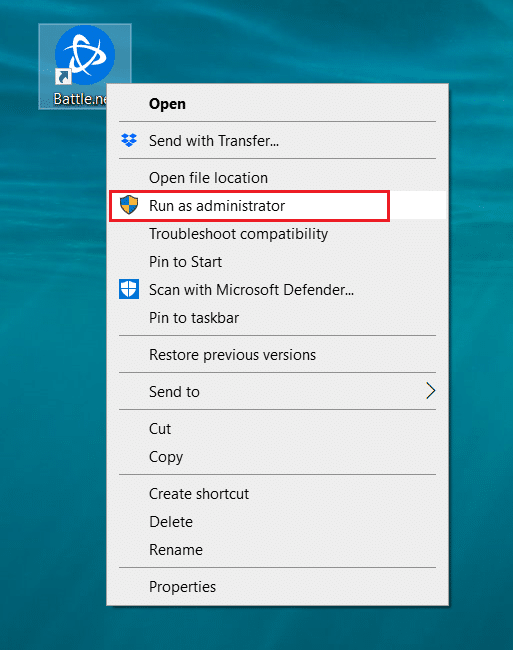
See if the issue is fixed. If it resolves the issue, you can run Battle.net as administrator every time you open it by following the below steps.
2. Right-click Battle.net app and select Properties. It will open Properties window.
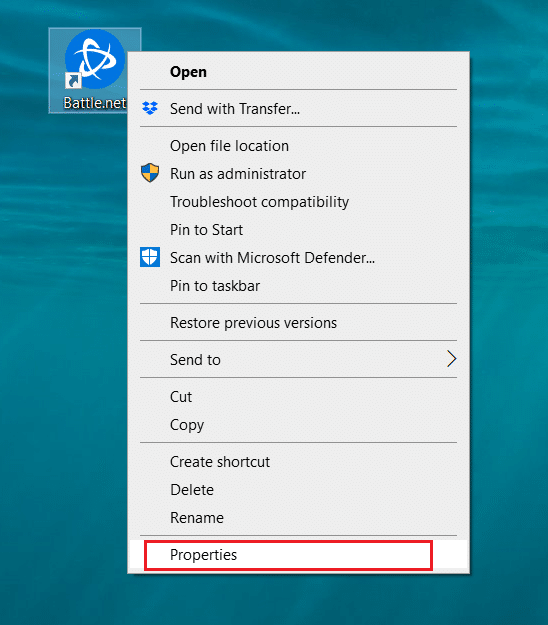
3. Switch to Compatibility tab and check the box marked Run this program as an administrator as highlighted.
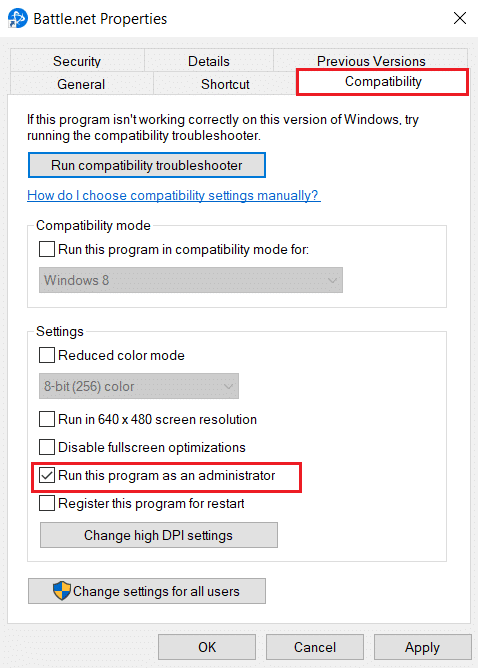
4. Click Apply and OK to save changes.
Now every time you open Battle.net, it will run as administrator.
Method 2: Update Graphic Drivers
Graphic drivers are a significant component of online games. To avoid any kind of technical glitches it is essential to update graphic drivers as they are behind the smooth functioning of graphics hardware. It may resolve the issue in hand. Follow our guide on 4 ways to update graphic drivers in Windows 10.
Also Read: Fix error 1500 Another Installation is in Progress
Method 3: Update Windows
If the issue persists, we recommended you update your Windows PC, if it is not up to date. Windows updates can often fix bugs and issues related to compatibility. This another installation in progress Windows 10 error can be due to incompatibility between Blizzard and Windows. You can update Window PC by following these steps
1. Press the Windows + I keys simultaneously to launch Settings.
2. Click on the Update & Security tile, as shown.
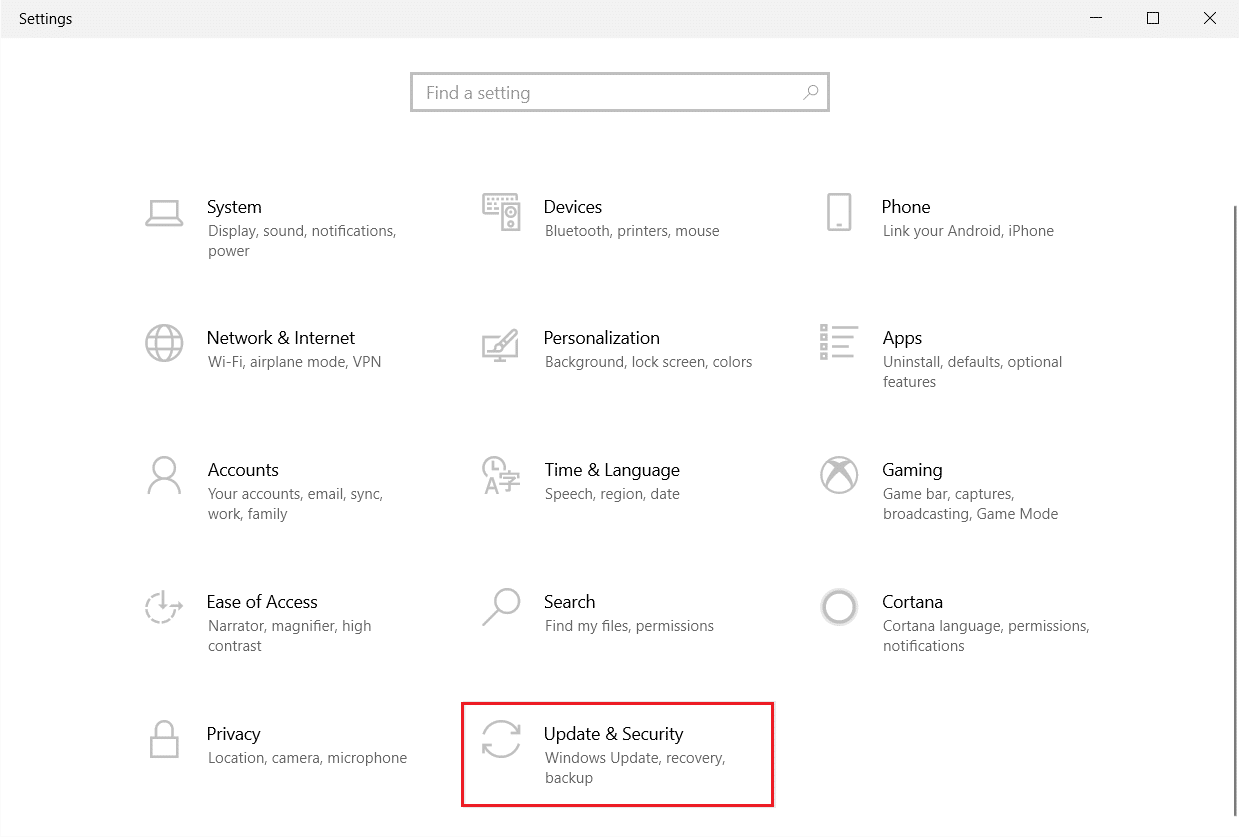
3. In the Windows Update tab, click on Check for updates button.
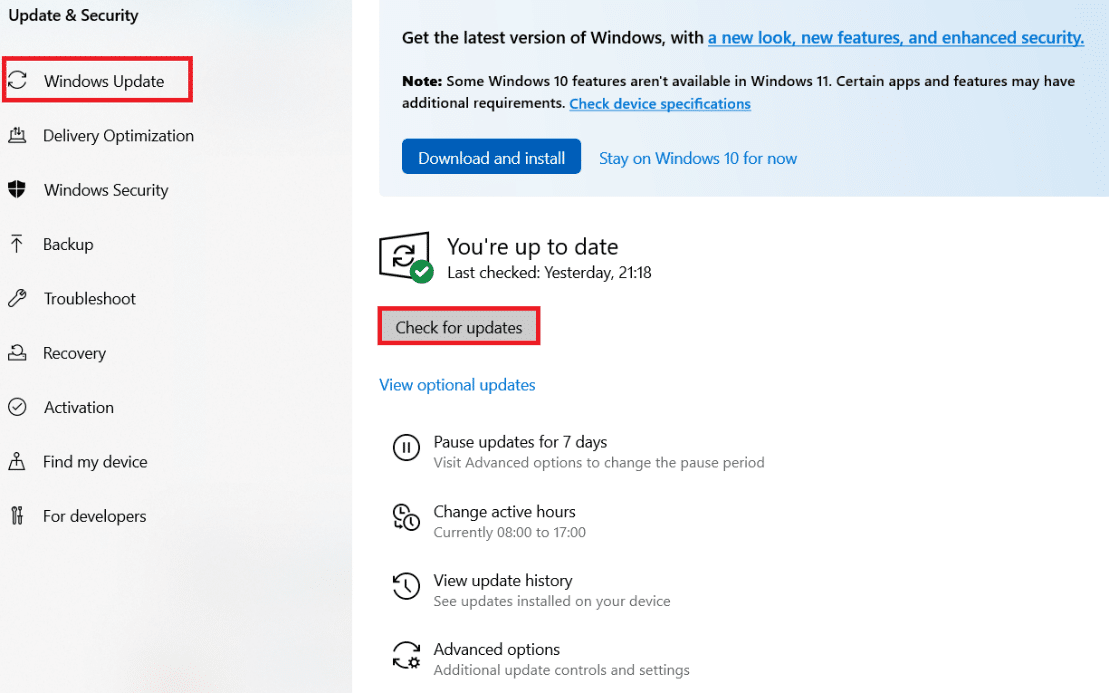
4A. If a new update is available, then click Install Now and follow the instructions to update.

4B. Otherwise, if the Windows is up-to-date, then it will show You’re up to date message.

Method 4: Run Malware Scan
Sometimes Blizzard servers can be infected by virus or malware threats. If launcher gets affected especially while downloading or installation process it could cause another installation in progress Windows 10 error. You can check for viruses by scanning your computer for malicious warning and removing any threats affecting Battle.net client app. To run a virus scan follow our guide on How do I run a Virus Scan on my Computer. If you have found any malware in your PC check out How to Remove Malware from your PC in Windows 10 and remove them.
Method 5: Disable Antivirus Temporarily (If Applicable)
Antivirus programs can affect online games by identifying them as malicious and could even block Battle.net resulting in updates or installation process error messages. To fix this, you can disable a third-party antivirus program temporarily by following our guide to Disable Antivirus Temporarily on Windows 10. After that check if updates or install processes are running in the application. If they are, wait for them to finish and enable Antivirus again and launch Battle.net app to check if you can play games without any issues.
Note: If this doesn’t resolve the issue. Enable Antivirus again.
Method 6: Disable Firewall Temporarily (Not Recommended)
The Windows Firewall protects your system from virus or malware attack. Sometimes it can restrict Blizzard software from running. You can temporarily disable Windows 10 Firewall and check if the error is resolve by using our guide to Disable Windows 10 Firewall
Method 7: Disable VPN or Proxy
A VPN or virtual private network is a technology that protects your online identity by encrypting your Network information. Certain apps like Battle.net may not work properly when connected with VPN. In that case, you can disable your VPN by following our guide to Disable VPN and Proxy on Windows 10. Once VPN or Proxy is turned off, open game launcher and see if you can complete game update and play it. If issue is resolved, you can enable it again.
Also Read: How to Fix Error Code 0x80004005
Method 8: Stop Battle.net Update Agent Process
Battle.net Update Agent is launcher process designed check if any updates are available among client games and install it automatically. Stopping this process may fix the error and you can do it by following these steps.
1. Press the Ctrl + Shift + Esc keys together to open Task Manager.
2. On Task Manager window, click on More details.
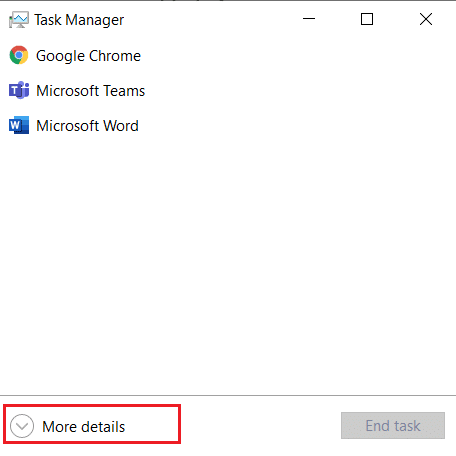
3. Go to Processes Tab. Scroll down to Background Processes section.
4. Locate and right-click on Battle.net Update Agent (32 bit) and select End task to stop the process.
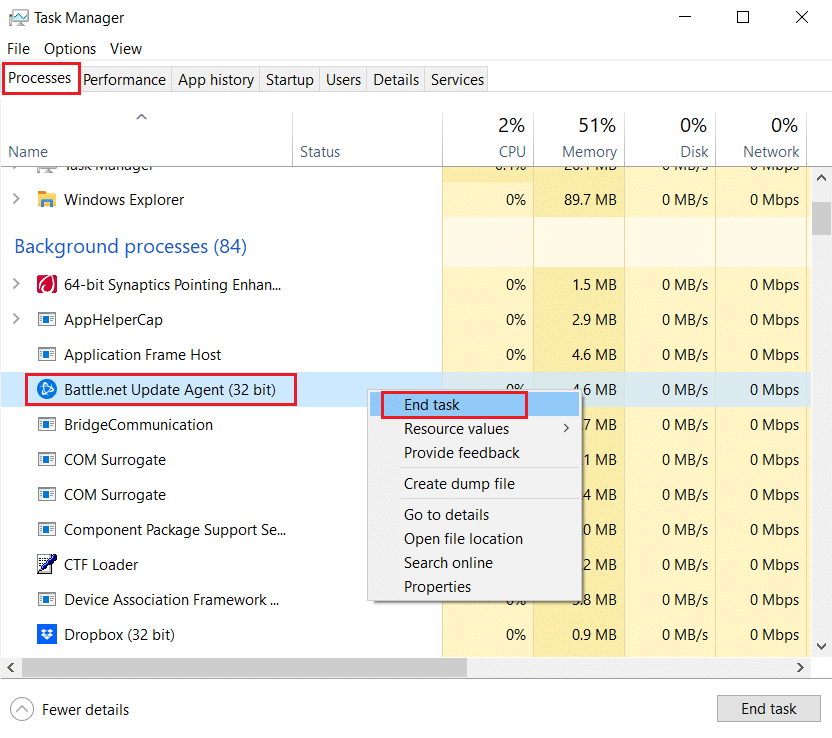
Method 9: Modify Boot Settings
Few background applications can interrupt the Battle.net app causing another installation in progress Windows 10 error. To close such problematic background apps, boot your system into selective startup which will boot PC with only selective applications running. To do so, follow the steps given below.
1. Press Windows + R keys simultaneously to open the Run dialog box.
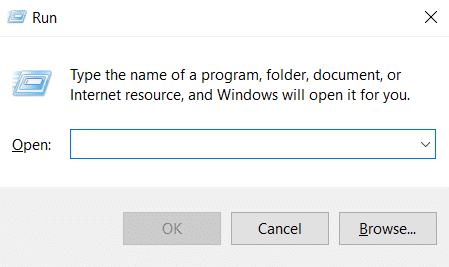
2. Type msconfig on Run Dialog Box and click OK. It will open System Configuration window.
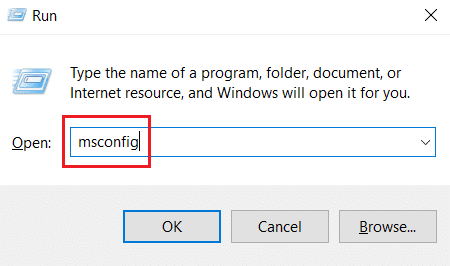
3. Switch to Boot tab and uncheck the box marked Safe boot.
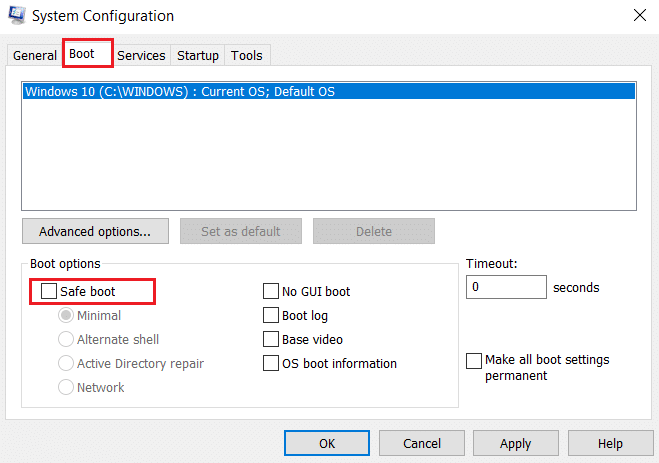
4. After that switch to General tab. Select Selective startup option and uncheck the box marked Load startup items.
Note: Make sure that Load system services is checked.
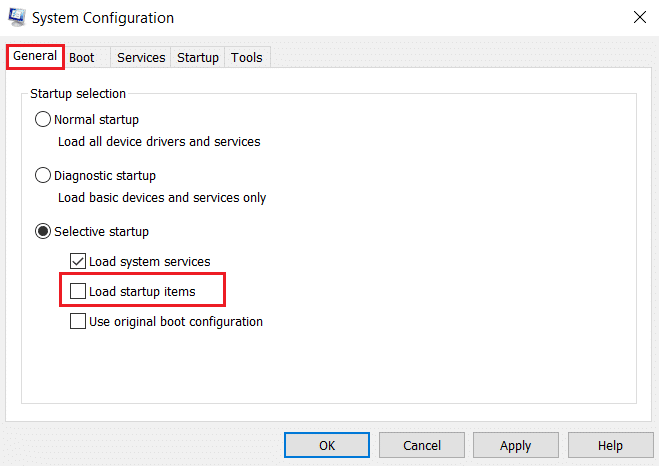
5. Click Apply and OK to save changes.
Also Read: Fix DISM Error 87 in Windows 10
Method 10: Delete Battle.net Folder
Sometimes removing certain contents of Battle.net folder could reset and repair settings of Battle.net client. It might fix the error and you can do it by following these steps
Note: Before using this method, make sure to end all processes related to Battle.net using Task Manager.
1. Press Windows + E keys to open File Explorer.
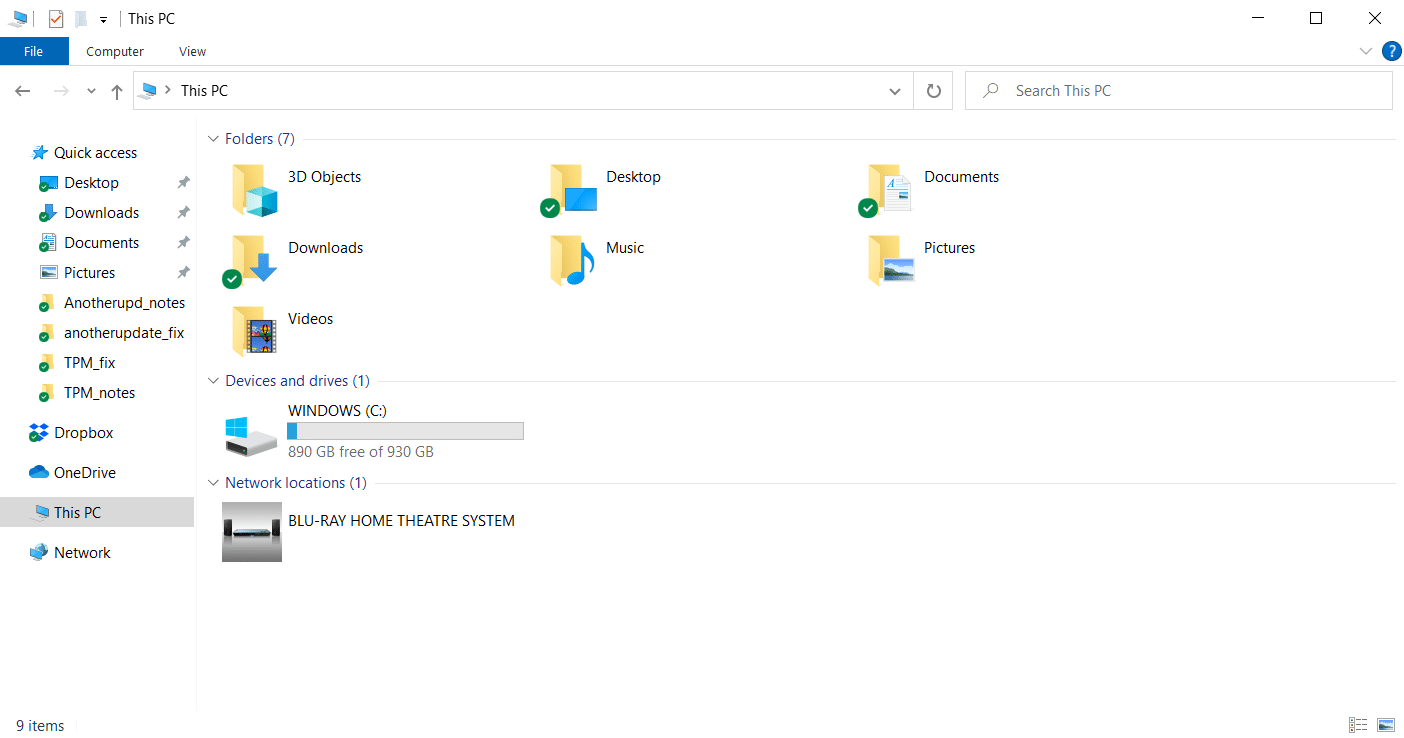
2. Select View from menu bar and check the box marked Hidden items as shown.
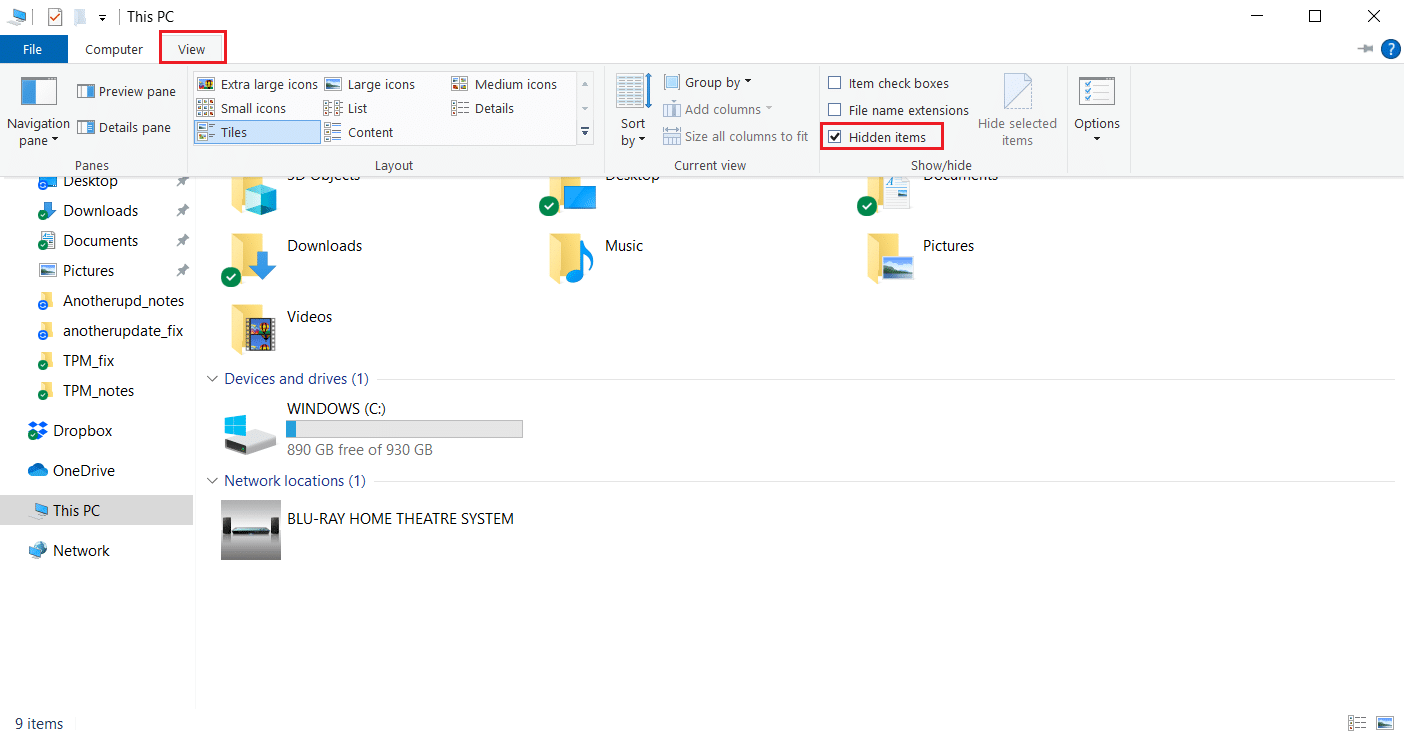
3. Navigate to the C:ProgramData path in File Explorer.
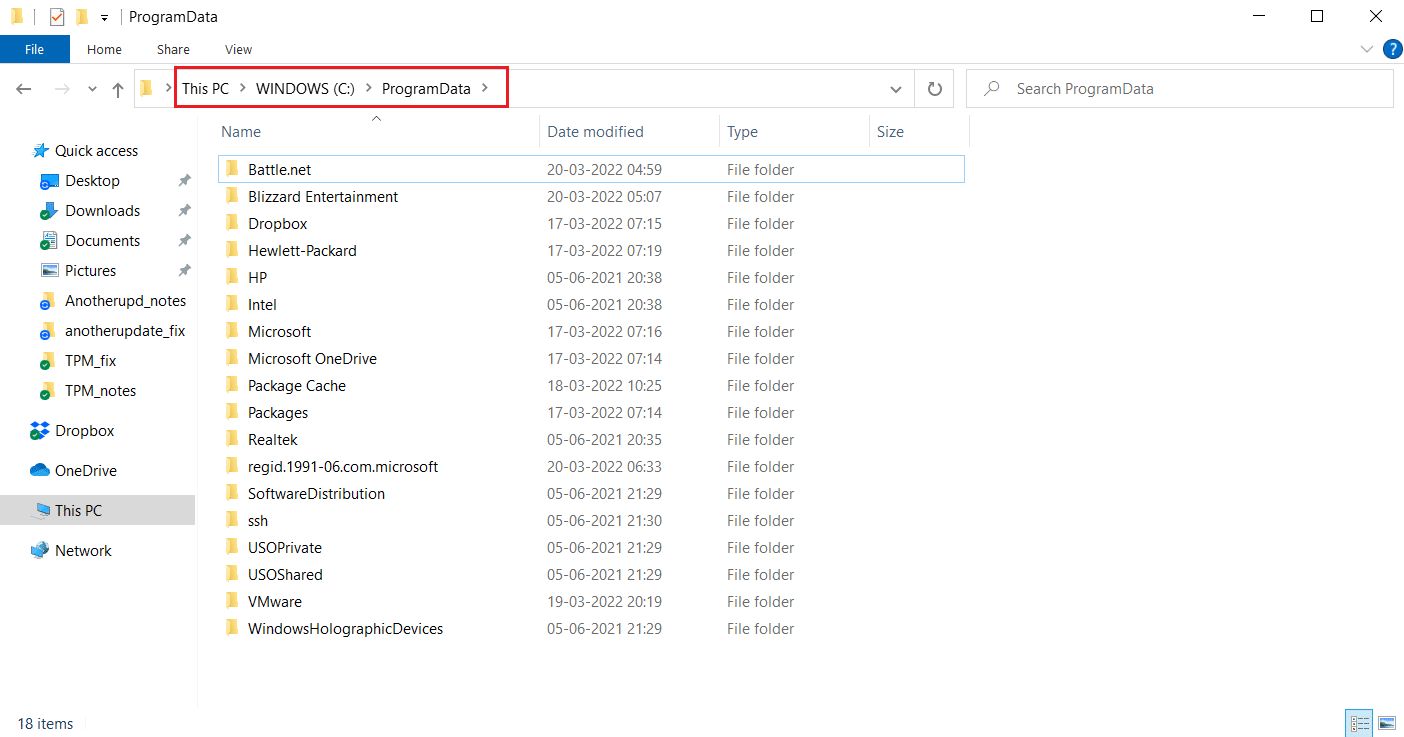
4. Right-click on Battle.net folder and select Delete to remove it.
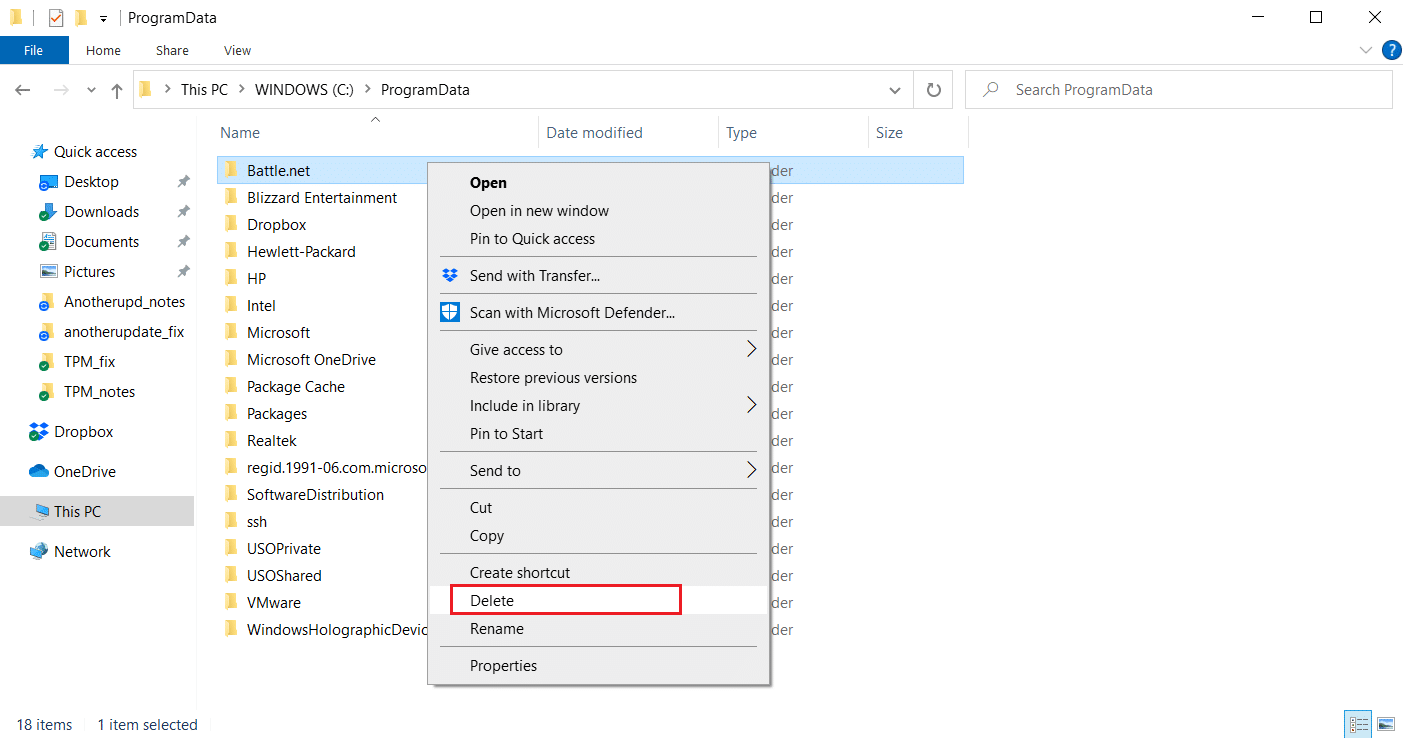
5. Once the folder is deleted, restart the Battle.net app
Method 11: Set Default DNS
If you have altered DNS or domain name system settings, then it might be what is causing the error in Battle.net. You can revert to default DNS settings and run Battle.net to check this. To do so, follow the steps given below.
1. Press Windows + R keys together to open the Run dialog box.
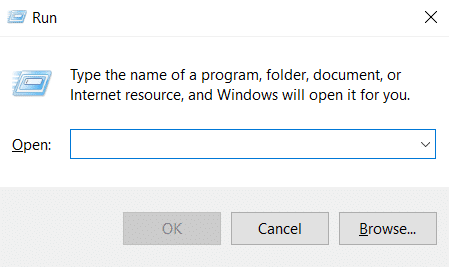
2. Type ncpa.cpl on Run Dialog Box and hit Enter. It will open Network Connections.
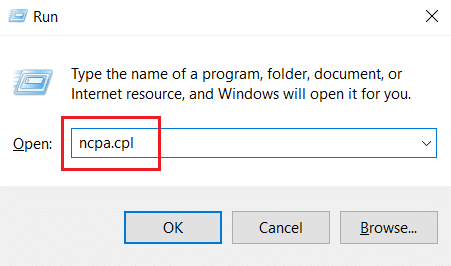
3. Double-click on active Network Adapter as highlighted on Network Connections.
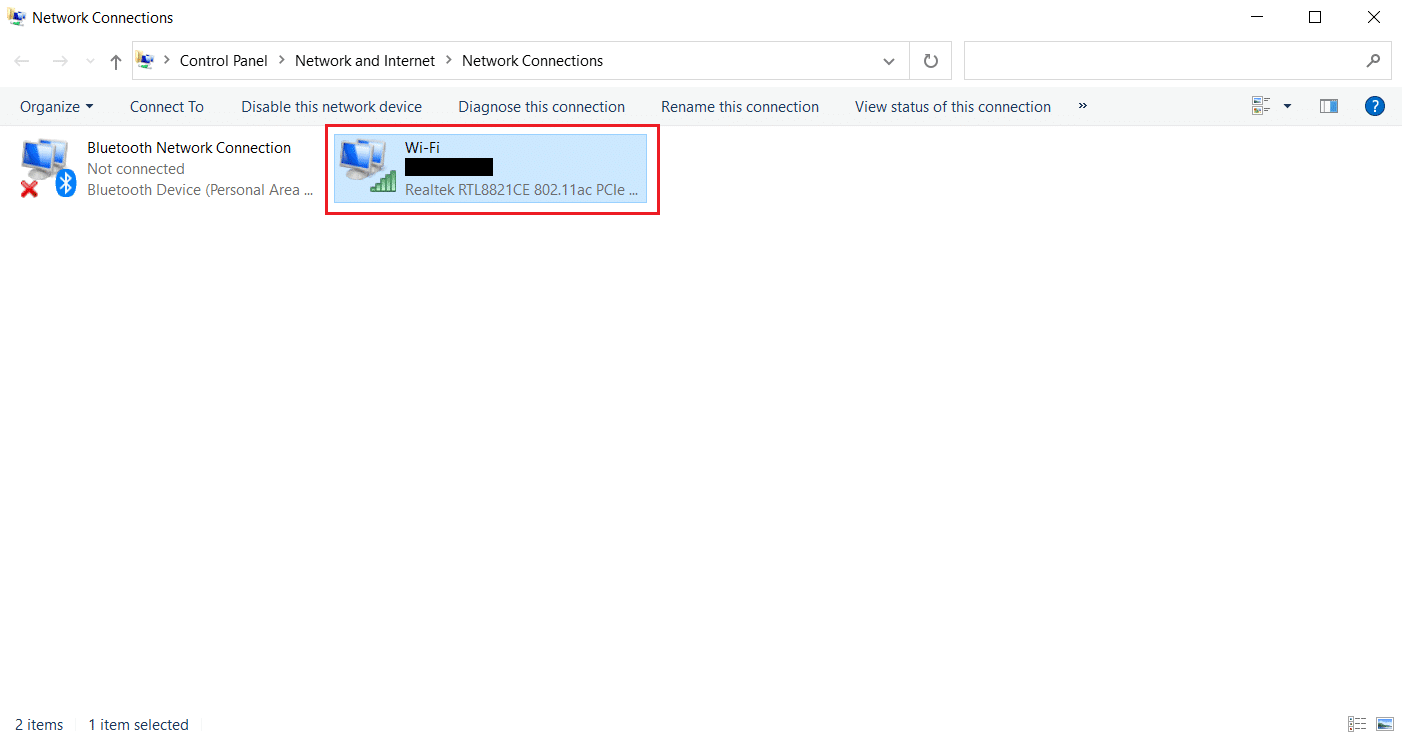
4. On Wi-Fi Status or Network Adapter popup, click on Properties.
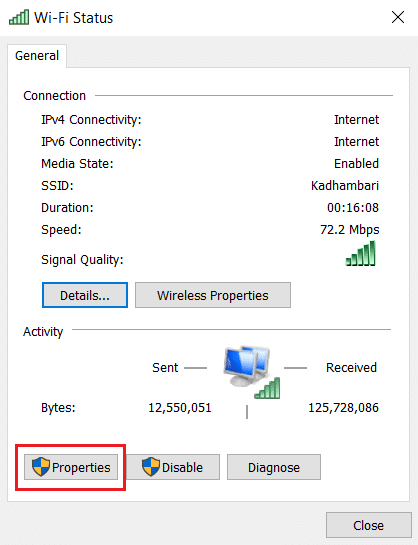
5. Locate and check the box marked Internet Protocol Version 4 (TCP/IPv4). After that, click Properties as shown to open properties window.
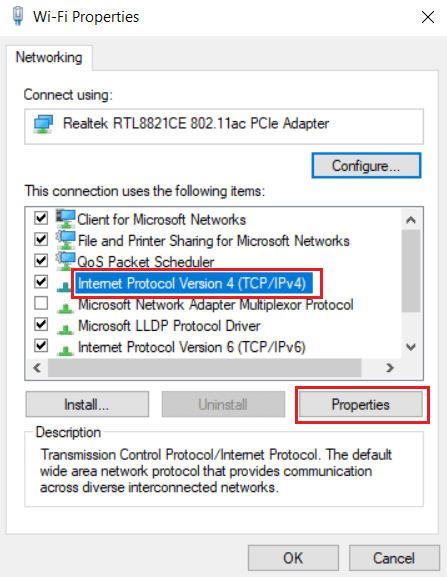
6. In General tab, select Obtain an IP address automatically and Obtain DNS server address automatically option. Click OK to confirm changes.
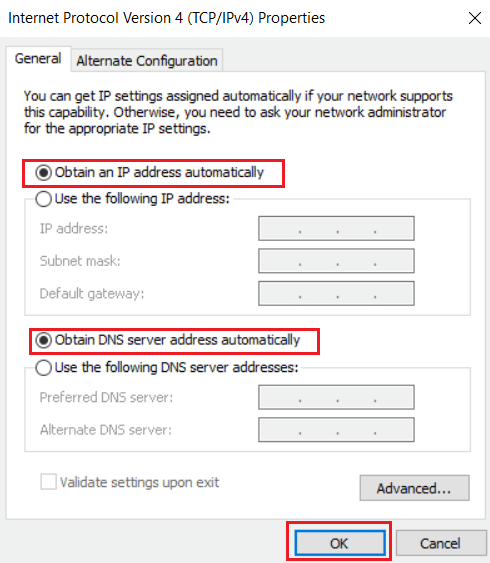
After that, open Battle.net app and check if the error is resolved.
Note: If you are still facing the problem, try disabling Hamachi Adapter in Network Connection if you use it. It may fix Battle.net waiting on another installation or update problem.
Also Read: How to Fix Error 0x80300024
Method 12: Disable Peer-to-Peer
A peer-to-peer networking option can act as a barrier for game launcher due to various security concerns and cause the error. Try disabling peer-to-peer option within the game as it might resolve the issue. To do so, follow the steps given below.
1. Launch Battle.net game launcher.
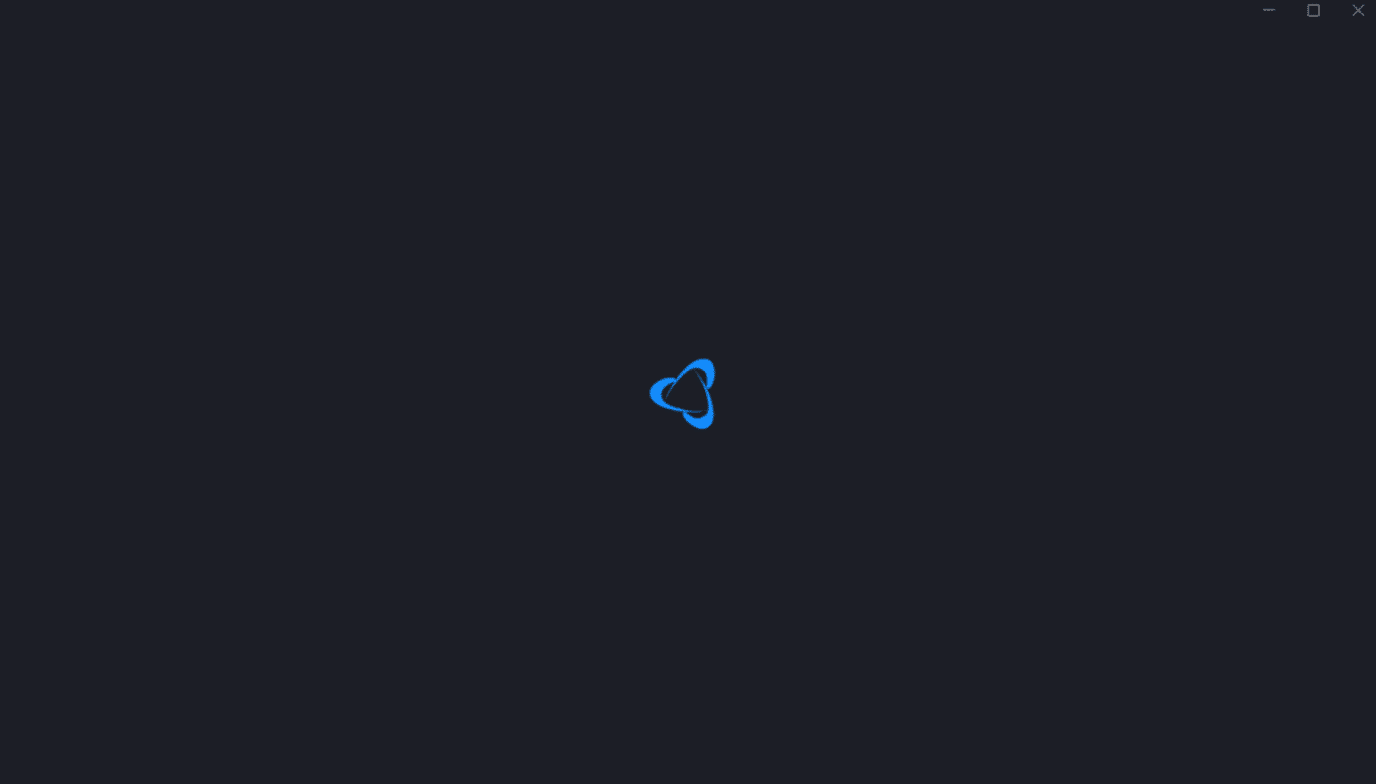
2. Click Blizzard icon on the top left corner of the display screen as shown.
![]()
3. Select Settings option.
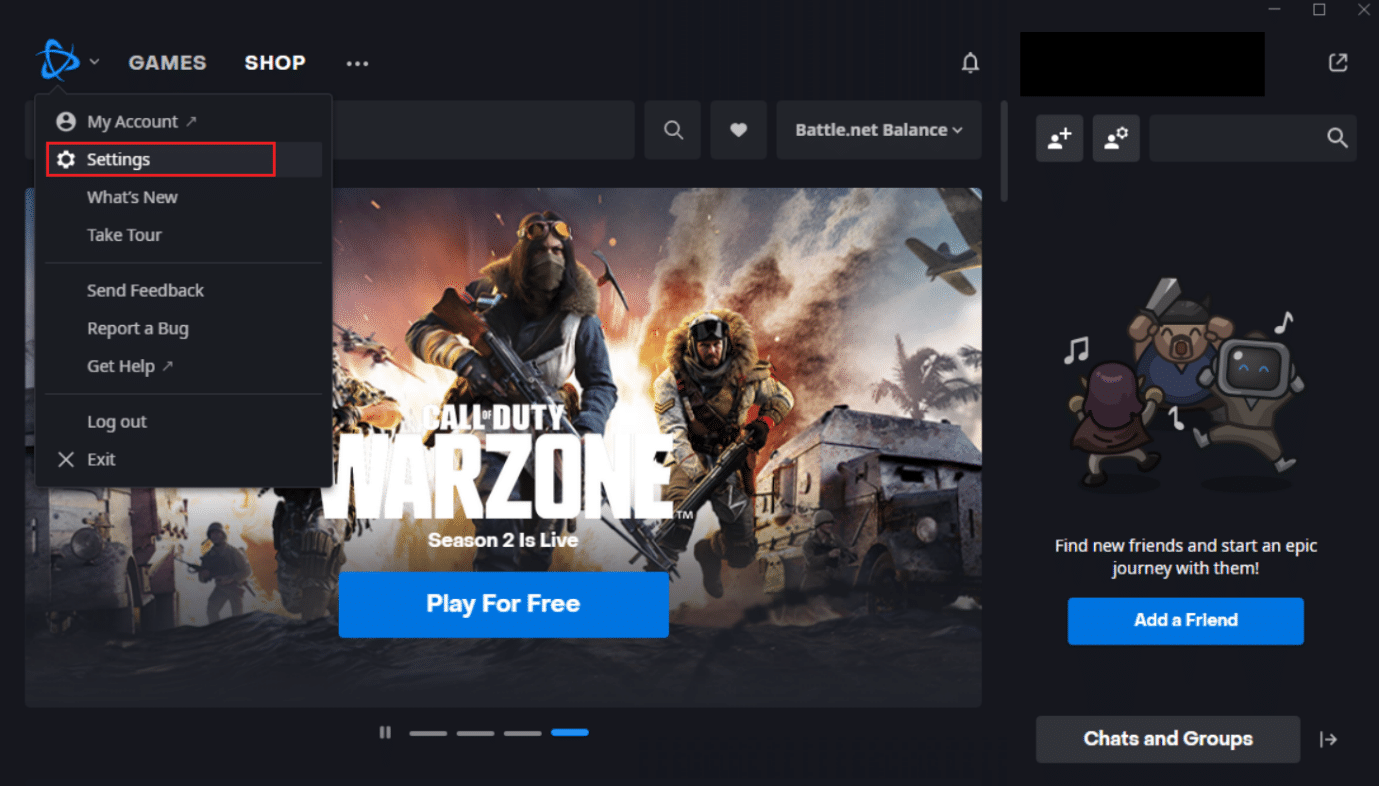
4. Select Downloads option on the left pane.
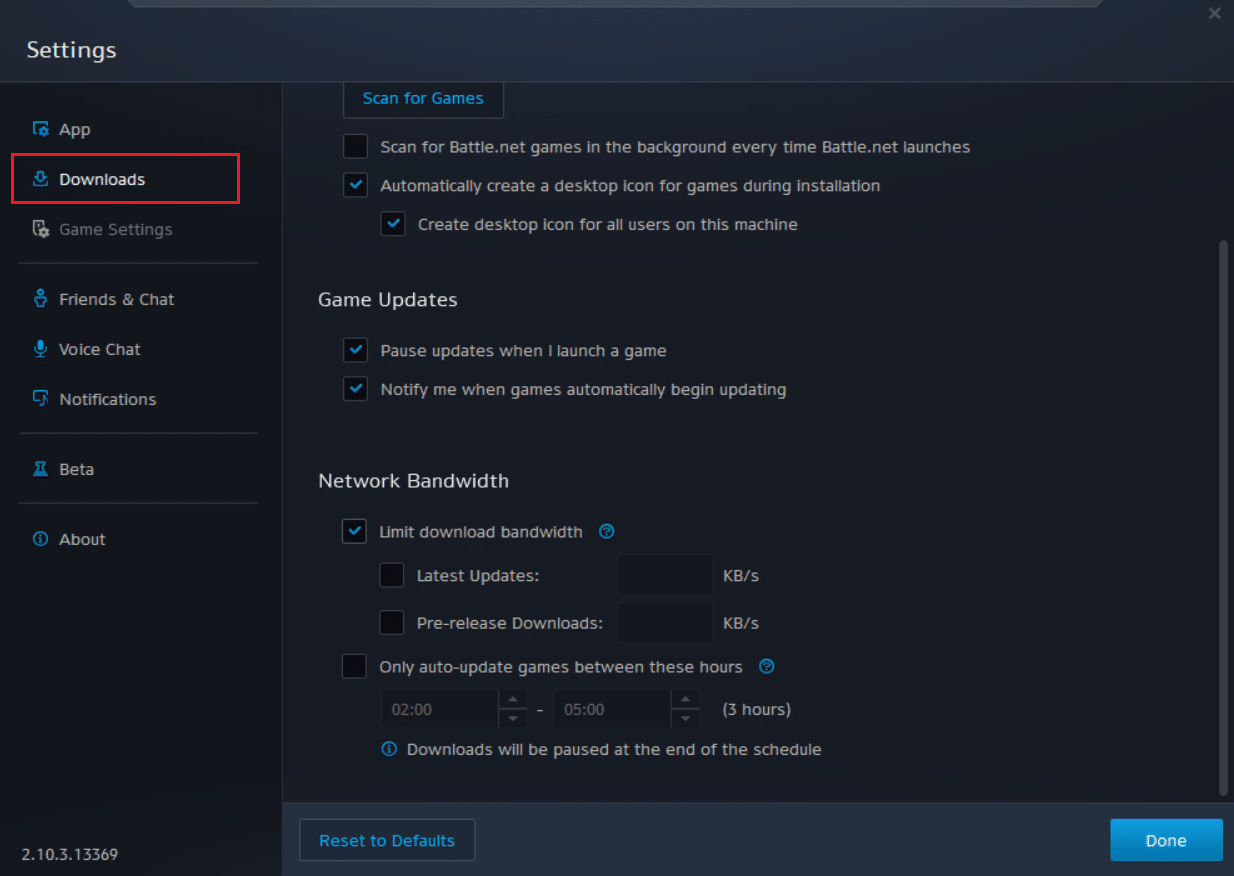
5. Uncheck the box marked Enable peer-to-peer option under Network Bandwidth section and click Done to save changes.
Relaunch the app and check whether you have fixed Battle.net waiting on another installation or update issue or not.
Also Read: Fix Command Prompt Appears then Disappears on Windows 10
Method 13: Uninstall Battle.net
If none of the above-mentioned methods work for you then this is the last option. Uninstall Battle.net application from your PC and install it again. Outdated Battle.net app could cause the error and thus manually installing the latest version of the app might fix this Battle.net waiting on another installation or update issue. Here is how to do it to fix Battle.net another installation in progress in Windows 10.
1. Press the Windows key and type control panel, then click on Open.
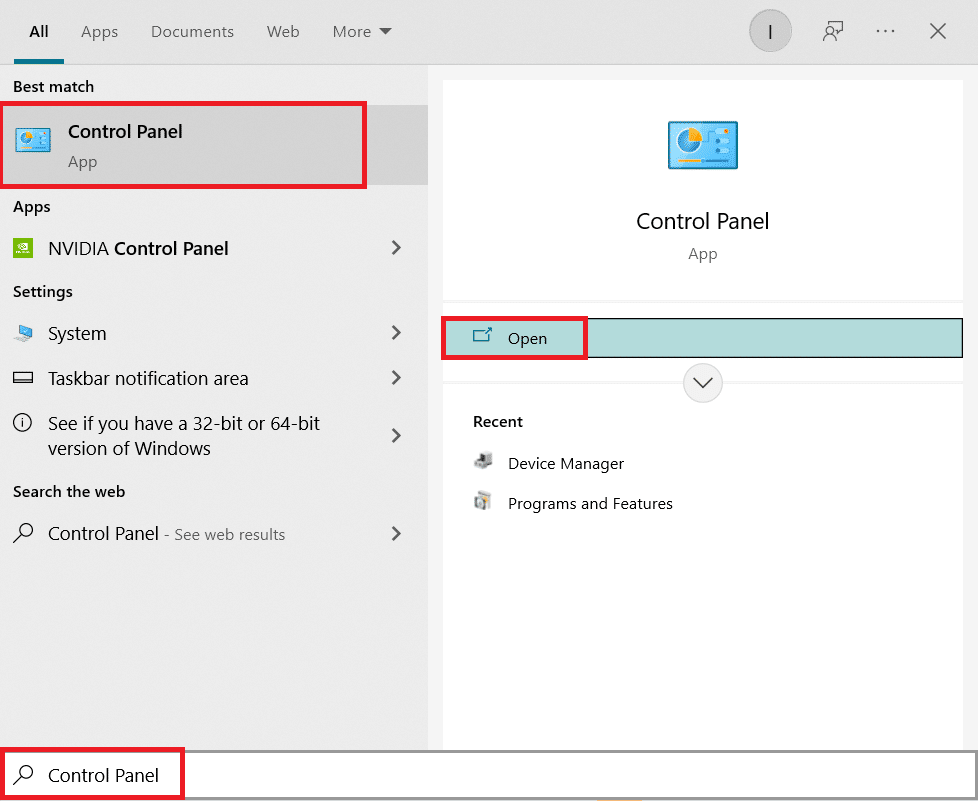
2. Set View by > Category and select Programs setting.
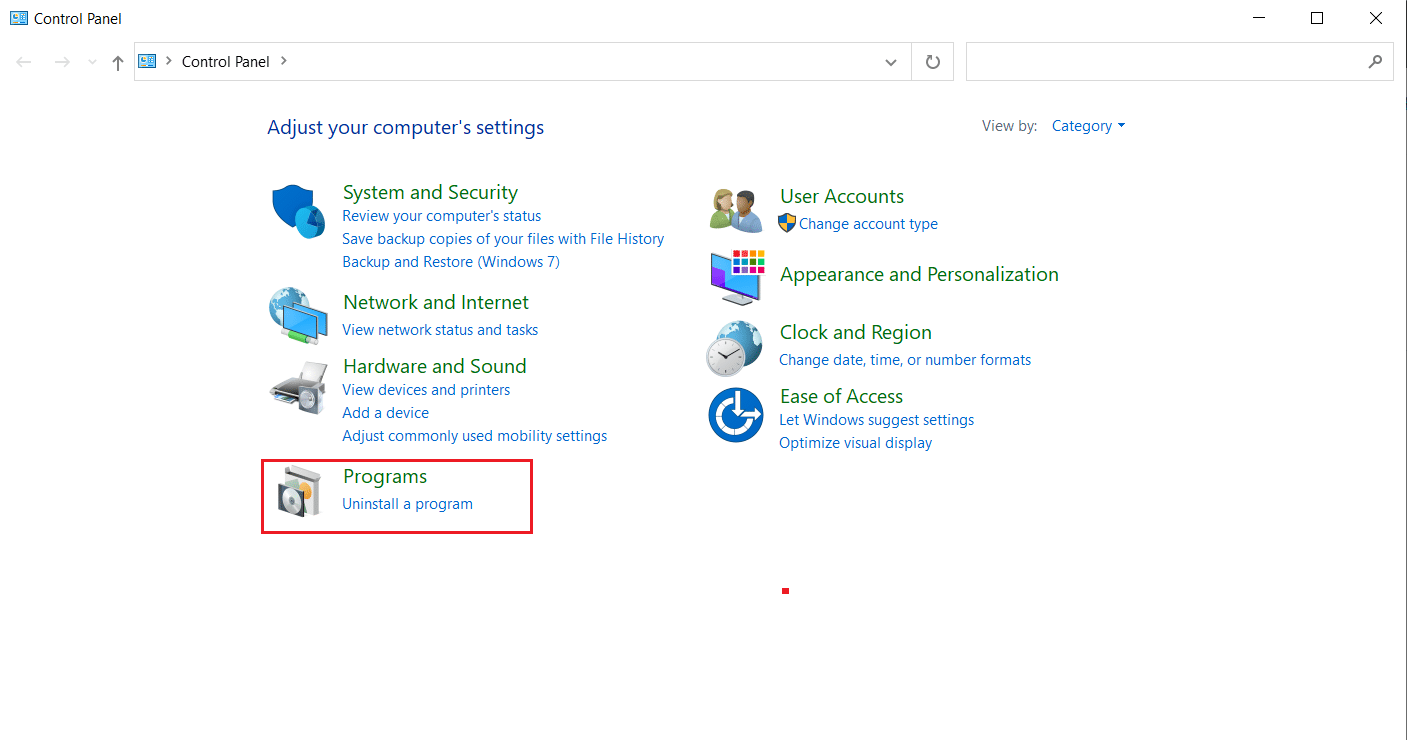
3. Click on Uninstall a program under Programs and Features section.
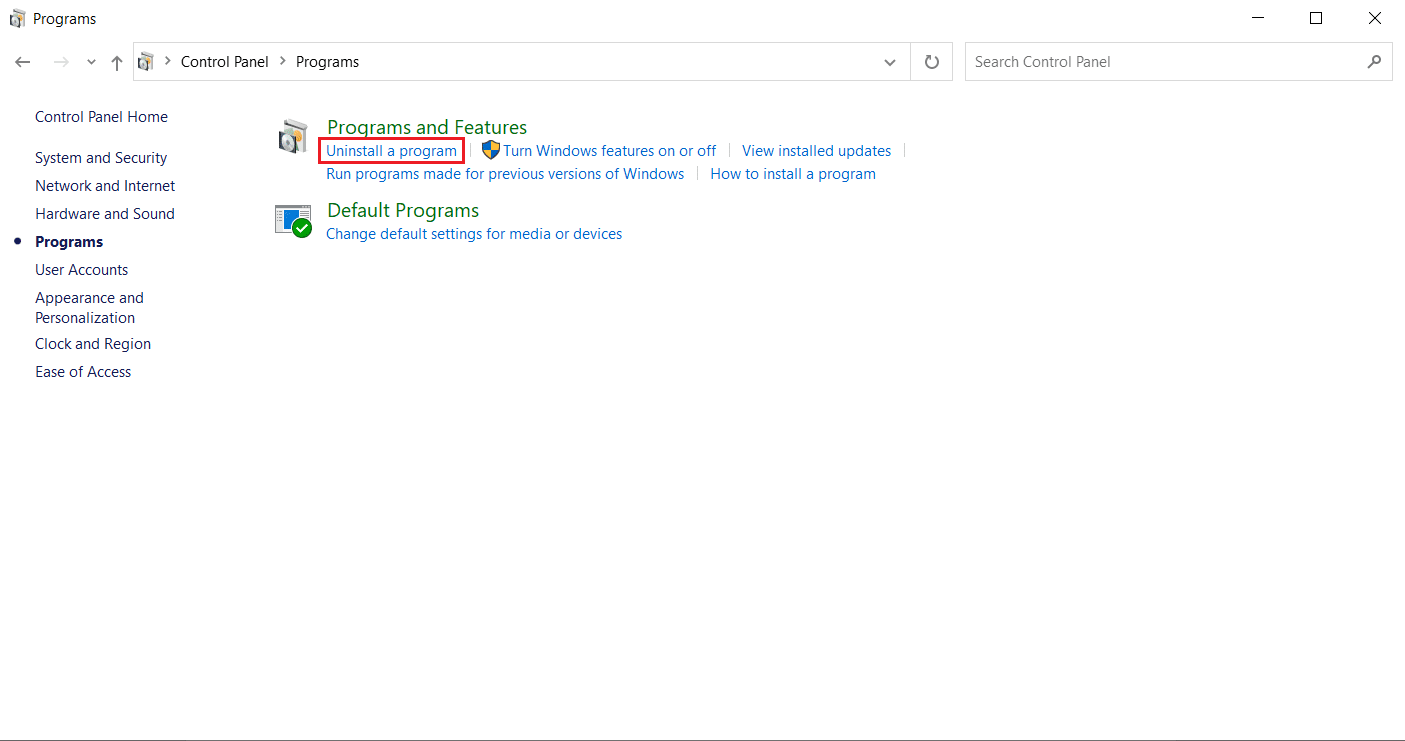
4. Right-click on Battle.net program and click Uninstall/change.
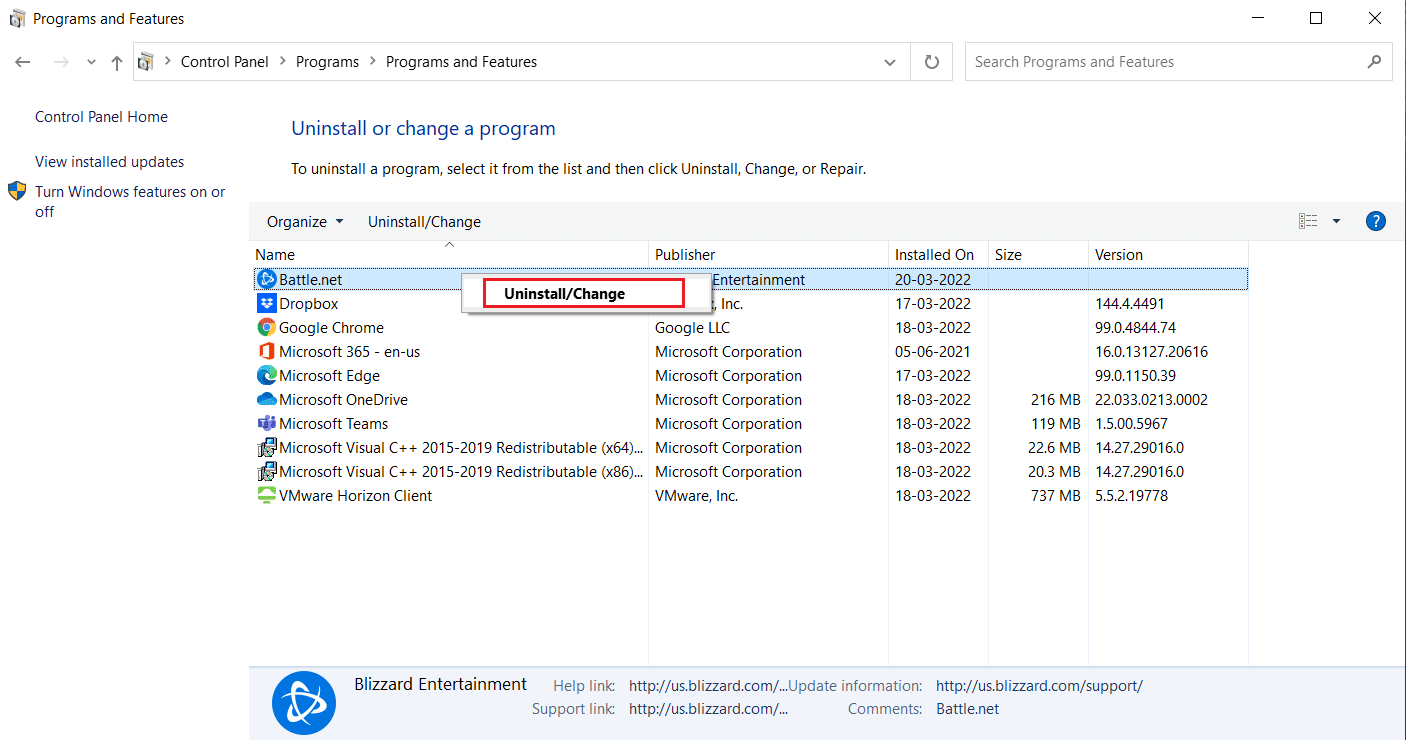
5. Click Yes, Uninstall option to confirm uninstallation process.
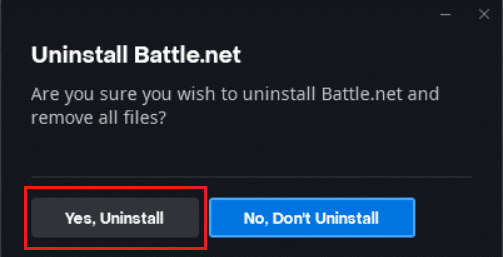
6. After uninstalling app, Go to official Battle.net webpage to download its latest version.
7. Click on Download for Windows. It will download file named Battle.net-setup.exe.
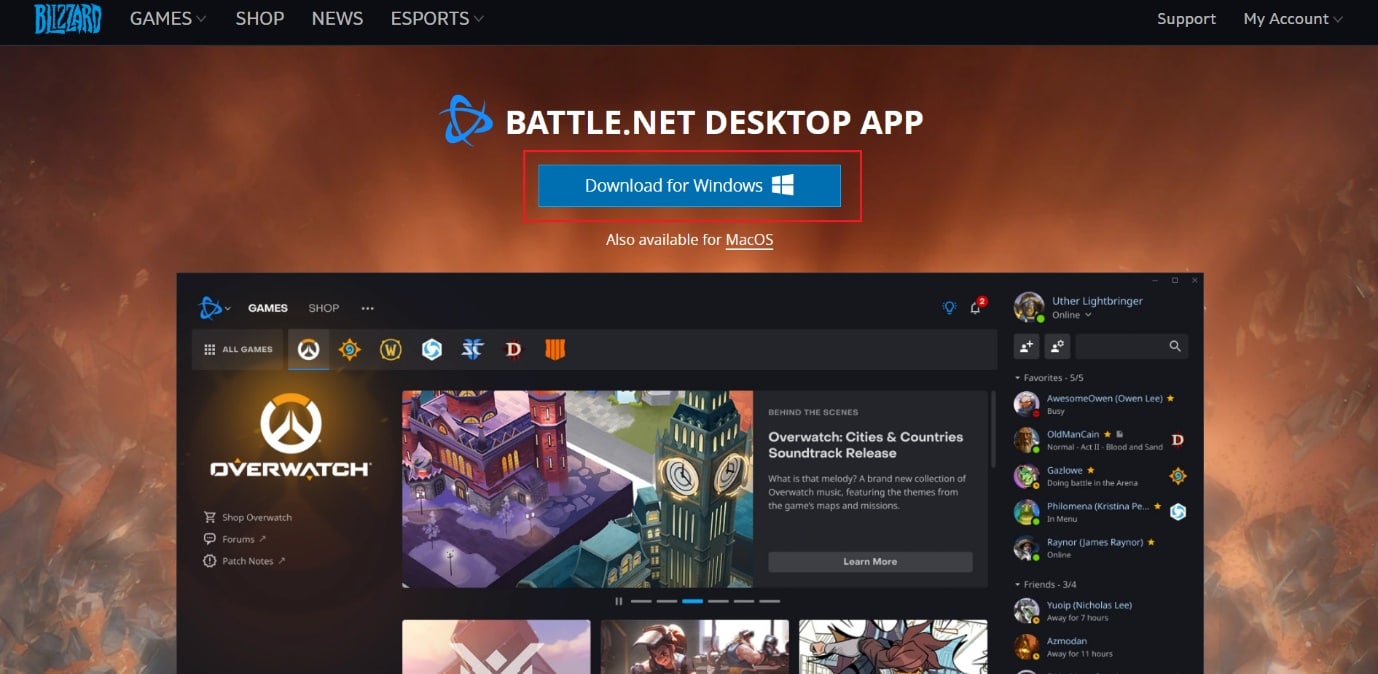
8. Run Battle.net-setup.exe. Select preferred language and click Continue.
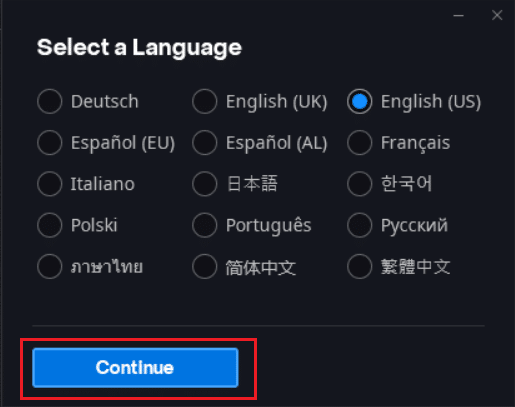
9. Click Change if you want to alter Install location. Click Continue.
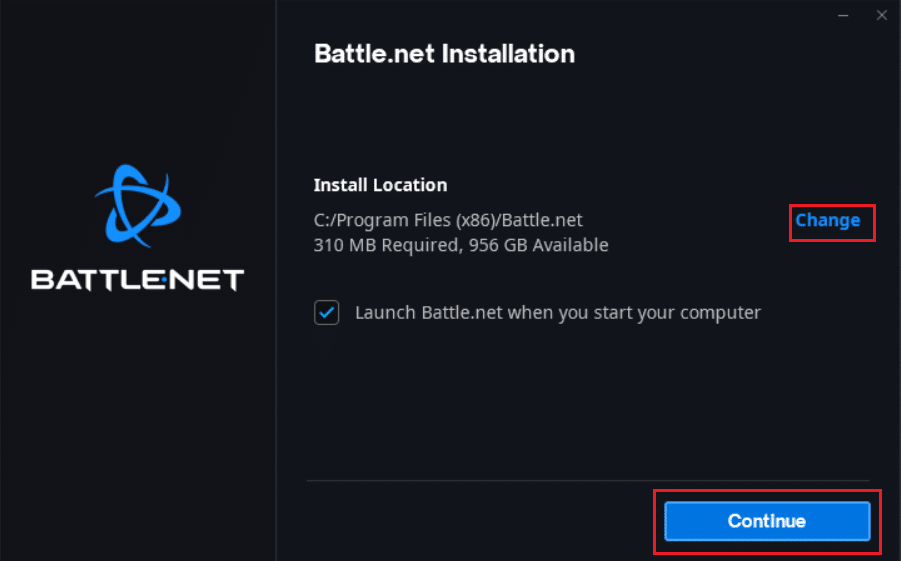
10. Wait for the installation process to complete.
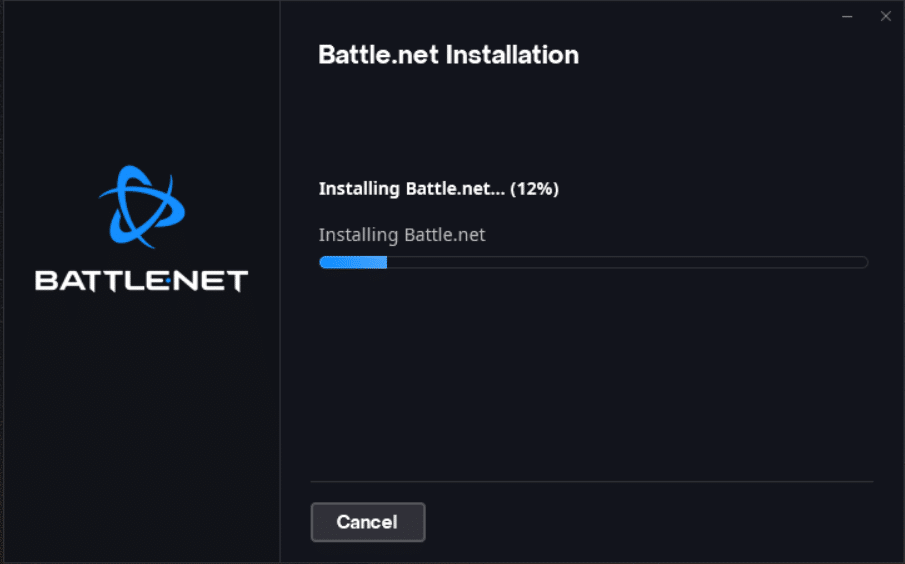
11. Once installed, fill out Battle.net credentials to log in.
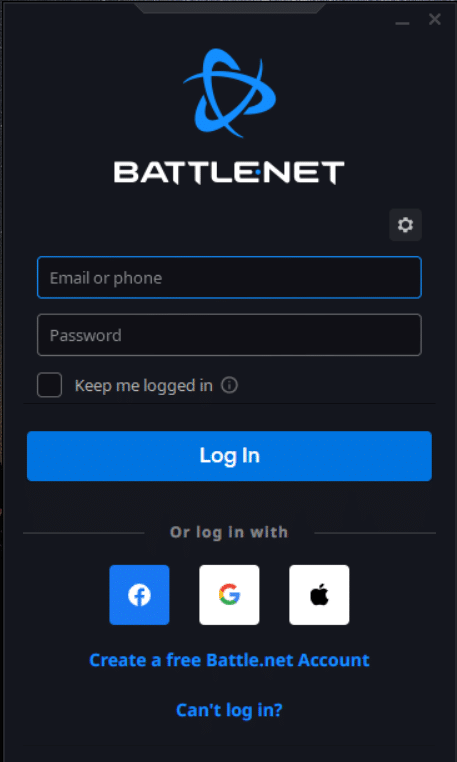
Recommended:
We hope that this guide was helpful and you were able to fix another installation in progress in Windows 10. Let us know which method worked for you the best. If you have any queries or suggestions then feel free to drop them in the comments section.