Fix Windows Update Download 0x800f0984 2H1 Error
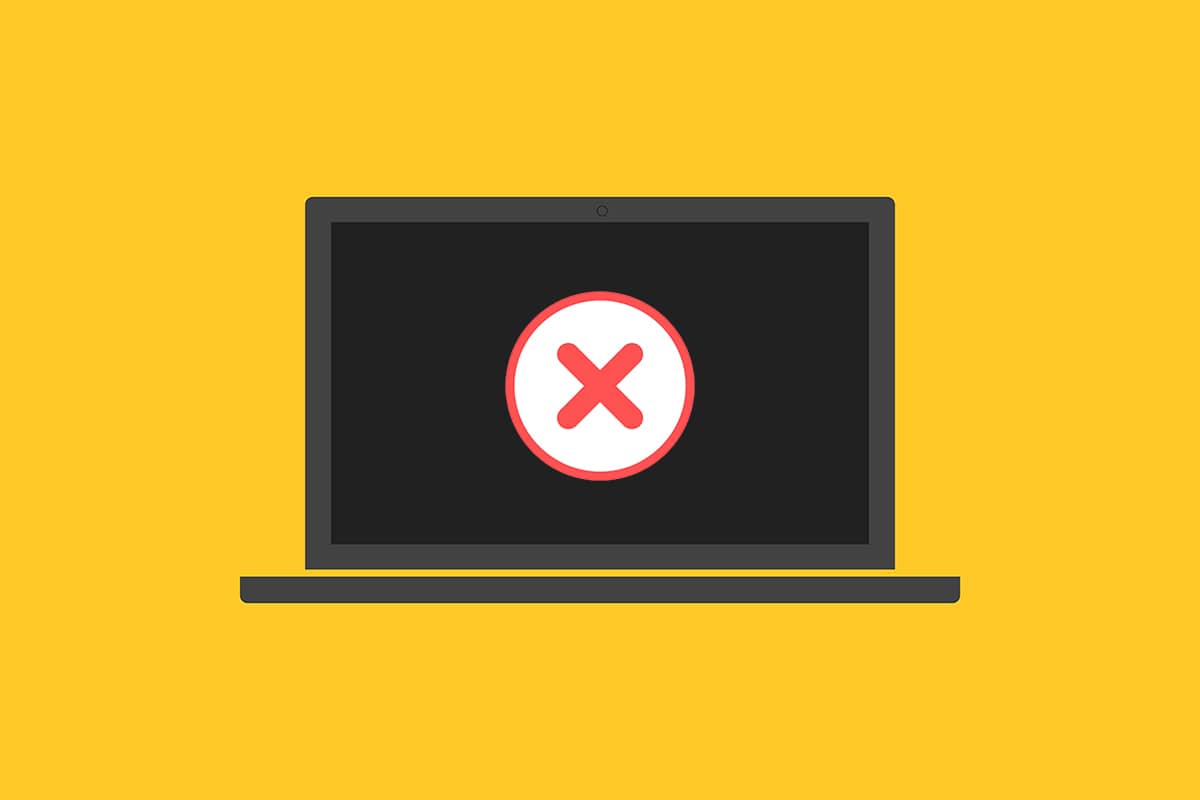
Are you the one looking for resolving Windows 10 Update error code 0x800f0984? If yes, you are at the right place! Many users have reported the error code on several social media platforms and thus we are here to help you. The error code 0x800F0984 21H1 does not allow you to install the latest updates on your Windows 10 computer. To be more specific, when you try to install Cumulative Update KB5008212 or KB5000842, you may face the discussed error. Nevertheless, there are plenty of troubleshooting methods that will help you 0x800f0984 solved. So, what are you waiting for? Continue reading the article.
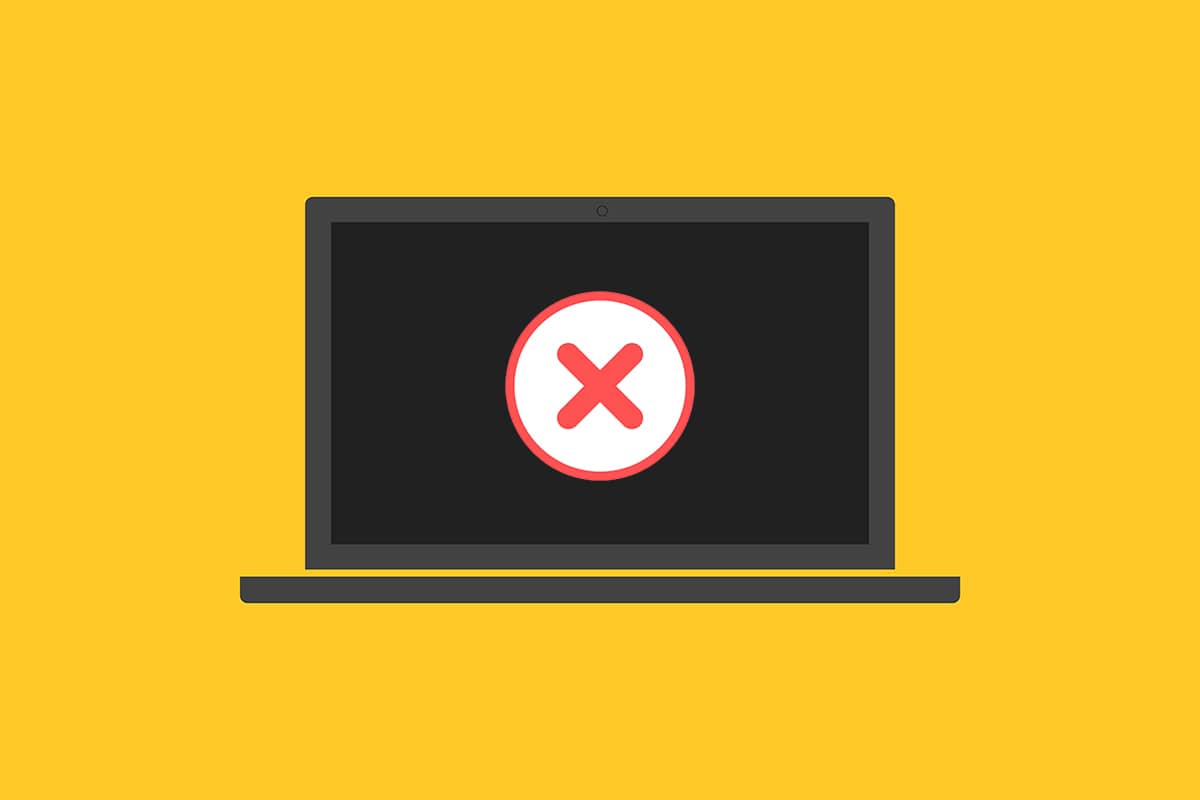
How to Fix Windows Update Download 0x800f0984 2H1 Error
You would not like to face an error when you try to upgrade your computer to a stable state. In technical terms, the error code indicates
PSFX_E_MATCHING_BINARY_MISSING [the matching component directory exists but binary is missing]
Few reasons contribute to the 0x800F0984 21H1 error. Read and analyze the following valid reasons to pick up corresponding troubleshooting methods respectively.
- Incompatible Power Saving Plan.
- Missing or damaged files in Windows 10 PC.
- Corrupt programs.
- Virus or malware attack on PC.
- Incomplete Windows Update Components in PC.
- Background applications interfere with the update process.
- Antivirus program interference.
- Unstable internet connection.
Follow the below-mentioned troubleshooting methods to get rid of the problem:
Method 1: Run Windows Update Troubleshooter
To detect and rectify problems related to Windows updates, you can use Windows 10 inbuilt tool, Windows Update troubleshooter. Running this tool will repair all the issues that contribute to the discussed error.
1. Press Windows + I keys simultaneously to launch Settings.
2. Click on the Update & Security tile, as shown.

3. Go to Troubleshoot menu in the left pane.
4. Select Windows Update troubleshooter and click on Run the troubleshooter button shown highlighted below.

5. Wait for the troubleshooter to detect and solve 0x800f0984 error problem. Once the process is complete, restart your PC.
Method 2: Change the Power Plan
The Power saving mode in Windows 10 computers will lower the resource-consuming essential services thereby conserving battery performance. This will hamper the Windows update process leading to the discussed error. If you are one of the users who has enabled Power saving mode, then follow the below-mentioned steps to change the power plan.
1. Hit the Windows key and type edit power plan in the search bar. Click on Open.
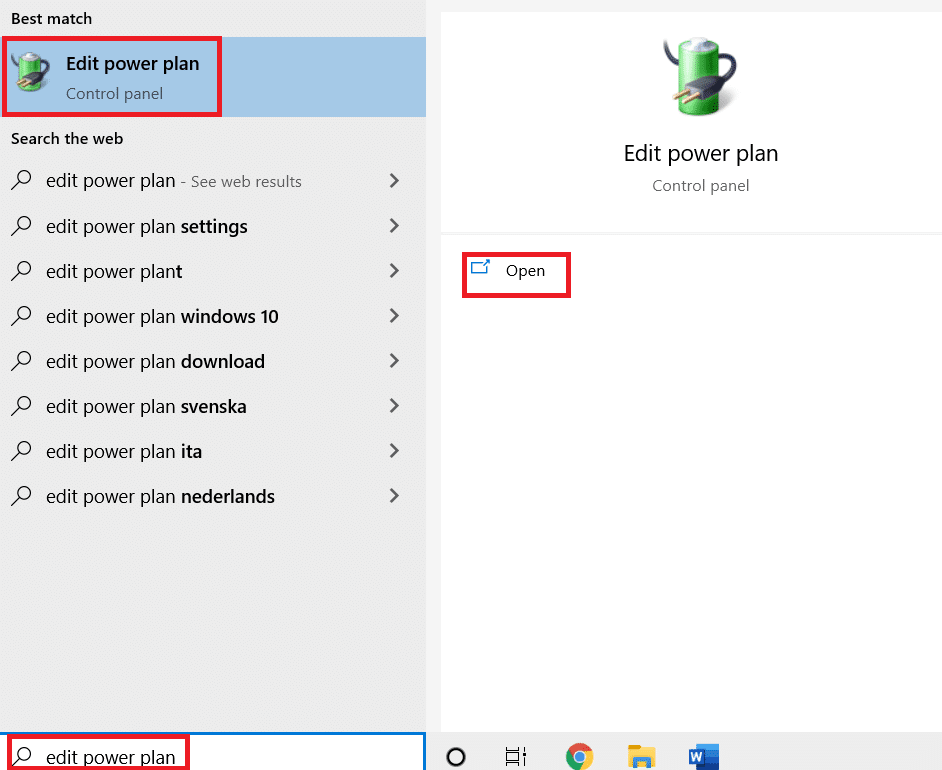
2. Select Change plan settings option.
Note: If you have multiple power plans active in your system, repeat the same procedure for all the multiple active plans.
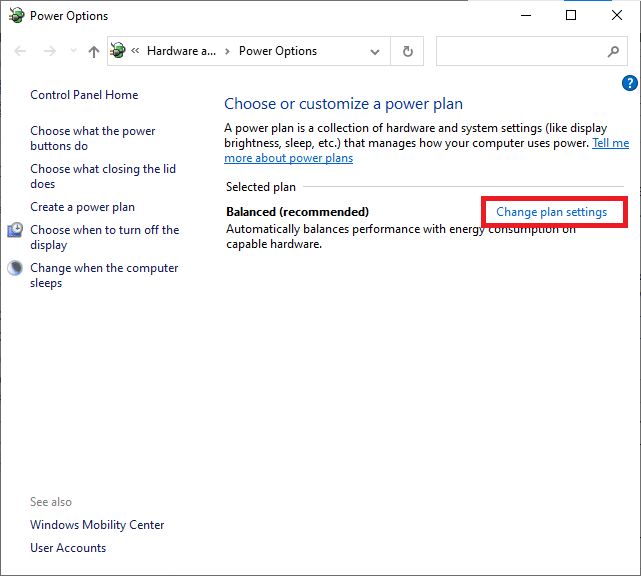
3. Click on Change advanced power settings.
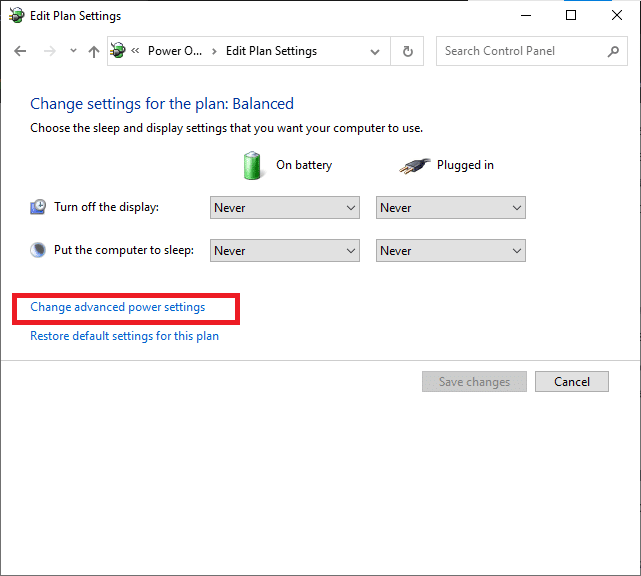
4. Expand the PCI Express option by clicking on the + icon.
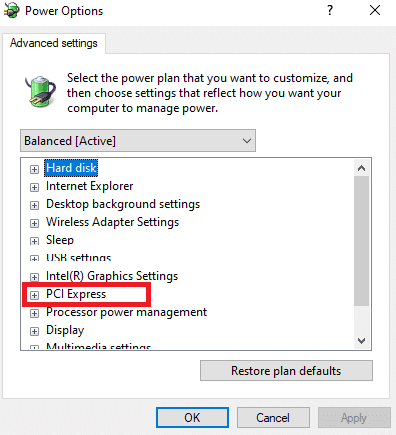
5. Expand the Link State Power Management by clicking on the + icon.
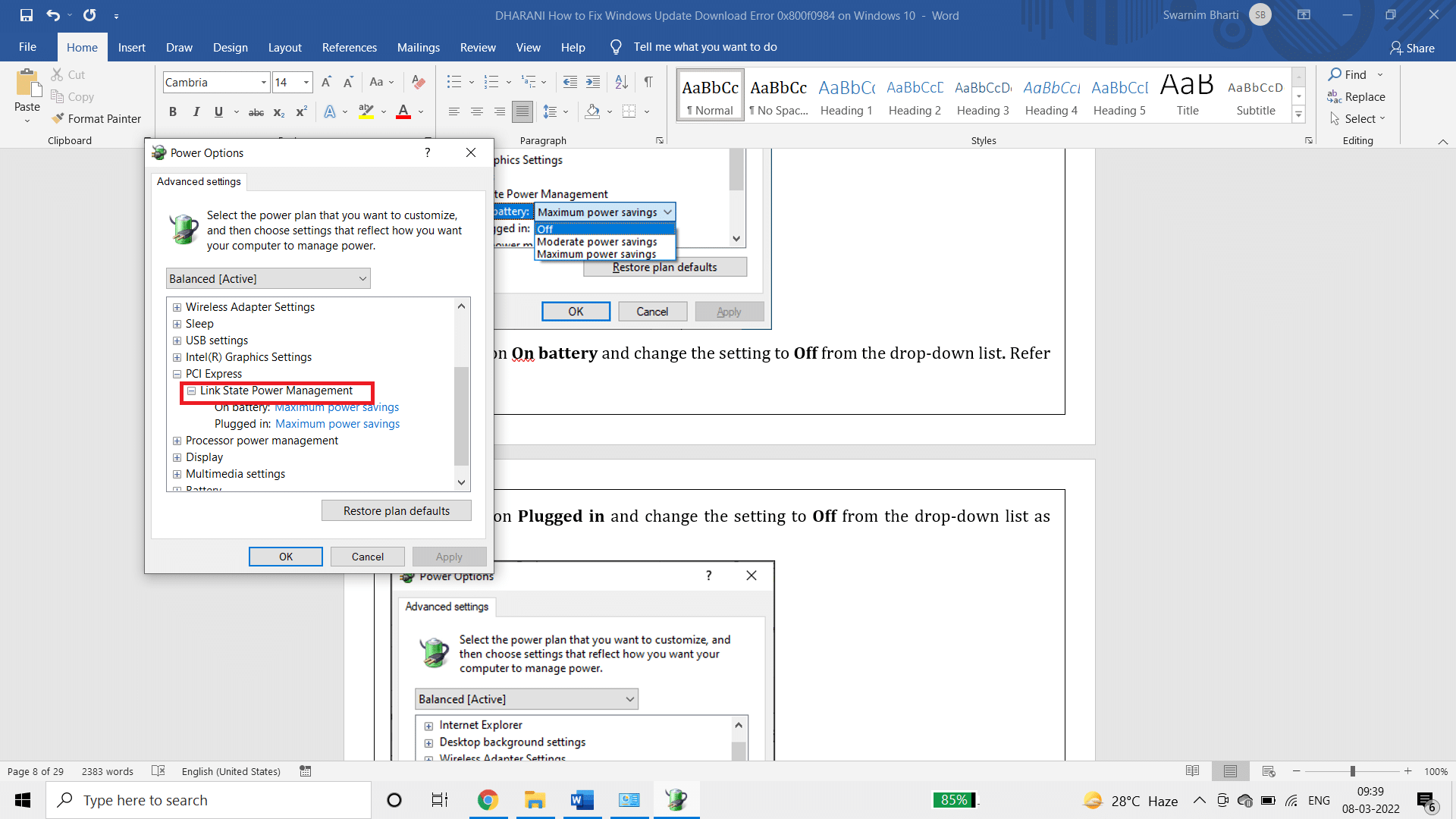
6. Click on On battery and change the setting to Off from the drop-down list.
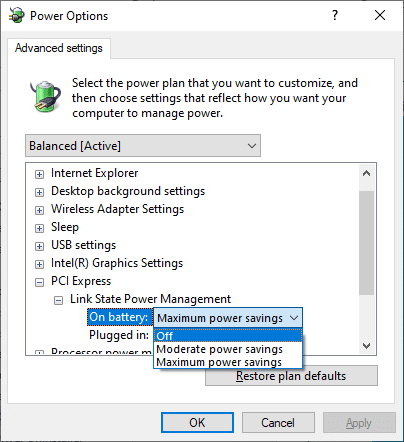
7. Click on Plugged in and change the setting to Off from the drop-down list.
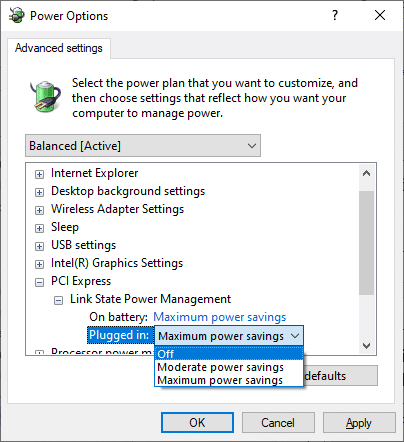
8. Click on Apply and then OK to save the changes.
9. Restart your system and check if 0x800f0984 error code has solved.
Also Read: Fix Windows Update Error 0x800704c7
Method 3: Perform a Clean Boot
Software problems contributing to Windows update errors can be fixed by performing a clean boot of Windows 10 services. If you do not face any conflicts in a clean boot environment, then this indicates that some other external factors are contributing to the error. Only a minimal set of drivers and services will be launched in this state and thus all the software conflicts leading to Windows update errors will be fixed. Ensure you have logged in as an administrator to perform a clean boot. Here is our guide to perform a clean boot of Windows 10 PC. If you still face the error code after this procedure, then the following methods will help you resolve the same.
Method 4: Run SFC and DISM Scans
If any corrupt system files are essential for system updates, this will lead to many error codes during the process. In your Windows 10 computer, run the (Deployment Image Servicing and Management) tool first before executing SFC (System File Checker) commands. The internal files from the server will be downloaded by running DISM commands and the SFC commands will replace the corrupt files with new ones. To get 0x800f0984 solved in your PC, the below-mentioned steps will help you.
1. Hit the Windows key, type Command Prompt and click on Run as administrator.

2. Click on Yes in the User Account Control prompt.
3. Type sfc /scannow and press Enter key to run System File Checker scan.

Note: A system scan will be initiated and it will take a couple of minutes to finish. Meanwhile, you can continue performing other activities but be mindful of not accidentally closing the window.
After completing the scan, it will show either of these messages:
- Windows Resource Protection did not find any integrity violations.
- Windows Resource Protection could not perform the requested operation.
- Windows Resource Protection found corrupt files and successfully repaired them.
- Windows Resource Protection found corrupt files but was unable to fix some of them.
4. Once the scan is finished, restart your PC.
5. Again, launch Command Prompt as administrator and execute the given commands one after the other:
dism.exe /Online /cleanup-image /scanhealth dism.exe /Online /cleanup-image /restorehealth dism.exe /Online /cleanup-image /startcomponentcleanup
Note: You must have a working internet connection to execute DISM commands properly.

Also Read: How to Fix Windows Update Error 80072ee2
Method 5: Disable Antivirus (Temporarily)
Any antivirus interference in your Windows 10 computer might contribute to errors during the update process. Hence, if you are using third-party antivirus software, then disable it temporarily and check if you have fixed the issue.
Note: A PC without an antivirus component is dangerous and may lead to malware attacks. Enable it again once you have resolved your issue.
1. Navigate to the Antivirus icon in the Taskbar and right-click on it.
![]()
2. Select the Avast shields control option, and you can temporarily disable Avast using the below options:
- Disable for 10 minutes
- Disable for 1 hour
- Disable until computer is restarted
- Disable permanently
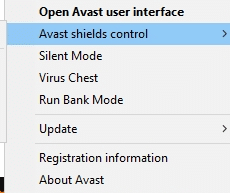
3. Choose the option according to your convenience and confirm the prompt displayed on the screen.
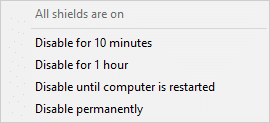
4. Go back to the main window. Here, you have turned off all shields from Avast. To activate the settings, click on TURN ON.
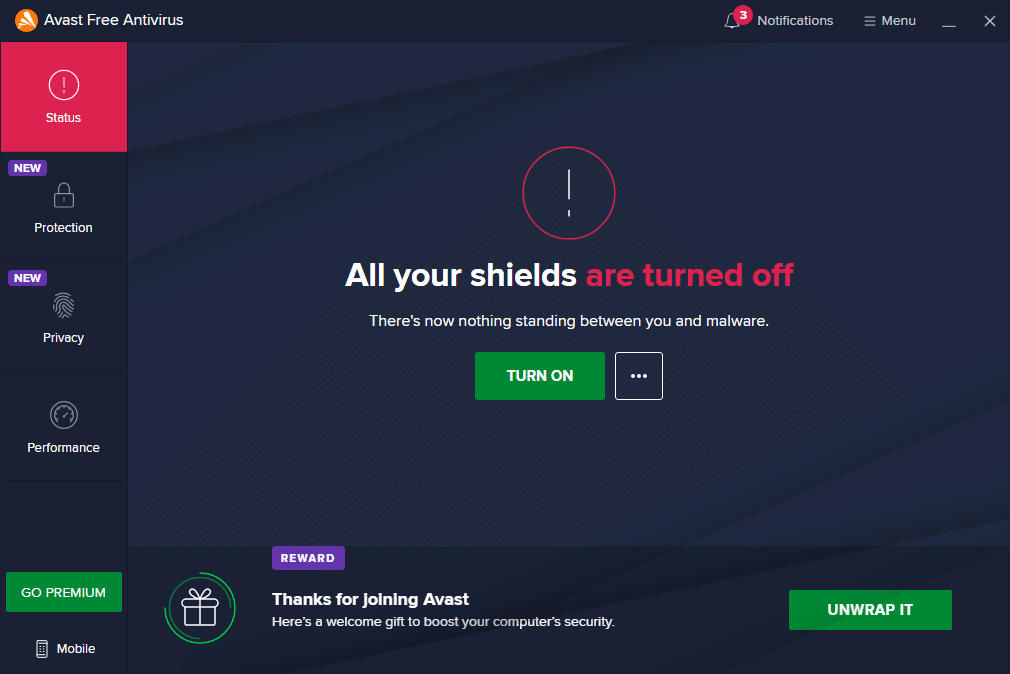
Likewise, temporarily disable Windows Defender Firewall. Make sure you re-enable these security suites once you have updated your Windows 10 computer. A system without a security suite is always a threat.
Method 6: Use Google DNS
Several users have recommended that switching to Google DNS addresses has helped 0x800f0984 solve. Follow the below-mentioned instructions to use the Google DNS address in your Windows 10 computer.
1. Launch the Run dialog box by pressing Windows + R keys together.
2. Now, type ncpa.cpl and hit Enter key.
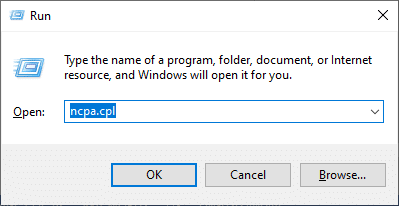
3. Right-click on your active network adapter and click on Properties.
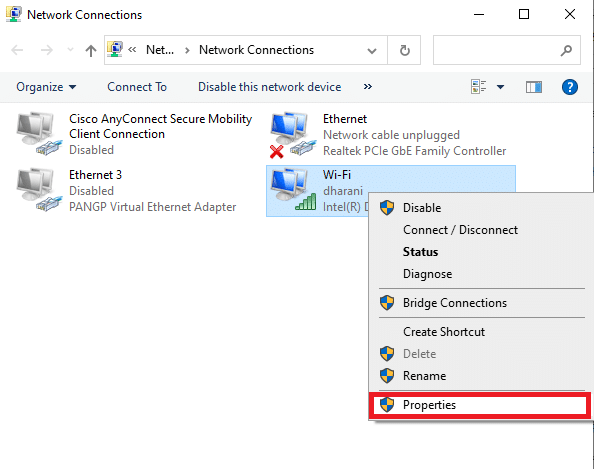
4. The Wi-Fi Properties window will pop up. Click on Internet Protocol Version 4(TCP/IPv4) and click on Properties.
Note: You can also double-click on Internet Protocol Version 4(TCP/IPv4) to open the Properties window.
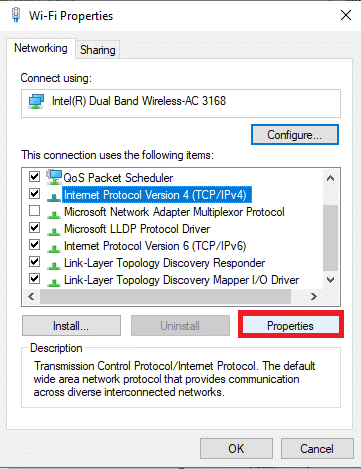
5. Select the Use the following DNS server addresses option. Then, enter the below-mentioned values in the field of Preferred DNS server and Alternate DNS server.
8.8.8.8
8.8.4.4
![]()
6. Next, select Validate settings upon exit and click on OK.
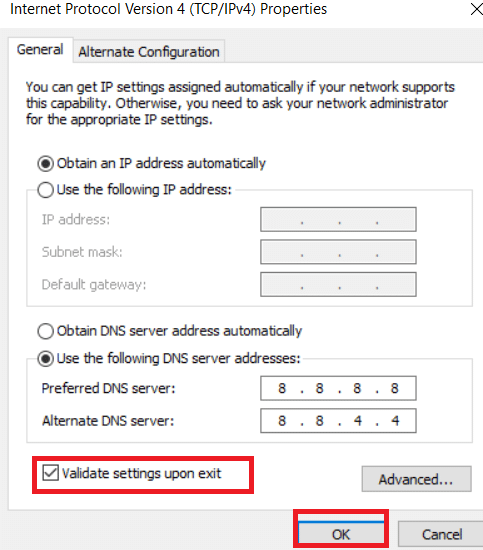
Also Read: 7 Ways to Fix iaStorA.sys BSOD Error on Windows 10
Method 7: Delete Software Distribution Folder
All the Windows Update files are temporarily stored in the SoftwareDistribution folder. These files are responsible for installing new updates so that they keep the computer safe and secure by fixing bugs. Normally, these files should not be deleted from your computer. Yet, if you are facing some errors while updating Windows 10, we recommend deleting these files to solve 0x800f0984 or 0x800f0831 update problem.
Also, you could fix the discussed error by manually restarting the Windows Update Service. Follow the below instructions to implement the same.
1. You can launch the Run dialog box by hitting Windows + R keys together.
2. Type services.msc as follows and click OK to launch the Services window.
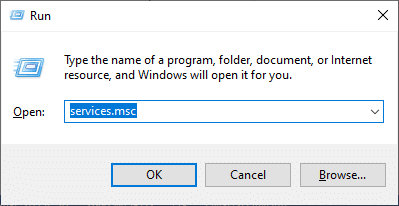
3. Scroll down the screen and right-click on Windows Update.
Note: If the current status is not Running, you can skip the below step.
4. Click on Stop if the current status displays Running.
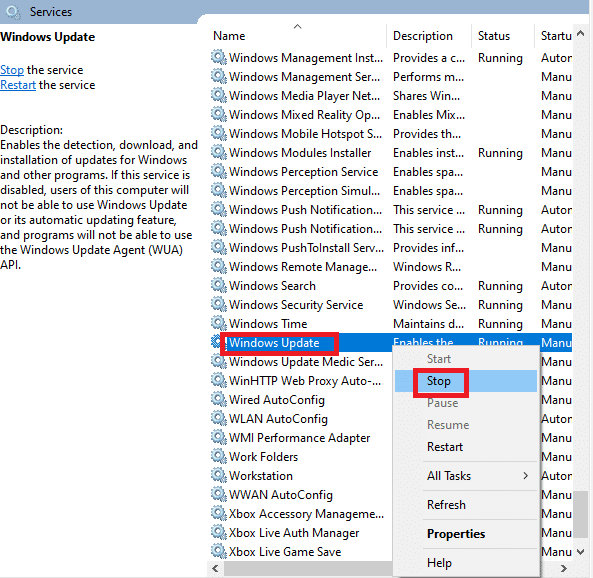
5. You will receive a prompt, Windows is attempting to stop the following service on Local Computer… Wait for the prompt to be completed. It will take around 3 to 5 seconds.
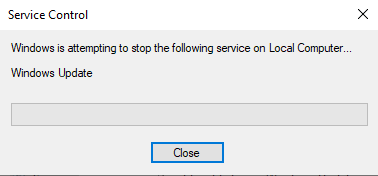
6. Open the File Explorer by clicking Windows + E keys together. Now, navigate to the following path.
C:WindowsSoftwareDistributionDataStore
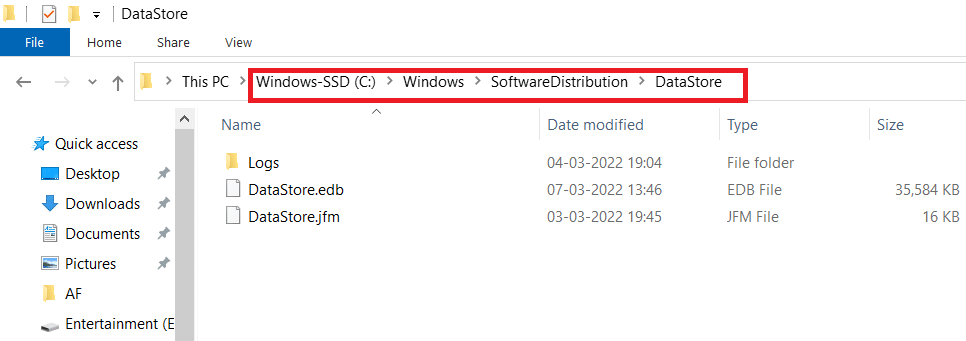
7. Select all the files and folders by pressing Control+ A keys together.
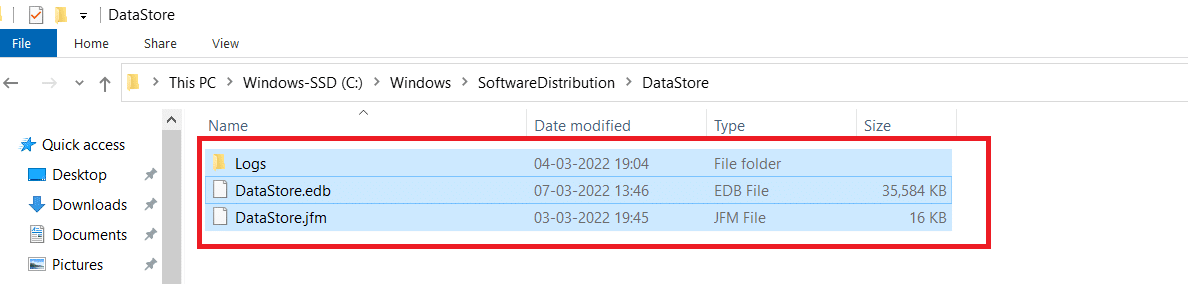
8. Right-click and select Delete to remove all the files and folders.
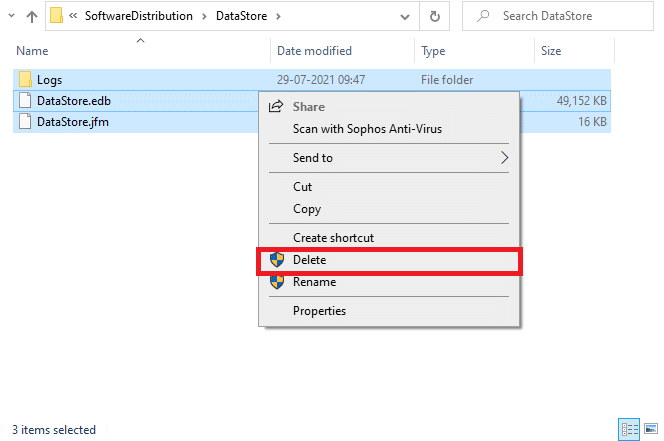
9. Now, navigate to the path, C:WindowsSoftwareDistributionDownload.
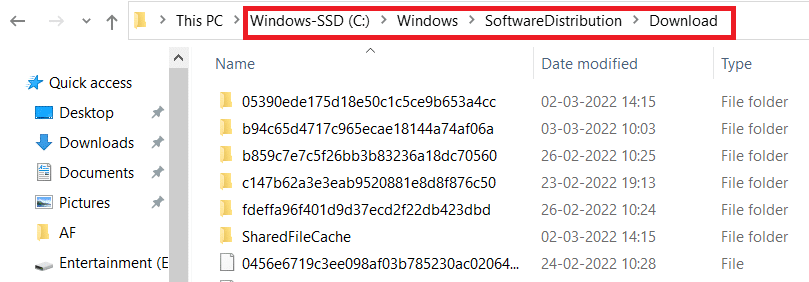
10. Select all the files and folders by pressing Control+ A keys together.
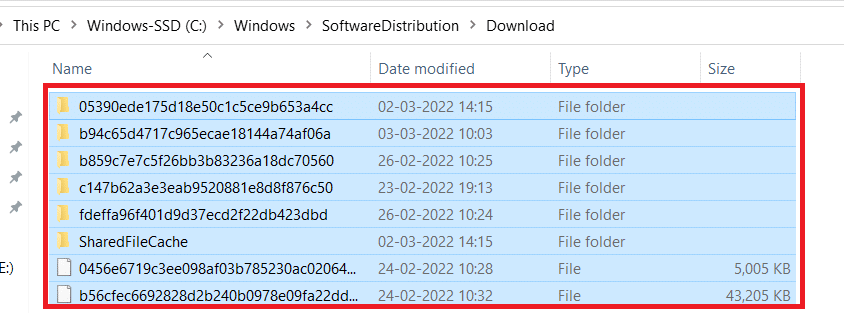
11. Right-click and select Delete to remove all the files and folders.
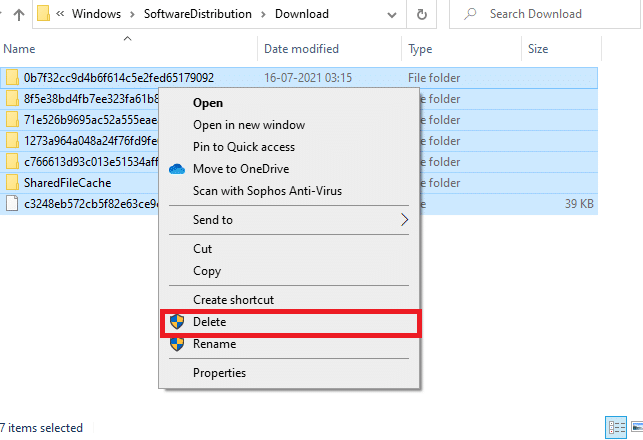
12. Open the Services window in the Windows search box.
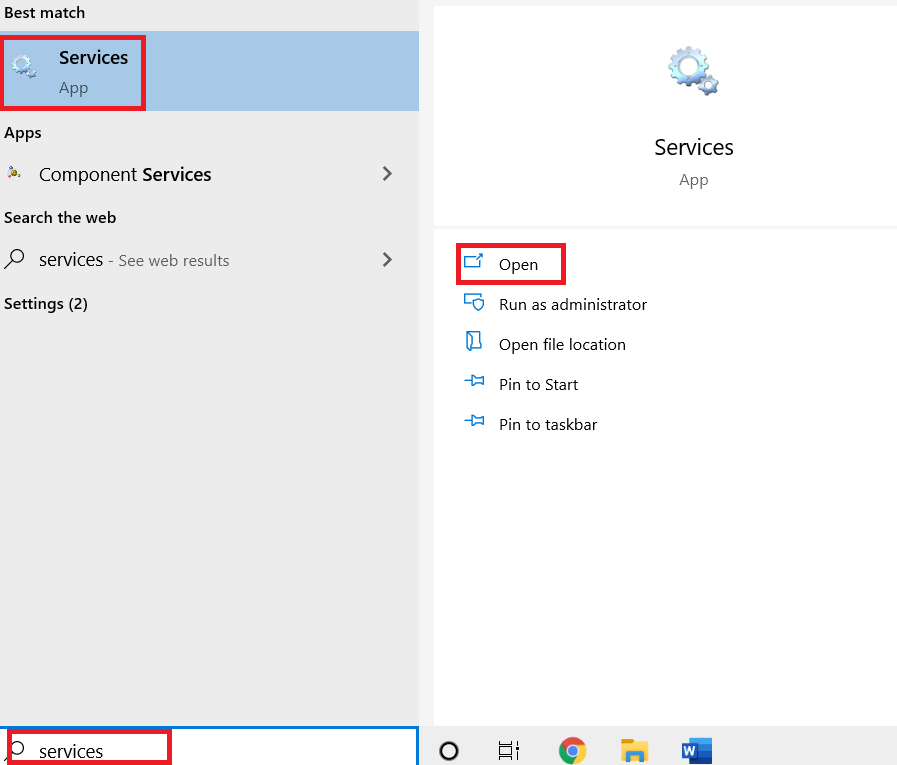
13. Right-click on the Windows Update. Select the Start option.
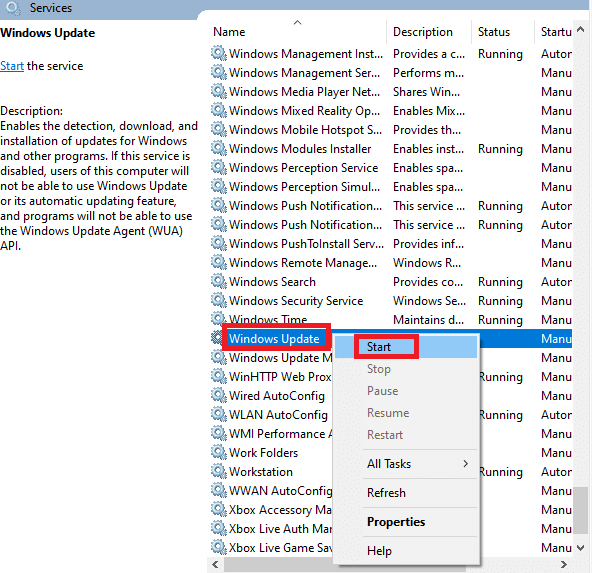
14. You will receive a prompt, Windows is attempting to start the following service on Local Computer… Wait for 3 to 5 seconds and close the Services window.
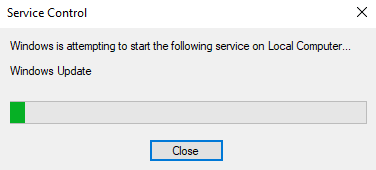
Check and see if the Windows Update 0x800f0984 error is solved.
Method 8: Remove Recent Windows Update
Few users have reported that 0x800F0984 21H1 is encountered after installing the KB5001330 update and few others. Hence, before trying to update the latest update, remove the previous one by following the below-mentioned instructions.
1. Press and hold Windows + R keys together to open the Run dialog box.
2. Now, type appwiz.cpl as shown and hit Enter.
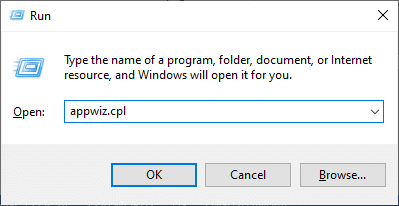
3. Click on View installed updates.
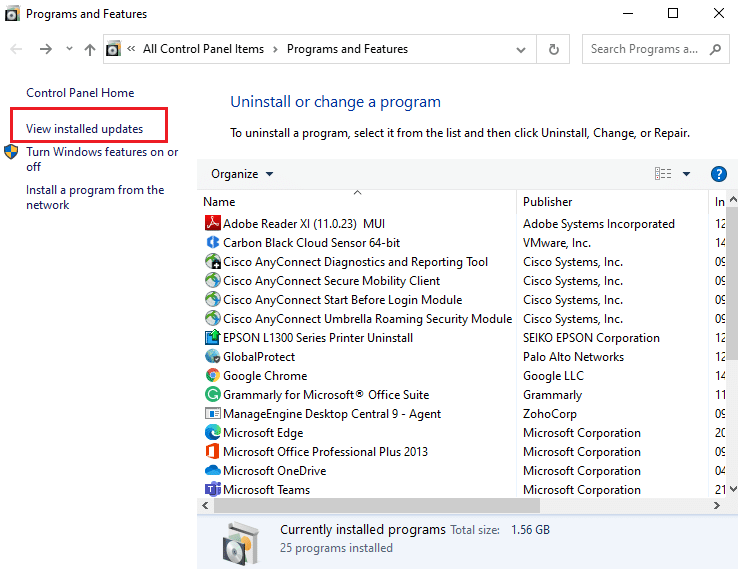
4. Select the most recent update and click on Uninstall option.
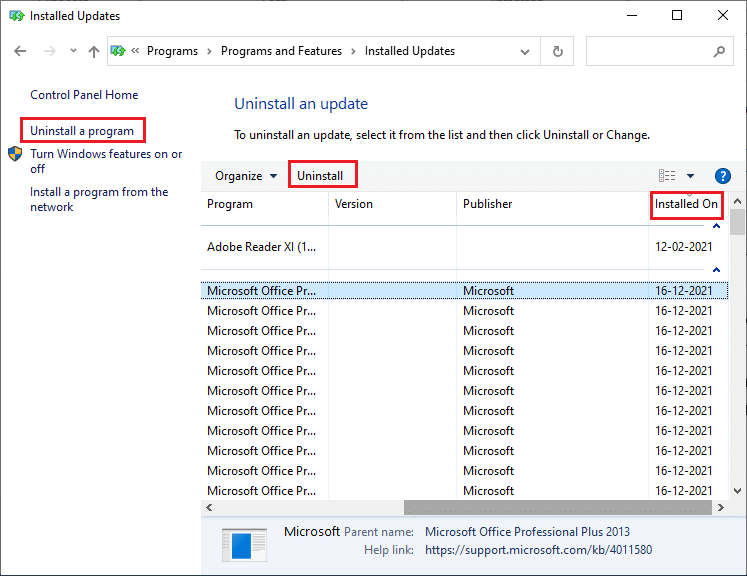
5. Confirm the prompt, if any, and reboot your PC.
Also Read: How to Delete Win Setup Files in Windows 10
Method 9: Manually Reset Update Components
To resolve all update-related issues, you can try manually resetting Windows Update components. This procedure restarts BITS, Cryptographic, MSI Installer, Windows Update services, and update folders like SoftwareDistribution and Catroot2. Here are some instructions to reset Windows Update components.
1. Launch Command Prompt with Administrative privileges as discussed in Method 4.
2. Now, type the following commands one by one and hit Enter key after each command.
net stop wuauserv net stop cryptSvc net stop bits net stop msiserver ren C:WindowsSoftwareDistribution SoftwareDistribution.old ren C:WindowsSystem32catroot2 Catroot2.old net start wuauserv net start cryptSvc net start bits net start msiserver
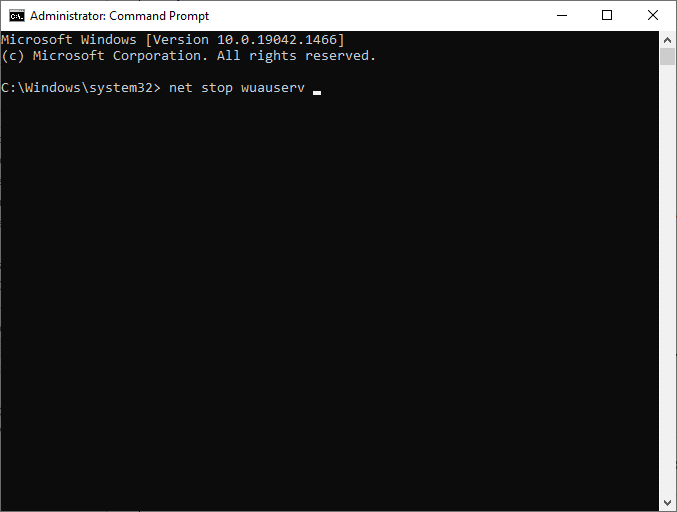
3. Wait for the commands to be executed and check if 0x800f0984 error is solved.
Method 10: Manually Install 21H1 Update
If the Windows 10 computer lacks any one of the essential Windows Update components, you cannot install the updates automatically or through system settings. Yet, you can manually install the 21H1 update as instructed below.
1. Press the Windows + I keys together to open Settings in your system.
2. Select Update & Security.
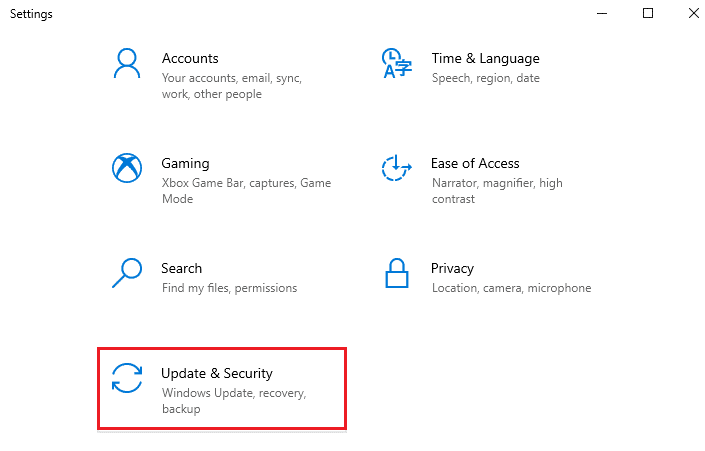
3. Click on View update history option.
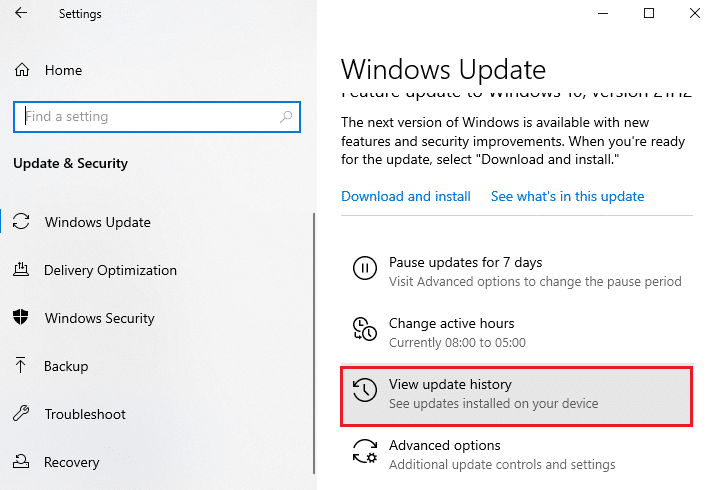
4. In the list, note down the KB number that is pending to be downloaded due to an error message.
5. Here, type the KB number in the Microsoft Update Catalog search bar.
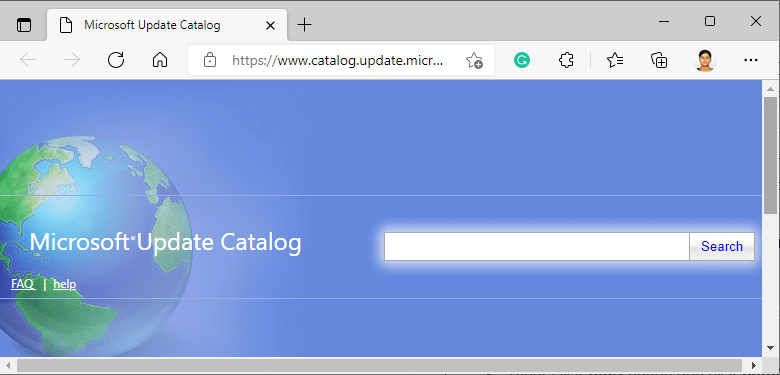
6. Follow the on-screen instructions to download and install the update manually.
7. Then, run the installed file as an administrator and now the 0x800F0984 21H1 error will be fixed.
Also Read: Fix 0x80004002: No Such Interface Supported on Windows 10
Method 11: Perform a Cloud Reset
If you can’t even download and install updates manually, then there are some chances that your Windows 10 computer has gone corrupt. Resetting your computer will be a better choice to get 0x800f0984 solved. Follow the below-mentioned steps to perform a cloud reset.
1. Press the Windows + I keys together to open Settings in your system.
2. Scroll down the list and select Update & Security.
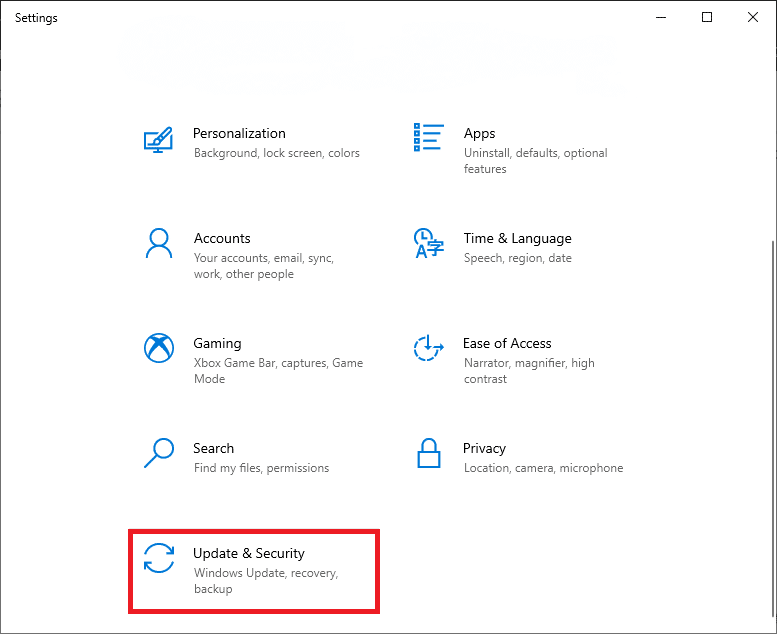
3. Select the Recovery option from the left pane and click on Get started.
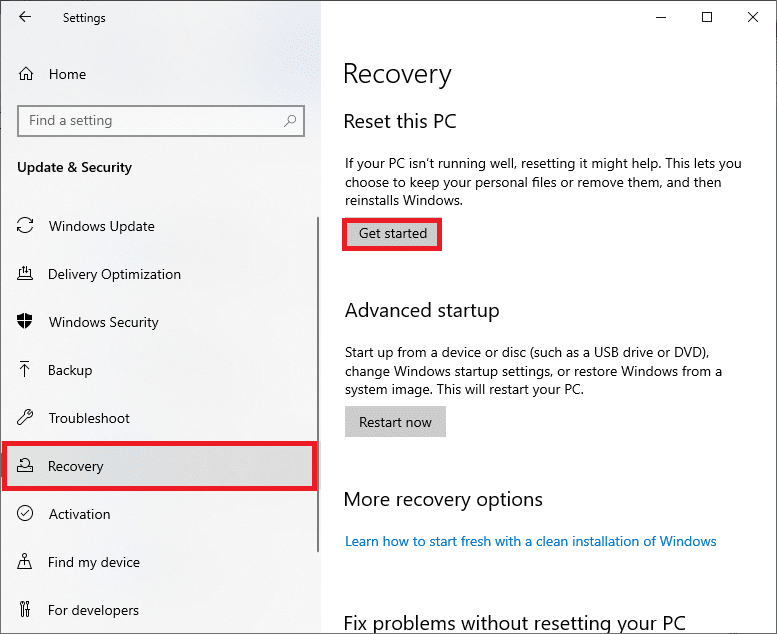
4. Now, choose an option from the Reset this PC window. Keep my files option will remove apps and settings but keep your personal files. The Remove everything option will remove all your personal files, apps, and settings.
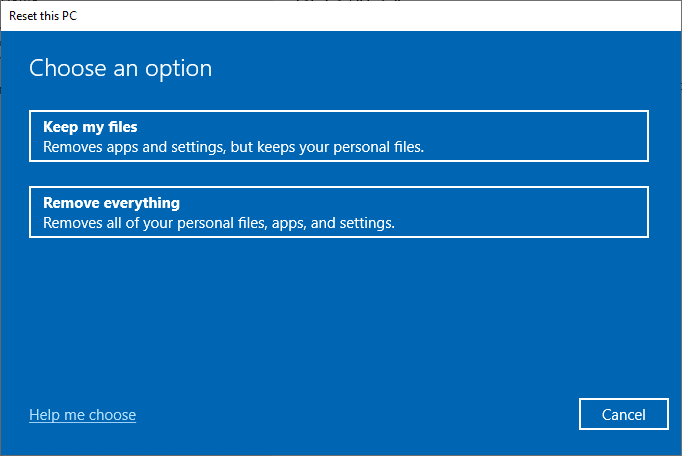
5. Click on Cloud download followed by Reset.
6. Follow the on-screen instructions to complete the reset process. Finally, check if you have fixed the discussed error.
Still, if you encounter this issue, then you could restore the system to its previous version. Restoring your computer to its previous state will give solutions for problems that cannot be solved at the software level. This will help you to solve the discussed Windows Update error for sure.
Method 12: Clean Install Windows OS
Still, if you face 0x800F0984 21H1 even after cloud resetting your computer, this indicates that the system files in your computer are affected badly. In this case, you cannot resolve the errors with normal solutions, but you can try this method to do so.
Make sure you back up all the data in your Windows 10 computer and perform a clean installation. Read our guide to perform a clean installation of the Windows 10 Operating System.
Recommended:
We hope this guide was useful to you to get the Windows Update 0x800f0984 21H1 error solved. Keep visiting our page for more cool tips & tricks and leave your comments below.