How to Add a PIN to Your Account in Windows 10
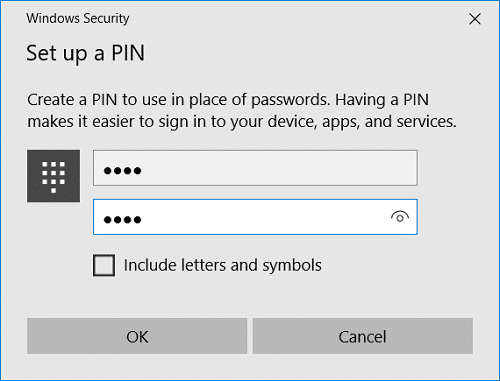
One of the best security features of Windows 10 is settings up a PIN (Personal Identification Number) which makes it easier for users to login into their PC. One of the important difference between a PIN and a password is that unlike a password, the PIN is only tied to a specific device on which it was set up. So if somehow your PIN got compromised, it can only be used on the single device, and the hackers need to be physically present near the system to use the PIN.
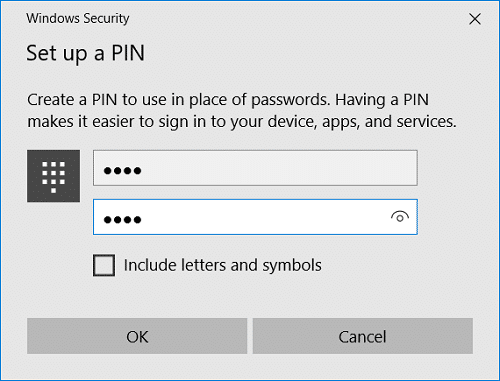
On the other hand, if your password is compromised, the hacker doesn’t need to be physically present near the system to hack into your Windows. The most important difference is that the hacker will have access to all the devices linked to that password which is pretty dangerous. One more great advantage of using a PIN is that you could take advantage of additional security features such as Windows Hello, the iris reader, or a fingerprint scanner. So without wasting any time, let’s see How to Add a PIN to Your Account in Windows 10 with the help of the below-listed tutorial. However, if you decide to not use this feature in the future, read How to Remove PIN Login from Windows 10.
How to Add a PIN to Your Account in Windows 10
Make sure to create a restore point just in case something goes wrong.
1. Press Windows Key + I to open Settings then click on Accounts.

2. From the left-hand menu, select Sign-in options.
3. Now in the right window pane click on “Add” under PIN.
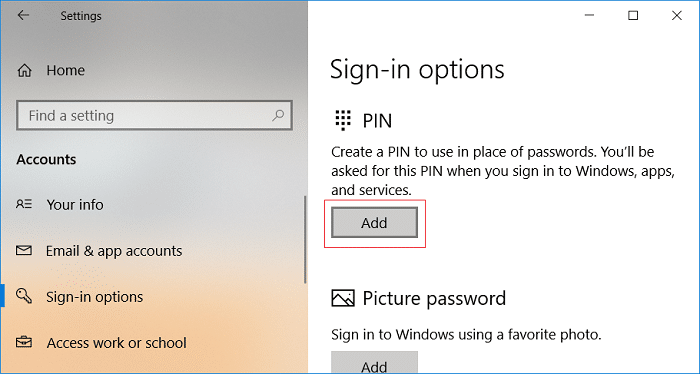
4. Windows will ask you to verify your identity, Enter your local account password and click OK.
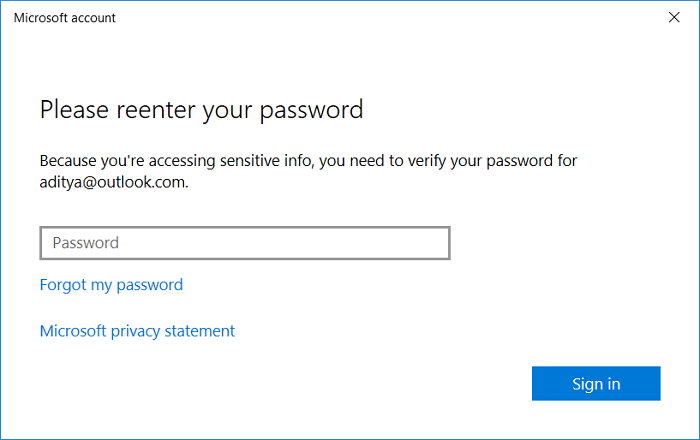
Note: If you have a Microsoft Account, then enter your Microsoft account password. Then select how you would like to verify your account by receiving a code on your mobile number or email. Enter the code and the captcha to confirm your identity.
5. Now you need to enter a PIN which should be at least 4 digits long and no letters or special characters are allowed.
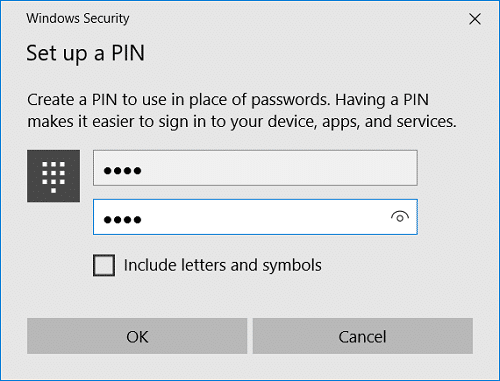
Note: While setting up the PIN, make sure you use a PIN that must be harder to guess. Never use your credit card number, mobile number etc. as your PIN from the security viewpoint. Never use random numbers like 1111, 0011, 1234 etc.
6. Confirm the PIN and click OK to finish setting up the PIN.
7. Close settings and reboot your PC to save changes.
This is How to Add a PIN to Your Account in Windows 10, but if you want to change the PIN from your account, follow the next method.
How to Change PIN for your Account in Windows 10
1. Press Windows Key + I to open Settings then click on Accounts.
2. From the left-hand menu, select Sign-in options.
3. Now in the right window pane click on “Change” under the PIN.
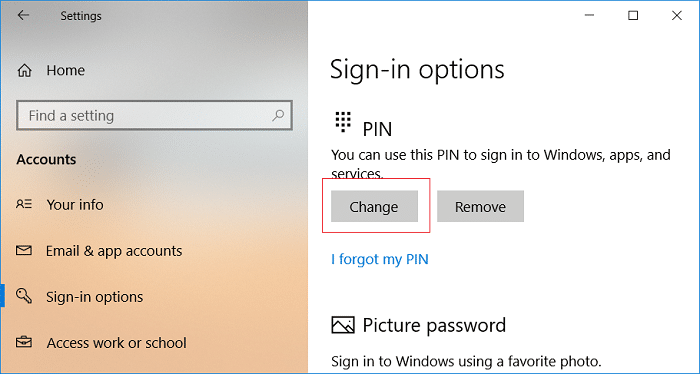
4. Enter your current PIN to verify your identity, enter a new PIN and confirm this new PIN again. If you want to use a PIN that is longer than the 4 digits, then uncheck “Use a 4-digit PIN” and click OK.
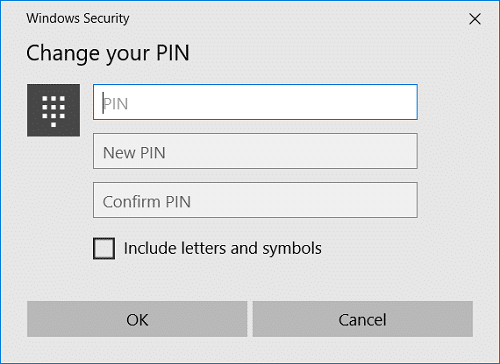
5. Reboot your PC to save changes.
How to Remove PIN from your Account in Windows 10
1.Press Windows Key + I to open Settings then click on Accounts.
2. From the left-hand menu, select Sign-in options.
3. Now in the right window pane click on “Remove” under PIN.
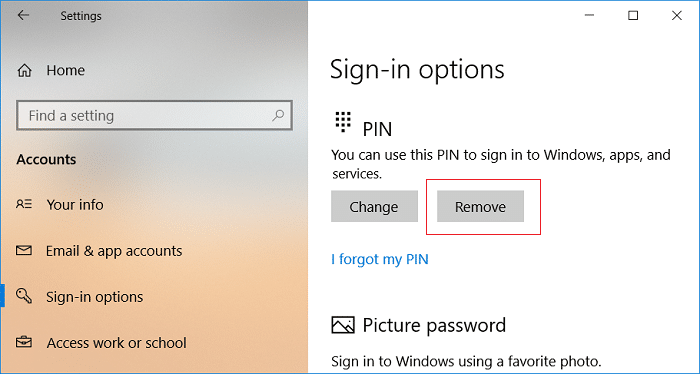
4. Windows will ask you to verify your identity, enter your Microsoft account password and click OK.
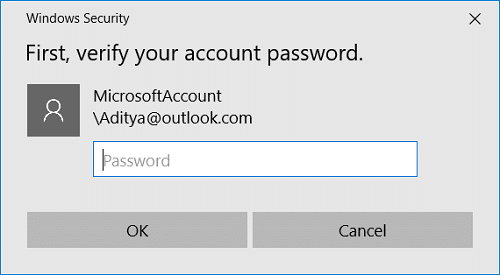
5. That’s it you have successfully Remove PIN from your Account in Windows 10.
How to Reset PIN for your Account in Windows 10
1. Press Windows Key + I to open Settings then click on Accounts.
2. From the left-hand menu, select Sign-in options.
3. Now in the right window pane click on “I forgot my PIN” link under PIN.
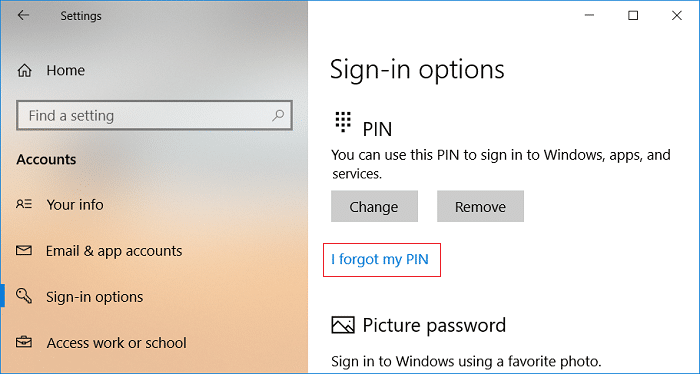
4. On the “Are you sure you forgot your PIN?” screen click Continue.
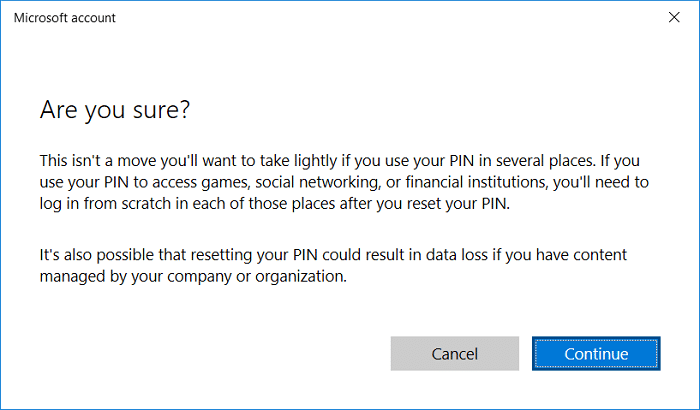
5. Enter your Microsoft account password and click OK.
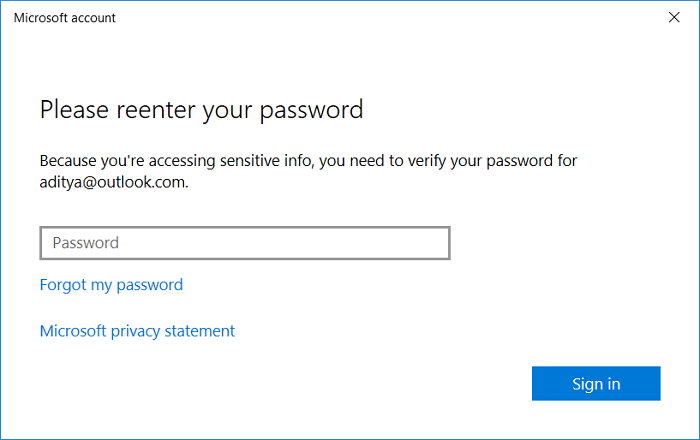
6. Now set up the new PIN and confirm the new PIN then click OK.
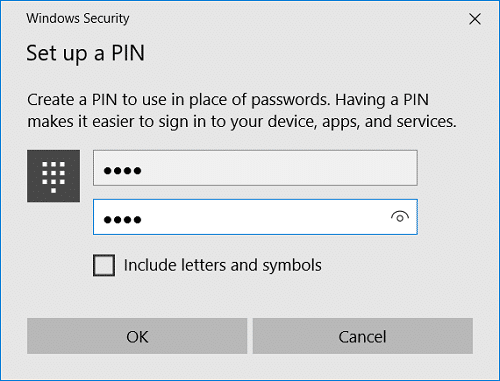
7. When finished, close settings and reboot your PC.
Recommended:
That’s it you have successfully learned How to Add a PIN to Your Account in Windows 10 but if you still have any questions regarding this tutorial then feel free to ask them in the comment’s section.