Top 9 Ways to Fix The System Cannot Find the Path Specified in Windows 10
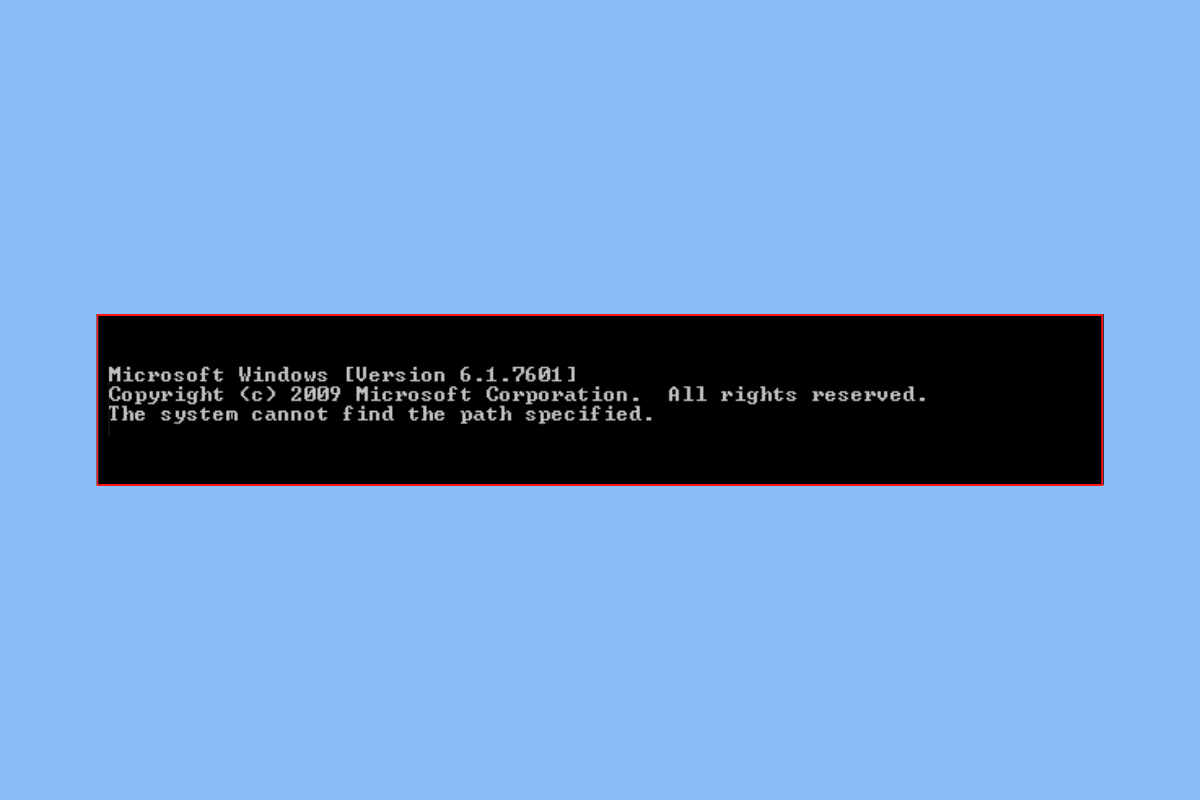
In case you are currently facing the system cannot find the path specified in Windows 10 error then it may have happened because of some basic writing mistake while you were searching for a file. This could have also happened because of viruses, corrupt files, or even an outdated Operating System. The list of below given methods will definitely help you resolve this issue and fix the system cannot find the path specified error.
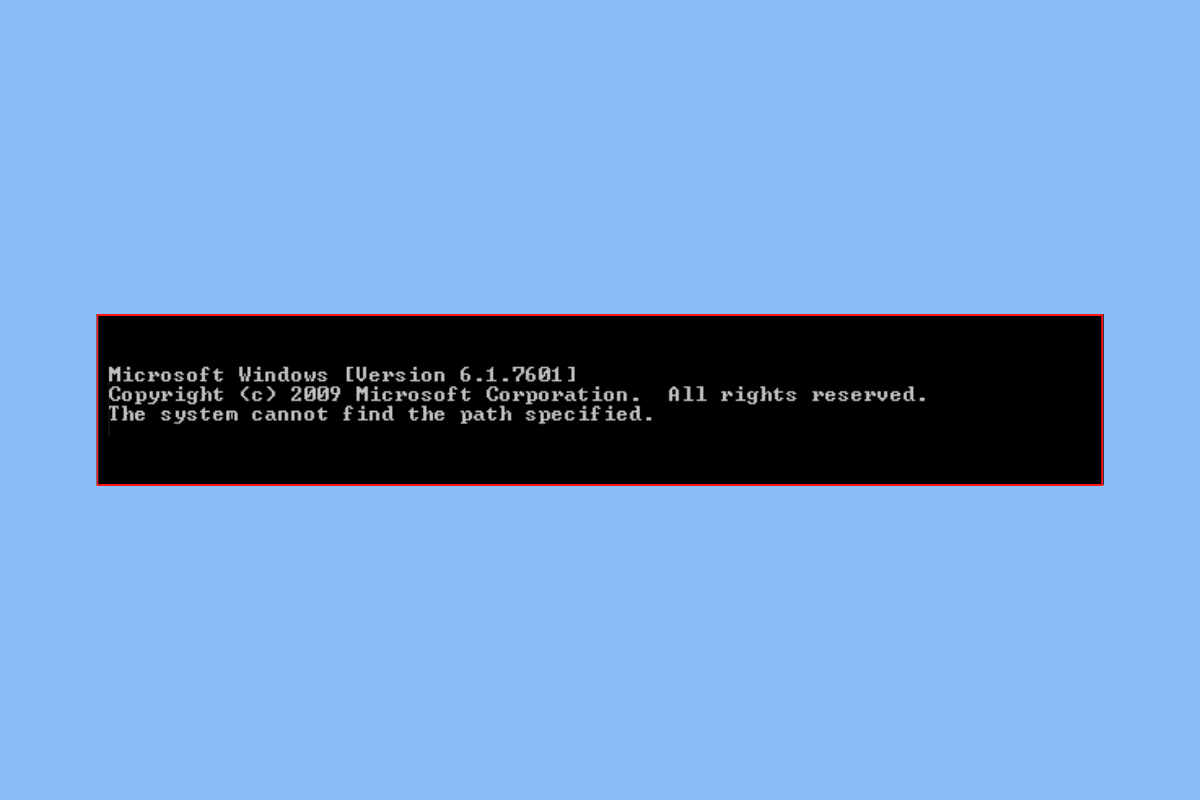
How to Fix The System Cannot Find the Path Specified in Windows 10
PATH is an intriguing part of the Environment Variable, therefore making use of the most common troubleshooting guides would not help you much. Still, we have compiled the basic troubleshooting methods that will potentially save you a lot of time as you can straight head on to professional solutions.
Method 1: Basic Troubleshooting Methods
Here are a few basic steps that you can follow to solve the issue.
1A. Remove any Password Protection
A password protected file cannot be accessed, therefore you will have to remove password protection if any to fix the system cannot find the path specified error. If you are sure that the file is not secured by a password, then go ahead with below given solutions.
1B. Delete Incomplete Downloads
It sometimes does happen that files get broken in case the download process is interrupted. These incomplete files cannot be accessed using command prompt or file explorer. Therefore, you will have to check and fix incomplete downloads.
1C. Delete any Ampersand (&) from File Path
Any kind of special characters can cause the command prompt to not recognize the file it is searching for. It includes characters like & and # which are often interpreted as an operator. This situation can sometimes be avoided using quotes or double quotes to enclose the said path. Similarly, a caret (^) before ampersand may help resolve the issue.
1D. Verify File’s Path
If you are quite sure that there isn’t any issue with the three basic troubleshooting pointers given, then rechecking the file path is a must option. As human errors are very common and, in this process, a little mistake can seriously affect your search.
Method 2: Open Directory Through Command Prompt
1. Open the file or folder which you want to navigate in Command Prompt.
2. Right-click on the address bar and then click on Copy address.
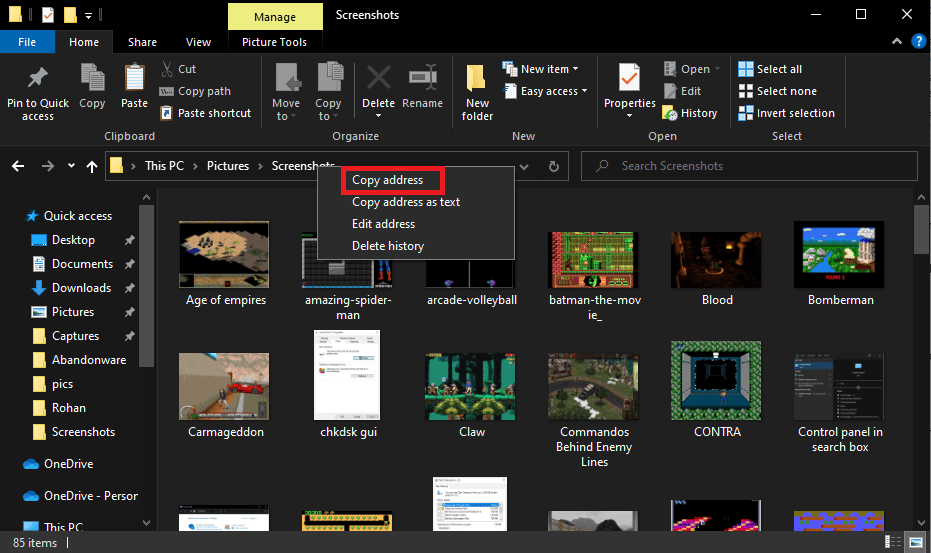
3. Press Windows key and type cmd and click on Run as Administrator.
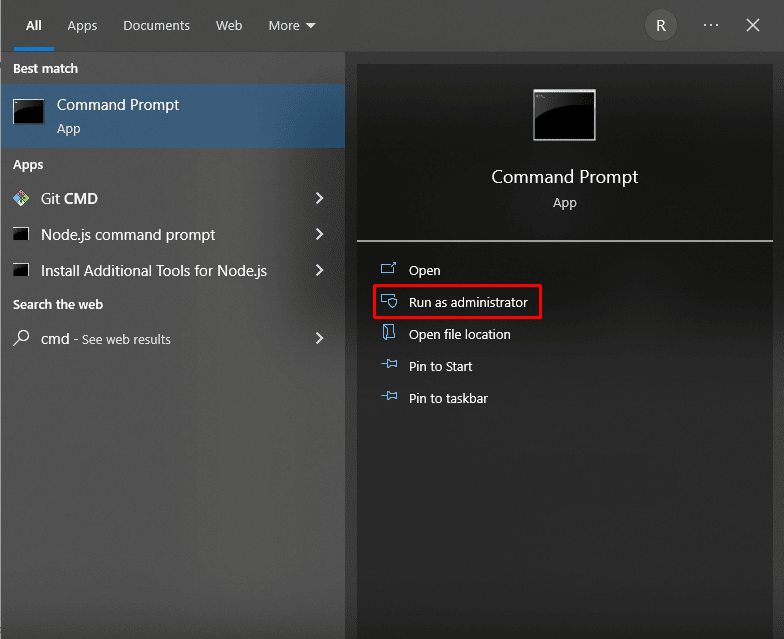
4. In Command Prompt, type cd (the path you copied) and press Enter key.
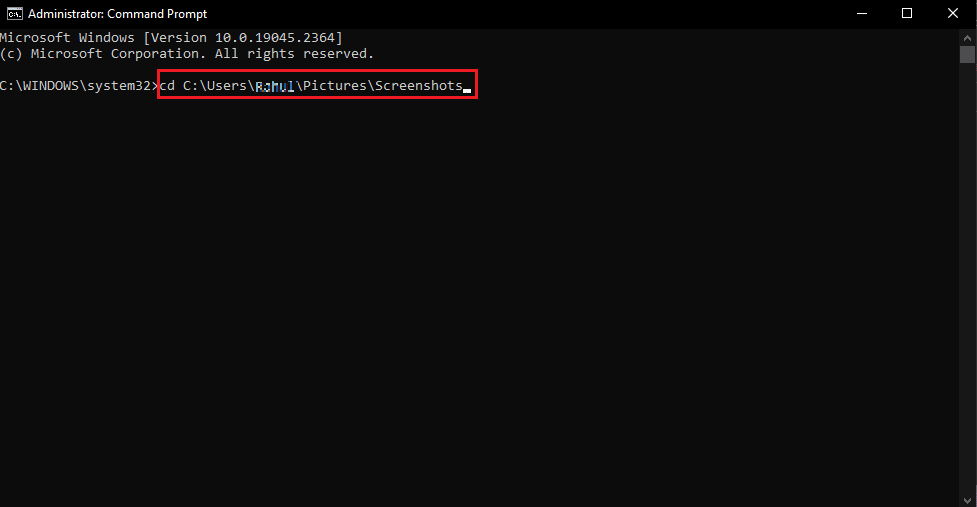
This will open the directory which path you copied in Command Prompt.
Also Read: Fix Error 1310 Verify That You Have Access to That Directory
Method 3: Run Virus Scan
The most basic reason for the system cannot find the path specified command prompt can be viruses. Therefore, giving a quick check for viruses before going further with other methods can save you a lot of time. This can easily be done using third party antivirus scanner. And in case one is not available then you can make use of the in-built virus scan using below given steps:
1. Press the Windows + I keys at same time to open the Settings.
2. Click on Update & Security.
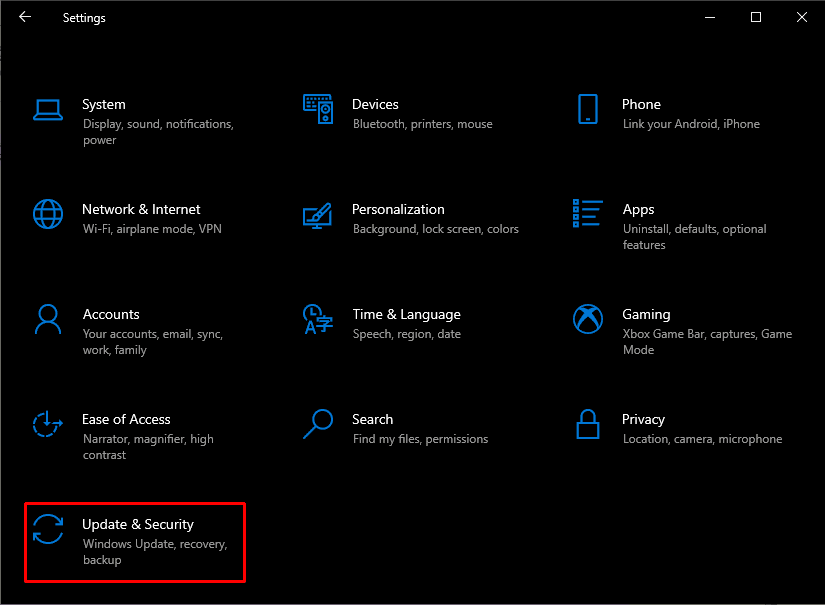
2. Next, click on Windows Security followed by Virus & threat protection.
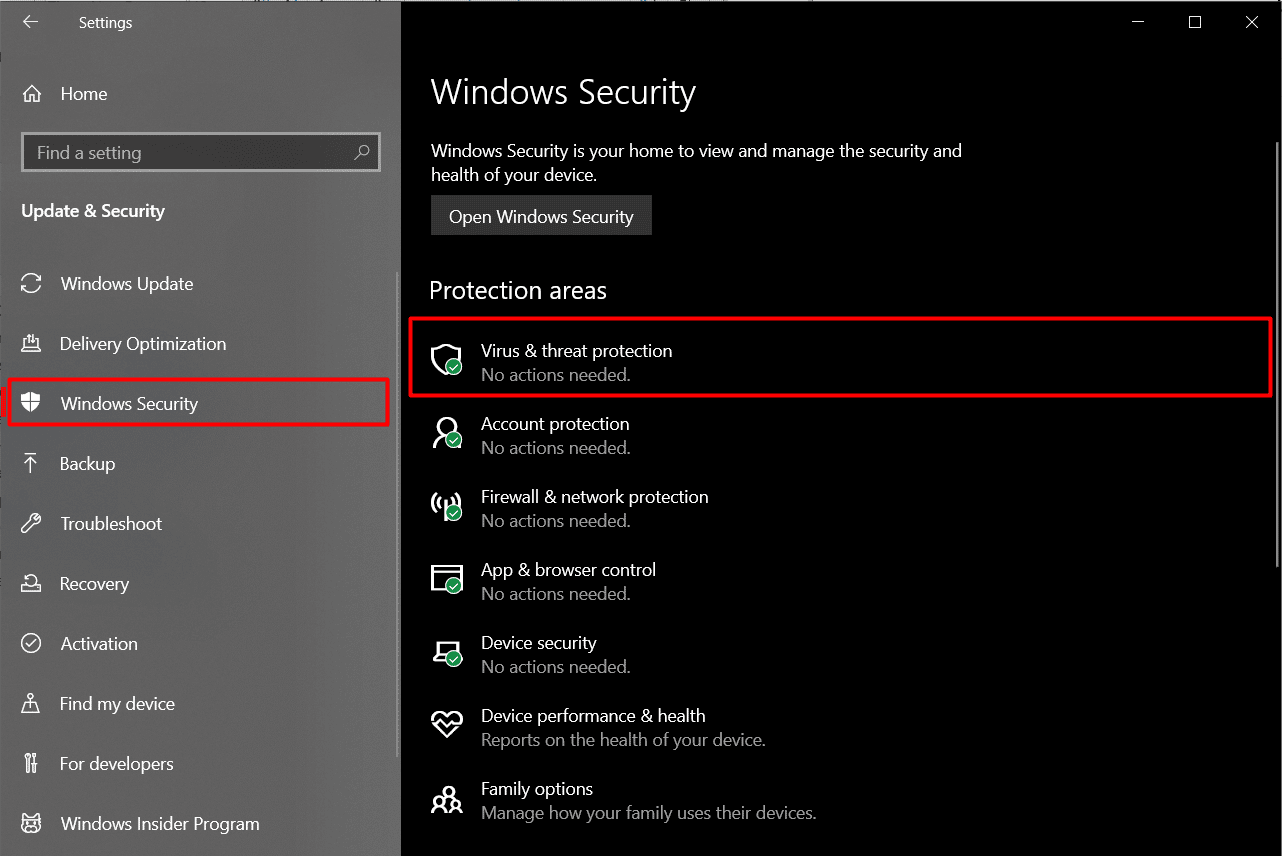
3. Now click on Quick Scan and let the device run a few scans.
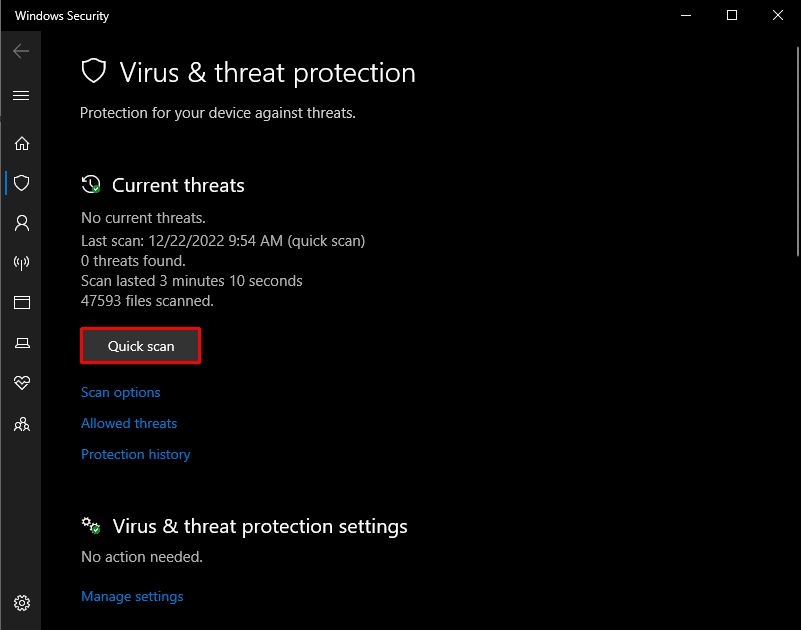
After finding the files that are currently affecting PC, you may have to delete some files which might be causing the system cannot find the path specified in Windows 10 issue.
Method 4: Delete Invalid Paths in Environment Variable
PATH is one of the most known Environment Variable that contains paths for almost all the files available in a PC. When you search for a particular path what happens is it gets saved in the path line of Environment Variable. But in some cases, an invalid path can potentially disrupt the process where deleting invalid paths from Environment Variable is the only option left.
1. Open File Explorer through Windows search box. Right-click on This PC and choose Properties.
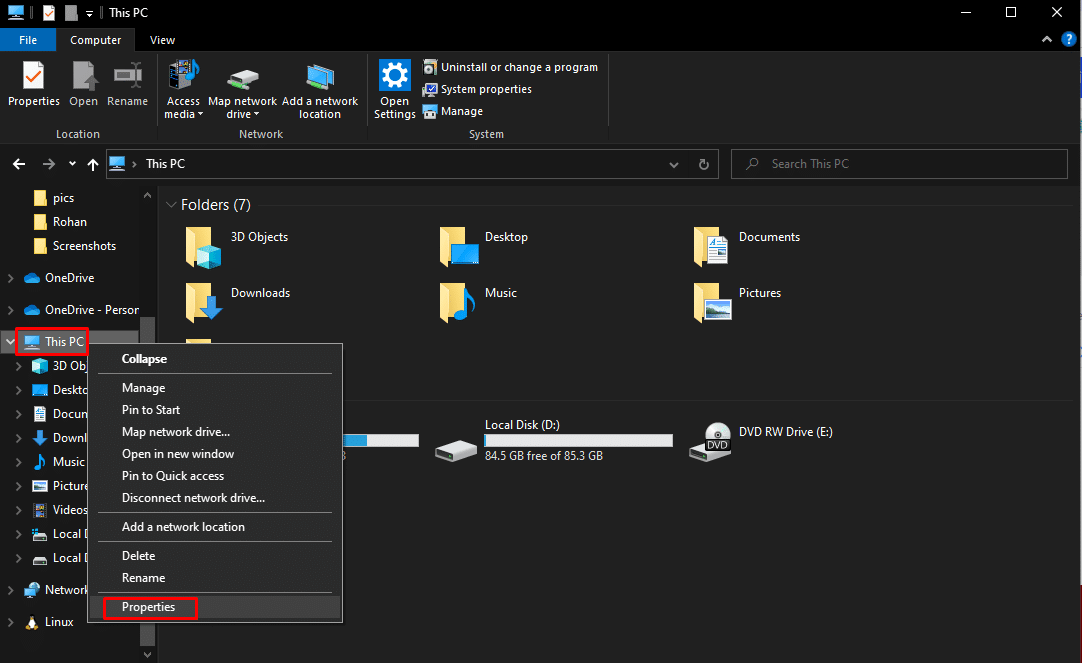
2. Click Advanced system settings.
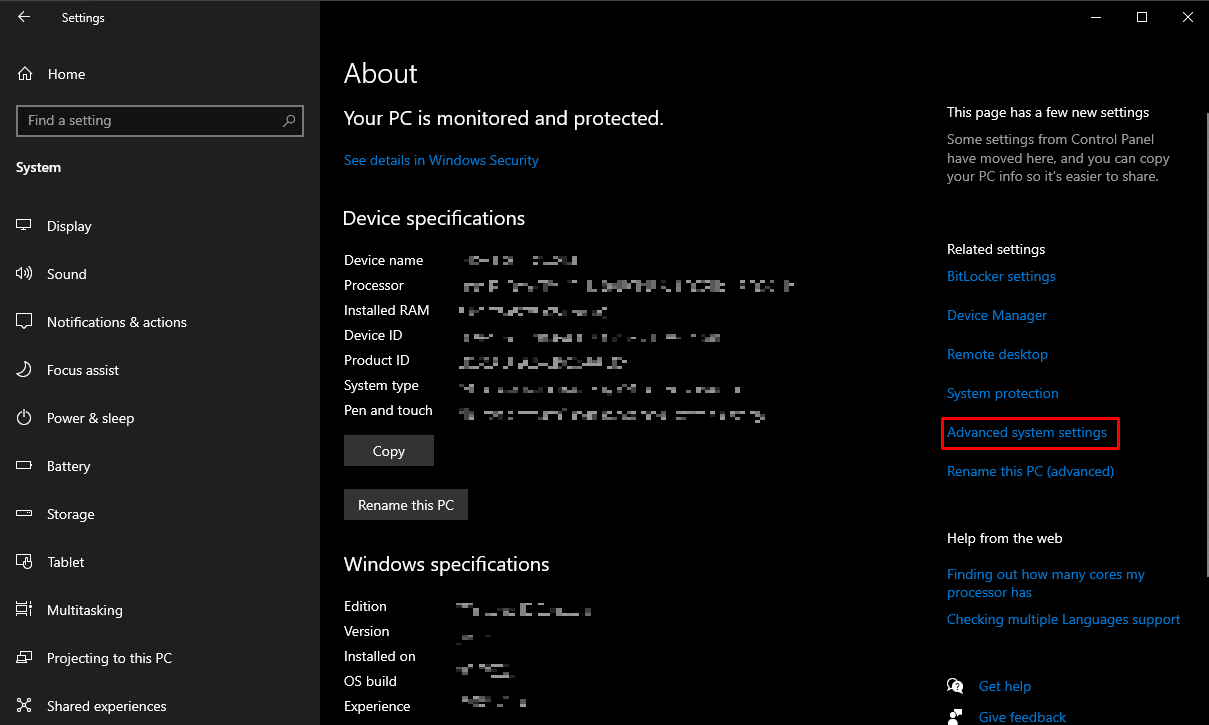
3. In this new tab, click on Environment Variables.
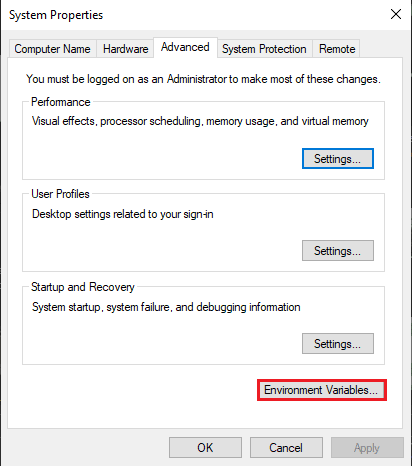
4. To check if the paths that are being shown may it be in User Variable or System Variable, you just have to click on Path followed by Edit.
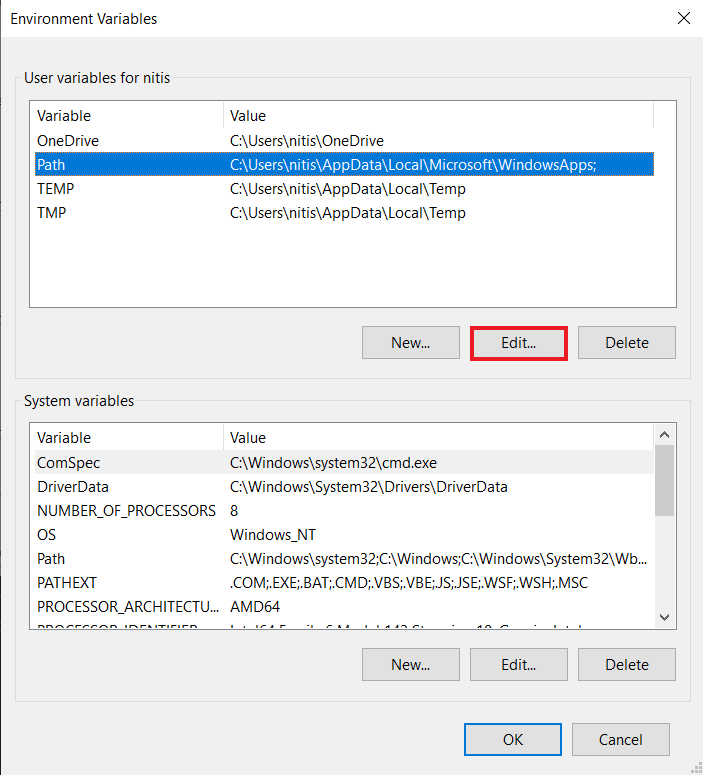
5. After this, right click and choose Copy to copy the paths available in this dialog box.
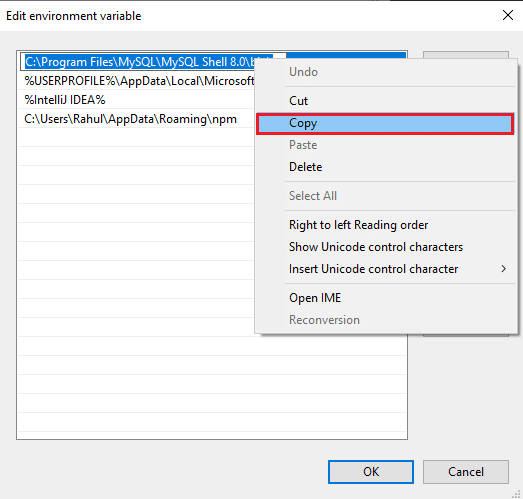
5. Now go to File Explorer, right click on the address bar and choose Paste. Doing so will help you to check if you are able to find the same. In case you are not able to find this file then delete or modify the path in variable to resolve this issue.
Also Read: Fix Verify That The Specified Transform Paths are Valid Error
Method 5: Use Correct CLI Architecture
If you are using a 64-bit program on a 32-bit system then you might face this issue as the system isn’t able to decipher this application or file. To resolve this issue only solution is to download the 64-bit version and vice-versa.
Method 6: Repair System Files
System files do go corrupt sometimes that can affect your search and lead to the system cannot find the path specified Windows 10 error. If a person abruptly shuts down their computer without closing any active apps that are still operating on it, they can find themselves in this situation. Malware and virus attacks may also be to blame for corrupt PC files. Complex issues could then arise as a result of these affected files. You can fix the system cannot find the path specified error by using the built-in file repair tools like DISM and SFC Scan. Follow our guide on How to Repair System Files on Windows 10 to do the same.
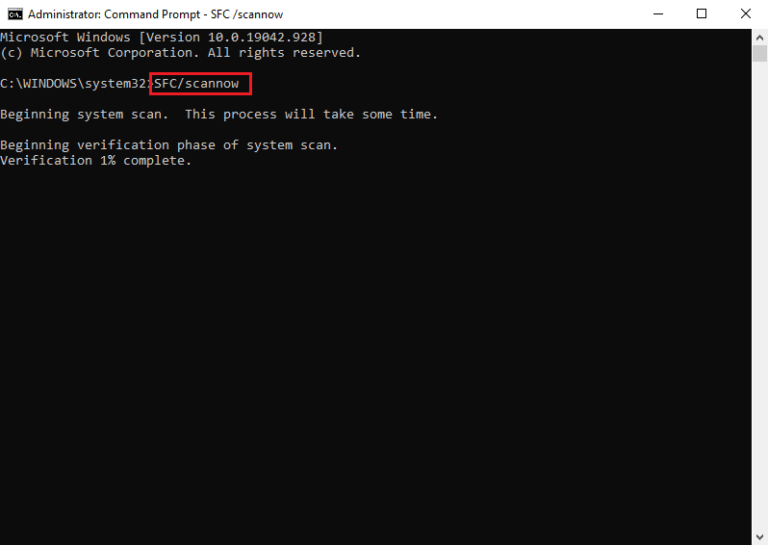
Also Read: Fix System Error 5 Access Denied in Windows 10
Method 7: Update Windows
An outdated operating system might cause the system cannot find the path specified command prompt. Therefore, to solve this issue you might have to update Windows to the latest version or any kind of update that is latest in the line of updates. Follow our guide on How to Download and Install Windows 10 Latest Update.
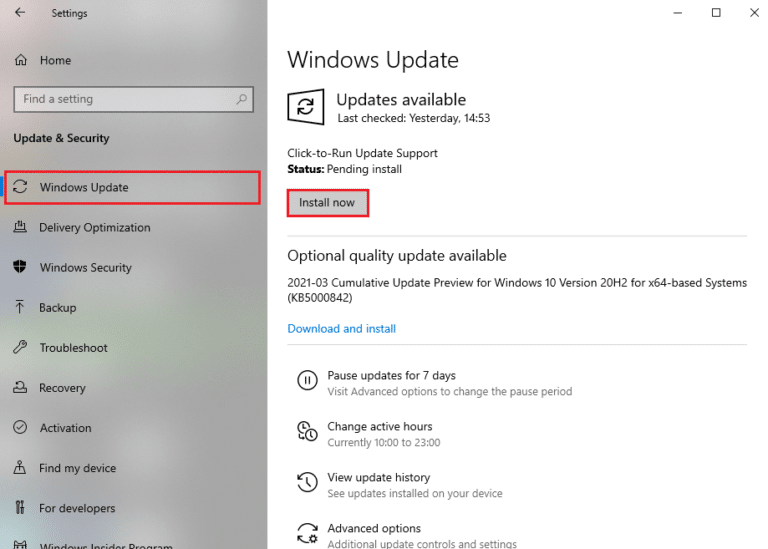
Method 8: Remove Autorun Key Through System Registry
Autorun key might sometimes be the reason that is causing the system cannot find the path specified command prompt error in Windows PC. To solve this problem all you have to do is modify or delete data with the help of System Registry.
1. Press Windows + R keys together to open Run dialog box.
2. Then, type regedit and click OK to launch the Registry Editor.
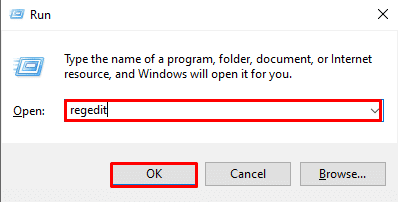
2. On the Registry Editor, copy and paste the following path on the address bar:
HKEY_LOCAL_MACHINESoftwareMicrosoftCommand Processor
3. If you see an AutoRun key, click on to Delete or Modify the data if any. Now check if the issue has been resolved.
Also Read: Fix The Handle is Invalid Error in Windows 10
Method 9: Create Second Windows Account
Any issue with the Windows user profile can often return you with the system cannot find the path specified command prompt error. This issue can only be resolved by creating a new user profile. This can be done by following our guide on How to Create a Local User Account on Windows 10.

Recommended:
We hope the above article on how to fix the system cannot find the path specified in Windows 10 was helpful, and you were able to fix the issue. Let us know which one of the above methods worked for you in resolving this issue. Also, don’t forget to comment if you have any queries and/or suggestions.