9 Ways to Fix Snip and Sketch Not Working on Windows 10 and 11
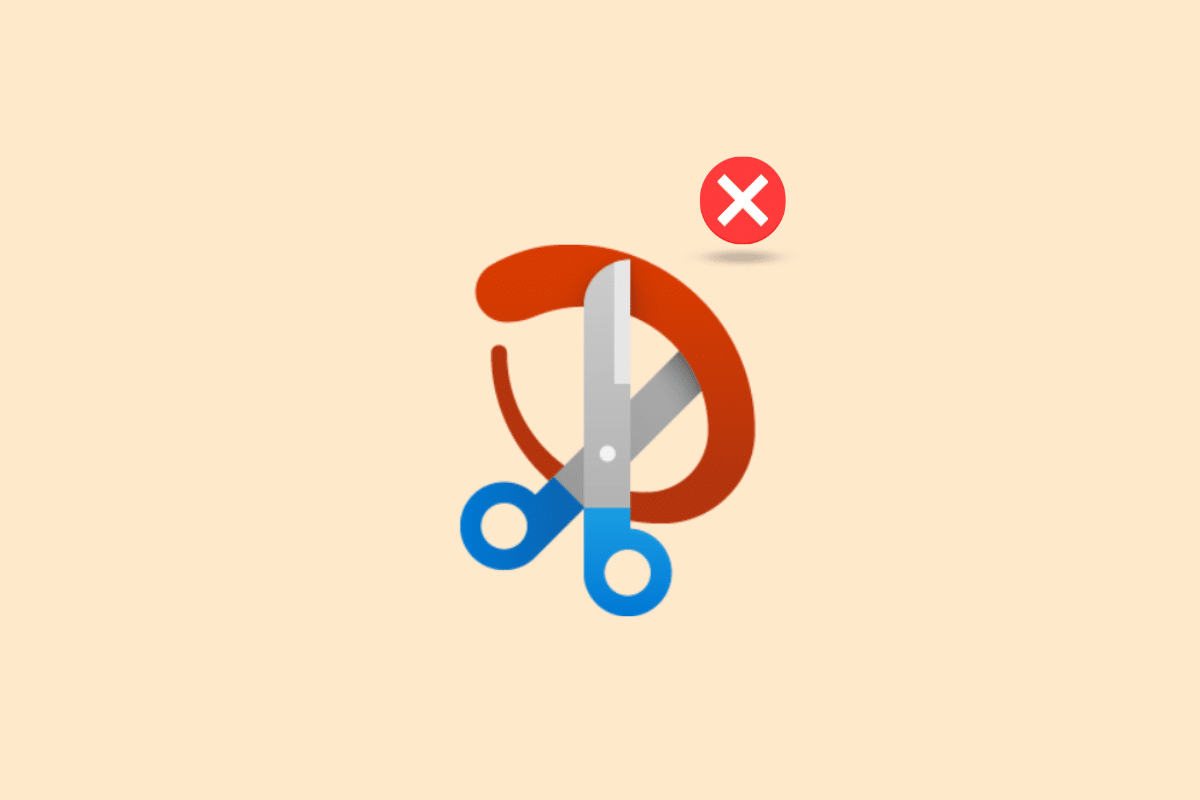
There are many tools available for Windows users, however, snip and sketch are one of the most important ones among them. As you might know, and we are assuming it because you search for this article, you know what is this tool. However, to give you a little summary; snip and sketch tool allows you to select a specific area of the screen and take a screenshot. You can open this tool just by opening the app, or there is also a shortcut key. Which is pressing Windows plus the print screen option. When pressing both at the same time the tool opens and you can take screenshots. However, sometimes we face problems like snip and sketch not working problem. So, if you are finding solution for snip and sketch not working Windows 10, then read this article. We can assure you after reading this article you don’t have to open another one.
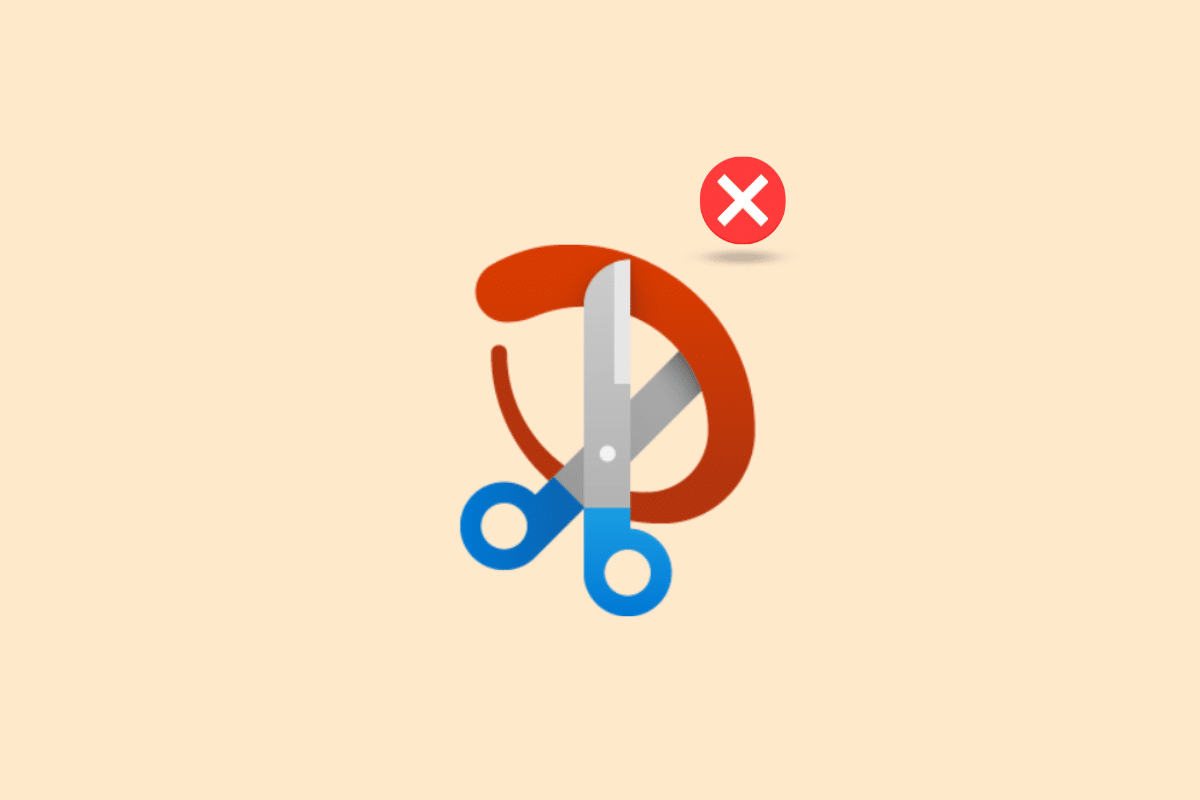
How to Fix Snip and Sketch Not Working on Windows
Here, you will get to know about the ways to solve snip and sketch not working on Windows 10 and 11 PC.
What are the Causes of Snip and Sketch Not Working Problem?
At first, we have to find out what is the problem that causes this issue. There can be a few actually.
- Focus Assist is turned on – Sometimes if the focus assistant is turned on, that can cause this problem. As it is a do not disturb feature it conflicts with this tool and making you not take screenshots.
- Snip and sketch notifications are turned off – If the snip and sketch notification is turned off then that can also cause this issue. So, in that case turning it on can be a solution.
- System time and date is not updated – If your system time and date is not correct then that can also cause this problem.
- Out-Dated app- If the snip and sketch app is outdated, then that can also create this issue.
- The application is hanged – If the application not working, then it might get hanged. So, restarting the device is a good option.
Don’t worry whatever the problem which causing you this snip and sketch not working Windows 10 issue, read this article and we hope it will help you. As we tried our best to include all the possible solutions.
Method 1: Restart Device
If a system is not working in your computer, then the first thing that you should try is restarting the device. This is an easy method and most of the time it works like charm. So before trying any complicated method, just restart.
1. Click on the Windows icon in your PC.
![]()
2. Click on the Power icon. Then you have to select Restart.
![]()
This will restart your device. But if your computer itself got hanged, then use then physical button in your laptop or pc to do the same. This might resolve your problem, snip and sketch not working Windows 11.
Method 2: Restart Snip and Sketch App
Sometimes you don’t need to update the app or even reinstall it. Just restart snip and sketch app and things might work fine again. Here are the steps.
1. Hit the Ctrl + Shift + Esc keys simultaneously to open the Taskbar.
2. After you locate the Snipping Tool, hover your mouse over it and right click on the mouse.
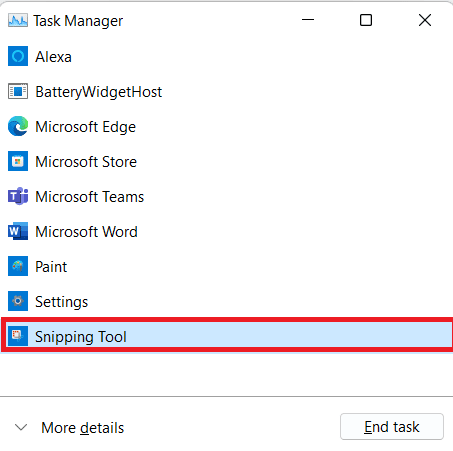
3. Now, select End task.
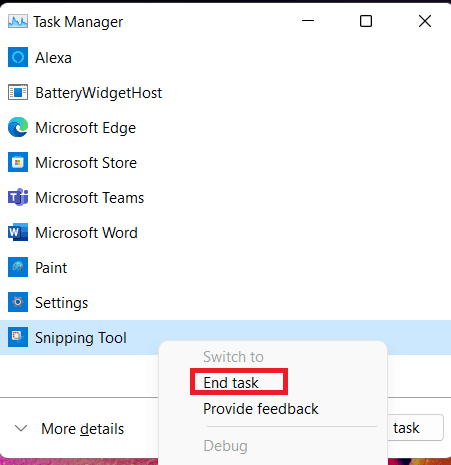
4. Now, restart the app and it will work. If the issue still persists, then use the other methods.
Also Read: Fix GIMP Paintbrush Tool Not Working
Method 3: Update Snip and Sketch App
It is possible that the app is outdated. In that case, you need to update it. Keeping your apps up to date ensures access to the latest features and bug fixes as soon as they are released. Read out our guide on How to update apps on Windows 11.

Method 4: Change System Date
Sometimes it is possible, if the date and time of the system is not up to date, that can conflict with many apps. So, try updating your time and date, and the problem might get resolved.
1. Open Settings by hitting Windows + I keys together.
2. Then, locate Time and language tab and select Date & time option from there.
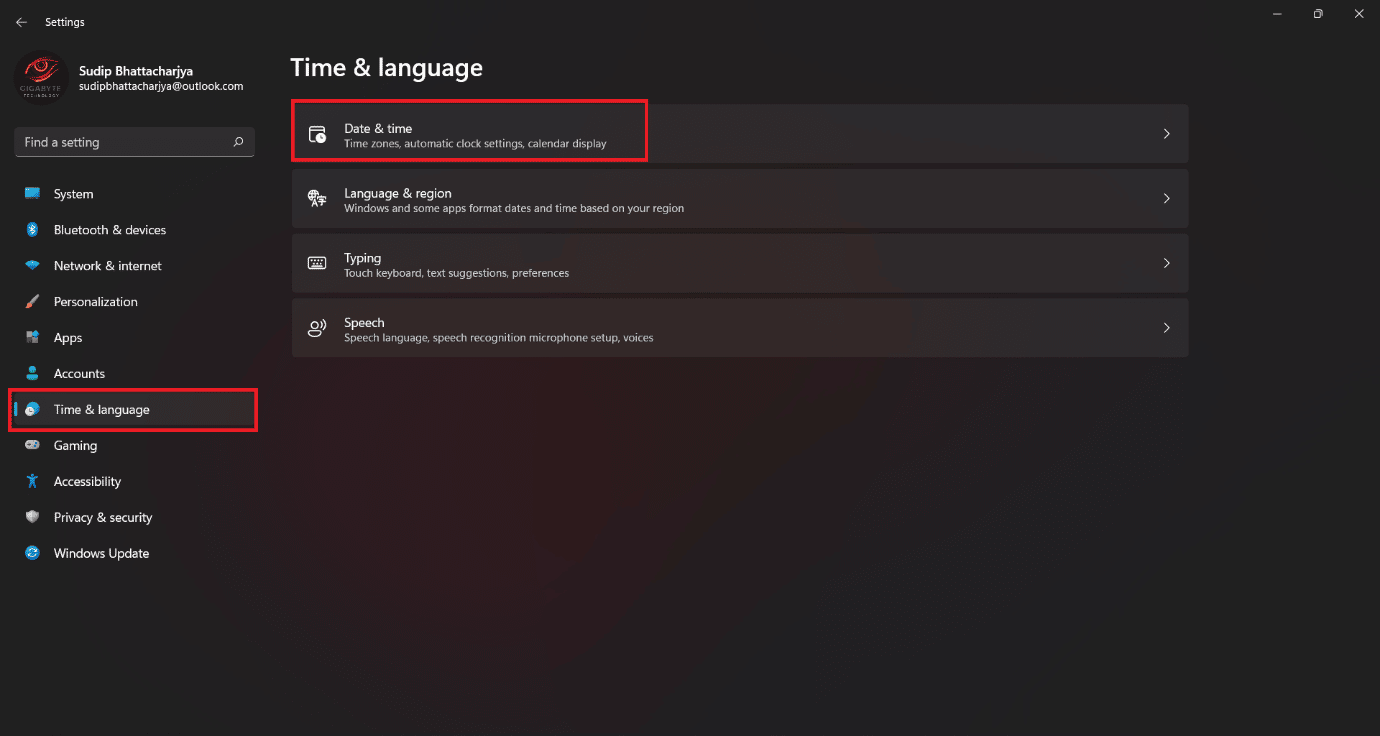
3. Turn On the toggle for Set the time automatically option.
Note: If the time is reset then it’s ok. If it is not then restart your device and turn on the internet. And your date and time will be updated.
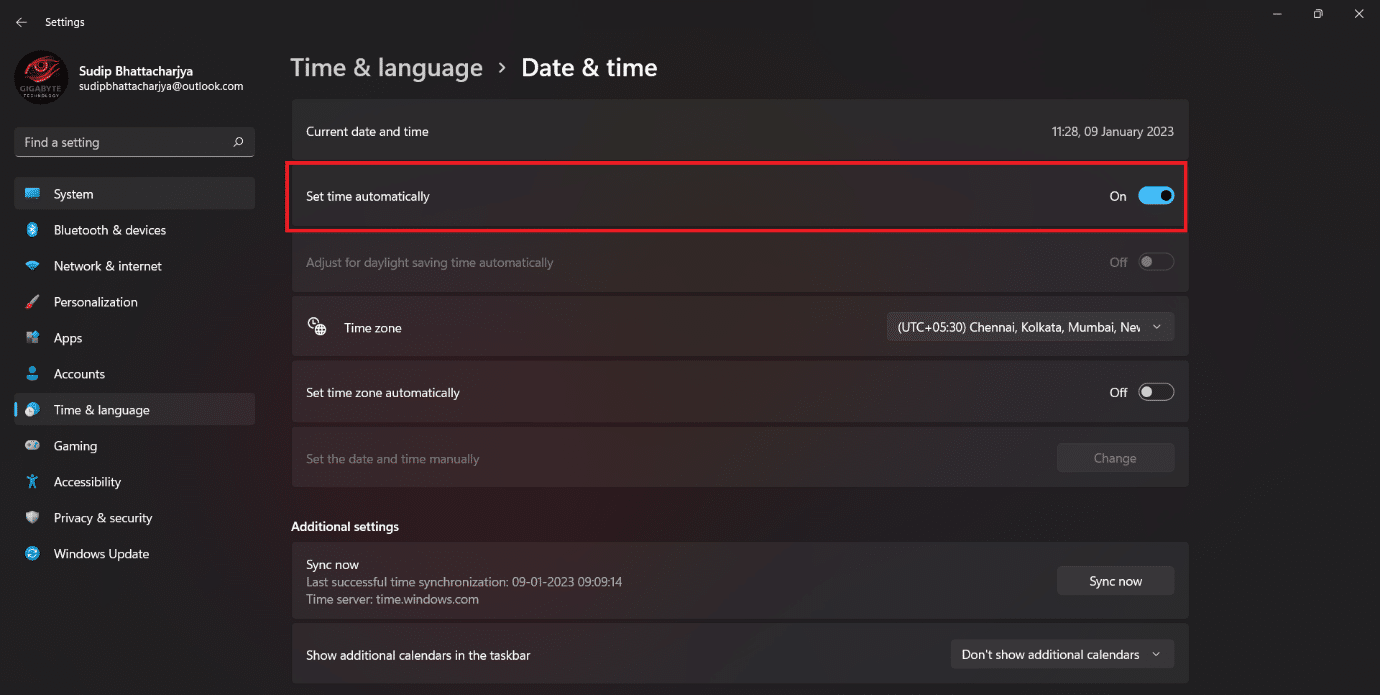
Also Read: Fix Error Applying Transforms in Windows 10
Method 5: Unable Snip and Sketch Notification
If you turned the notification of for snip and sketch tool then it also might not work properly. In this case just turn on the notification, and it might work properly again.
1. Open Settings and go to the System menu.
2. Then, click on the Notification option.
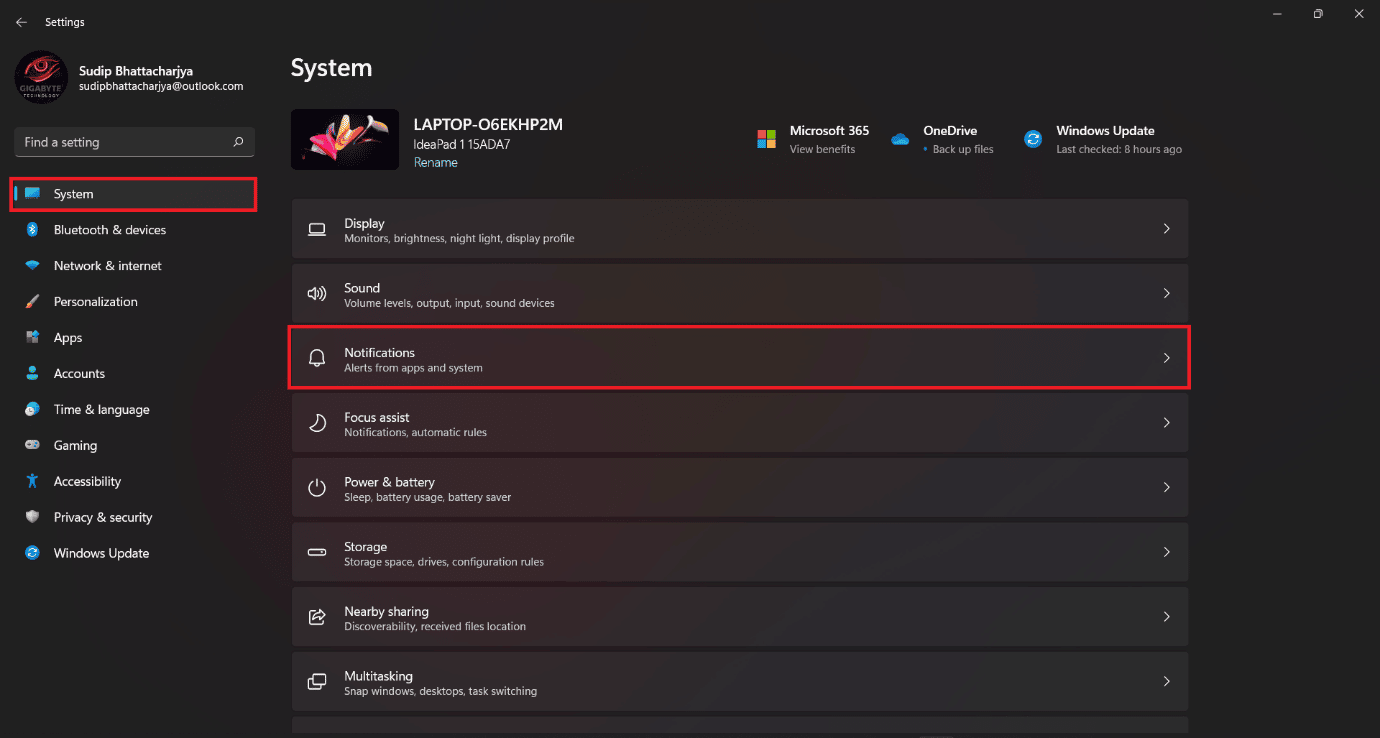
2. Now, locate the snipping tool and then turn on the notification.
Method 6: Turn Off Focus Assistant
There is another feature available that sometimes conflict with the snipping tool. Turn off focus assistant and it might solve the issue. Here are some of the steps that you can follow,
1. Press the Windows + A keys simultaneously and turn off the focus assist.
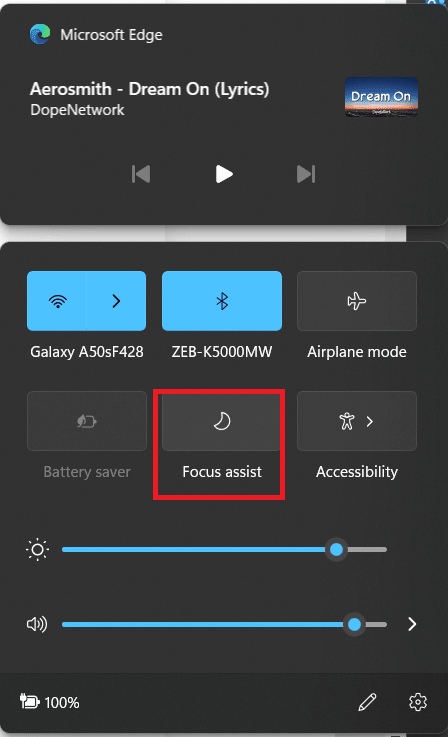
Method 7: Run System Maintenance Troubleshooter
If the above-mentioned methods don’t work, then you can run the system maintenance trouble shooter. However, many users think it as an additional feature, and we admit that sometimes trouble shooter doesn’t help. But there is no loss in trying it. And we hope after trying it you’ll get your answer of, snip and sketch not working Windows 11.
1. Open Setting by pressing Windows + I keys simultaneously.
2. Now, you have to select Other troubleshooters.
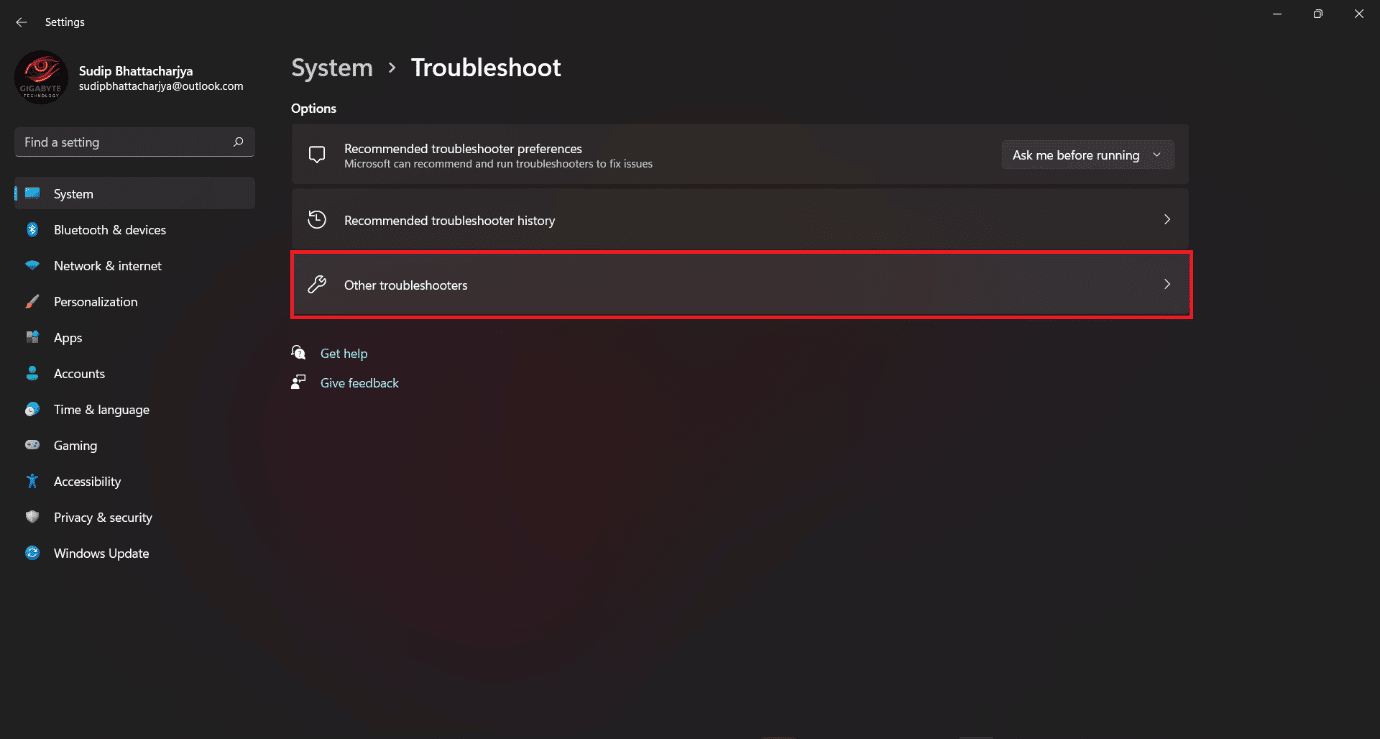
3. Click on Run it for Windows Store apps. Then wait for the scan to complete.
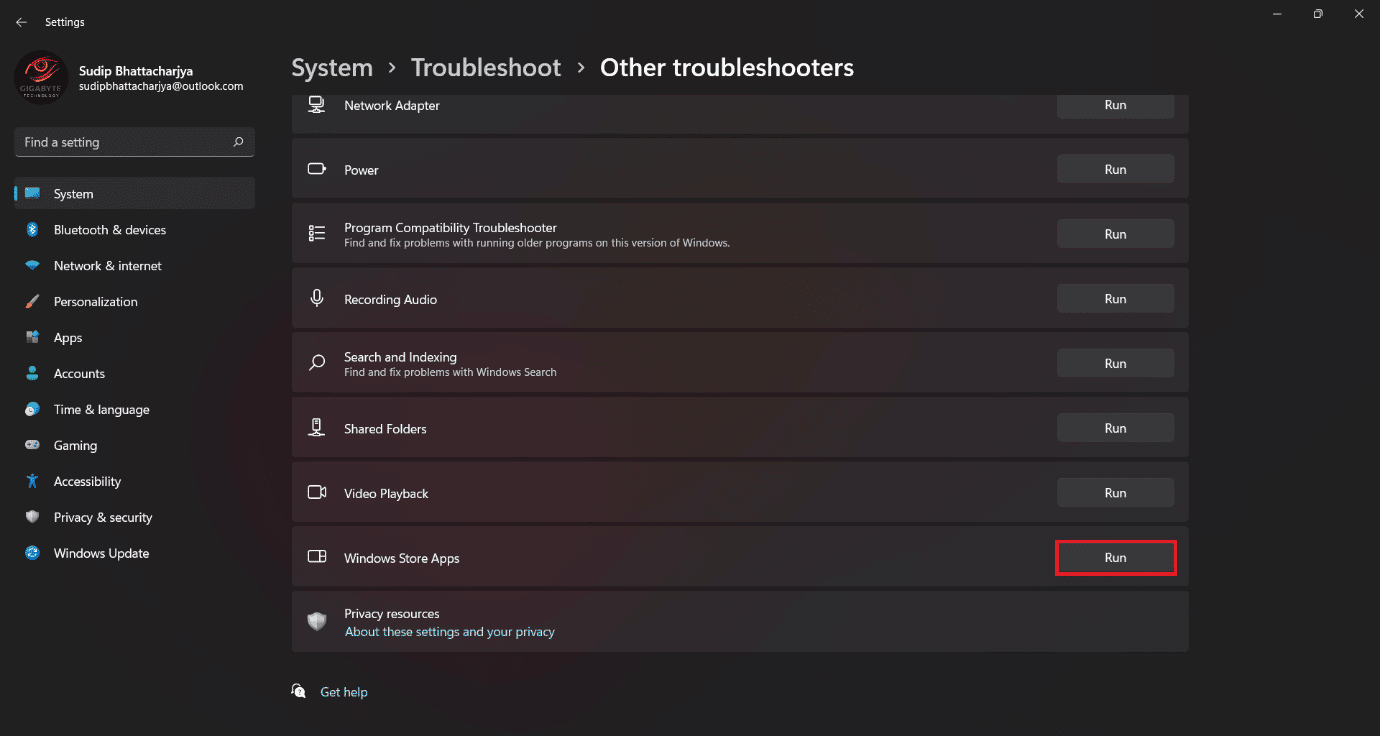
Method 8: Run SFC Tool
With the help of SFC tool and doing the scanning you can easily solve your snipping tool not working problem. Although running the SFC tool is a bit technical, but after following the methods, you can do it easily.
Read our guide on How to Repair System Files on Windows 10 and implement the same.
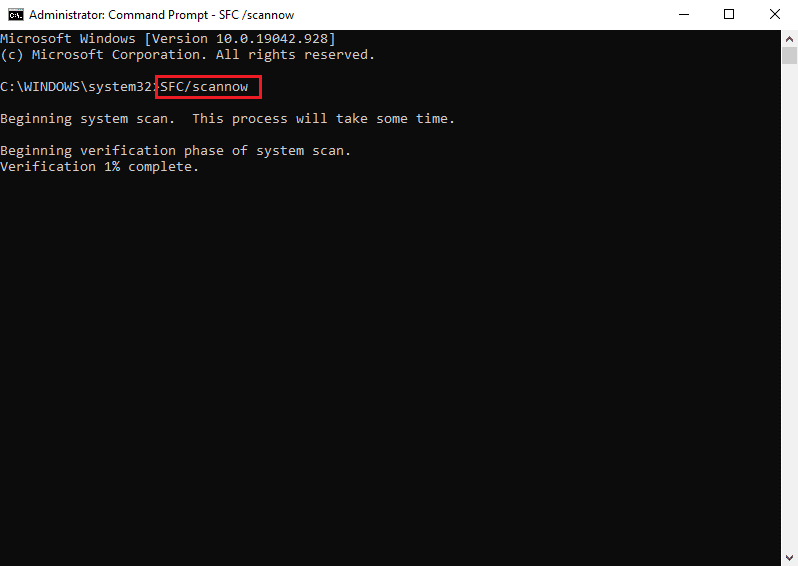
Also Read: Top 9 Ways to Fix The System Cannot Find the Path Specified in Windows 10
Method 9: Reinstall Snip and Sketch
This method can also work if the tool is not working. You just need to uninstall and re-install the application.
1. Search for snipping tool from the search option.
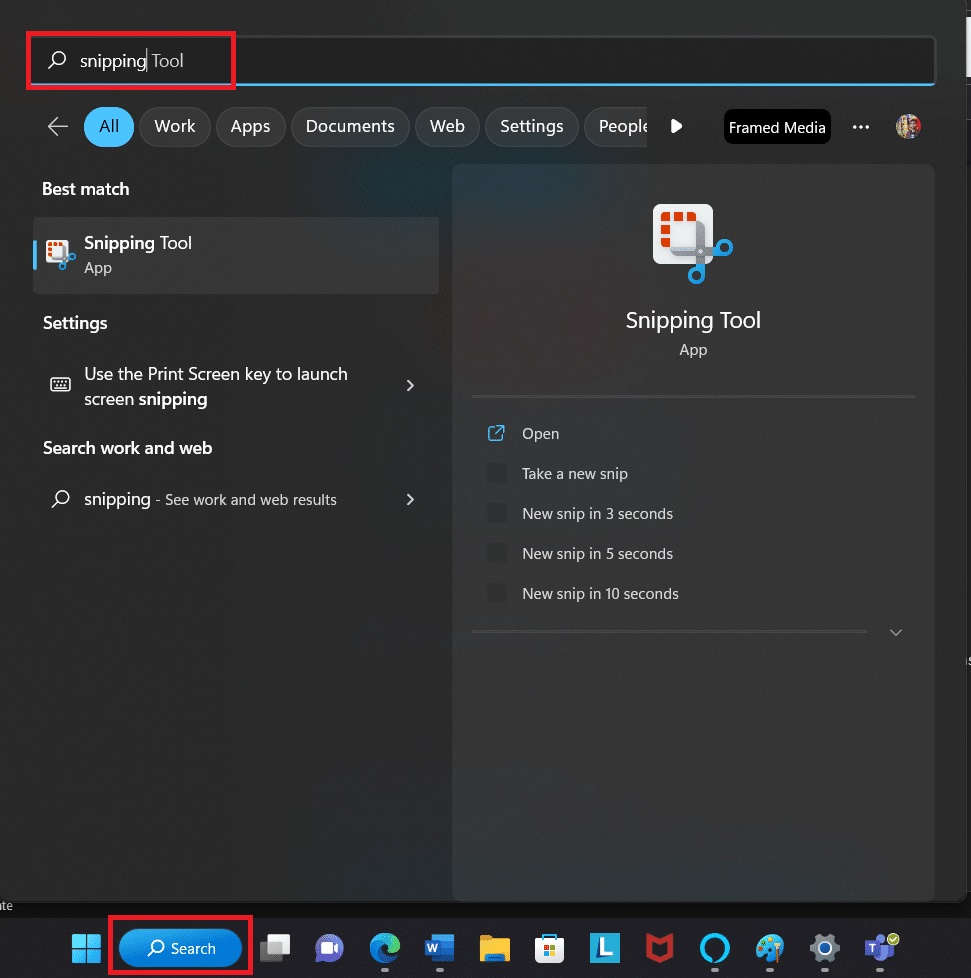
2. Hover over the Snipping tool icon below best match and right click on the mouse. Then choose Uninstall.
3. Again, confirm you want to Uninstall it.
![]()
3. Open Microsoft Store and then search for snipping tool.
4. Click on Get to install.
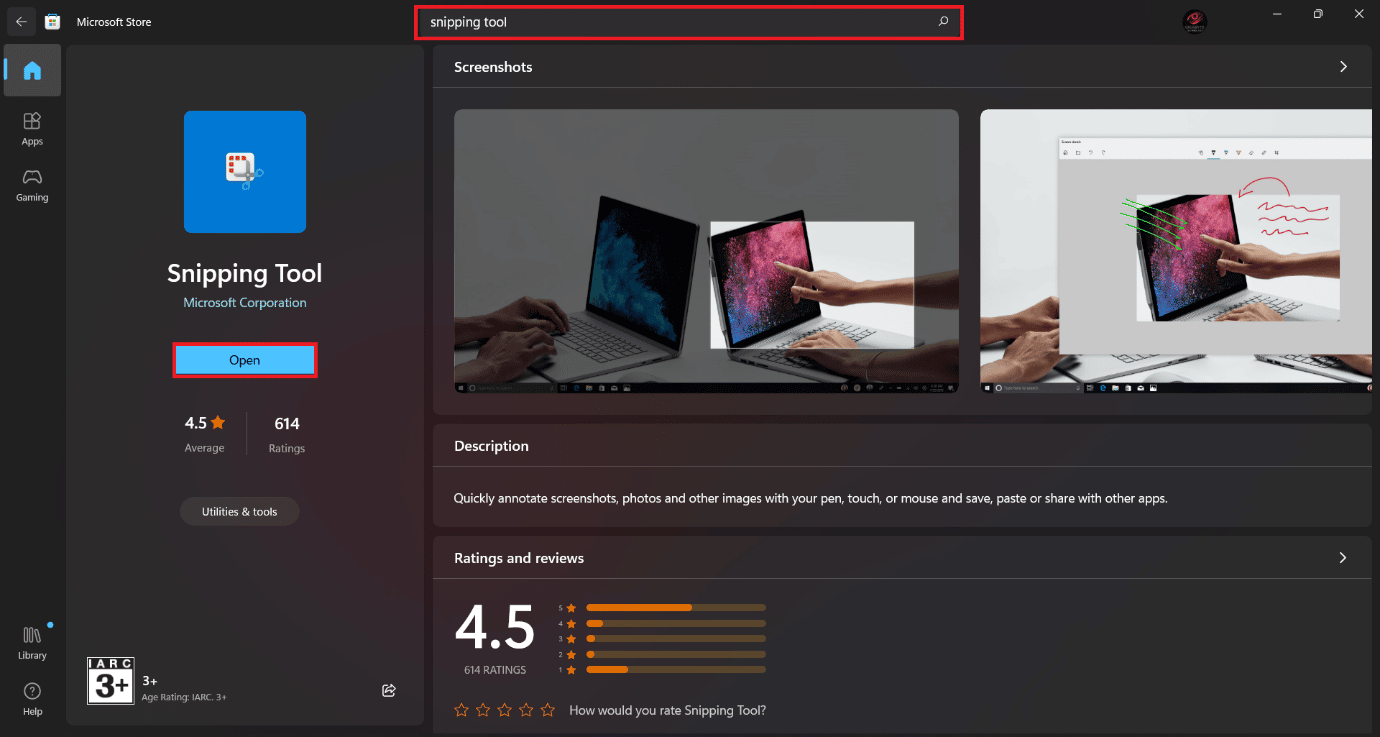
After the installation is completed open the app and see if it is working.
Recommended:
We hope that after reading this article your problem, snip and sketch not working is solved. If you still have any questions, then don’t feel shy to use the comment section. We will feel delighted to answer you. Thank you for reading.