How to Fix Magic Mouse 2 Not Connecting on Windows 10
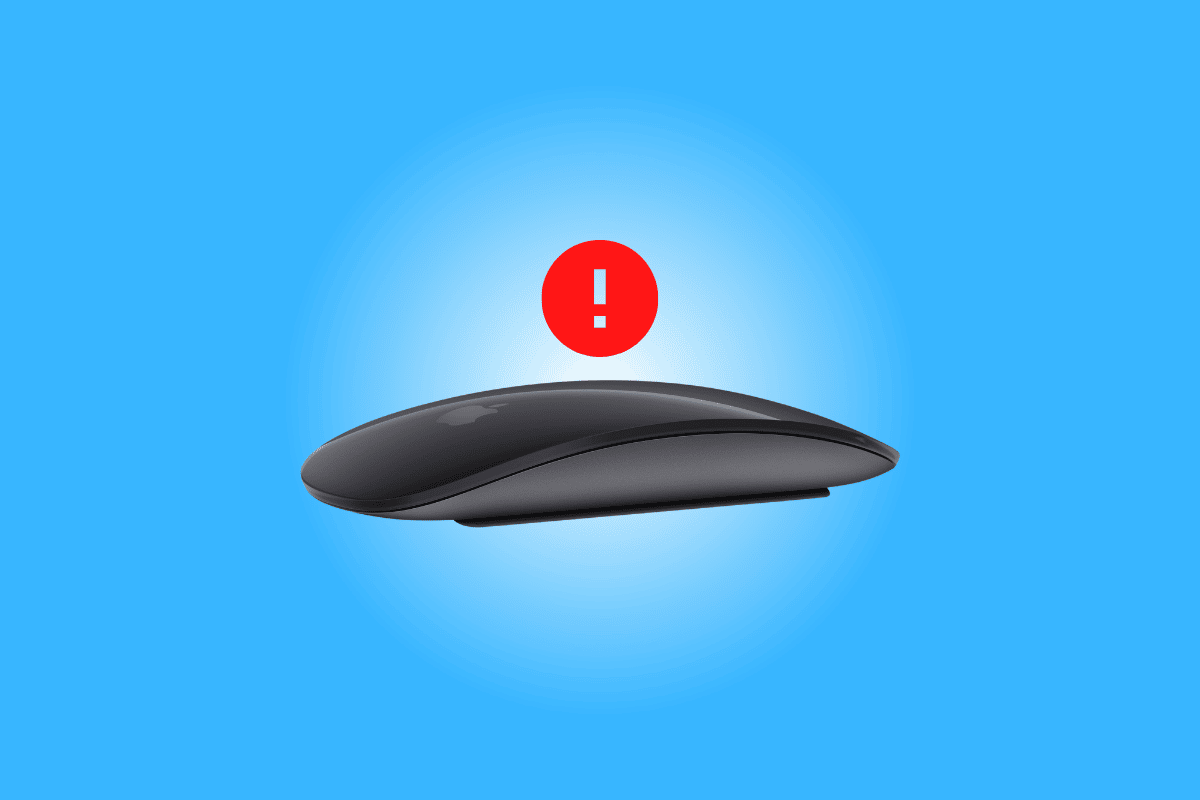
Magic Mouse 2 is one of the most recent additions to Apple’s collection of fantastic gadgets. It is the latest version of the original Magic Mouse which was released a decade ago. It is mostly referred to simply as Magic Mouse 2. After its release in 2022, it has quickly become a technology milestone with its multi-touch gesture that too with an acrylic surface. But in case you are using the same with a Windows device, you might face Magic Mouse 2 not connecting on Windows 10. It can be because of a lot of issues which we will try to fix one by one to fix Magic Mouse 2 connected but not working.
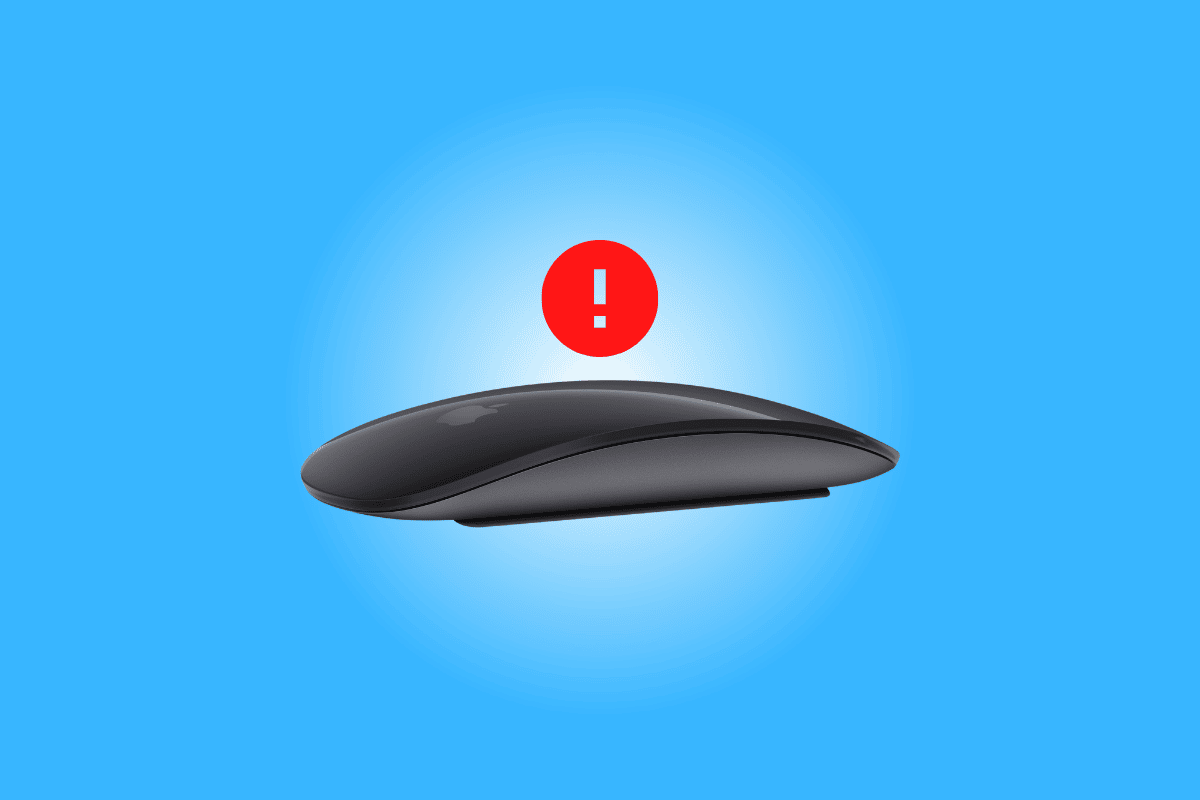
How to Fix Magic Mouse 2 Not Connecting on Windows 10
You may be experiencing this problem for a variety of reasons, such as an outdated Bluetooth driver or operating system, malware or viruses, etc., which may have prevented your Magic Mouse 2 from functioning. To solve this problem, use the solutions listed below, which are arranged from simple to complex order:
Method 1: Basic Troubleshooting Methods
Let’s first see the basic troubleshooting methods before getting into the complex solutions:
1A. Re-Add Magic Mouse to Bluetooth Devices
Another basic troubleshooting method is to remove and then add again the Magic Mouse 2. Sometimes it so happens that a PC is not able to recognize a device the first time you try. Therefore, one should definitely try to re-add Magic mouse 2 to your Windows 10 PC.

1B. Toggle Off and On Magic Mouse 2
When dealing with this problem, turn off the Magic Mouse 2 first. Wait a while, and then turn it back on. Regardless of the operating system being used, it is a proven and effective way for resolving Magic Mouse 2 not connecting on Windows 10.
1C. Turn Off and On Bluetooth
To fix the Magic Mouse 2 not connecting on Windows 10 issue, you can also try turning off and turning on Bluetooth service. The steps listed below can be used to accomplish this:
1. Type Bluetooth and other devices in the Windows search box and click on Open.

2. Turn off the toggle for the Bluetooth option.
3. Then, turn on the toggle for the Bluetooth option again. Now, wait a few seconds for Magic Mouse to connect.

1D. Remove Wireless Interference
Signals used by wireless mice are frequently misconstrued if there are any interferences. Interference of the electronic, electrical, and radio frequency types is among them. Rearranging some PC peripherals, like speakers and monitors, may help to address this problem.
Also Read: How to Reset Magic Mouse
Method 2: Run Antivirus Scan
The system’s failure to connect to Magic Mouse may have been caused by viruses. As a result, before employing any extra techniques, you should check for malware to save time. This job is simple to perform by third-party antivirus scanners. Additionally, you can use the built-in virus scanner by following the directions below if one is not available.
1. Press Windows + X at the same time to open the Power menu and click on Settings.

2. Click on Update & Security.

3. Click on Windows Security from the left pane and choose the Virus & threat protection option.

4. Click on Quick scan.

Method 3: Correlate Issue with Past Events
You can identify a likely reason by looking at the Events tab in the device properties. By doing some research on the specific incident that caused Magic Mouse 2 connected but not working, you can further aid in its resolution.
1. Press Windows key to search for Device Manager and press the Enter key.

2. Double-click on Mice and other pointing devices.

3. Now, right-click on Magic Mouse 2 and choose Properties from the menu.

4. Finally, click on the Events tab at the top to understand the issue more clearly.

Also Read: Fix Windows 10 Bluetooth Mouse Lag
Method 4: Update Bluetooth Driver
An out-of-date or incompatible Bluetooth driver could impact your PC or laptop’s Bluetooth service and Magic Mouse connection. Therefore, before continuing with any solution, it is essential that you update your Bluetooth driver to fix Magic Mouse 2 not connecting on Windows 10. To achieve the same, adhere to the steps below:
1. Press Windows + X keys at the same time to open Power menu. Click on Device Manager.

2. Click on Bluetooth to show all mice connected to the PC/laptop till now.
3. Right-click on the Magic Mouse 2 that is causing trouble and then click on Update driver.

Method 5: Reinstall Bluetooth Driver
If your PC’s Bluetooth driver is already the most recent compatible version, you should try deleting it before reinstalling a Bluetooth driver that is compatible to fix Magic Mouse 2 connected but not working. To achieve the same, adhere to the steps below:
1. In Device Manager, double-click on the Bluetooth option.
2. Right-click on the Magic Mouse 2 and click on Uninstall device.

3. Now, download and install the latest driver for Windows 10 and Windows 11.
Note: In case the aforementioned driver does not work for you, download the driver from the official website of the Bluetooth adapter.

Also Read: Fix Mouse Wheel Not Scrolling Properly
Method 6: Update Windows OS
Periodically, only updating your Windows to the most recent version of the operating system will solve the Magic Mouse 2 not connected issue. Follow our guide on How to Download and Install Windows 10 Latest Update to do the same.

Method 7: Install & Use AppleWirelessMouse64 Driver Software
AppleWirelessMouse64 is the official driver for using the Magic Mouse 2 in Windows 10/11 PC. Installing this driver will potentially fix Magic Mouse 2 connected but not working issue. It is available for 64-bit versions of Windows PC.
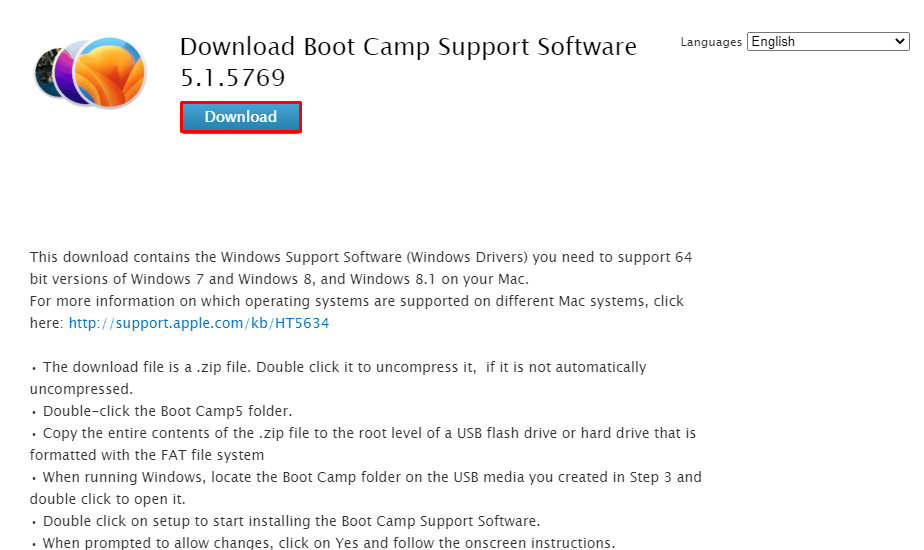
Also Read: How to Disable Mouse Acceleration in Windows 10
Method 8: Contact Apple Support
Contacting Apple Support is your best option if none of the aforementioned solutions work to fix the problem. Because Apple Support deals with these problems frequently, they may offer better solutions based on the precise model and year the device was made.

Recommended:
We hope the above article on how to fix Magic Mouse 2 not connecting on Windows 10 was helpful, and that you were able to fix the issue. Let us know which one of the above methods worked for you in resolving this issue. Also, don’t forget to comment if you have any queries or suggestions.