How to Add Microsoft Games to Steam

A massive variety of online gaming services serve an adventurous feast for gamers all over the world. However, one of the advantages of using Steam for gameplay is that you can add non-Steam games to the platform too. Even though Microsoft games are not preferred by many people, but there are a few games that users play for their uniqueness. But if you want to add Microsoft games on Steam, you have to download a third-party tool called UWPHook. Hence, this article will help you add games to Steam using this app. So, continue reading!

How to Add Microsoft Games to Steam Using UWPHook
The tool is meant to add apps or games from Microsoft Store or UWP games to Steam exclusively. It will be very helpful for users who want to maintain all their downloads in a single location.
- The primary motive of this tool is simply searching and launching a game regardless of the source it has been downloaded from.
- The working of the tool is effortless and absolutely safe if you download it from its official website.
- It does not leak any data to the internet or interfere with other system files.
- Moreover, the advantage of using this software is that it supports Windows 11, without any flaws.
Implement the given steps to add Microsoft games from Microsoft Store to Steam using UWPHook tool:
1. Go to UWPHook official website and click on Download button.
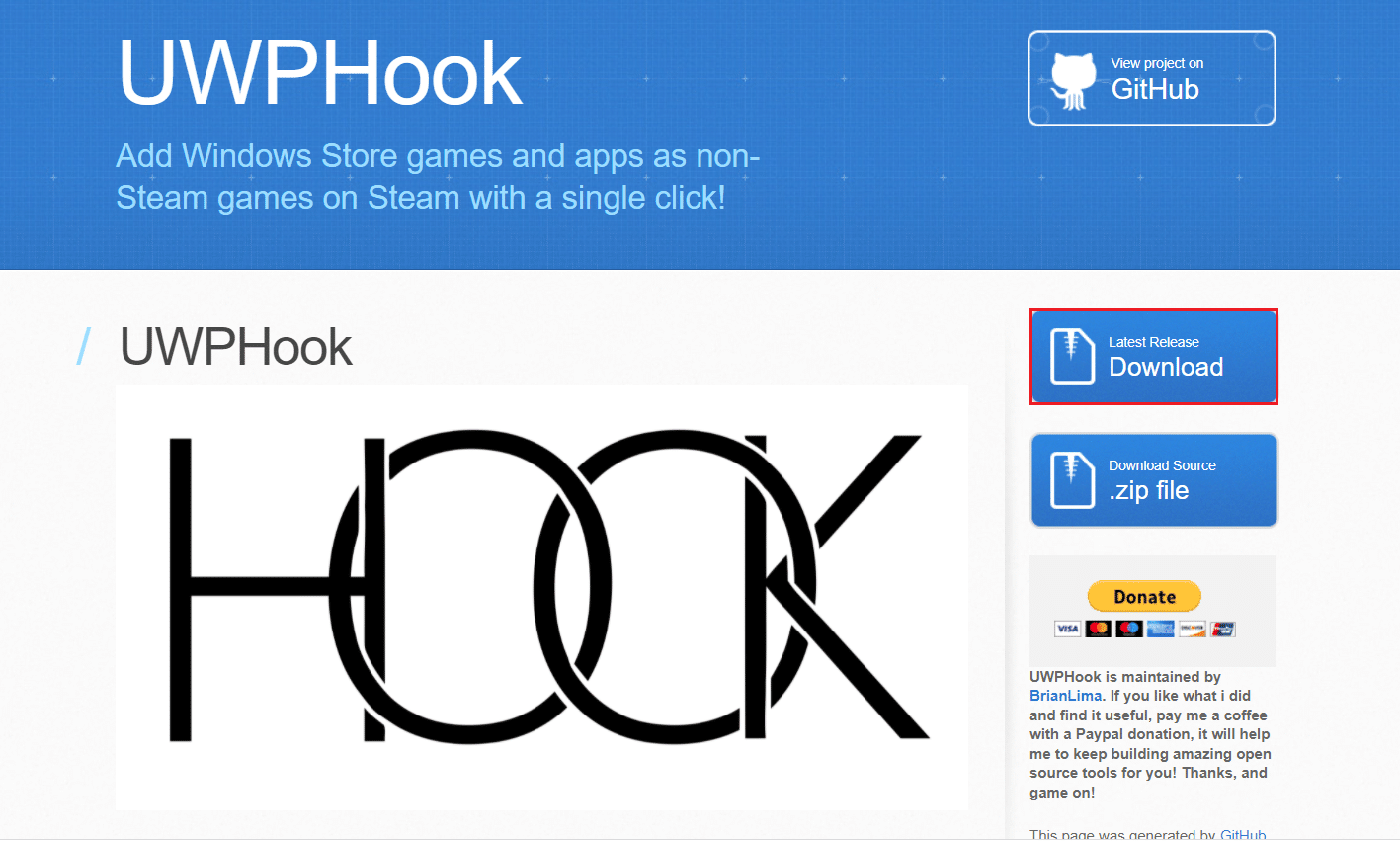
2. Scroll down to the Contributors section and click on UWPHook.exe link.
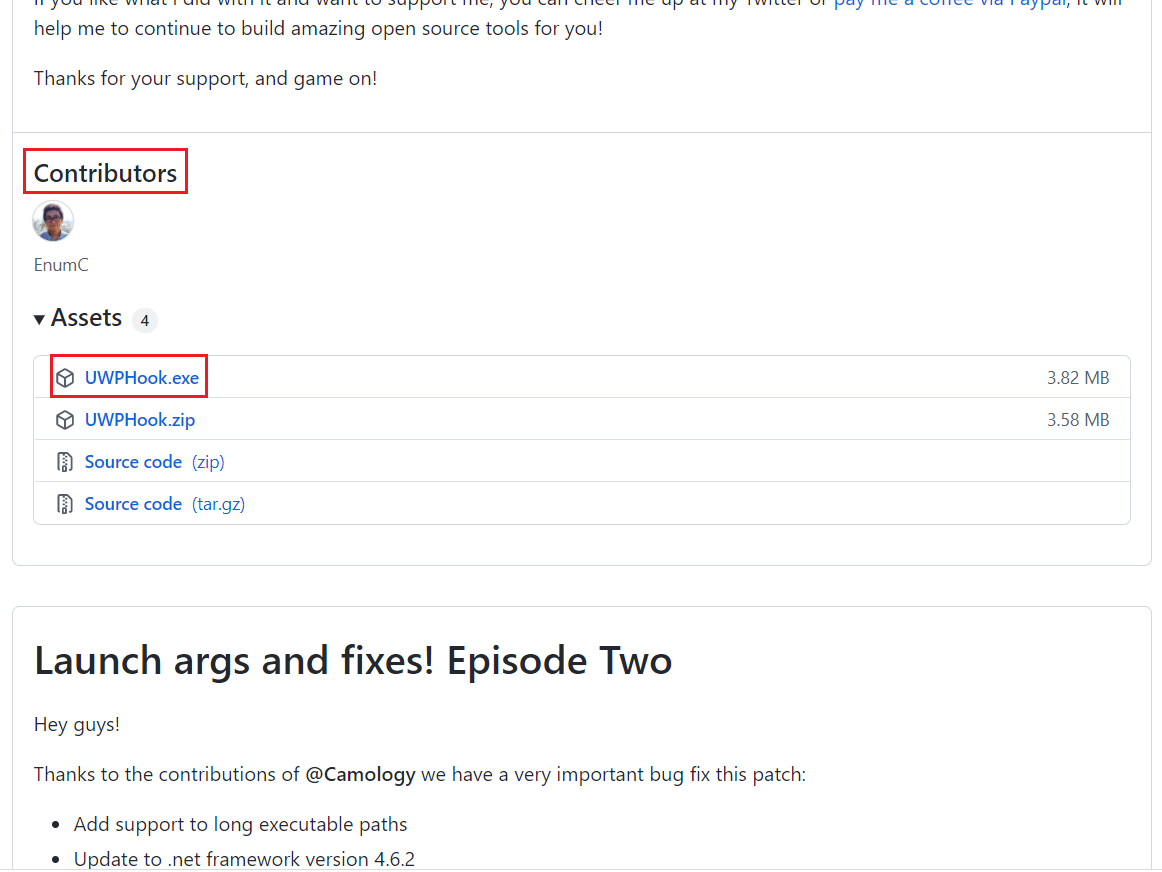
3. Now run the downloaded file and follow on-screen instructions to install UWPHook tool.
4. After installing the tool, launch UWPHook and select the Microsoft games that are to be moved to Steam
5. Next, click on the Export selected apps to Steam button.
Note: If you cannot see the list of apps when you open the tool for the first time, then click on the Refresh icon at the top right corner of UWPHook window.
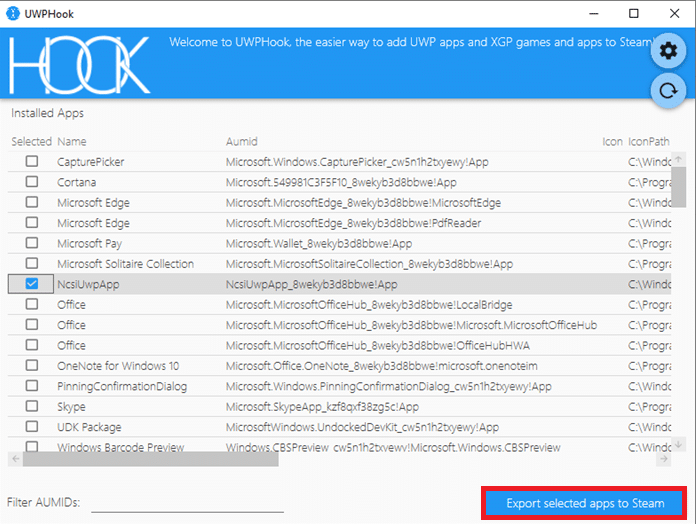
6. Now, restart your PC and relaunch Steam. You will see the newly added Microsoft games in the list of games in Steam.
Also Read: How to Change Country in Microsoft Store in Windows 11
How to Add Microsoft Games to Steam using Steam Add a Game Feature
Since you have learnt how to add Microsoft games to Steam using UWPHook, you can also add games from Steam interface itself. Follow the below-mentioned instructions to do so:
1. Launch Steam and click on Games in the menu bar.
2. Here, select the Add a Non-Steam Game to My Library… option, as depicted below.
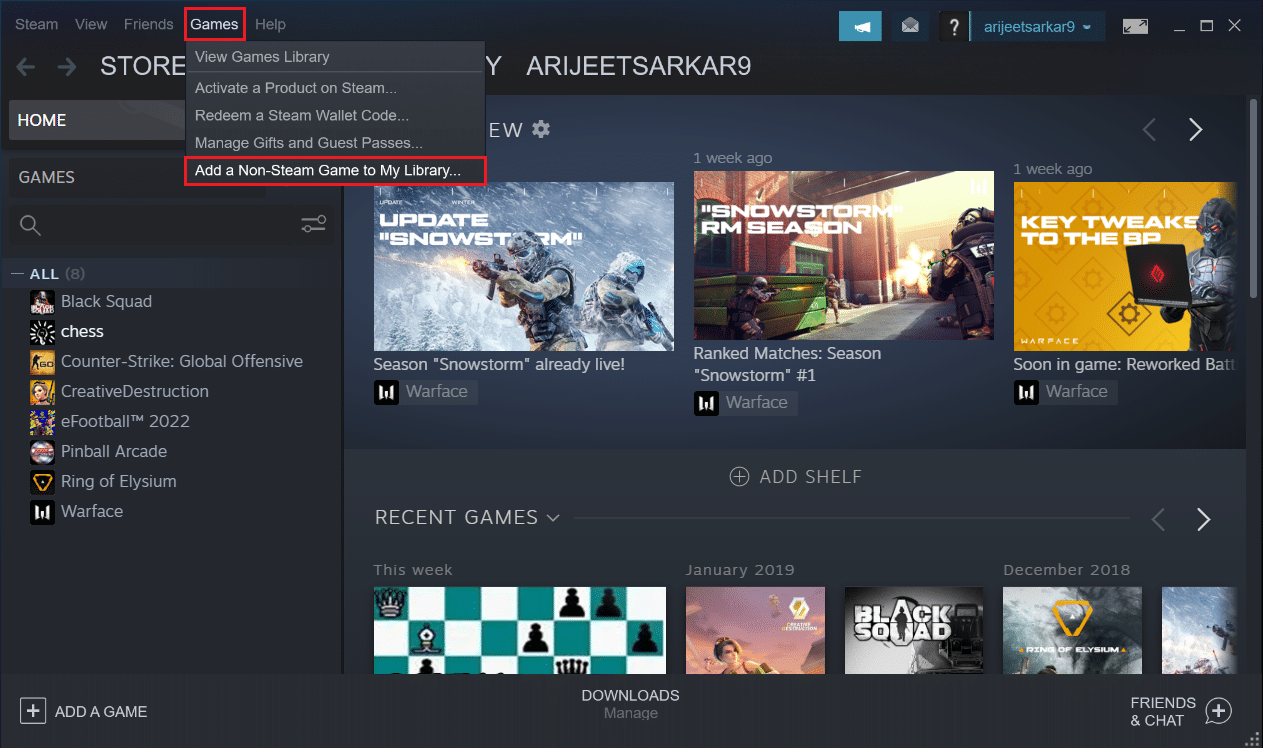
3A. In the Add a Game window, select the Microsoft game which you want to add to Steam.
3B. If you could not find your Microsoft game in the list, then you can click on BROWSE… to search for the game. Then, select the game and click on Open to add it.
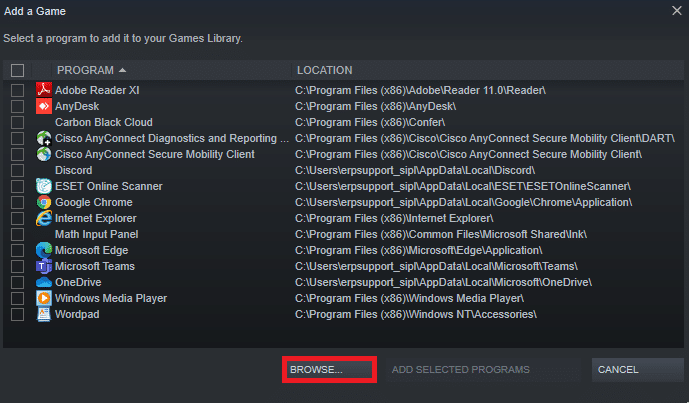
4. Finally, click on ADD SELECTED PROGRAMS button, shown highlighted below.
Note: We have selected Discord as an example instead of a Microsoft Game.
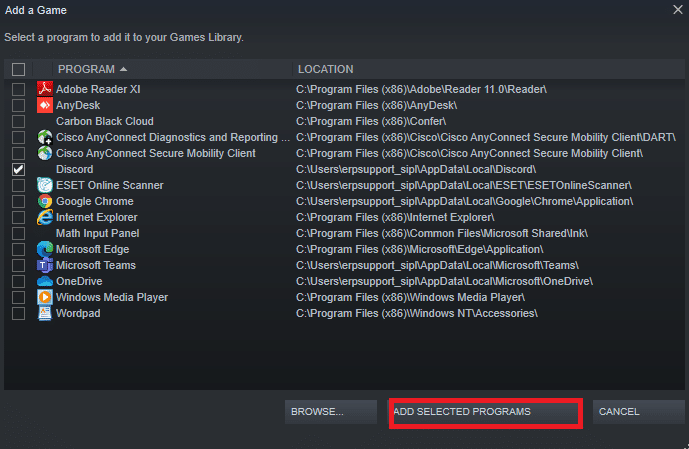
5. Restart your Windows PC and relaunch Steam. You have added your Microsoft game to Steam without using UWPHook tool.
Also Read: How to Change Country in Microsoft Store in Windows 11
Pro Tip: How to Access WindowsApps Folder
All the games you download from Microsoft Store are stored in the given location: C:Program FilesWindowsApps. Type this location in File Explorer and you will receive the following prompt:
You don’t currently have permission to access this folder.
Click Continue to permanently get access to this folder.
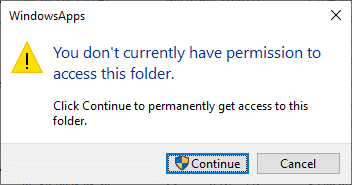
If you click on the Continue button then, you will receive the following prompt:
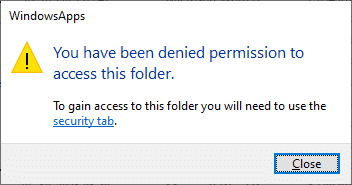
You will receive the same even when you open the folder with administrative privileges.
Thus, you cannot easily access this location since Windows Administrative and Security policies keep it protected. This is to protect your PC from harmful threats. Yet, if you try to free some drive space, delete the unwanted files, or if you want to move the installed games to some other easily accessible locations, you will need to bypass the prompt to get to this location.
In order to do so, you will require some additional privileges to get ownership of the WindowsApps folder, as follows:
1. Press and hold Windows + E keys together to open File Explorer.
2. Now, navigate to C:Program Files.
3. Switch to the View tab and check the Hidden items option, as shown.
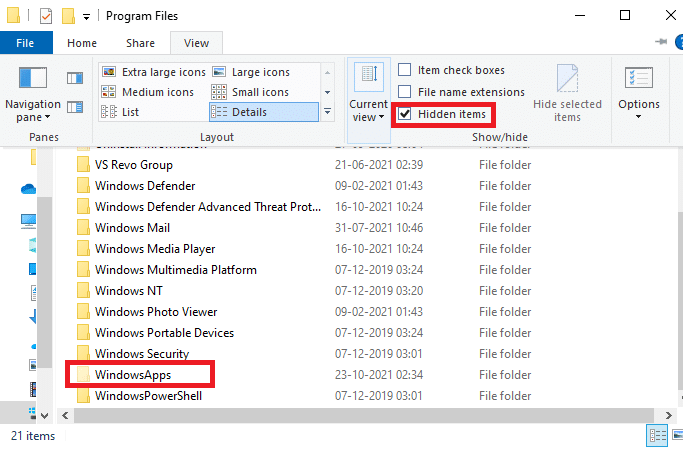
4. Now, you will be able to view WindowsApps folder. Right-click on it and select Properties option, as depicted below.
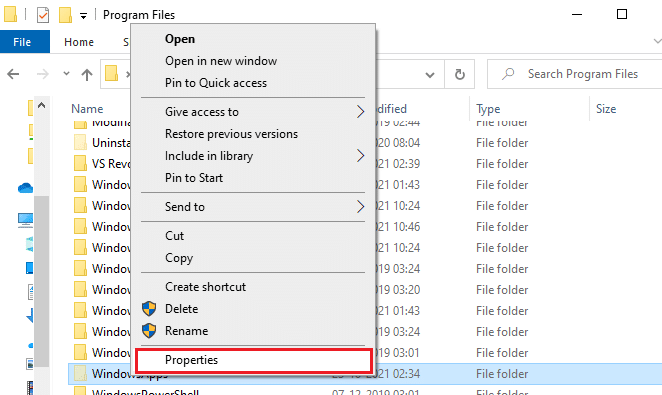
5. Then, switch to the Security tab and click on Advanced.
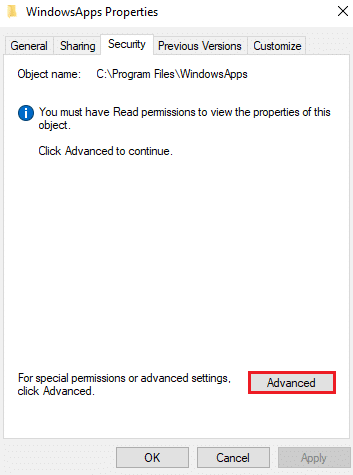
6. Here, click on Change in the Owner section as highlighted below.
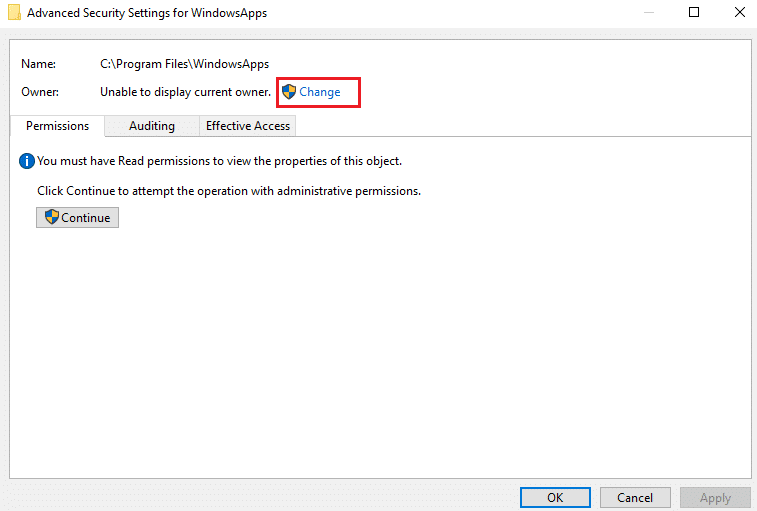
7. Enter any username that is saved on your PC and click on OK.
Note: If you are the administrator, type administrator in the Select User or Group box. However, if you are unsure of the name, you can click on the Check Names button.
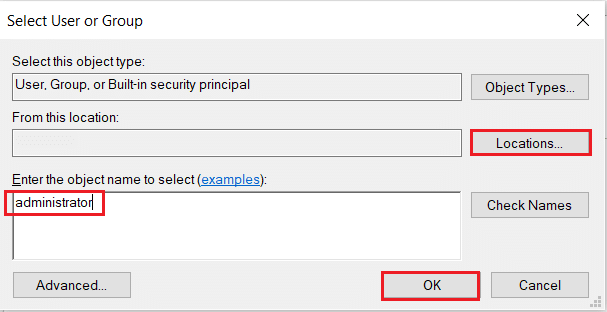
8. Check the Replace owner on subcontainers and objects option. Then, click on Apply followed by OK to save changes.
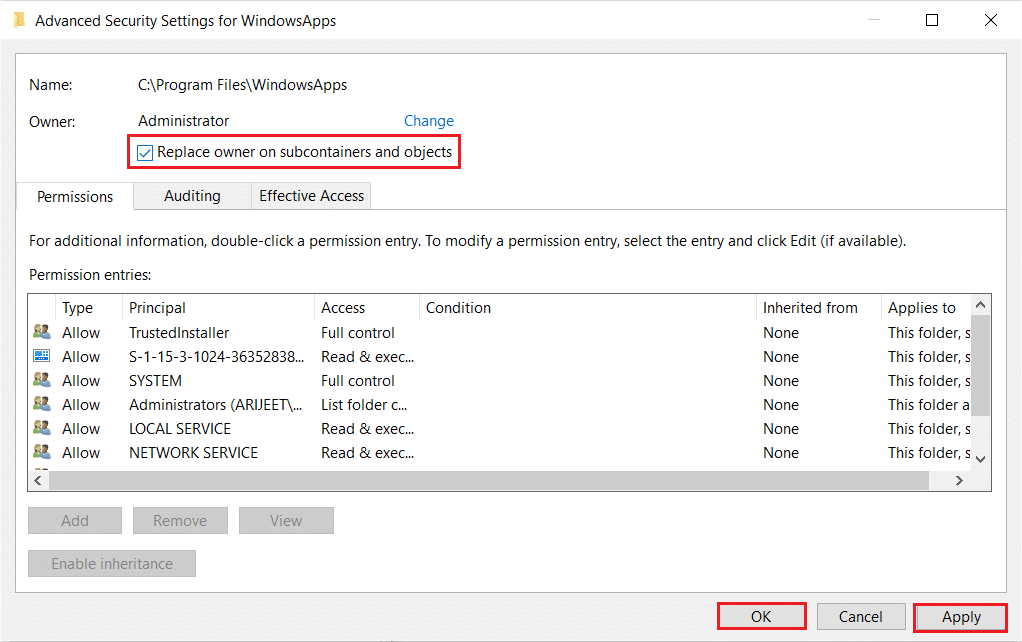
9. Windows will restart to change the file and folder permissions after which you will see a pop-up with the following message
If you have just taken ownership of this object, you will need to close and reopen this object’s properties before you can view or change permissions.
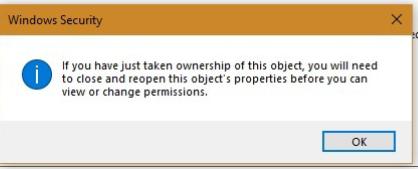
10. Finally, click on OK.
Also Read: How to Backup Steam Games
What is Error 0x80070424?
- Sometimes, when you attempt to create shortcuts in Steam for games installed from other sources like Microsoft Store, Game Pass, etc., you may face some disruption in the download process. It may report an error code 0x80070424. Though this problem is not yet proven to be caused by UWPHook, there are a few rumors about the same.
- On the other hand, few users have reported that this error and interruptions in downloading a game might occur due to outdated Windows OS. Hence, we recommend that you install the latest Windows updates.
Recommended:
We hope this guide was useful and you have learned how to add Microsoft games to Steam using UWPHook. Let us know which method helped you the best. Also, if you have any queries/suggestions regarding this article, please drop them in the comments section.