How to Send GIFs in Slack
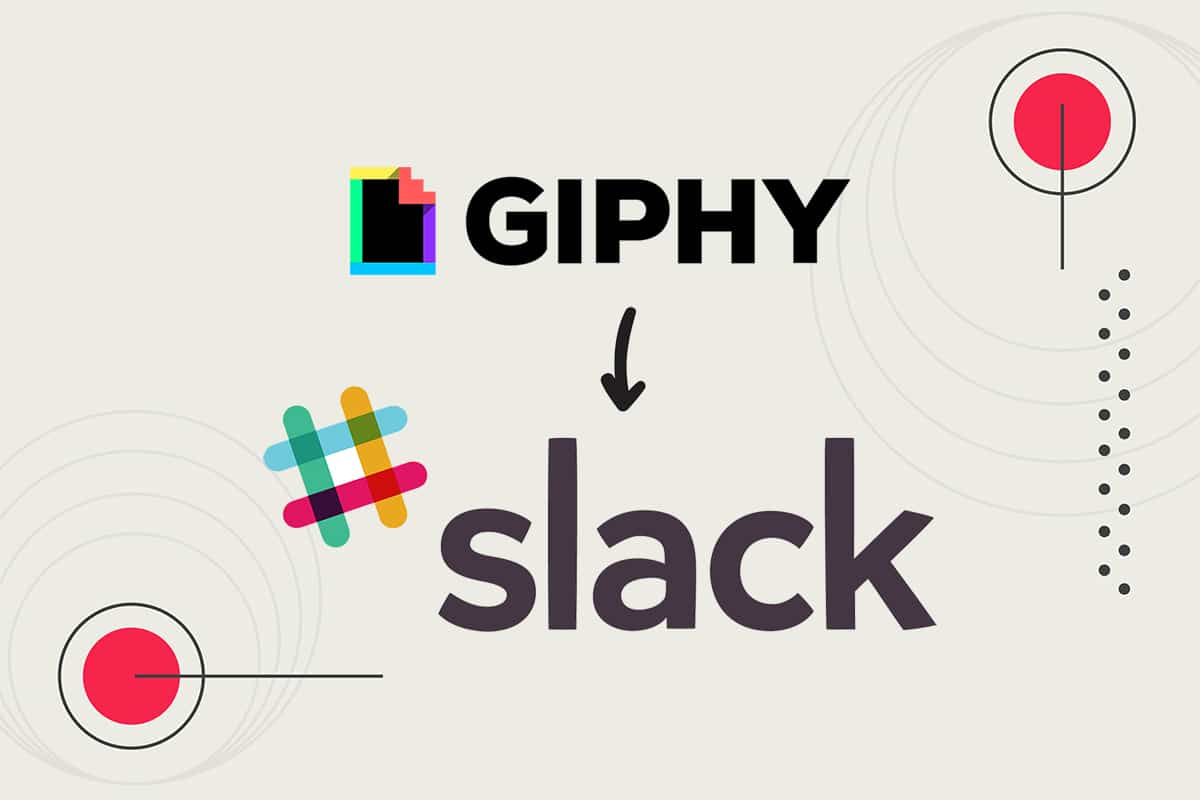
As the world has shifted towards a work-from-home option, many messaging apps have taken their height to popularity. One such messaging app is Slack. The Slack messaging app is more suitable for workplaces and features various functionalities. This messaging app will allow you to send GIFs to your coworkers. If you are not aware of sending GIFs on Slack, then this article on Giphy Slack will guide you on it. So, continue reading to know how to send GIFs in Slack.
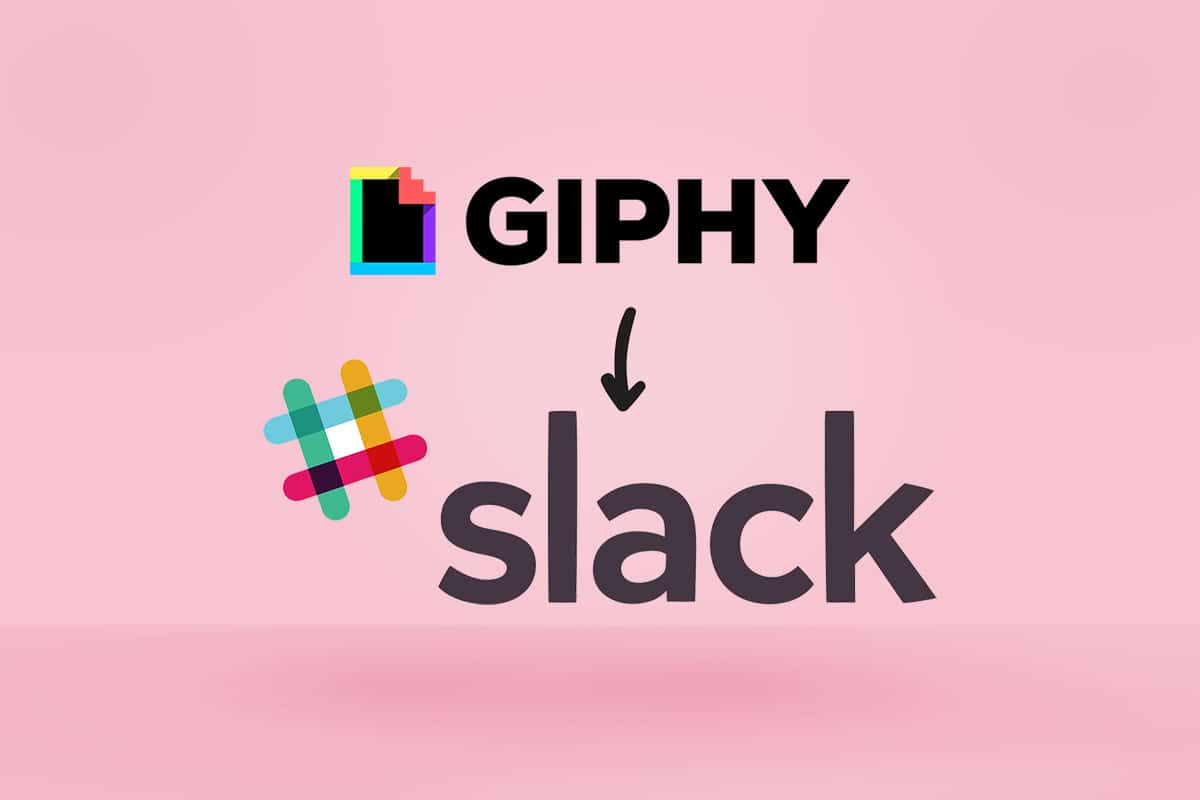
How to Send GIFs in Slack
Slack is one of the popular messaging apps to connect people in a workspace. You can also message people within or outside the organization. It is flexible and can access it at any time or location. This app allows you to
- manage and track documents
- set reminders
- pin up to 100 messages, files, or documents
- integrate other apps for better performance and extend their functionality
- access shared channels
Note: You can easily navigate to other channels by pressing Ctrl + K keys simultaneously to open Quick switcher.
You can integrate GIF apps available in the app directory. There are a lot of apps available to integrate. One such app is GIPHY. Follow the steps below to find, use and send Slack GIFs.
Step 1: Manually Add Giphy to Slack
You can find the original Giphy app from the Slack site itself. This app was developed by Slack to connect to a third-party service. Follow the instructions below to add Giphy to Slack.
1. Open your Slack workspace.
2. Click Browse Slack in the left pane.
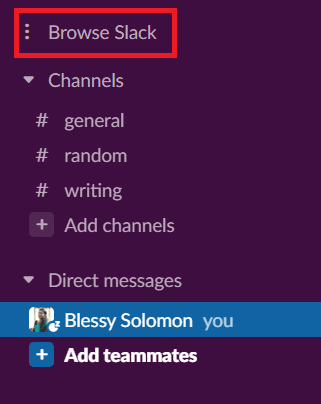
3. Then, click on Apps.
Note: You can also install the Giphy app from the Slack app directory.
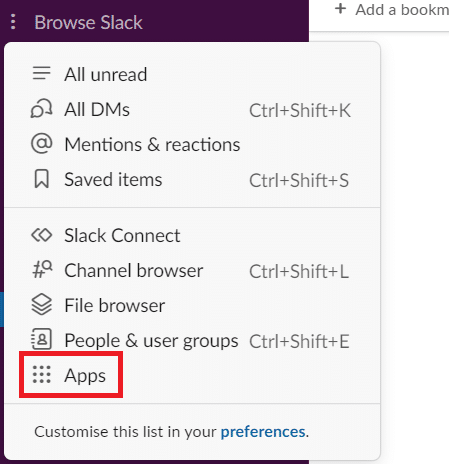
4. Type Giphy in the search bar.
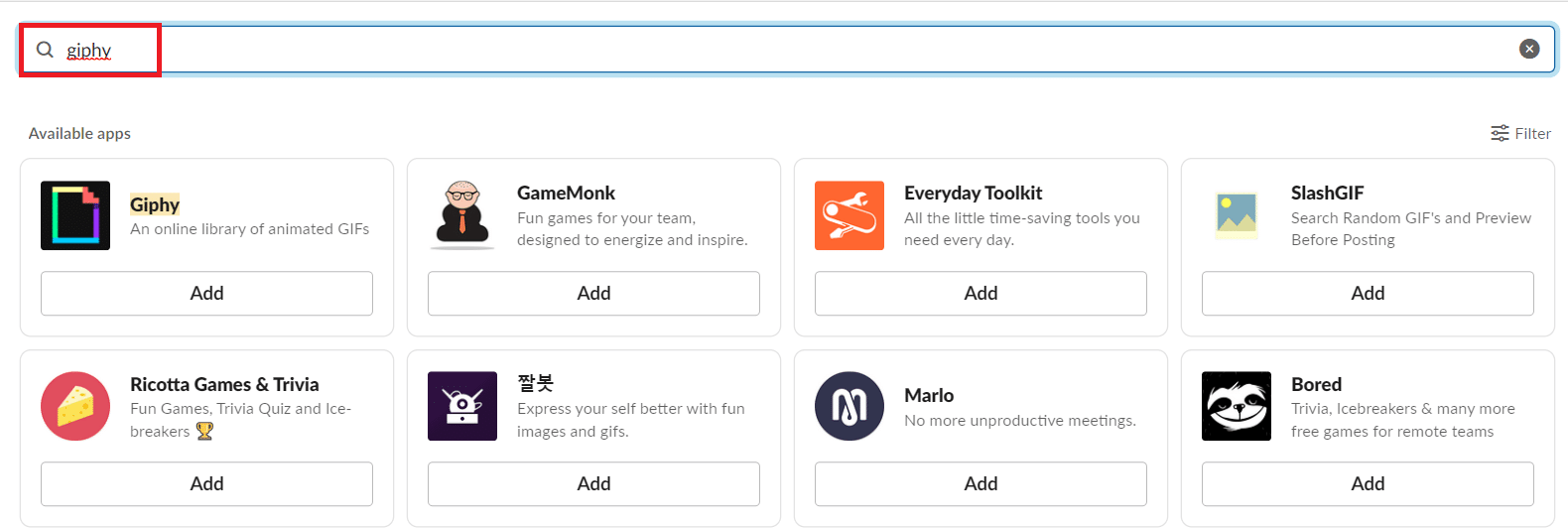
5. Click Add under the Giphy icon.
![]()
6. On the new Giphy app page, click Add to Slack.
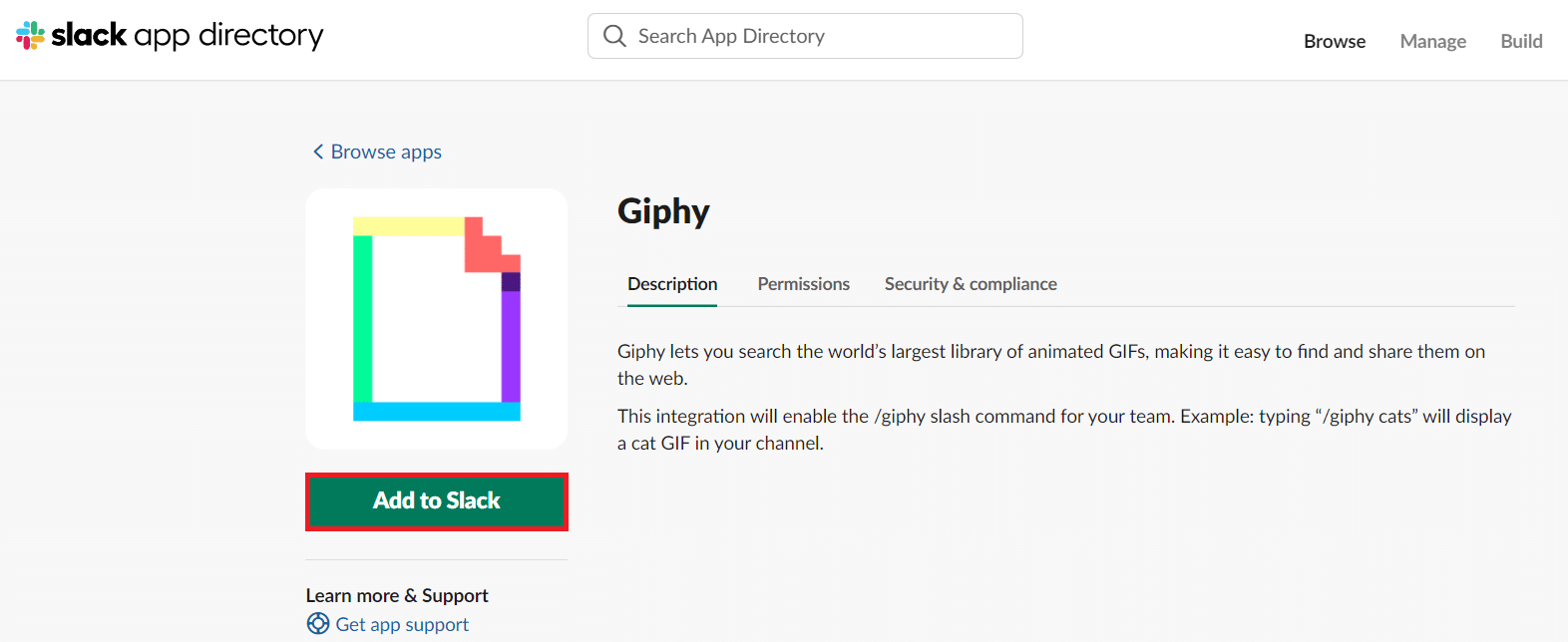
7. Click Add Giphy Integration.
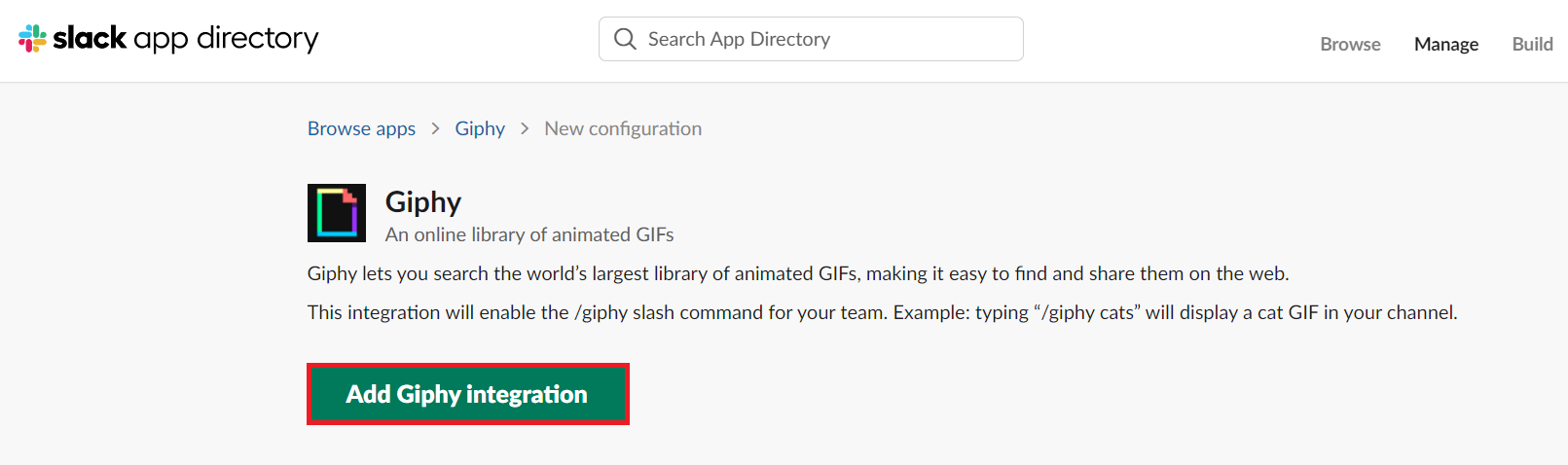
8. Select the required Integration settings.
9. Click Save integration.
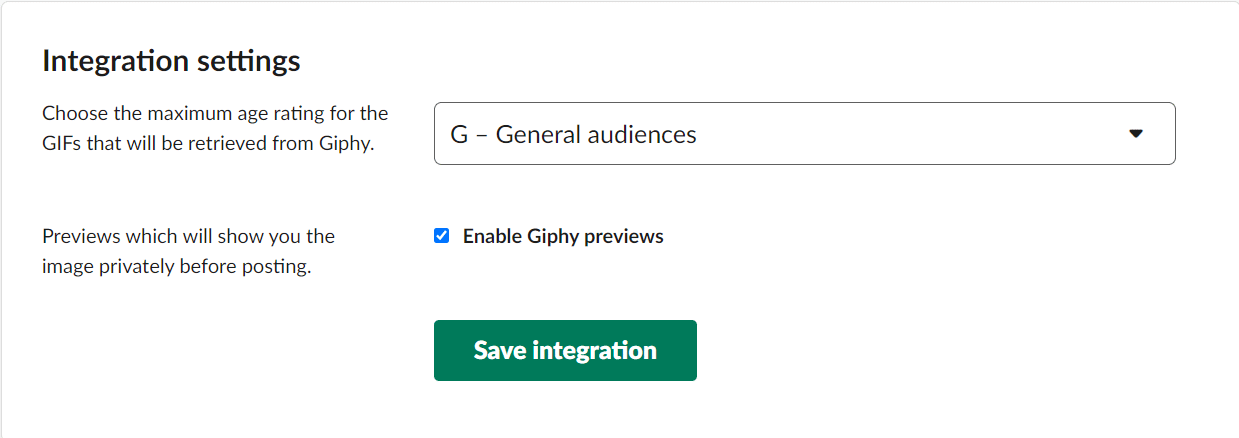
Step 2: Send GIFs in Slack
Sending GIFs on Slack is not a tough job. After integrating Giphy, it is a piece of cake to send GIFs.
1. Open your Slack workspace.
2. Click on the chat text area.
3. Type /giphy followed by the word or phrase which you want to send.

4. Hit the Enter key.
5. Now, you can find a random GIF. Click Send to send GIF.
Note: This preview is visible only to you, and other members cannot see it unless you send it.
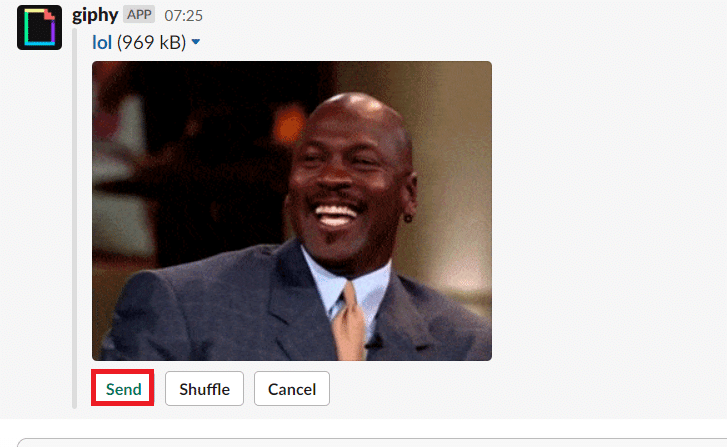
Note: Click Shuffle to change the GIF. If you don’t want to send any GIF, click Cancel.
Also Read: 3 Ways to Create a GIF on Windows 10
How to Send Slack GIFs with Captions
You can also send a GIF with a caption or quote. Follow the steps below.
1. Open your Slack workspace.
2. Click on the chat text area.
3. Type /giphy #caption followed by the word or phrase which you want to send.
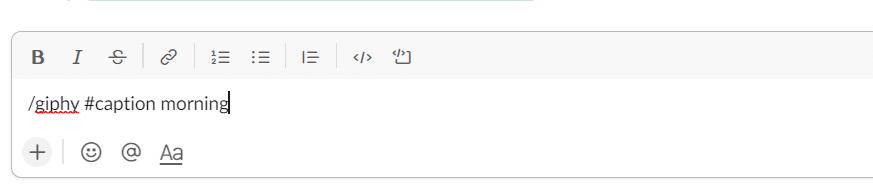
4. Then, press the Enter key.
5. Now, you can find a random GIF. Click Send to send GIF.
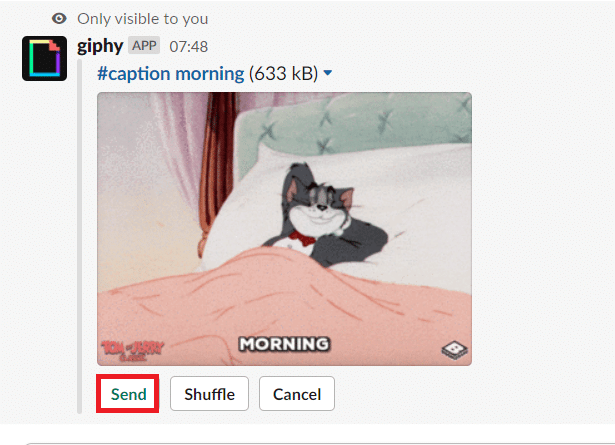
6. Type /giphy #caption “quote” followed by the word or phrase you want.
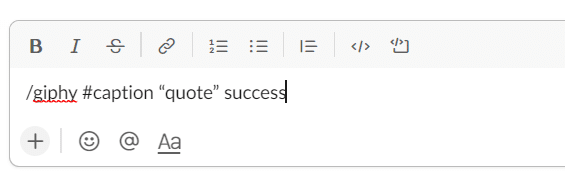
7. Press the Enter key.
8. Now, you can find a random GIF. Click Send to send GIF.
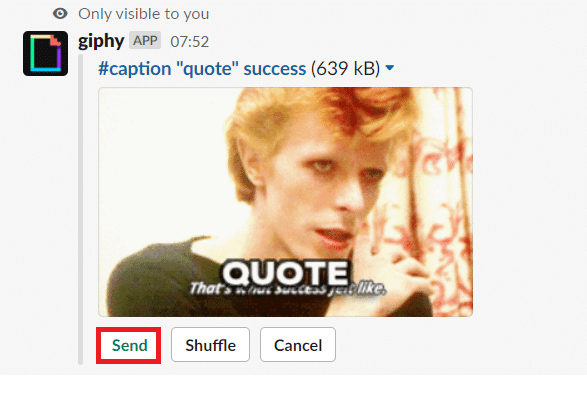
How to Send Slack GIFs Online
You can also send a GIF online without downloading any app. Follow the steps below.
1. Open GIF websites such as Giphy.
2. Look for the GIF you want and click on it.
3. Now, right-click on the GIF and select Copy image address.
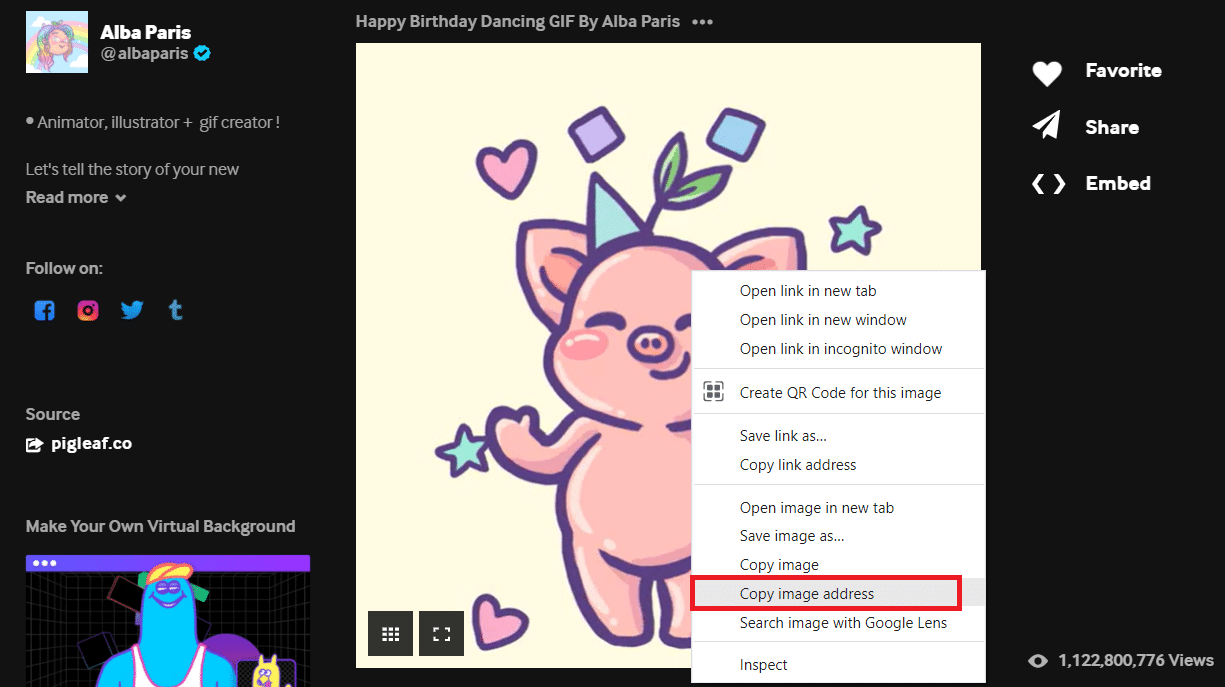
4. Open Slack on your device.
5. Paste the link in the chat text area.
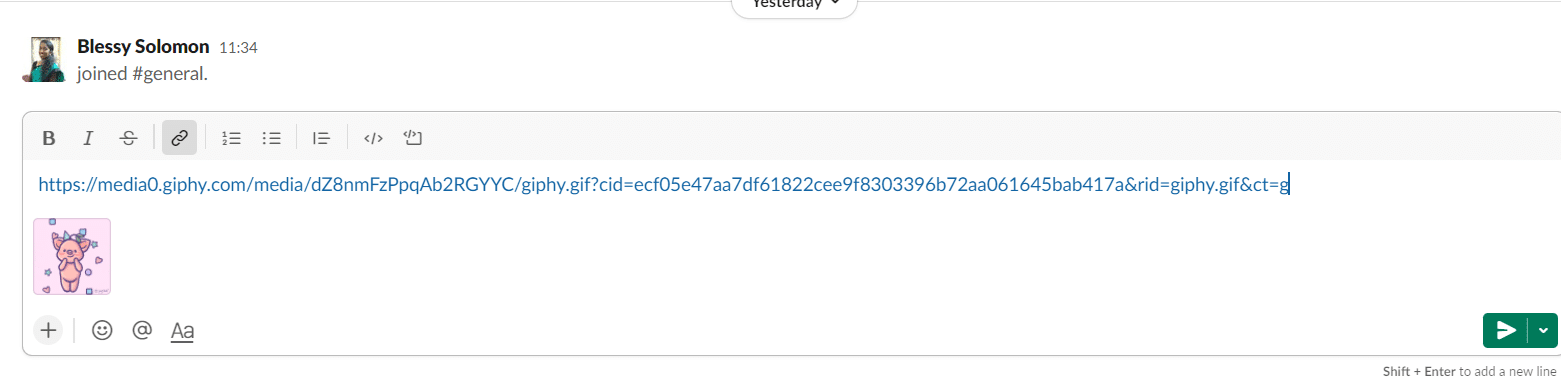
6. Press Enter. The GIF will now be sent.
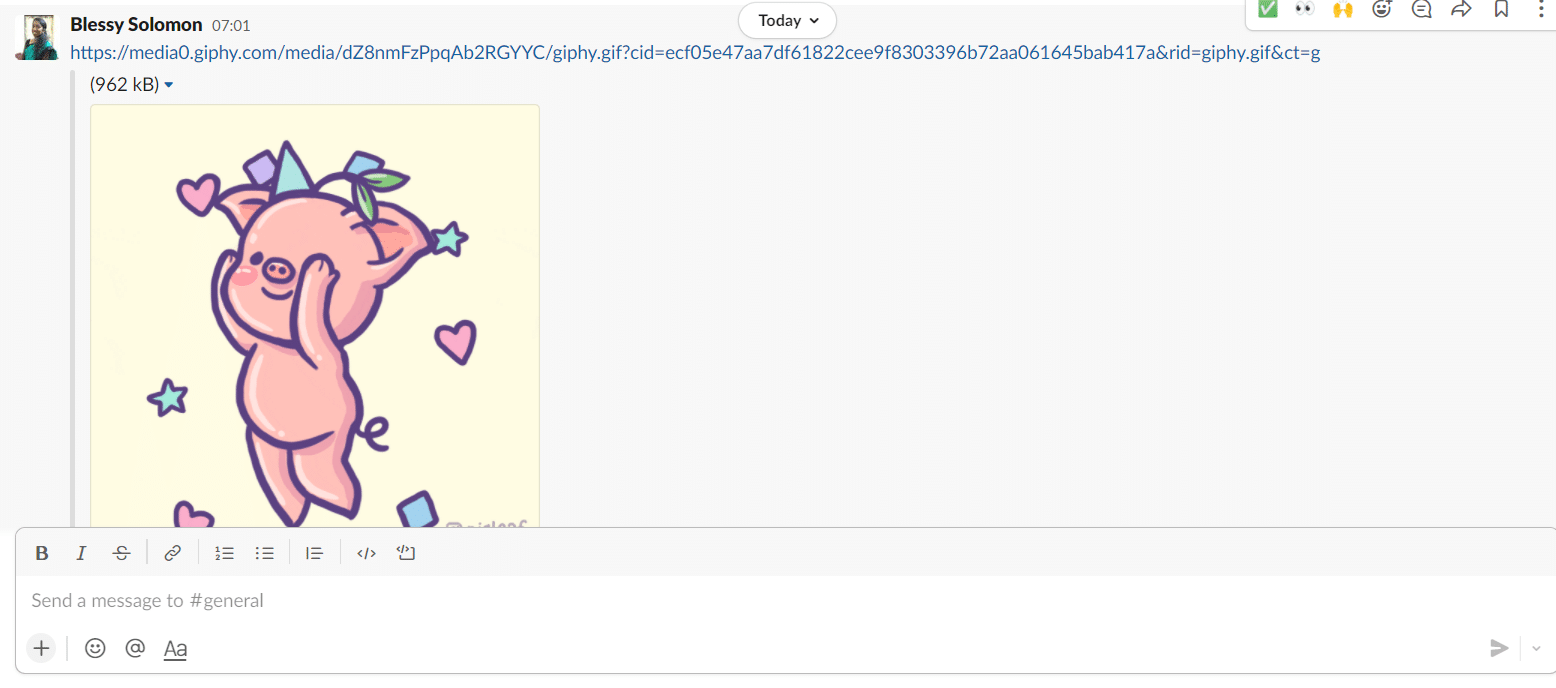
Also Read: How to Download GIF from GIPHY
How to Remove Giphy from Slack
If you feel that you don’t need GIFs to send or are not allowed to send GIFs as per your workspace, then you can remove the integration. You can also remove or disable Giphy from Slack in a few steps.
1. Open Slack in your browser.
2. Log in to the workspace where you want Giphy to be removed.
3. Click on the down arrow next to the workspace name.
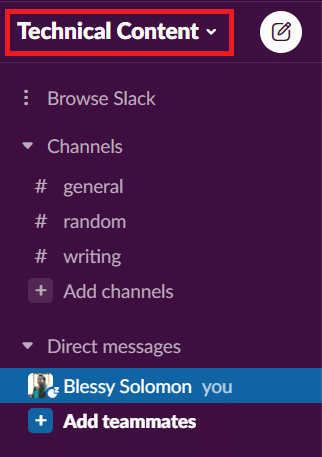
4. Click Settings & administration.
5. Then, click Manage apps in the sub-menu.
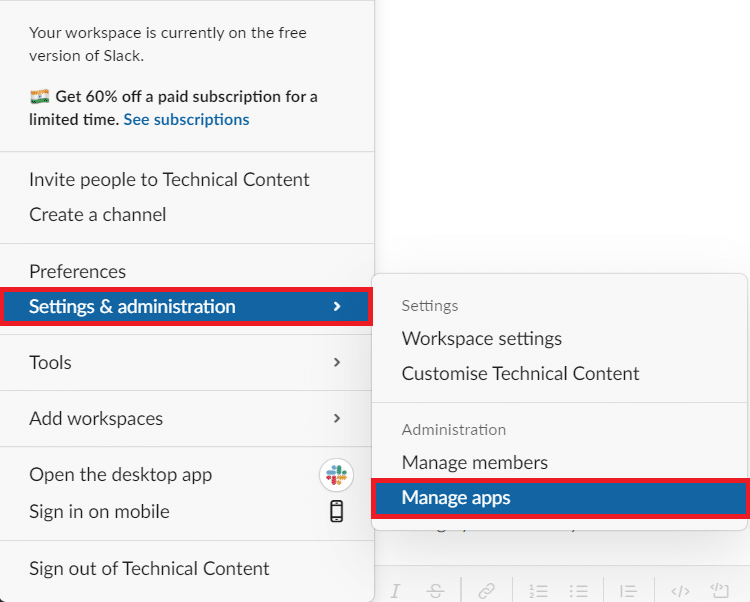
6. Click Giphy from the Installed apps.
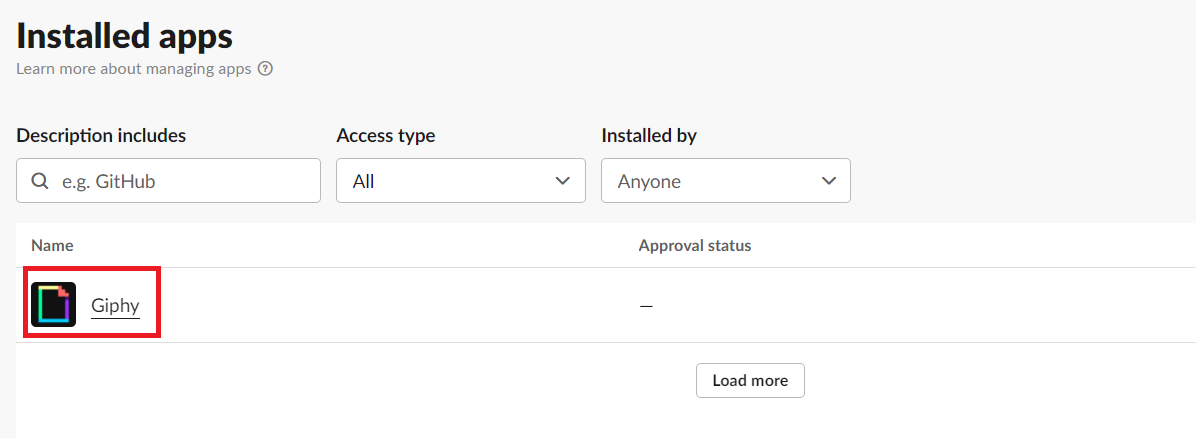
7. Click Remove in the top right corner.
Note: You can also disable the app by clicking Disable in the top right corner.
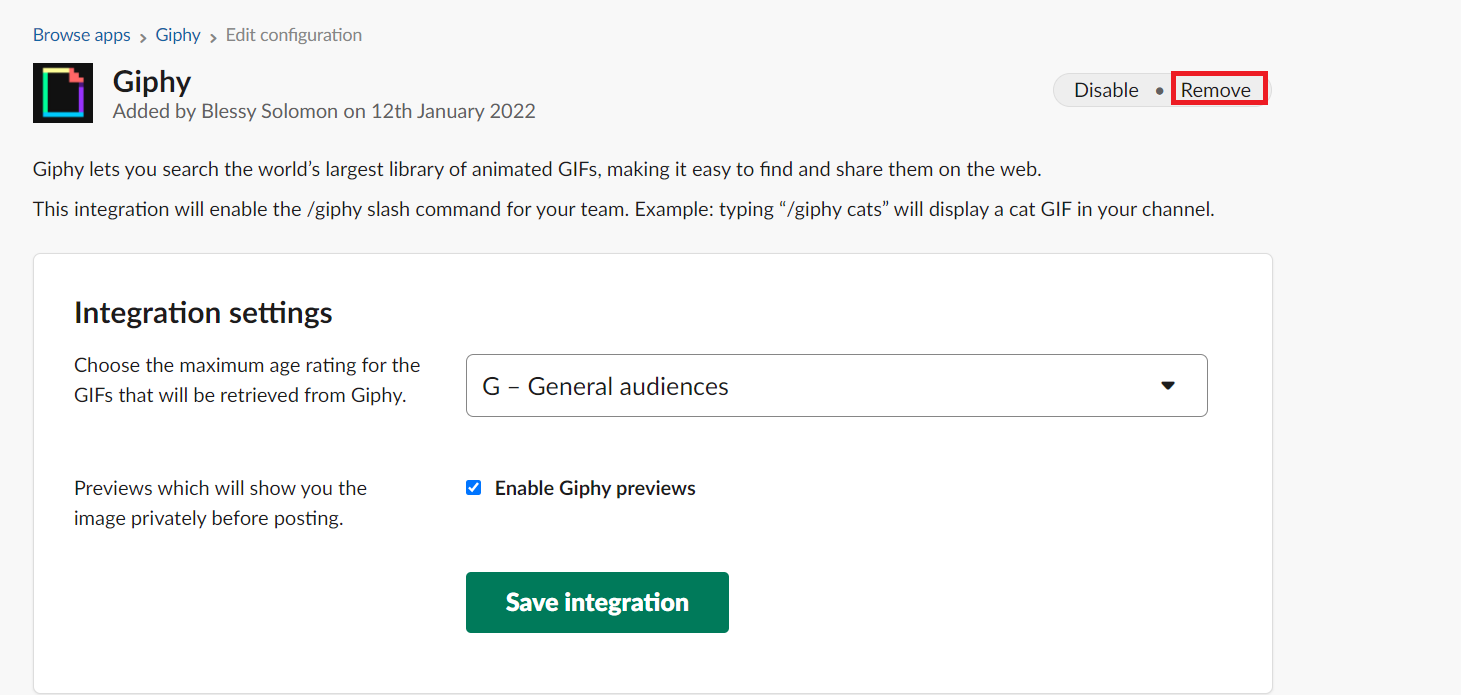
8. Click OK to confirm.
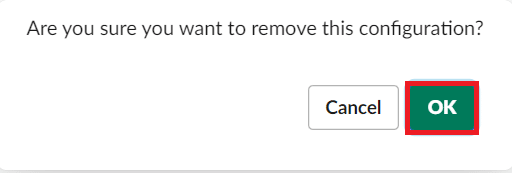
Frequently Asked Questions (FAQs)
Q1. Can I make my own GIFs to send in Slack?
Ans. Yes, you can create your own GIFs using the Giphy website and share them on the Slack messaging site or app.
Q2. Can everyone send GIFs on Slack?
Ans. Yes, everyone can send GIFs if any GIF apps are integrated into Slack. But the workspace administrator has to permit you to send GIFs to your coworkers.
Q3. What are the best alternatives to Giphy in Slack?
Ans. GoGif, Kulfy, Gfycat, and Frinkiac are some of the best alternatives to Giphy. You can also find other Slack GIF apps in the Slack app directory.
Q4. Can /giphy command be used for other apps also?
Ans. No, /giphy command can be used only to find and send GIFs from Giphy. This command varies for other apps. For instance, if you have integrated Frinkiac with Slack, then you have to use the command /frink followed by the phrase or word. You can find the command to use in the description of that app.
Recommended:
We hope that this article will prove helpful to you to add Giphy and send GIFs in Slack. If you have any suggestions or feedback regarding our article, you can reach out to us in the comment section down below.