Fix Ctrl + Alt + Del Not Working on Windows 10
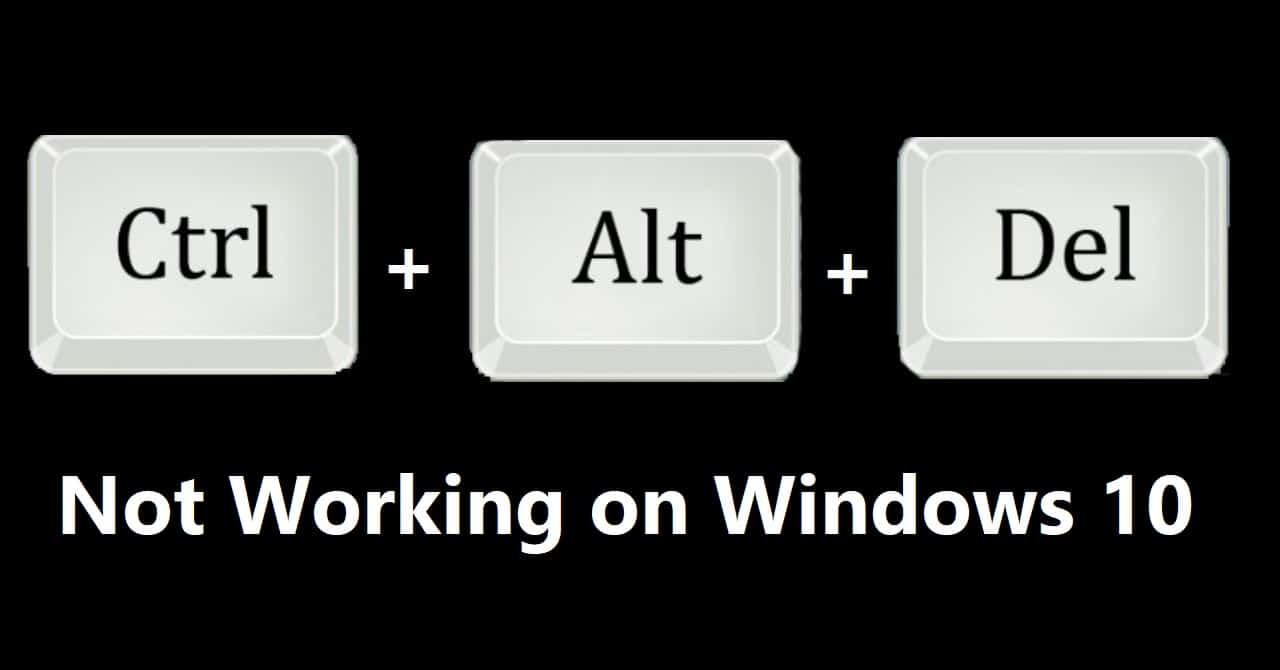
We all must be aware of Ctrl + Alt + Delete, a computer keyboard keystroke combination originally designed to restart the computer without turning it off. But with new versions it’s now used for more than this, Nowadays when you press Ctrl + Alt + Del keys combination on your Windows computer the following options will pop up:
- Lock
- Switch user
- Sign out
- Change password
- Task manager.
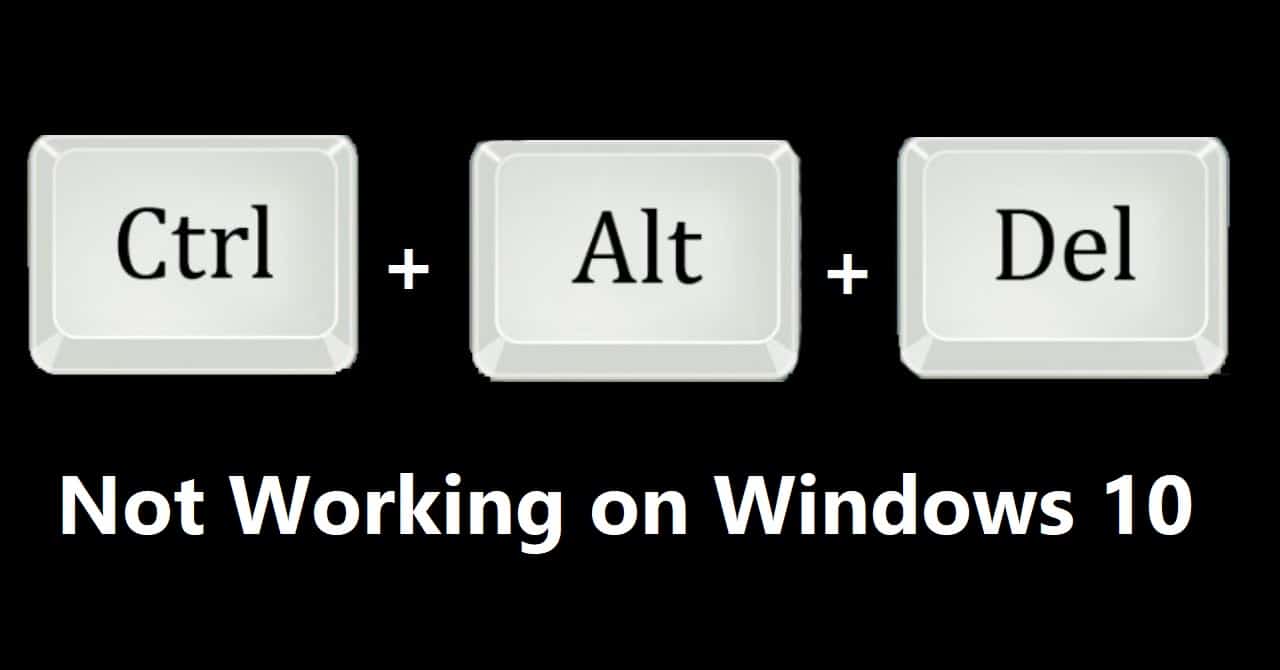
Now you can do any of the above tasks, you can lock your system, switch the profile, change password of your profile or you can sign out also and most important one is you can open task manager in which you can monitor your CPU, speed, disk, and network to end an unresponsive task in case of crash. Also when pressing Control, Alt, and Delete twice in a row, the computer will shut down. This combination is used regularly by all of us because it performs so many tasks very easily. But certain Windows user has reported the problem that this combination doesn’t work for them, so if you are one of those then don’t worry. Sometimes the problem occurs if you download any third-party application or update from some untrusted source. In this case, try removing that application because otherwise, they change the default settings. Also check if there is any pending windows update, before proceeding to perform that. But if the problem still persists we have brought several fixes to this problem.
Fix Ctrl + Alt + Del Not Working on Windows 10
Method 1: Check Your Keyboard
There can be two problems in your keyboard either your keyboard is not working properly or there is some dirt or something in keys that are hindering keys to work properly. Sometimes keys are also placed at the wrong place so check that as well with any right keyboard.
1.If your keyboard isn’t working then get it to change with the new one. Also, you can check it first by using it on another system. In this way, you’ll get to know that if the problem is in your keyboard or there is some other reason.
2. You need to physically clean your keyboard to remove any unwanted dirt or any.

Method 2: Change Keyboard Settings
As discussed above, sometimes third-party apps cause a problem with the default settings of the system, for this, you need to reset them in order to fix Ctrl + Alt + Del Not Working on Windows 10:
1. Open Settings of your system by typing settings in the Search Menu.
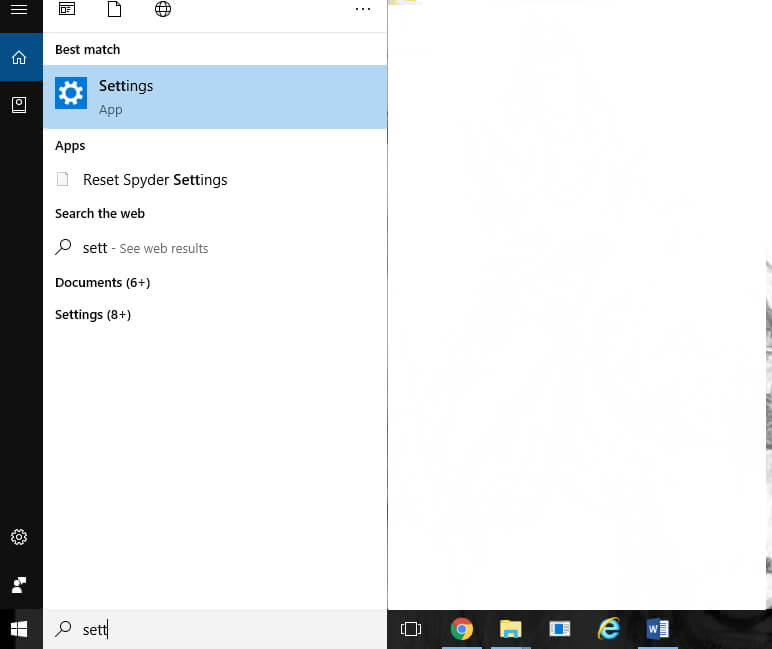
2. Select Time & language from the Settings app.
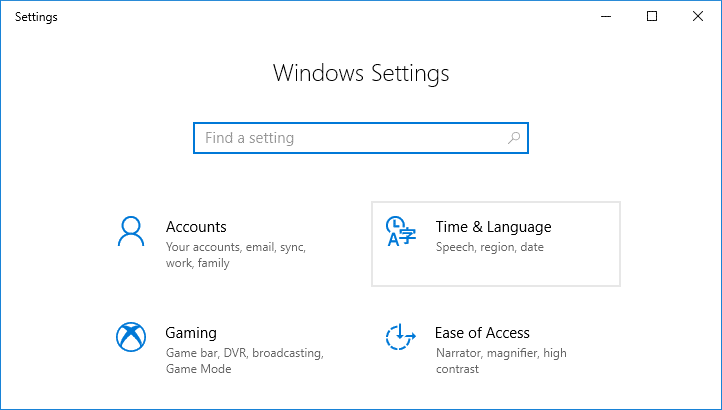
3. Select Region from the left-hand menu and check if you already multiple languages or not. If not then click on Add language and add the language you want to add.
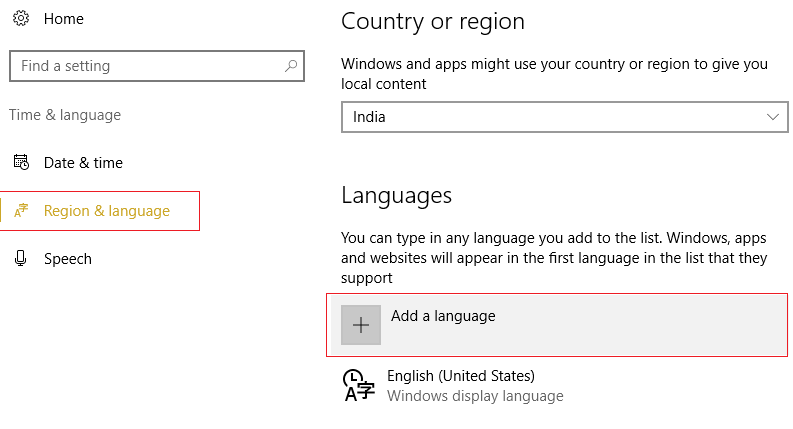
4. Select Date & Time from the left-hand window. Now click on Additional time, date and regional settings.
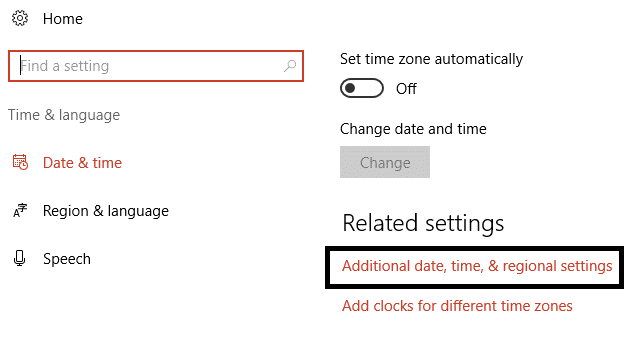
5. A new window will open up. Choose Language from the Control Panel.
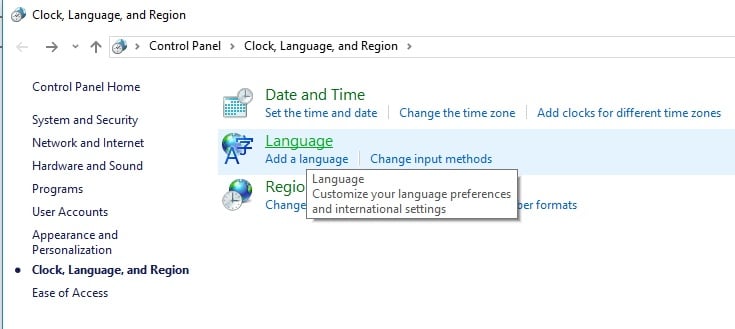
6. After this set the primary language. Make sure this is the first language in the list. For this press Move down and then Move up.
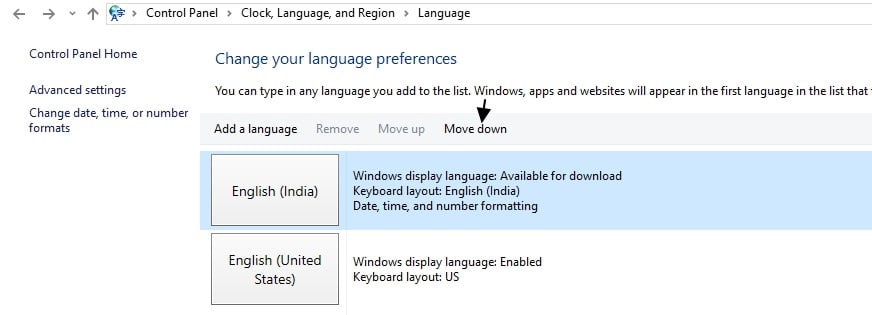
7. Now check, your combinational keys should be working.
Method 3: Modify Registry
1. Launch the Run window on your system by holding Windows + R buttons at the same time.
2. Then, type Regedit in the field and click OK to start Registry Editor.
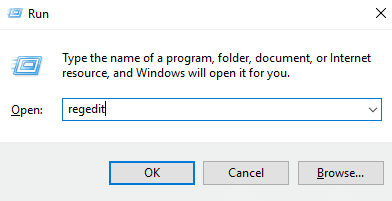
3. In the left pane navigate to the following registry key:
HKEY_CURRENT_USERSoftwareMicrosoftWindowsCurrentVersionPoliciesSystem
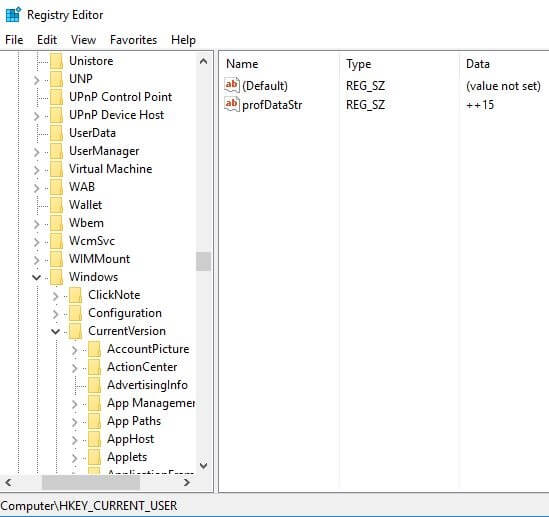
4. If cannot find the System then navigate to the following key:
HKEY_CURRENT_USERSoftwareMicrosoftWindowsCurrentVersionPolicies
5. Right-click on Policies and choose New > Key. Enter the System as the name of the new key. Once you create a System key, navigate to it.
6. Now from the right side of this find DisableTaskMgr and double click it to open its properties.
7. If this DWORD isn’t available, right-click the right pane and choose New -> DWORD (32-bit) Value to create a one for you. Enter Disable TaskManager as the name of the DWORD.
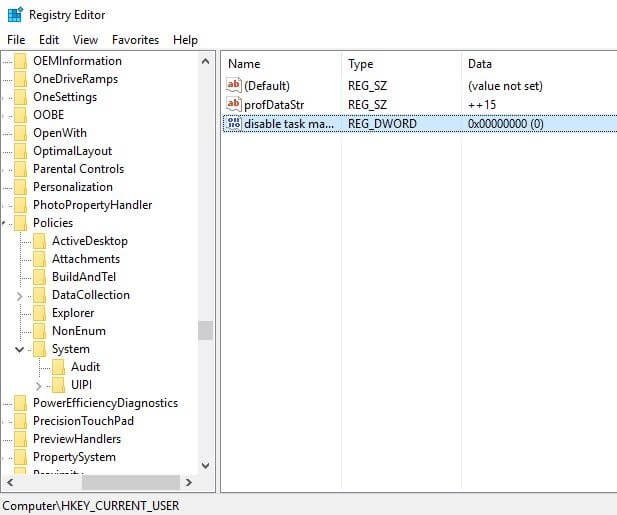
8. Here value 1 means enable this key, thus Disable Task Manager, while value 0 means disable this key therefore enable Task Manager. Set the desired value data and click on OK to save changes.
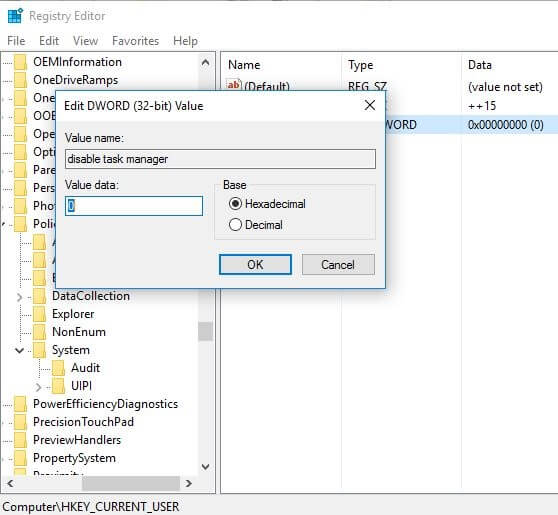
9. So, set the value to 0 and then close Registry Editor and reboot your Windows 10.
Also Read: Fix The Registry editor has stopped working
Method 4: Removing Microsoft HPC Pack
Some of the users reported that their problem is resolved when they completely removed Microsoft HPC Pack. So if none of the above has worked then it might be your case as well. For this, you need to find this pack and uninstall it. You might need an uninstaller to completely remove all its files from your system. You can use IObit Uninstaller or Revo Uninstaller.
Method 5: Scan your PC for Malware
Virus or Malware might also be the reason for your Ctrl + Alt + Del Not Working on Windows 10 issue. In case you are experiencing this issue regularly, then you need to scan your system using the updated Anti-Malware or Antivirus software Like Microsoft Security Essential (which is a free & official Antivirus program by Microsoft). Otherwise, if you have third-party Antivirus or Malware scanners, you can also use them to remove malware programs from your system.
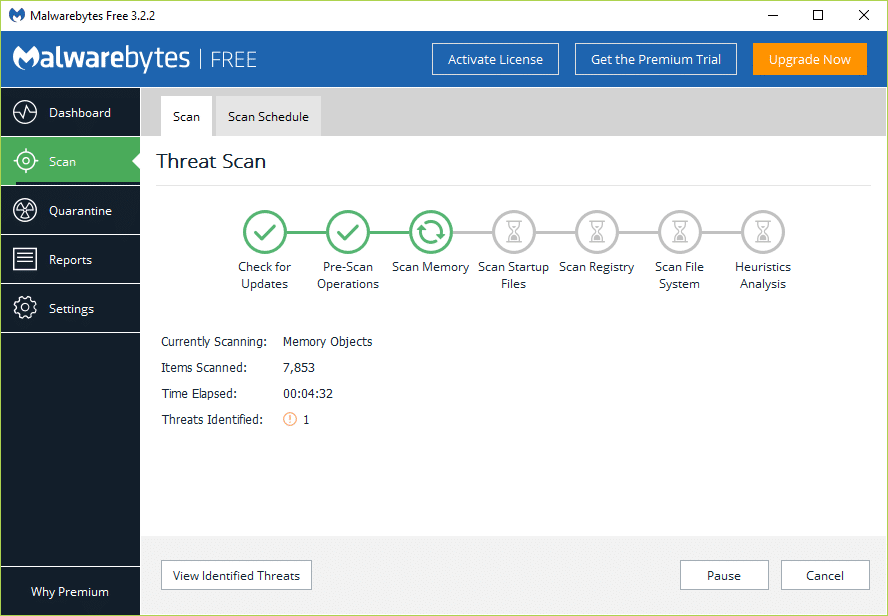
Therefore, you should scan your system with anti-virus software and get rid of any unwanted malware or virus immediately. If you don’t have any third-party Antivirus software then don’t worry you can use the Windows 10 in-built malware scanning tool called Windows Defender.
1.Open Windows Defender.
2.Click on Virus and Threat Section.
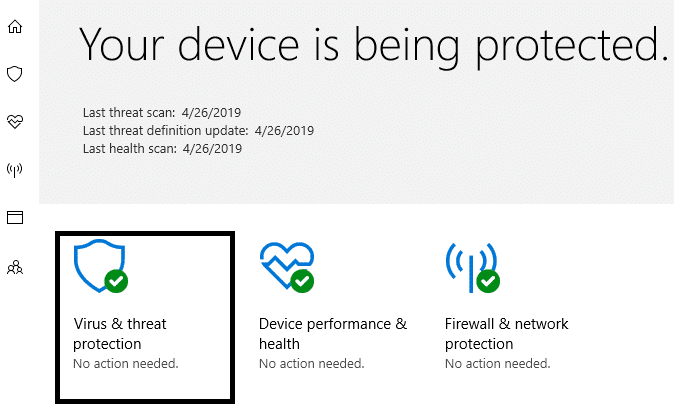
3.Select the Advanced Section and highlight the Windows Defender Offline scan.
4.Finally, click on Scan now.
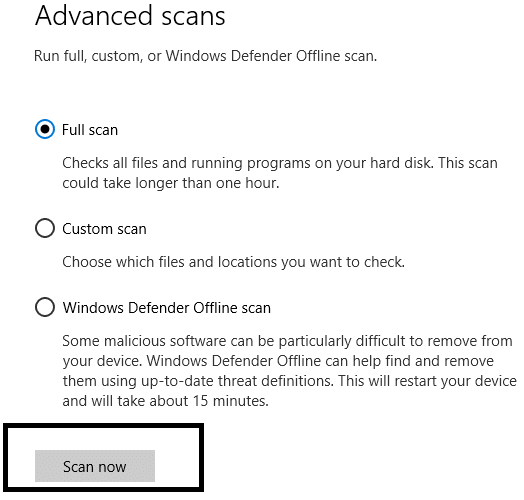
5.After the scan is completed, if any malware or viruses are found, then the Windows Defender will automatically remove them. ‘
6.Finally, reboot your PC and see if you’re able to fix Ctrl + Alt + Del Not Working issue.
Also Read: How to Repair Corrupted System Files in Windows 10
I hope using the above methods you were able to fix Ctrl + Alt + Del Not Working on Windows 10 issue. But if you still have any questions regarding this article then feel free to ask them in the comment section.