Read Event Viewer Log for Chkdsk in Windows 10
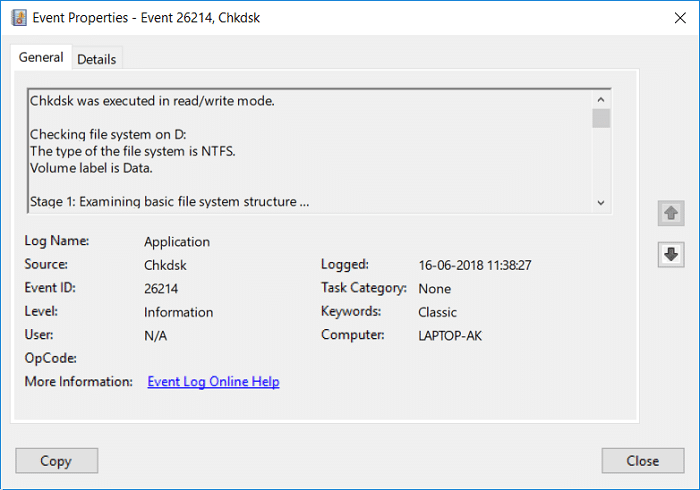
Read Event Viewer Log for Chkdsk in Windows 10: Most of the people are aware of Check Disk which scans your hard disk for errors and the scan results are saved as a log in Event Viewer. But users are not aware of the latter part that the scan results are stored in Event Viewer and they don’t have any idea to access these results, so don’t worry in this post we will exactly cover how to read the Event Viewer logs for Check Disk scan results.
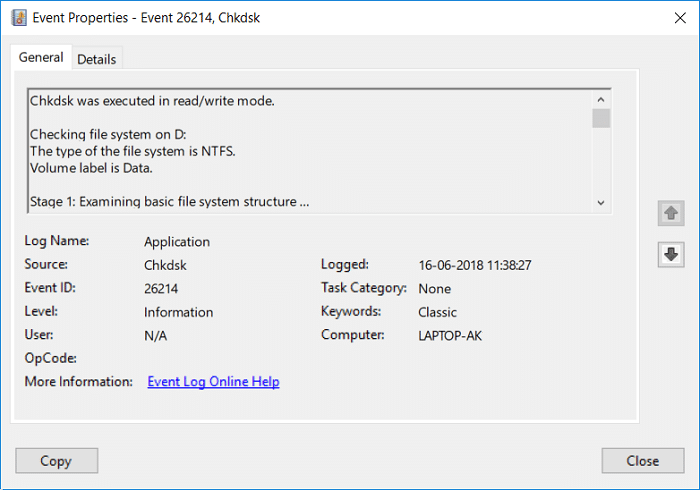
Once in a while running Disk Check ensures that your drive doesn’t have performance issues or drive errors which are caused by bad sectors, improper shutdowns, corrupt or damaged hard disk etc. Anyway, without wasting any time let’s see How to Read Event Viewer Log for Chkdsk in Windows 10 with the help of the below-listed tutorial.
Read Event Viewer Log for Chkdsk in Windows 10
Make sure to create a restore point just in case something goes wrong.
Method 1: Read Event Viewer Logs for Chkdsk in Event Viewer
1.Press Windows Key + R then type eventvwr.msc and hit Enter to open Event Viewer.

2.Now navigate to the following path:
Event Viewer (Local) > Windows Logs > Applications
3.Right-click on Applications then select Filter Current Log.
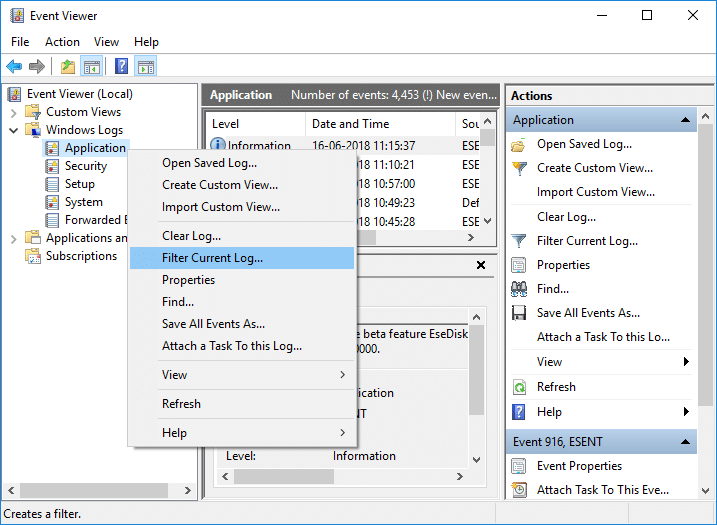
4.In the Filter Current Log window, checkmark “Chkdsk” and “Wininit” from the Event sources drop-down and click OK.
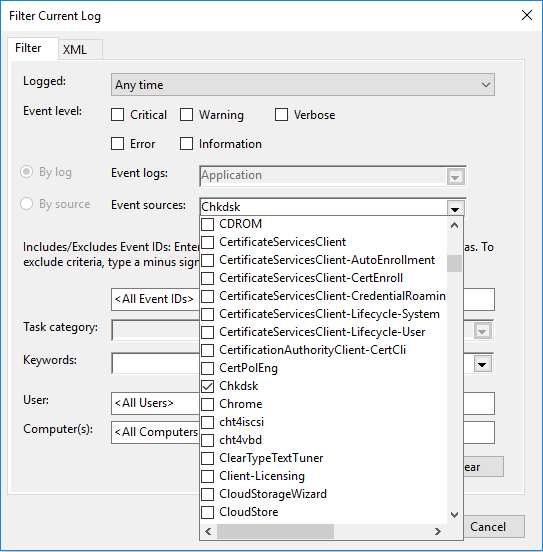
5.You will now see all the available event logs for Chkdsk in Event Viewer.
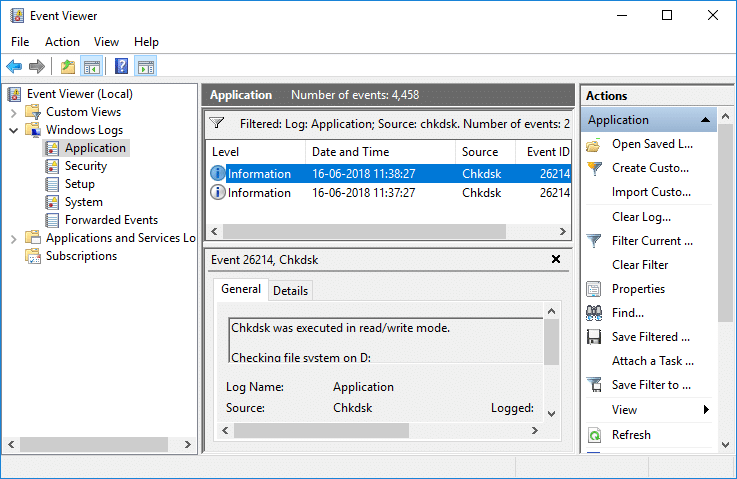
6.Next, you can select any log for a particular date and time to get the particular Chkdsk result.
7.Once you’re finished with the Chkdsk results, close the Event Viewer.
Method 2: Read Event Viewer Logs for Chkdsk in PowerShell
1.Type powershell in Windows Search then right-click on PowerShell from the search result and select Run as Administrator.

2.Now type the following command into PowerShell and hit Enter:
To read Chkdsk log in PowerShell:
get-winevent -FilterHashTable @{logname=”Application”; id=”1001″}| ?{$_.providername –match “wininit”} | fl timecreated, message
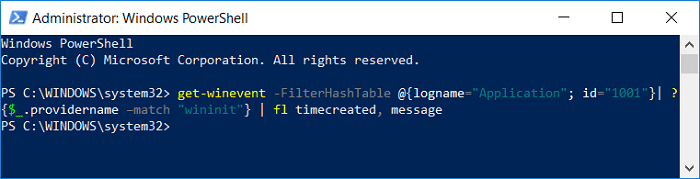
To create CHKDSKResults.txt file on your desktop containing log:
get-winevent -FilterHashTable @{logname=”Application”; id=”1001″}| ?{$_.providername –match “wininit”} | fl timecreated, message | out-file DesktopCHKDSKResults.txt
3.Either you can read the latest Event Viewer log for Chkdsk in PowerShell or from the CHKDSKResults.txt file.
4.Close everything and restart your PC.
Recommended:
That’s it you have successfully learned How to Read Event Viewer Log for Chkdsk in Windows 10 but if you still have any questions regarding this post then feel free to ask them in the comment’s section.