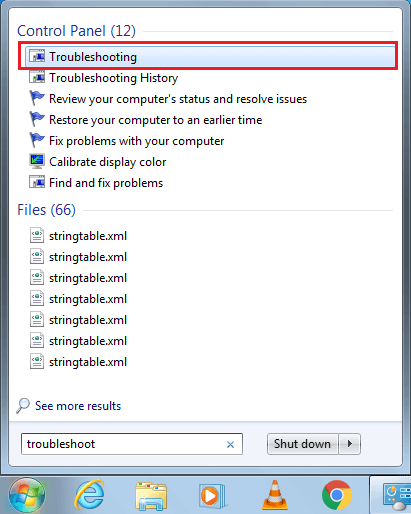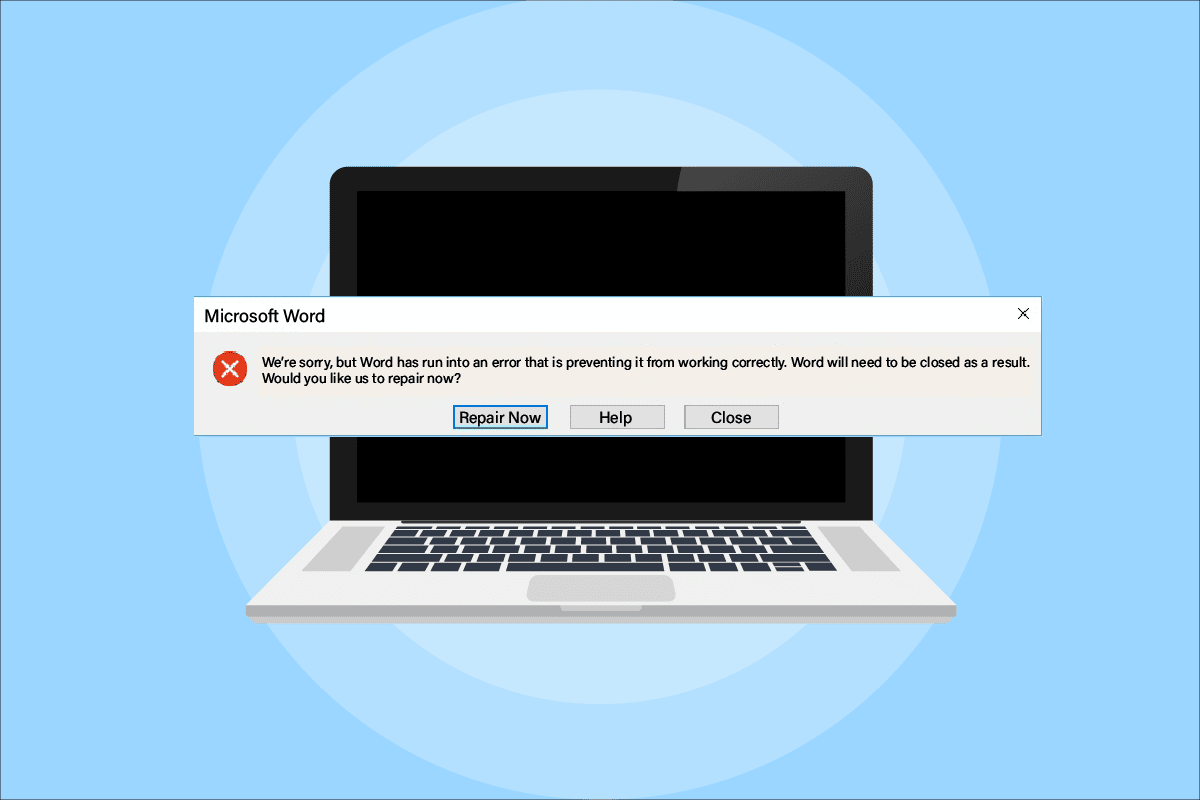Today, even the most basic Windows applications such as Alarm, Clock, and Calculator are designed to let you perform a number of varying tasks in addition to the obvious chores. In the Calculator app, a new mode was made available to all users in the May 2020 build of Windows 10. As the name implies, it can be used to plot equations on a graph and analyze functions. This graphing mode is quite helpful if you are a student or an employee making presentations, especially if your career is in mechanical and architectural streams. Although, for most users, the graphing mode is greyed out or disabled by default. It thus needs to be enabled manually. Today, we will teach you how to enable or disable Calculator Graphing Mode in Windows 10.

How to Enable Calculator Graphing Mode in Windows 10
The Calculator application itself has four different modes built into it along with a bunch of converters.
- The first one is called the Standard mode which will let you perform basic arithmetic calculations.
- Next is the Scientific mode which allows advanced calculations with the use of trigonometric functions and exponents.
- It is followed by a Programmer mode for performing programming-related calculations.
- And finally, the new Graphing mode to plot equations on a graph.
Why Enable Graphing Mode in Calculator?
- It helps you to visualize the concept of Algebraic equations like functions, polynomials, quadratics.
- It allows you to work on parametric & polar graphing which is hard to draw on paper.
- In Trigonometry functions, it helps you to figure out amplitude, period, and phase shift.
- In programming, if your projects are based on data sets and spreadsheets, you can rely on this for accurate data.
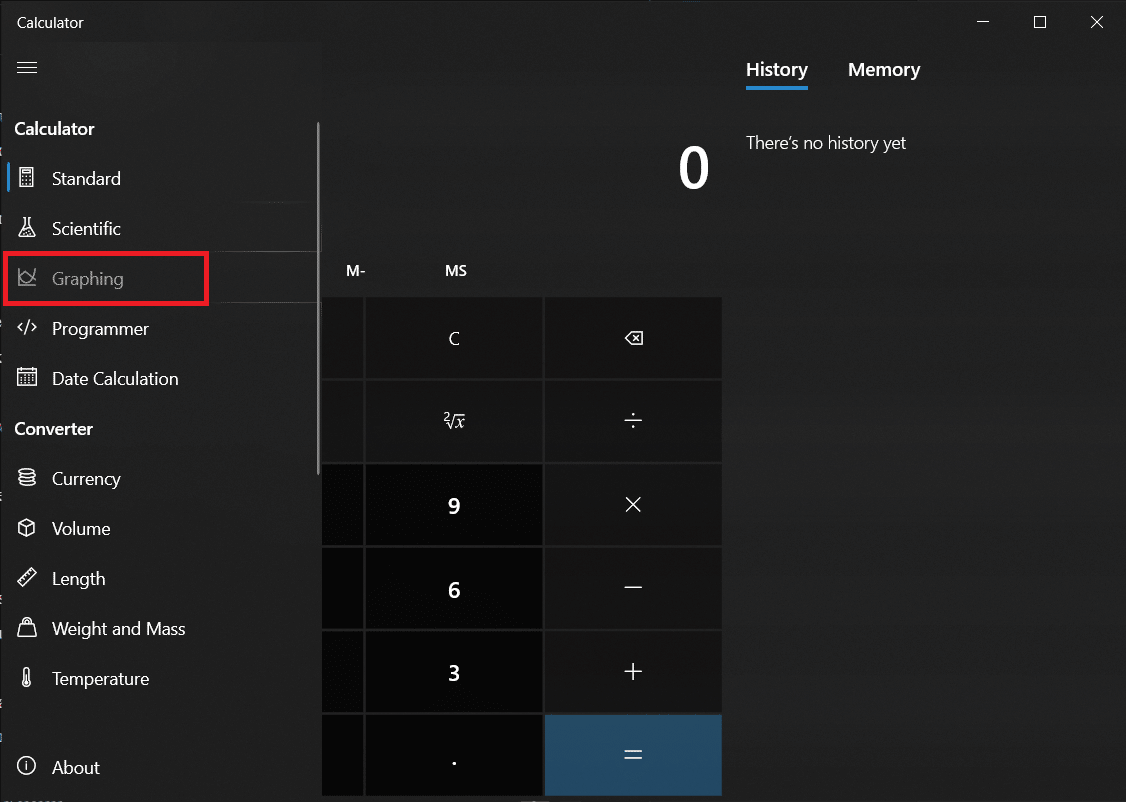
Enabling graphing mode in the calculator application is actually a very easy task and involves editing either Group Policy Editor or Windows Registry. Both of these applications store important settings pertaining to Windows OS and its applications, so be extremely careful when following the steps to avoid prompting any errors or damaging your system altogether. In this article, we have detailed two different ways to enable Calculator Graphing Mode in Windows 10 and also provided a basic walkthrough of the model at the end.
Method 1: Through Local Group Policy Editor
This method is applicable if you are using Professional and Enterprise editions of Windows 10. Though, if you have a Home edition then you will not be allowed to access the Group Policy Editor. So, try the other method.
Step I: Determine Your Windows 10 Edition
1. Open Settings by hitting Windows + I keys together, and select System, as shown.
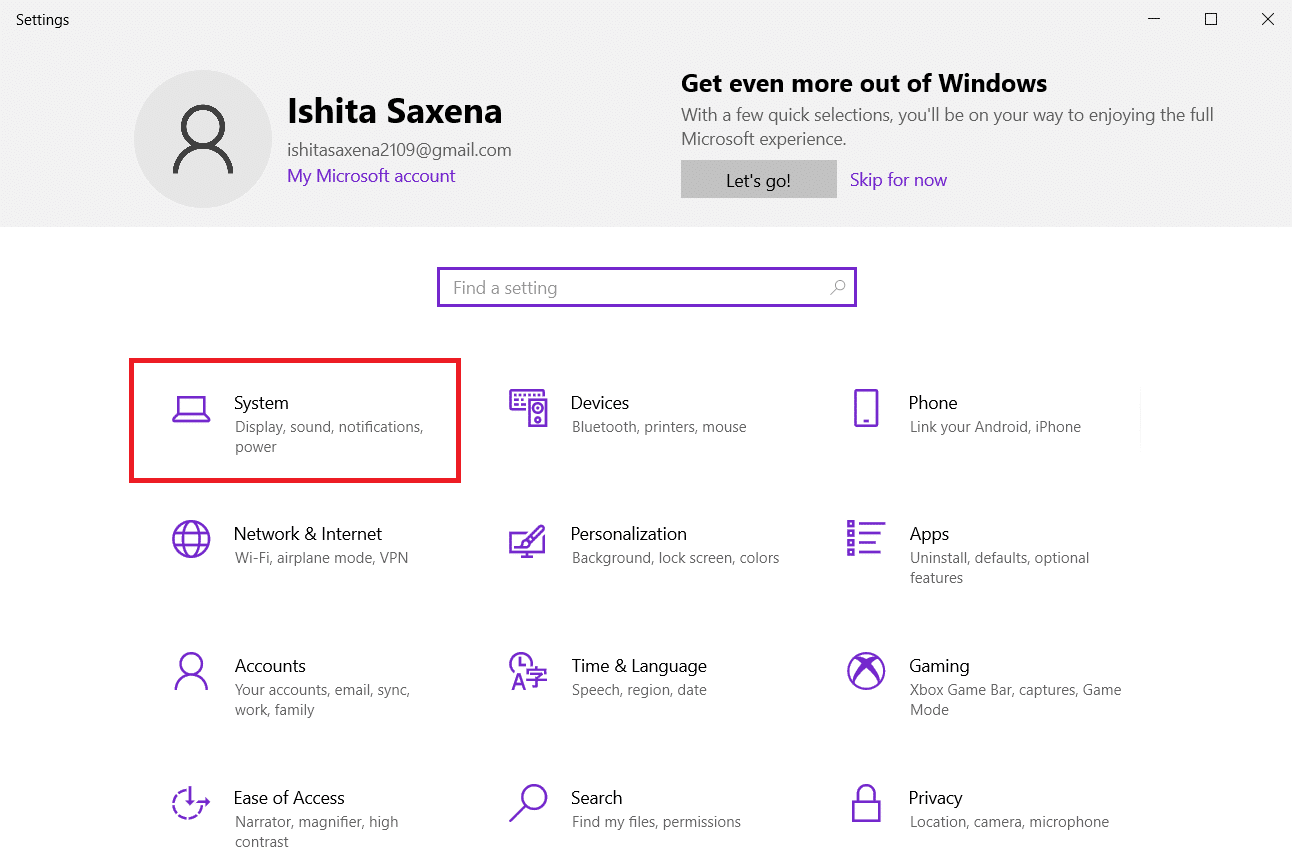
2. Click About in the left pane.
3. Check the Windows Specifications section.
Step II: Enable or Disable Calculator Graphing Mode in Windows 10
1. Hit Windows + R keys simultaneously to open Run dialog box.
2. Type gpedit.msc and click the OK button to launch Local Group Policy Editor.
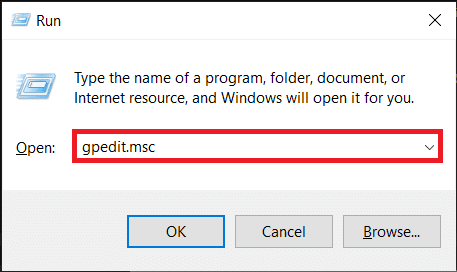
3. Got to User Configuration > Administrative Templates > Windows Components > Calculator in the left pane by clicking on the arrow icon at the side of each folder.
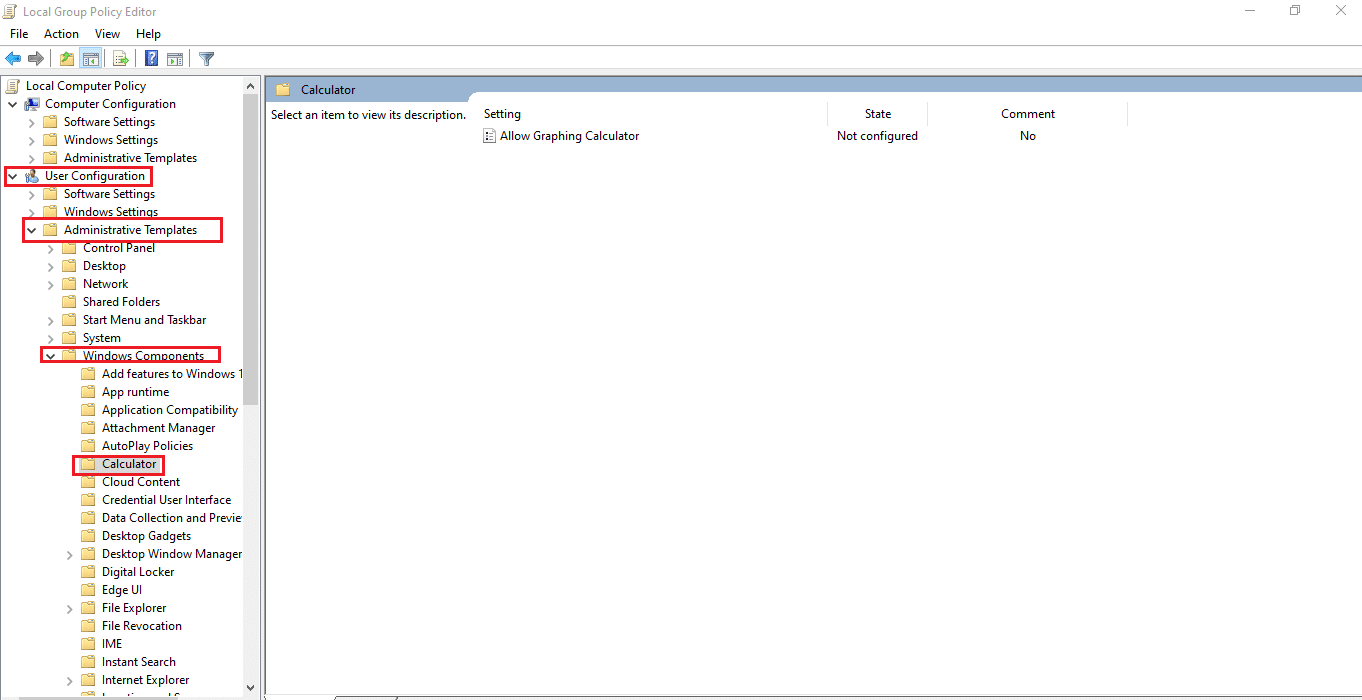
4. Click on Allow Graphing Calculator entry in the right pane. Then, select the policy setting option shown highlighted.
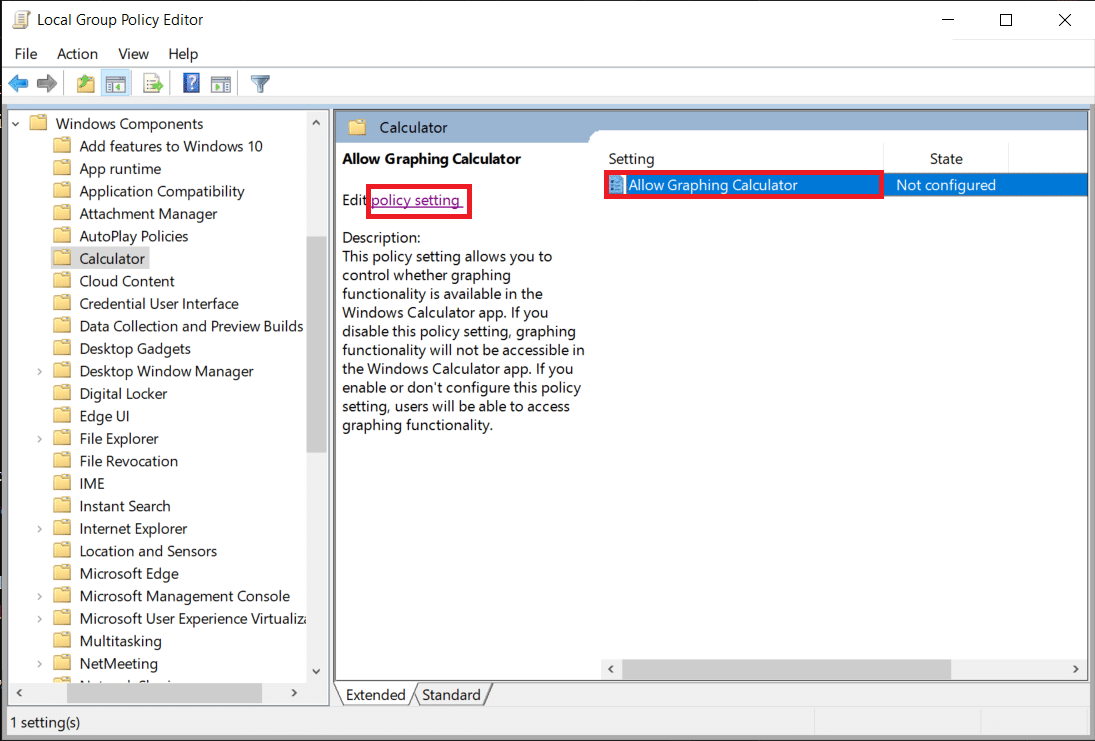
5. Click the Enabled radio button and click Apply to save the changes.
Note: If you haven’t previously altered the entry, it will be in Not Configured state, by default.
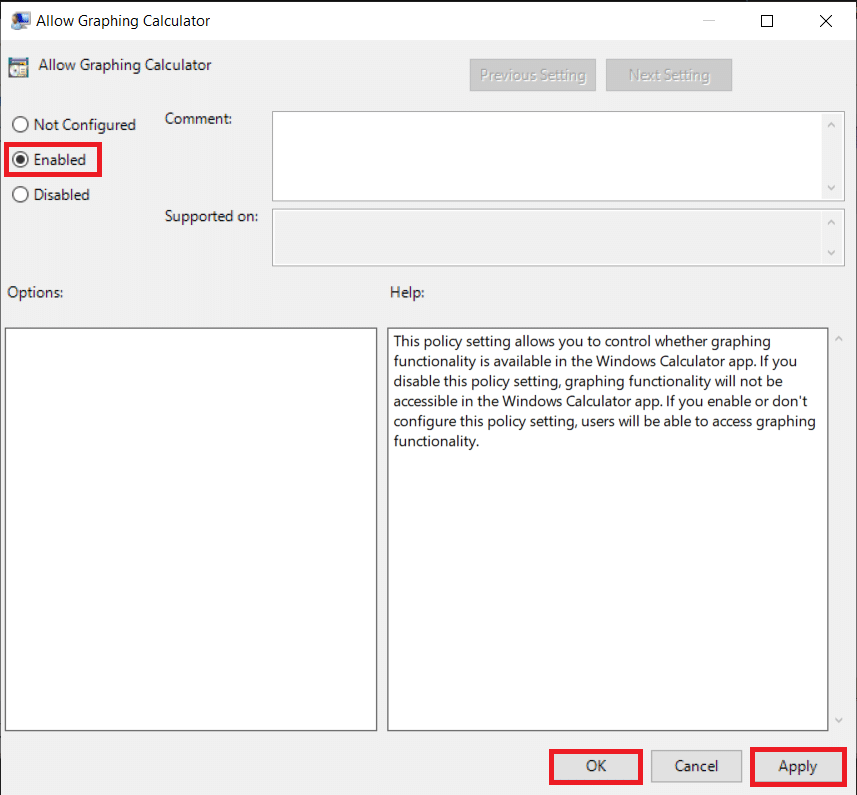
6. Close down all the programs and perform a system restart.
7. Your Calculator app will show Graphing option once your PC boots back on.
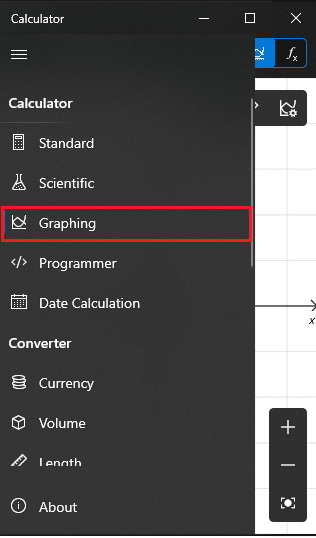
Note: To disable graphing calculator on Windows 10 computer, select Disabled option in Step 5.
Also Read: Fix Calculator Not Working in Windows 10
Method 2: Through Registry Editor
If for some reason you weren’t able to enable the graphing mode from the group policy editor, editing the Windows registry will also do the trick. Follow the given steps to enable or disable Calculator graphing mode on Windows 10 PCs:
1. Click on Start, type regedit, and click on Open to launch Registry Editor.
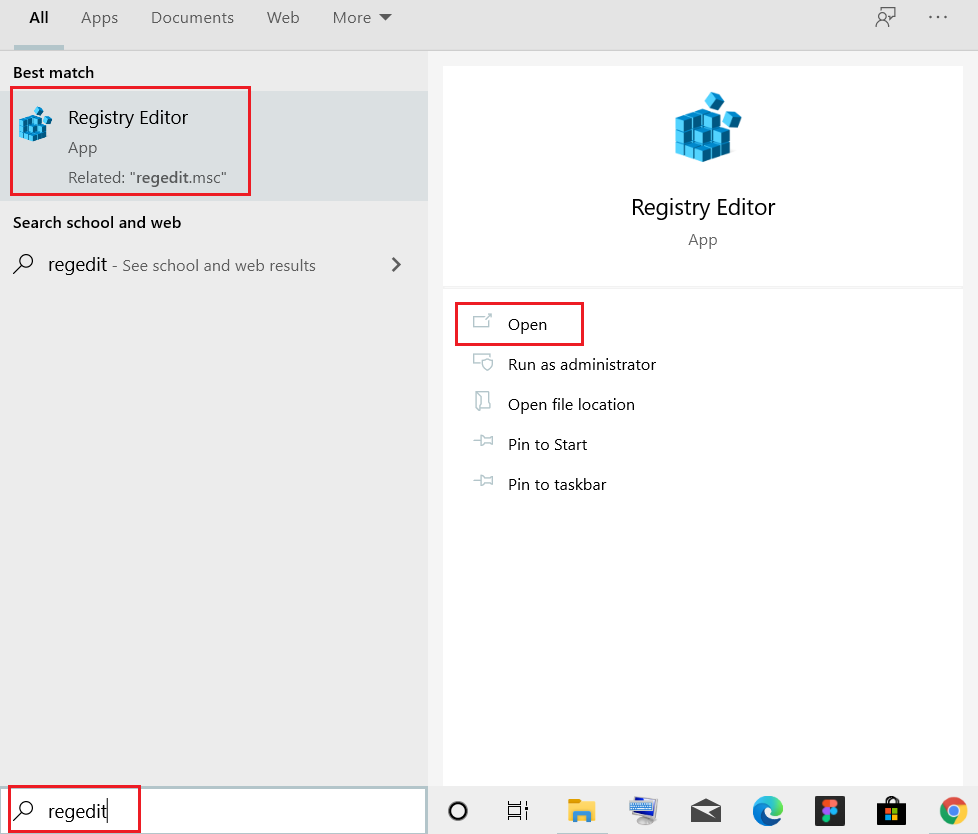
2. Paste the following location path in the address bar and hit the Enter key.
HKEY_CURRENT_USERSOFTWAREMicrosoftWindowsCurrentVersionPoliciesCalculator
Note: It is quite possible you did not find the Calculator folder. You will therefore need to create one manually. Right-click on Policies and click New followed by Key. Name the key as Calculator.
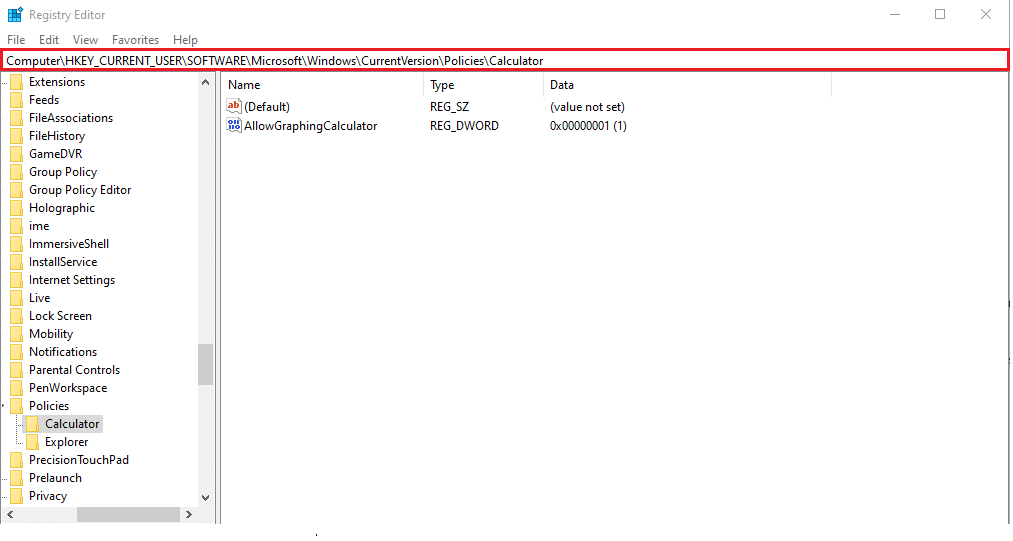
Note: If the Calculator key was already present on your PC, chances are the AllowGraphingCalculator value also exists. Otherwise, you will again need to manually create the value.
3. Right-click on the blank space. Click New > DWORD (32-bit) Value. Name the value as AllowGraphingCalculator.
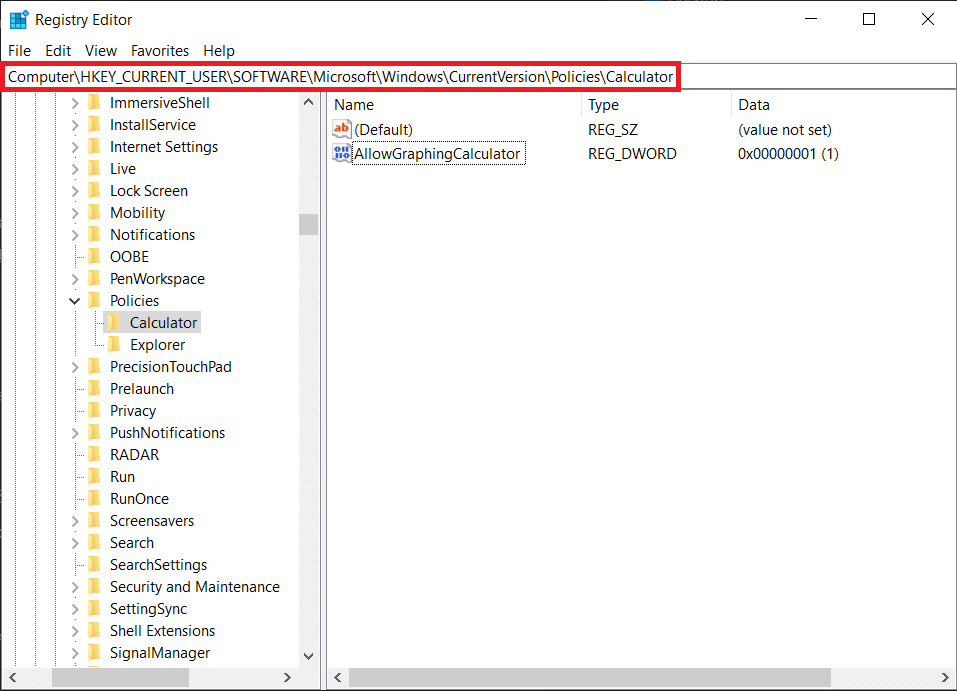
4. Now, right-click on AllowGraphingCalculator and click Modify.
5. Type 1 under Value data: to enable the feature. Click on OK to save.
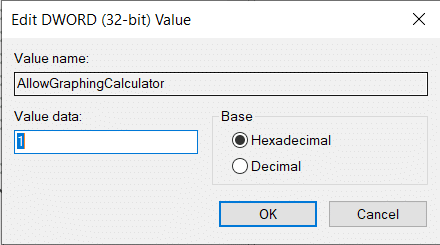
6. Exit the Registry Editor and restart your PC.
Note: If you wish to disable Graphing mode in the future, change the Value data to 0 in Step 5.
How to Use Calculator Graphing Mode
Step I: Access Graphing Mode
1. Open the Calculator application.
2. Click on the hamburger (three horizontal lines) icon present at the top-left corner.
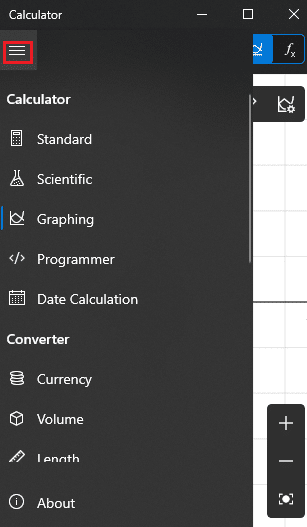
3. In the ensuing menu, click on Graphing, as shown.
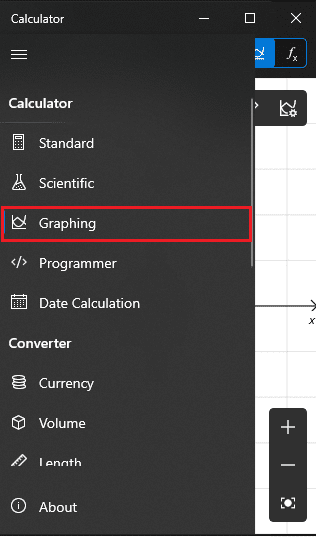
4. Within a split second, you will be greeted with an empty graph on the left pane and a familiar-looking calculator numeric pad on the right, as shown below.
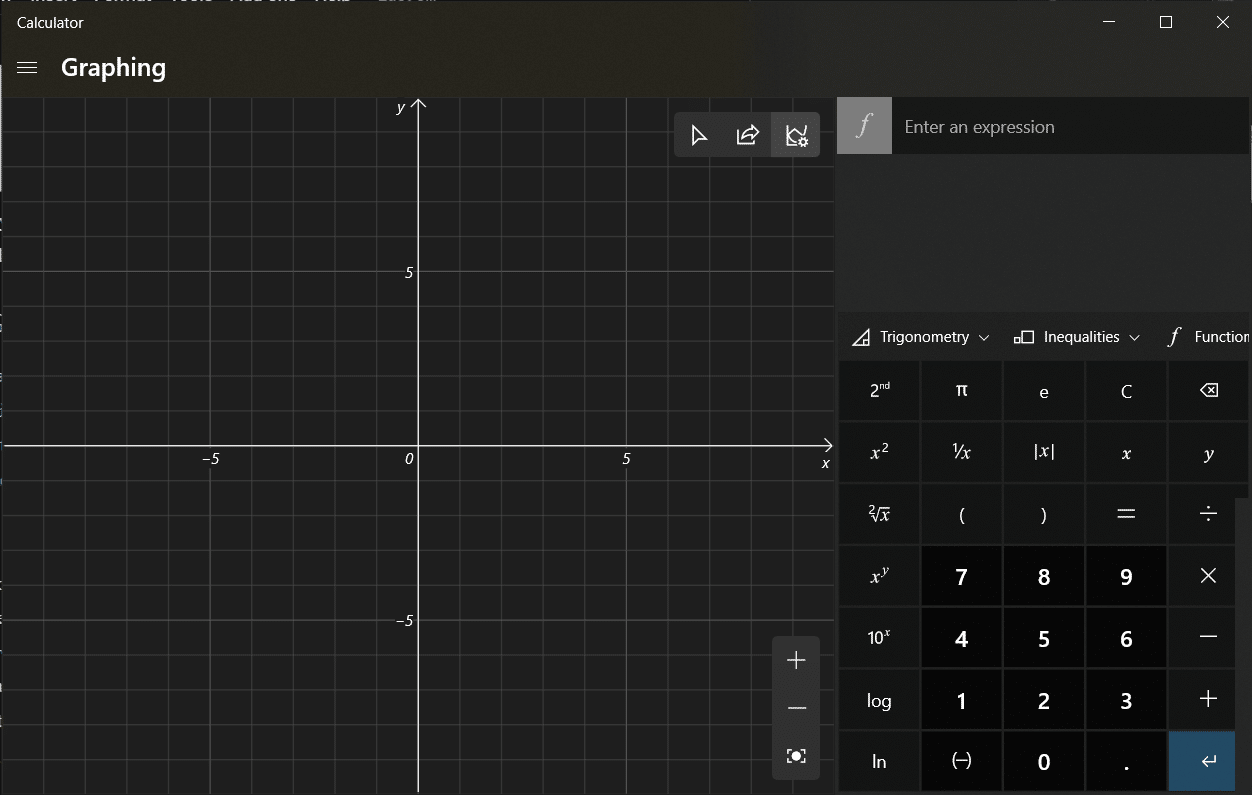
Also Read: Fix Windows 10 Calculator Missing or Disappeared
Step II: Plot Equations
1. Enter equations (e.g. x +1, x-2) on the top right fields for f1 & f2 fields, as depicted.
2. Simply, hit Enter on your keyboard after typing out the equation to plot it.
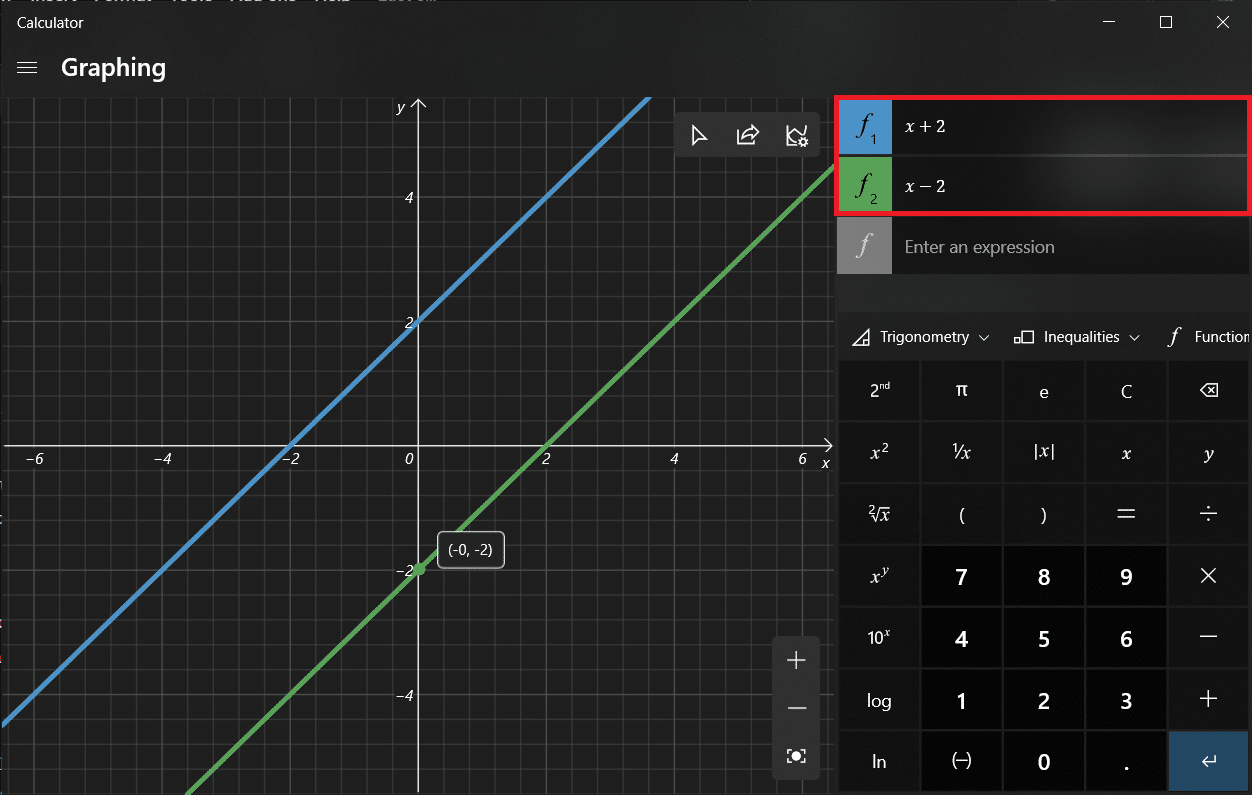
3. Hover the mouse pointer over the plotted line to receive the exact coordinates of that point, as illustrated below.
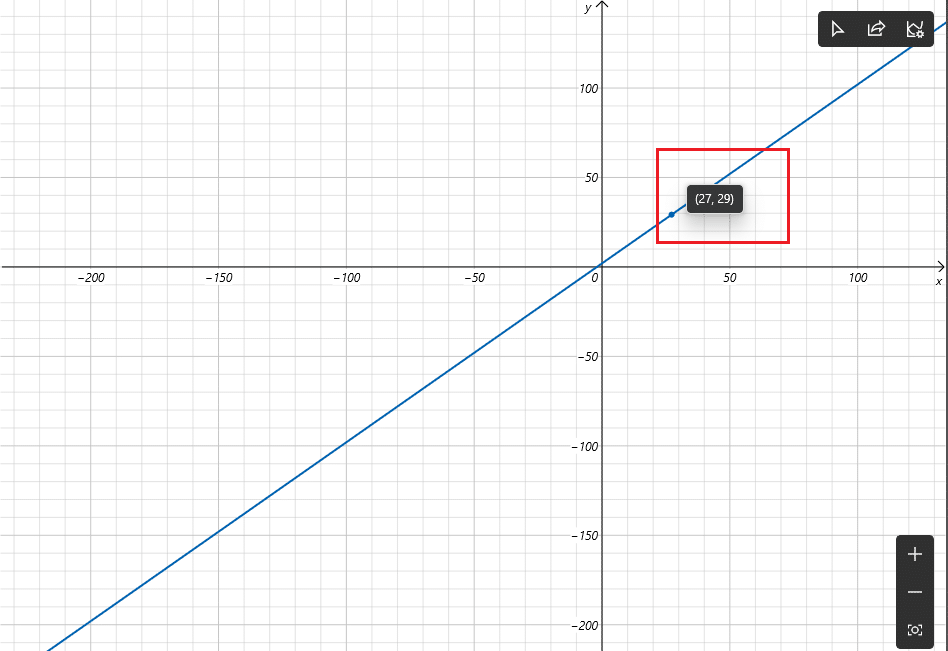
Step III: Analyze Equations
Apart from plotting equations, the graphing mode can also be used to analyze equations, although not all of them. To check the functional analysis of an equation, click on the lightning icon next to it.
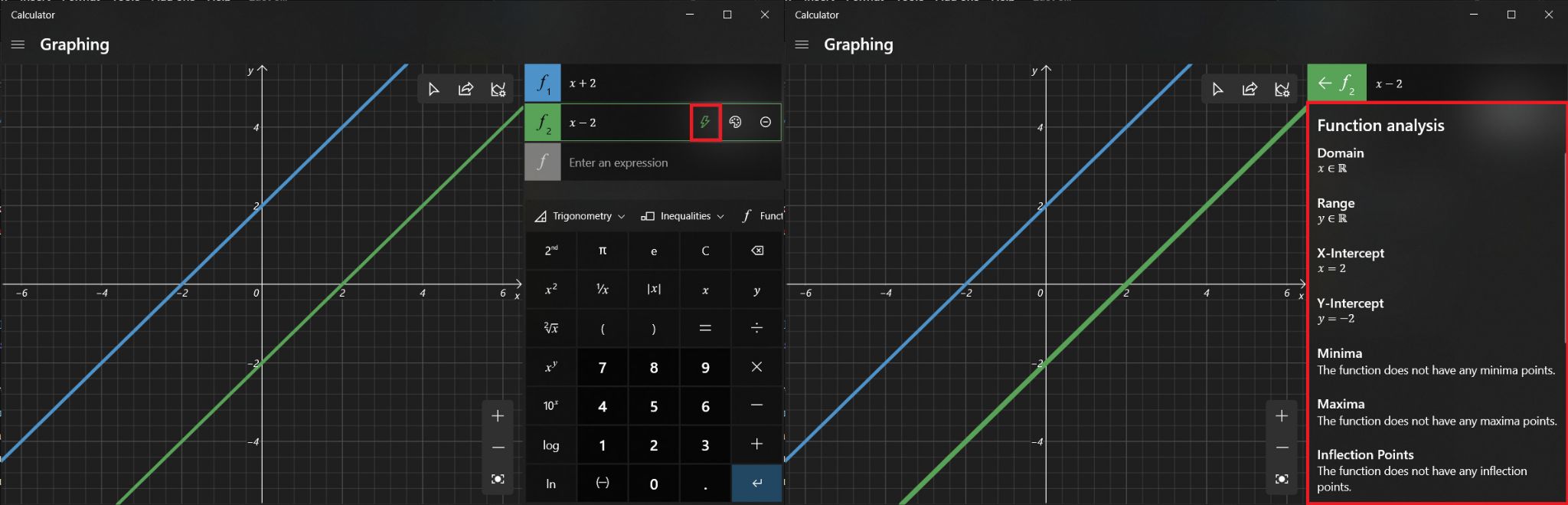
Also Read: Fix Outlook App Won’t Open in Windows 10
Step IV: Change the Style of the Plotted line
1. Click on the paint palette icon to open Line Options.
2A. This will let you change the style of the plotted line as:
2B. Select the Color from the color options provided.
![]()
Step V: Use Graph Options
Once the equations are mapped, three new options become active at the top-right corner of the graph window.
1. The first option lets you trace the plotted lines using the mouse or keyboard.
2. The next one is to share the graph via mail.
3. And the last one allows you to customize the graph which allows you to:
- change the minimum and maximum values of X and Y,
- switch between different units like degrees, radians, & gradians,
- adjust the line thickness and
- modify graph theme.
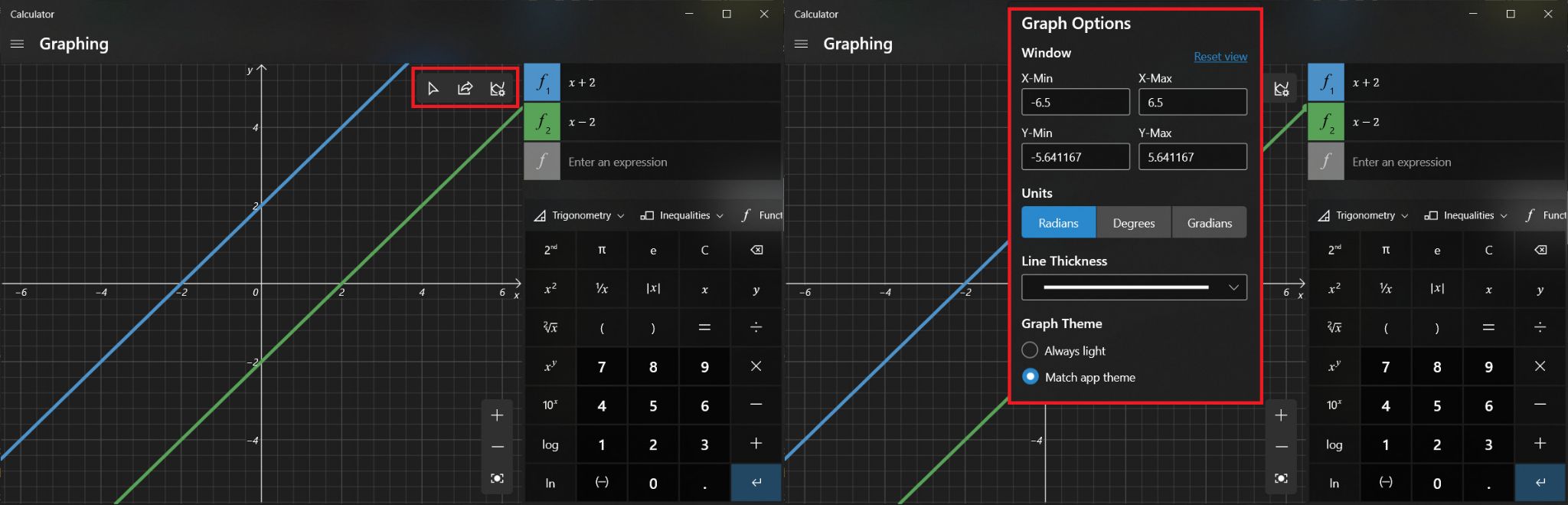
Recommended:
Hope so the above method helped you to enable, use or disable Calculator Graphing Mode in Windows 10. Drop your queries/suggestions below and share with us all the crazy graphs you plot using it.