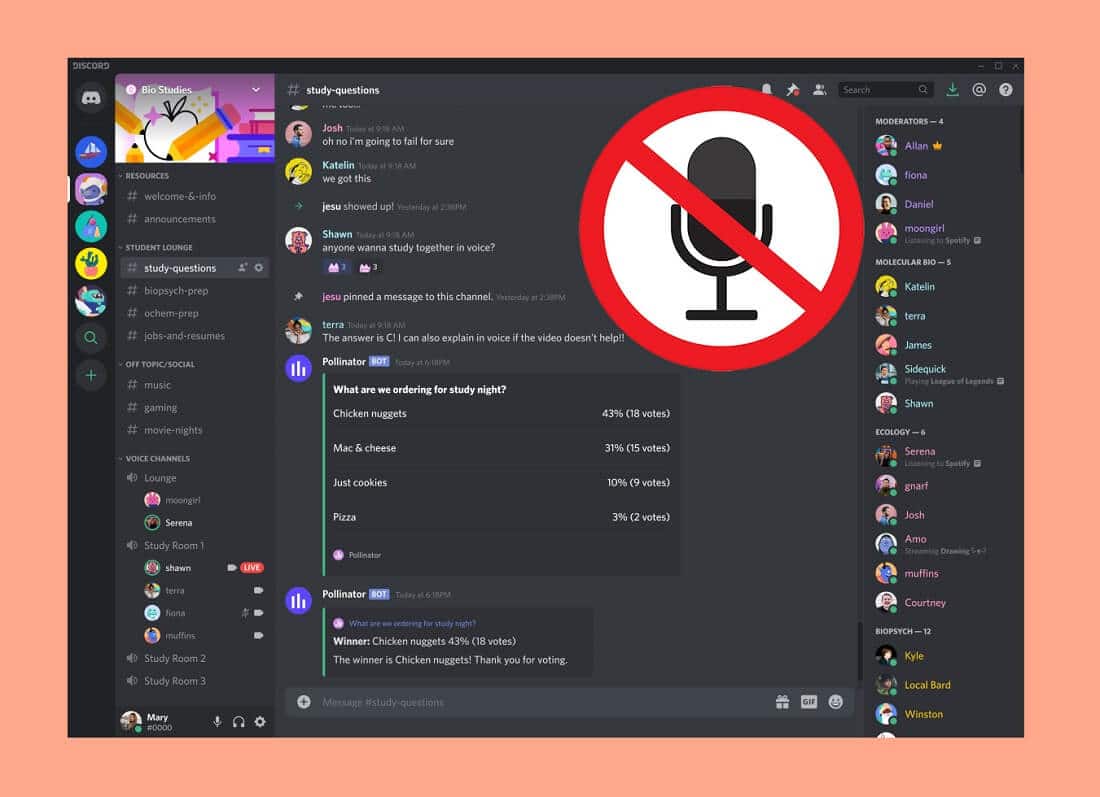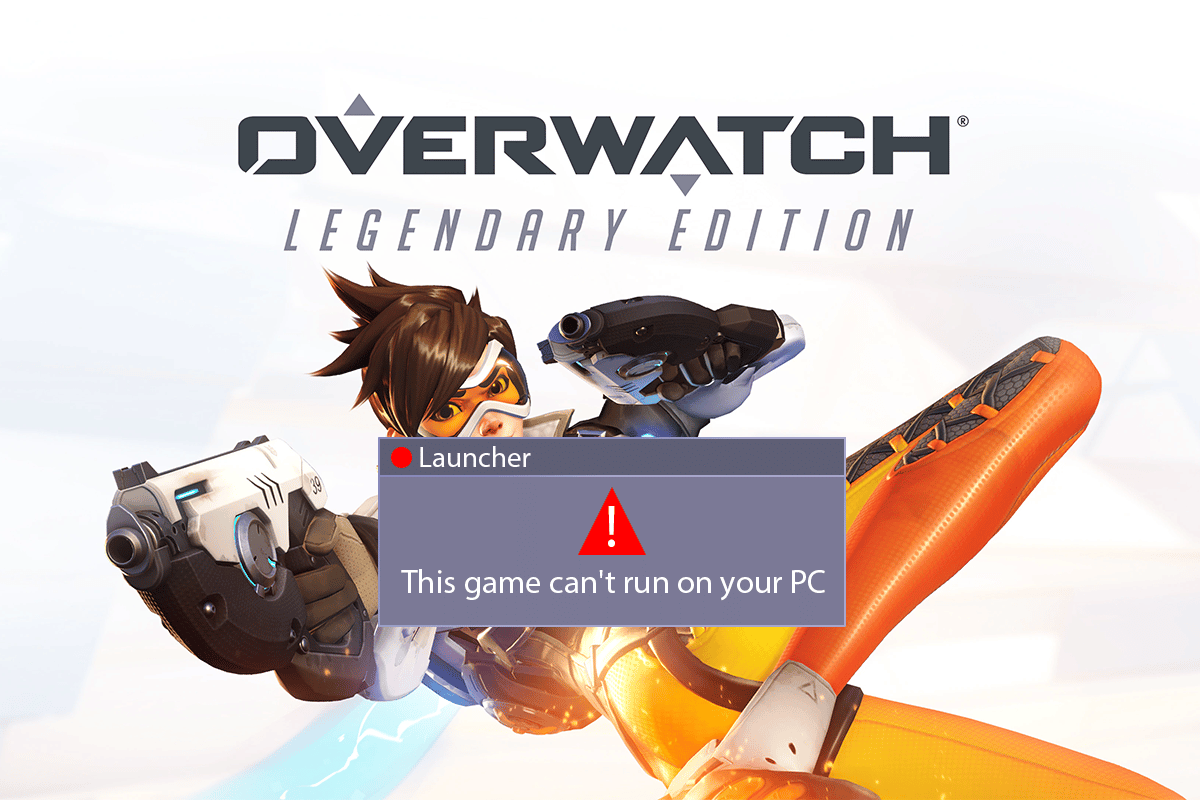What if you are working on an important assignment and suddenly your monitor starts flickering? Yes, monitor screen flickering is one of the most common problems that we all have experienced in our life. A flickering monitor is not only a problem but an annoying problem. Do you know it can cause some health issues as well, such as headaches and eye strains if you work on your system for a longer time with the flickering screen? Sometimes it is not hardware problem rather only a driver updates require to solve this problem.
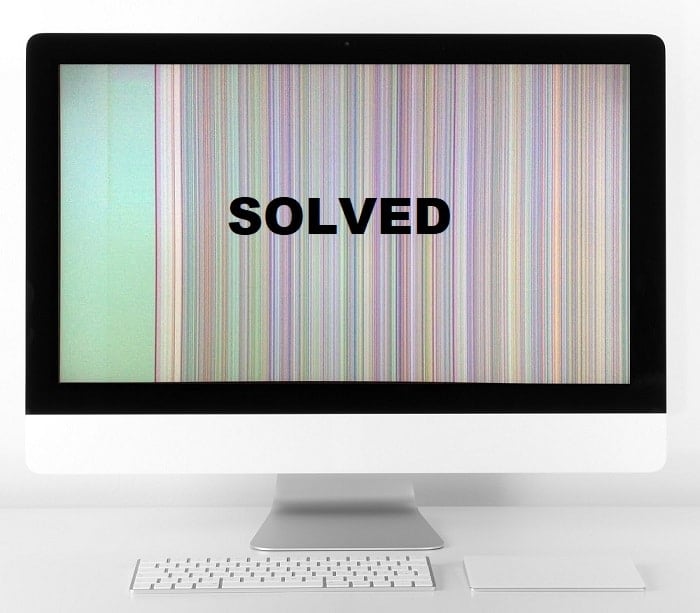
However, it would be good to check every possible aspect of this problem to find a solution. Instead of getting panic and calling an IT executive, you can follow some troubleshooting steps to fix the monitor screen flickering problem. Finding a solution to any problem starts with finding the root cause of the problem. Let’s start finding the most probable cause and its solution for solving this monitor flickering problem.
How to Fix Monitor Screen Flickering Issue
Make sure to create a restore point just in case something goes wrong.
Method 1 – Check Your Connected Cables
Sometimes connected cables can cause flickering issues. No matter which cable type HDMI, VGA, DVI you are using, you need to check whether it is properly connected or not.
You need to check that cable is connected at both the ends – computer and monitor. If the problem persists, you can replace the cable with a new one to check. If this method does not solve the problem, you need to investigate further to find the problem’s real cause.

Method 2 – Check Refresh Rate of The Monitor
Monitor refresh rate refers to the number of times your monitor image is refreshed in a second. It is measured in Hertz. If your monitor refresh rate is not optimized for your systems, it can cause monitor flickering problem. Therefore, you need to check the current refresh rate of your monitor.
You need to navigate to Settings > System > Display > Display adapter properties
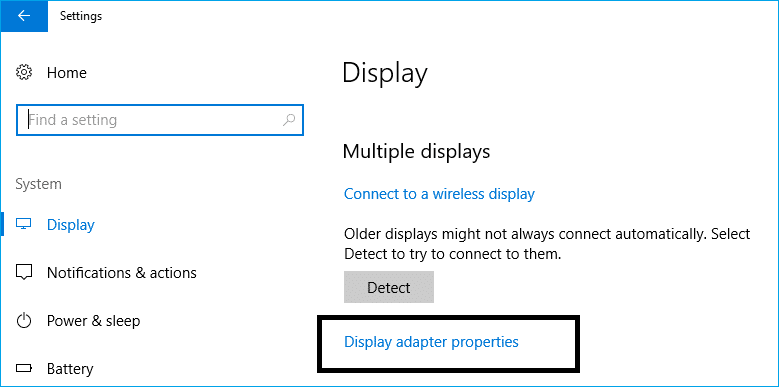
Here you will get the option to display adapter setting wherein you need to click on Monitor option. Here finally, you will see the refresh rate that you need to check. You can select the option from the drop-down menu. Most systems come out with 2 options. Some high-end monitor comes with higher Hertz refresh rate. You need to choose the higher refresh rate and check if you’re able to Fix Monitor Screen Flickering Issue or not.
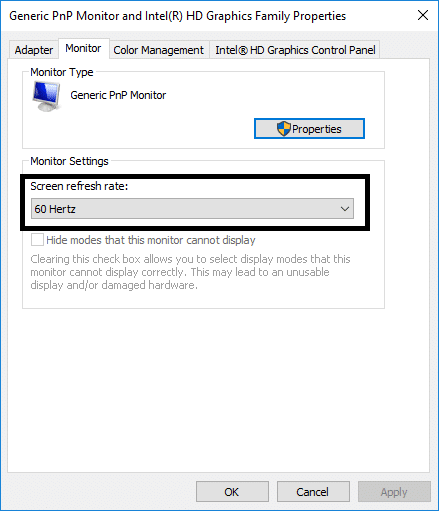
Method 3 – Check Video Card of your system
Note: Don’t open your system case if it is still in warranty as it will void your warranty.
If the video card is not properly mounted or installed on the systems’ motherboard, it can cause trouble. Maybe screen flickering is the outcome of a video card problem. You have to check this by opening your system case. If the card is properly installed and the problem is coming, it could be possible that the video card is damaged. It is easy to check whether the card is damaged or not. You can easily replace the old card with a new one, and if screen flickering is not gone, the video card is ok, the problem is somewhere else in your system. Keep on troubleshooting.

Method 4 – Monitor Test
Maybe your monitor itself has given bad or damaged. However, before jumping into the consultation and dumping your monitor for recycling, you need to check your monitor first.
Start with inspection for physical damage that you can easily identify, if there is no physical damage, you should replace the monitor with a new one. If the new monitor is working fine, then your monitor has gone bad for sure.
Method 5 – Update Display Driver
One reason for this problem could be the driver update. If you are a respective driver for the monitor is not updated, it can cause the Monitor Screen Flickering Issue.
Manually Update Graphics Drivers using Device Manager.
1. Press Windows Key + R then type devmgmt.msc and hit enter to open Device Manager.

2. Next, expand Display adapters and right-click on your Graphics Card and select Enable.

3. Once you have done this again right-click on your graphics card and select “Update Driver“.

4. Select “Search automatically for updated driver software” and let it finish the process.

5. If the above steps helped fix the issue then outstanding, if not then continue.
6. Again right-click on your graphics card and select “Update Driver” but this time on the next screen select “Browse my computer for driver software.”

7. Now select “Let me pick from a list of available drivers on my computer.”

8. Finally, select the latest driver from the list and click Next.
9. Let the above process finish and restart your PC to save changes.
Follow the same steps for the integrated graphics card (Intel in this case) to update its drivers. See if you’re able to Fix Monitor Screen Flickering Issue, if not then continue with the next step.
Automatically Update Graphics Drivers from Manufacturer Website
1. Press Windows Key + R and in the dialog box type “dxdiag” and hit enter.

2. After that search for the display tab (there will be two display tabs one for the integrated graphics card and another one will be of Nvidia’s) click on the Display tab and find out your graphics card.
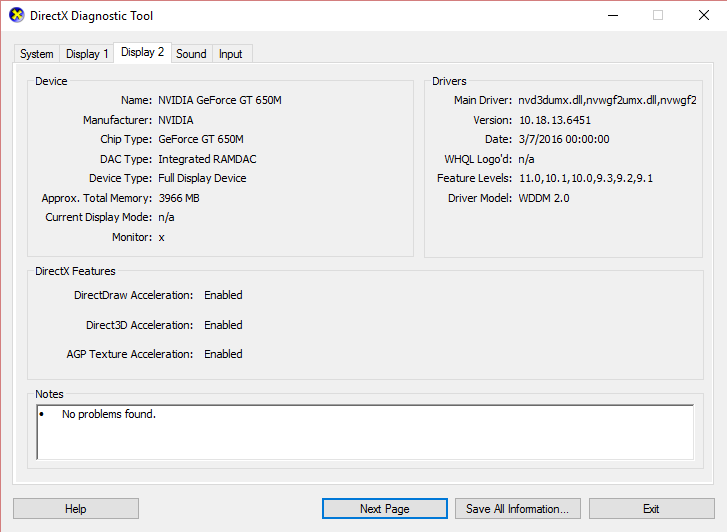
3. Now go to the Nvidia driver download website and enter the product details which we find out.
4. Search your drivers after inputting the information, click Agree and download the drivers.

5. After successful download, install the driver, and you have successfully updated your Nvidia drivers manually.
Conclusion
Monitor flickering problem can be caused by one or several reasons: cable problem, refresh rate, driver update, etc. However, finding the most effective troubleshooting option should start by investigating the root cause of the trouble.
Hopefully, the above-mentioned methods will help you to diagnose and solve the problems. If there is any physical damage or cannot find the exact cause of the problem, it is better to reach out to the technician who will solve the problem. Sometimes, you do not notice, but your monitor has already been so old that it can cause you frequent problems. Therefore, stay updated with the latest technology and keep your hardware tools updated to meet the high-end work you do.
Recommended:
I hope the above steps helped you Fix Monitor Screen Flickering Issue but if you still have any questions regarding this tutorial, please feel free to ask them in the comment’s section.