How to Fix WOW Error #134 Fatal Condition

If you are a game lover, you would have definitely come across World of Warcraft. This game is one of the best MMO Role-Playing Games with millions of players in the world. Although this game was released in 2004, it rules the entire gaming empire with huge success, and it is still popular. When Blizzard Entertainment released this game, it was available only for Windows Operating Systems. Later, it was expanded, and now users can enjoy this game on many gaming platforms. Blizard frequently releases updates to fix and prevent any errors during the game. Still, few users are struggling with WOW Error #134 Fatal Condition. This guide will help you learn the WOW Error #134 fix in detail.

How to Fix WOW Error #134 Fatal Condition
There are so many reasons associated with WOW Error #134 (0x85100086) in your Windows 10 PC. Yet, a few significant reasons are listed below:
- Battle.net lacks admin access
- Corrupt data in-game installation folder
- Editing permissions are missing
- An antivirus program blocks a few features of the game or the game itself
- Windows Defender Firewall is blocking the program
- Outdated Operating System and PC drivers
- Corrupt game data
Now, read and implement the below-discussed methods in your Windows 10 computer for WOW Error #134 fix and to prevent the same.
Method 1: Basic Troubleshooting
Step 1: Restart PC
The general trick to resolve all the temporary glitches associated with World of Warcraft is to restart your computer as depicted below.
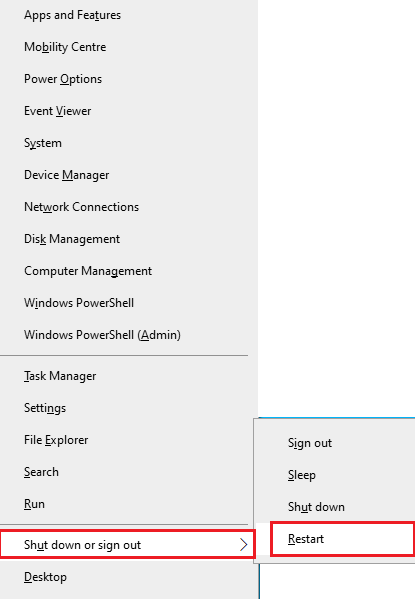
Step 2: Ensure Proper Network Connectivity
Unstable internet connection leads to WOW takes forever to launch Error #134 Fatal Condition. You can run a speed test to know the optimum level of network speed required for the proper connection. Then, contact your ISP for better plans.
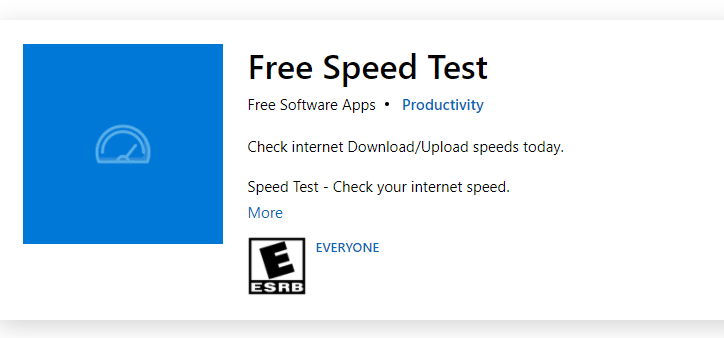
Step 3: Close Background Tasks
Several users have confirmed that WOW Error #134 Fatal Condition can be resolved by closing all the background tasks running on your PC. To do the same, follow our guide on How to End Task in Windows 10 and proceed as instructed.
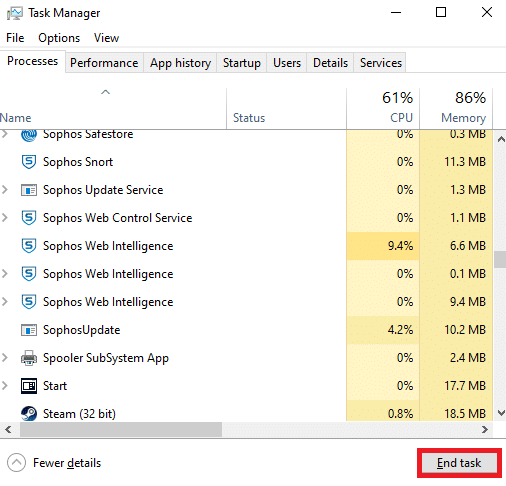
Also Read: Fix PUBG Stuck on Loading Screen on Windows 10
Method 2: Run Blizzard Battle.net as Administrator
It is one of the most common reasons that cause WOW Error #134 Fatal Condition in your Windows 10 PC. Since certain permissions and features can only be accessed if you have granted admin rights to the World of Warcraft game, you can fix it as follows:
1. Right-click on the World of Warcraft shortcut on the desktop.
Note: You can also navigate to the World of Warcraft installation directory and right-click on it.
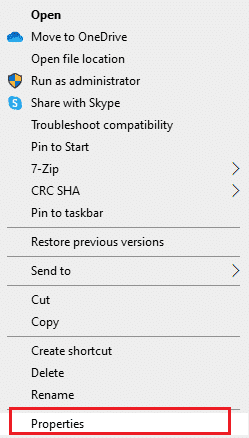
2. Now, select the Properties option as shown.
3. Then, switch to the Compatibility tab and check the box titled Run this program as an administrator.
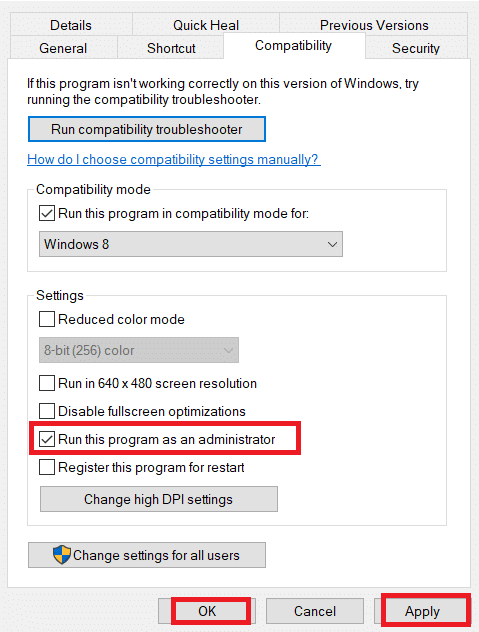
4. Finally, click on Apply > OK to save the changes.
Also Read: Fix WOW High Latency But Internet is Fine in Windows 10
Method 3: Rename Cache, Interface & WTF Folders
There are few gaming files residing in folders like Cache, Interface, and WTF that are responsible to store the basic information on the game, progress, and settings. If they are corrupt, you will face WOW Error #134 (0x85100086). So, you are advised to rename the folders and check if it works.
1. Press Windows + E keys together to open File Explorer.
2. Navigate to C:Program Files (x86)World of Warcraft as shown.
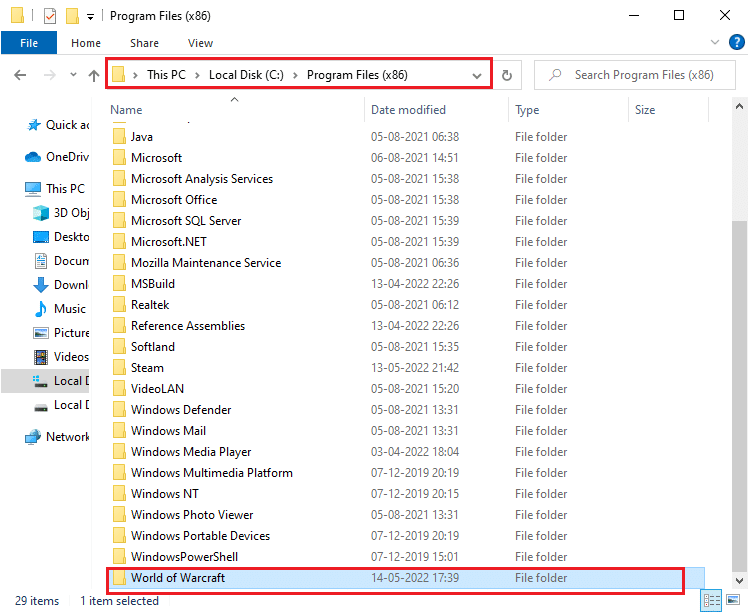
3. Now, find Cache folder and right-click on it. Then, select Rename option as shown.
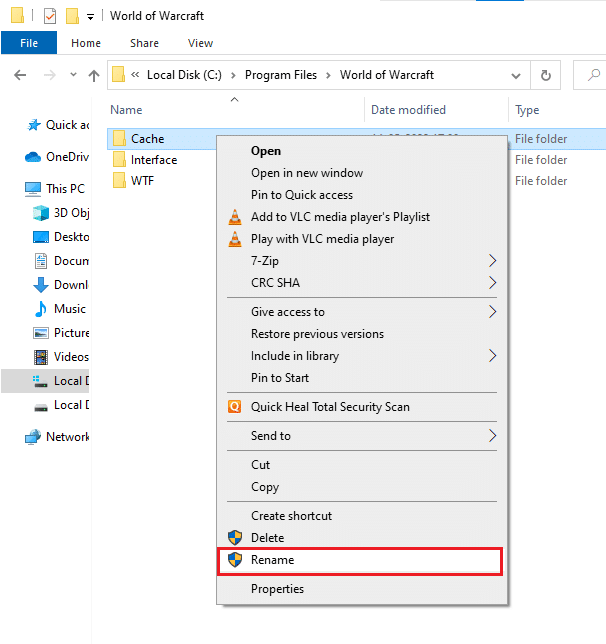
4. Rename the folder as Cacheold.
5. Similarly, rename Interface and WTF folders as Interfaceold, and WTFold, respectively. Refer image below for clarity.
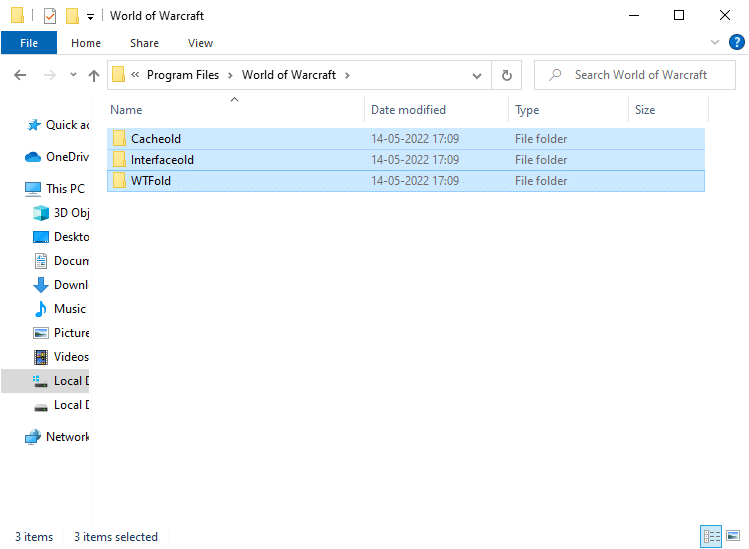
5. Relaunch the game and check if you got WOW Error #134 fix in your Windows 10 PC.
Also Read: Fix Dragon Age Inquisition Crash to Desktop Windows 10
Method 4: Delete WOW Cache Folder
Several users face WOW Error #134 Fatal Condition during the startup, and this issue could be resolved when the cache folder is removed completely from your computer. All the temporary files of the game will be deleted, and the next successive startup will launch the game without any errors. If renaming the folders didn’t work for you, the upcoming instructions might help.
1. Navigate to C:Program Files (x86)World of Warcraft > Cache folder as earlier.
2. Right-click on the Cache folder and select the Delete option, as shown.
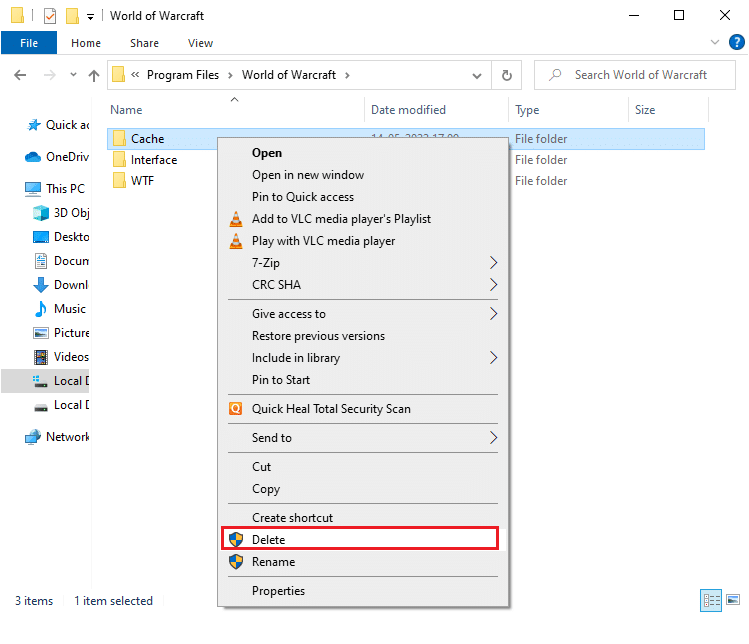
Also Read: Top 14 Best Graphics Card for Linux
Method 5: Change Read-Only Attribute
The World of Warcraft game will run without any errors when you have granted proper custom attributes settings in UAC or User Account Control. In case, the game, and its components have only read-only components, you cannot modify or update World of Warcraft. It results in WOW Error #134 Fatal Condition in your PC. In this event, change the read-only attribute for the game as instructed below.
1. Launch File Explorer and navigate to C:Program Files (x86)World of Warcraft
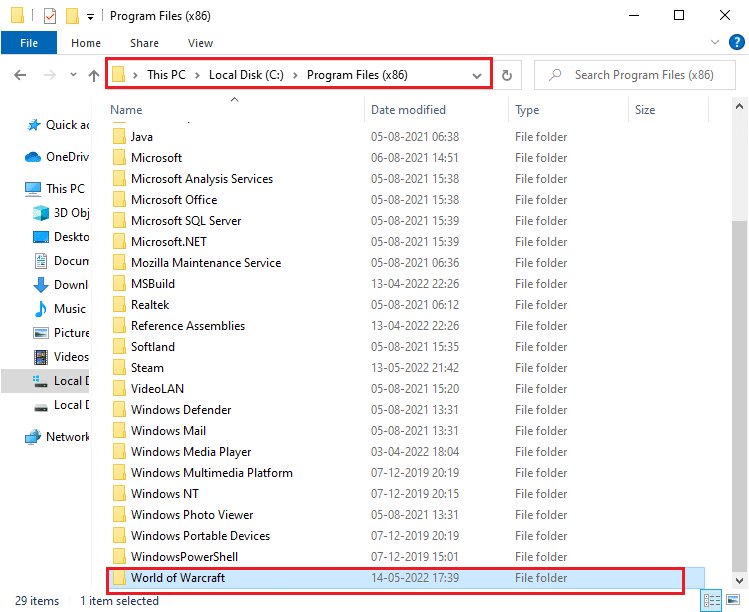
2. Here, right-click on the Wow.exe setup file and click the Properties option.
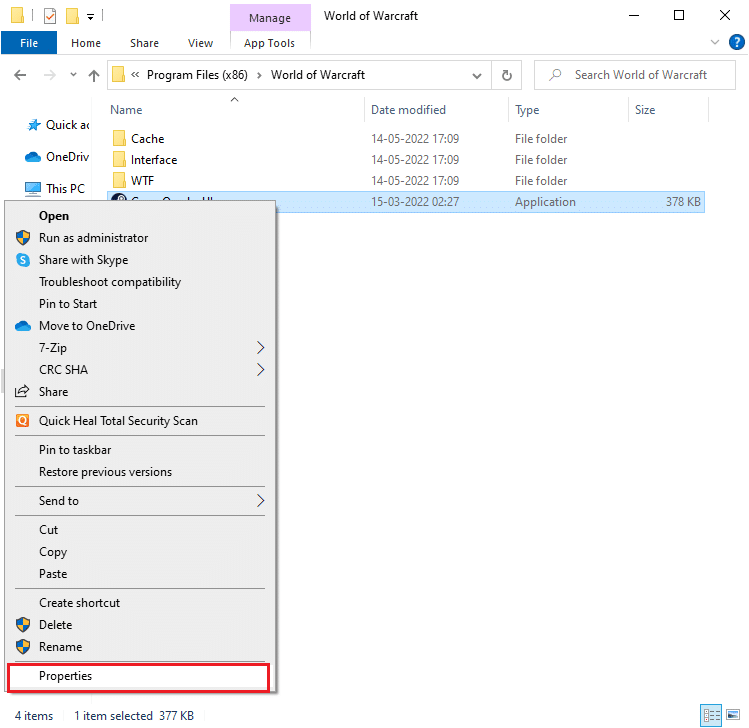
3. Switch to the General tab. Uncheck the box marked Read-only next for the Attributes section shown highlighted below.
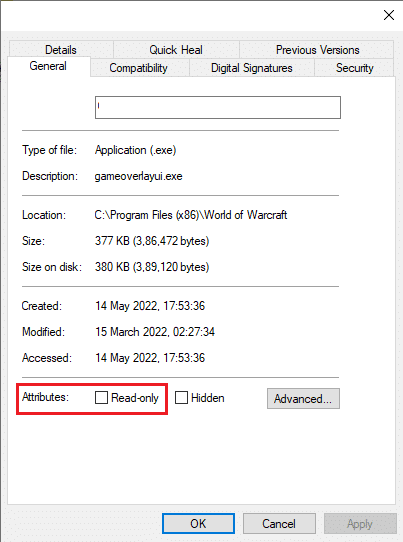
4. Then, click on Apply > OK to save the changes.
Method 6: Run Blizzard Repair Tool
If you still couldn’t find WOW Error #134 fix, there may be some chances that your PC has some damaged gaming files in it. Damaged files may fill your computer due to an overprotective antivirus suite or due to an update failure. Fortunately, you can resolve all these corrupt gaming files automatically with the help of built-in tool of Blizzard.
1. Navigate to the directory of the Wow.exe setup file and select the Run as administrator option as shown.
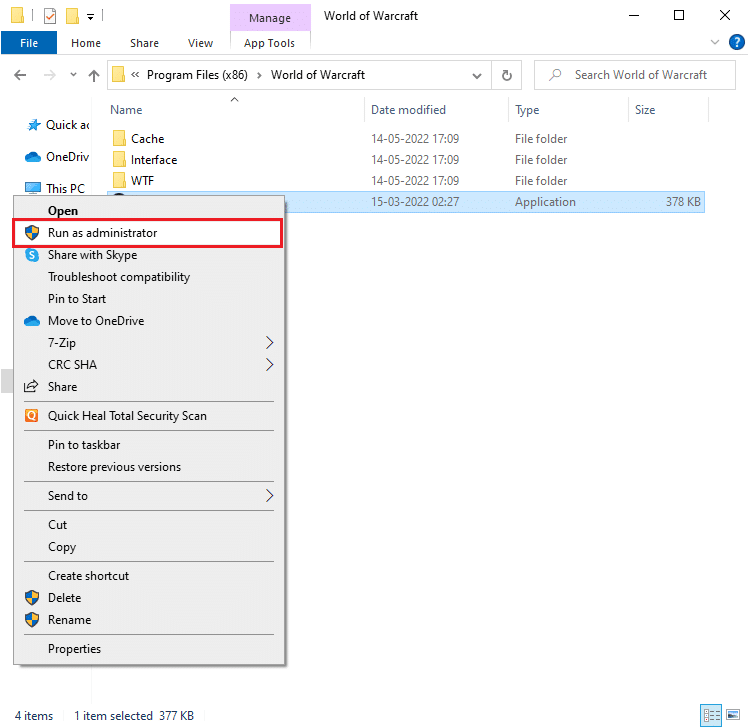
2. If you are prompted by the User Account Control window, click on Yes to proceed.
3. Now, switch to the Games tab at the top corner of the window and then select World of Warcraft from the list.
4. Then, click on Options followed by Scan & Repair from the drop-down list.
5. In the next prompt, click on Begin Scan and wait until the process gets completed.
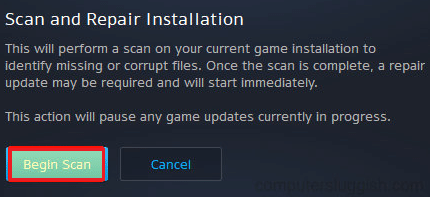
6. Finally, restart the game and check if you can fix WOW Error #134 Fatal Condition.
Also Read: Fix Frosty Mod Manager Not Launching Game in Windows 10
Method 7: Run SFC & DISM Scans
If there are any missing or damaged files on your Windows 10 PC, you will face WOW Error #134 Fatal Condition. Yet, you are repairing these corrupt files by using inbuilt utilities, namely System File Checker and Deployment Image Servicing and Management. Read our guide on How to Repair System Files on Windows 10 and follow the steps as instructed to repair corrupt system files.
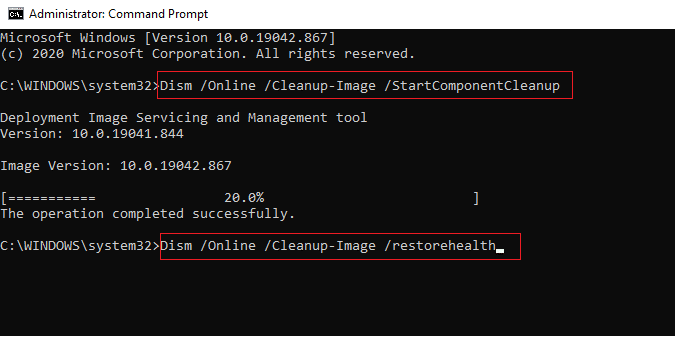
Method 8: Delete Temporary Files
Few users have suggested that clearing some disk space on PC has helped them sort out WOW Error #134 (0x85100086). Follow our guide How to Delete Temp Files in Windows 10 which will help you clear all unnecessary files.
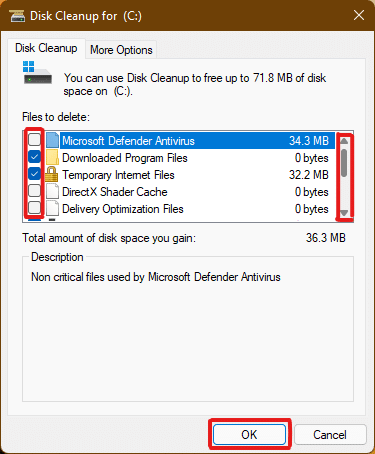
Method 9: Update Windows OS
You can also eradicate bugs in your computer and game by updating your Operating System. Implement our guide How to Download and Install Windows 10 Latest Update and connect to your game server without any errors.
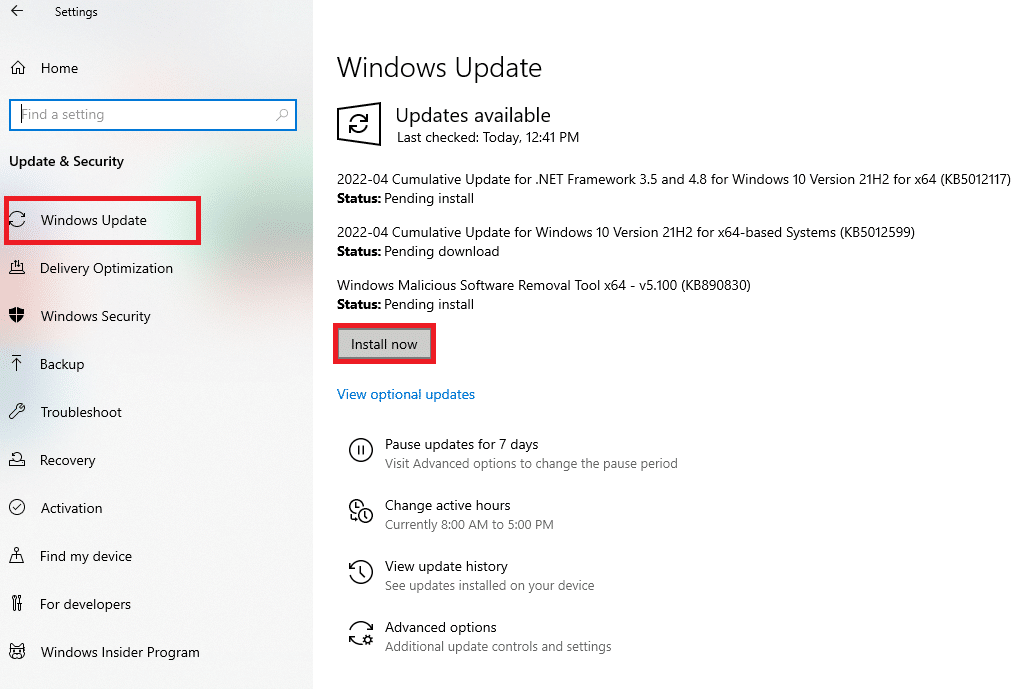
Method 10: Update Graphics Drivers
As World of Warcraft is a graphically intensive game, updated & compatible graphics driver is essential for your gaming experience. You can search for the newest releases of drivers from its official website, or you can update them manually via Device Manager. Read 4 Ways to Update Graphics Drivers in Windows 10 to learn more.
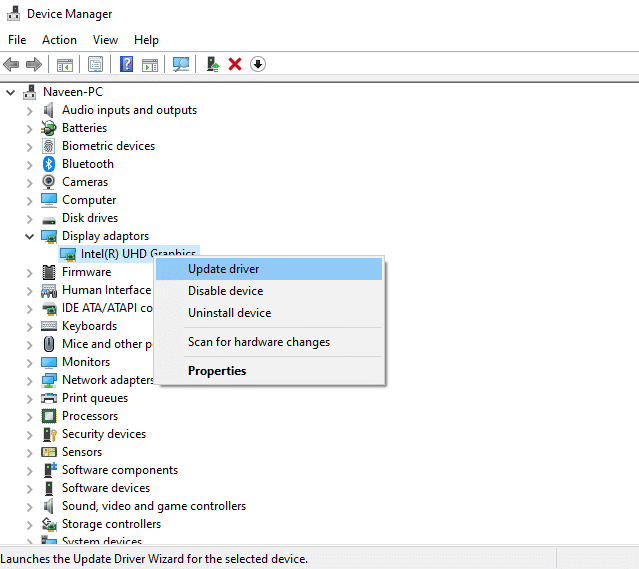
Also Read: Fix Unable to Connect to World Minecraft in Windows 10
Method 11: Reinstall Graphics Drivers
If you still face WOW Error #134 (0x85100086) after updating your Graphical drivers, reinstall device drivers to fix any incompatibility issues. Read our guide How to Uninstall and Reinstall Drivers on Windows 10 here.
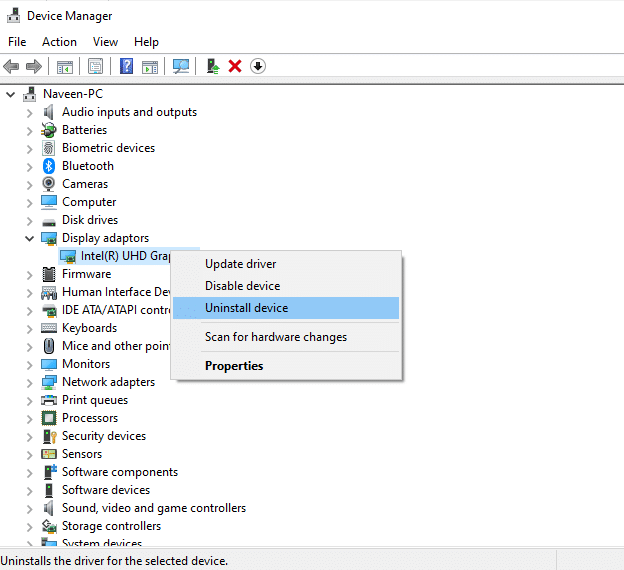
Method 12: Roll Back GPU Drivers
Sometimes, the current version of GPU drivers may cause any game launching conflicts. And in this case, you have to restore previous versions of installed drivers with the process called rollback of drivers. You can easily roll back your computer drivers to their previous state by following our guide on How to Rollback Drivers on Windows 10.
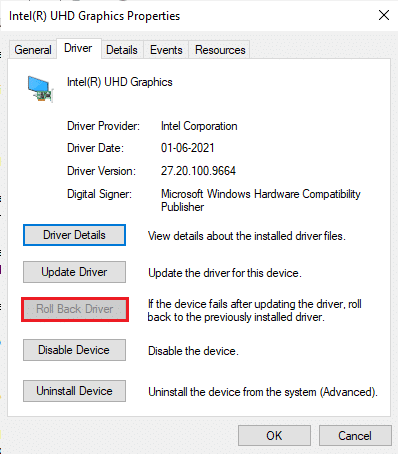
Also Read: 33 Best Scary Roblox Games to Play with Friends
Method 13: Allow WOW or Add New Rule in Windows Defender Firewall
You will also face WOW Error #134 Fatal Condition due to an over-protective antivirus suite in your Windows 10 computer. It prevents the connection link between the game launcher and the server. Similarly, in-built Windows defender firewall may also cause conflicts. Hence, you can try to resolve it using either of the following options:
Option I: Whitelist World of Warcraft
To allow World of Warcraft in your Windows Defender Firewall, follow our guide on Allow or Block Apps through the Windows Firewall.
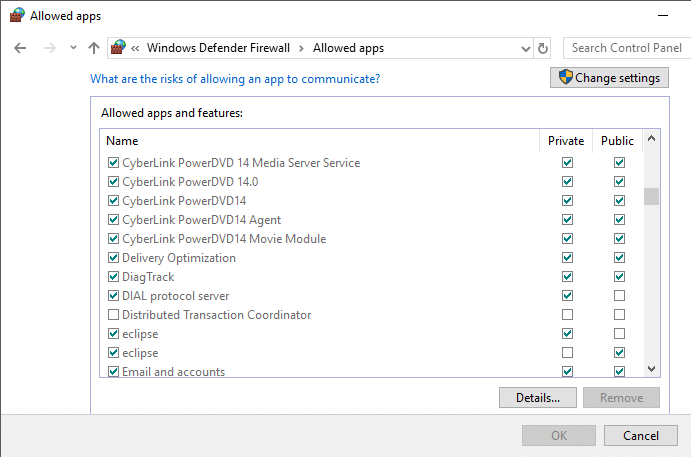
Option II: Create New Rule in Firewall
1. Hit the Windows key and type Windows Defender Firewall with Advanced Security. Then, click on Open.
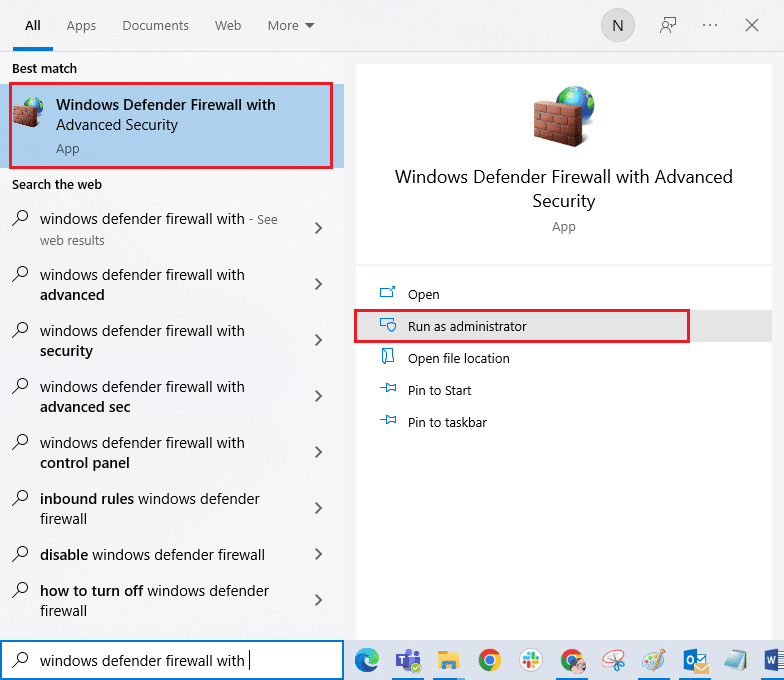
2. From the left pane, click on Inbound Rules as depicted.
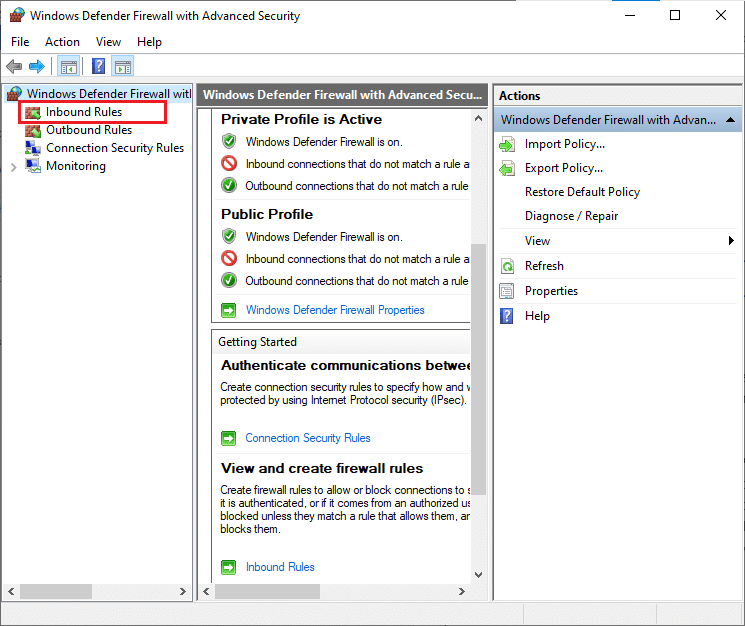
3. Then, from the right pane, click on New rule… as shown.
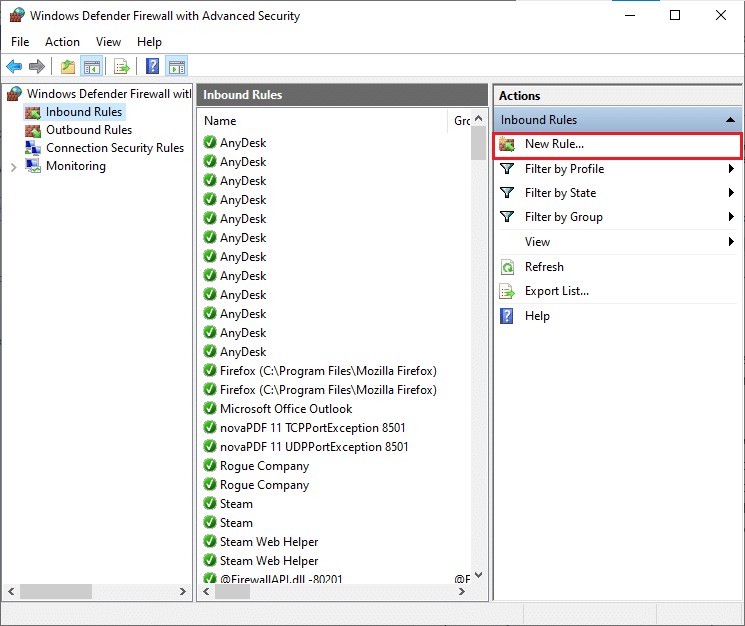
4. Select the Program option under What type of rule would you like to create? menu and click on Next > as shown.
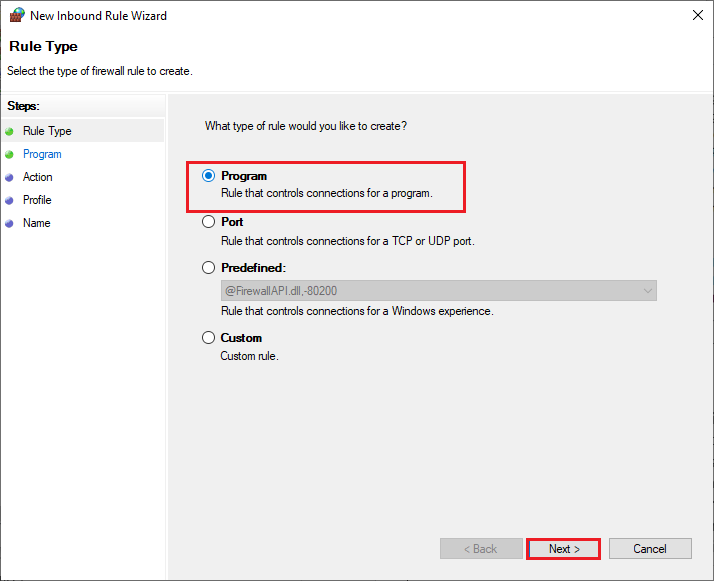
5. Then, click on the Browse… button corresponding to This program path: as shown.
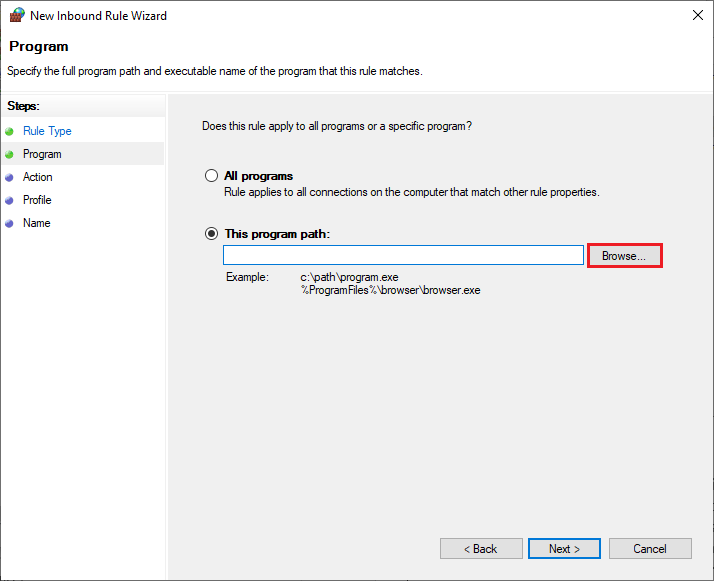
6. Navigate to C:Program Files (x86)World of Warcraft path and double-click on the WOW setup file. Then, click on the Open button.
7. Click on Next > in the New Inbound Rule Wizard window.
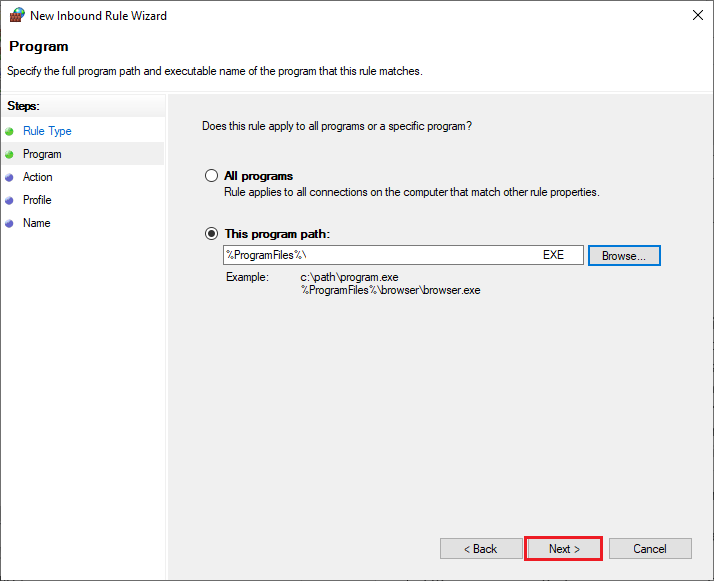
8. Now, mark the option titled Allow the connection and click on Next > as depicted.
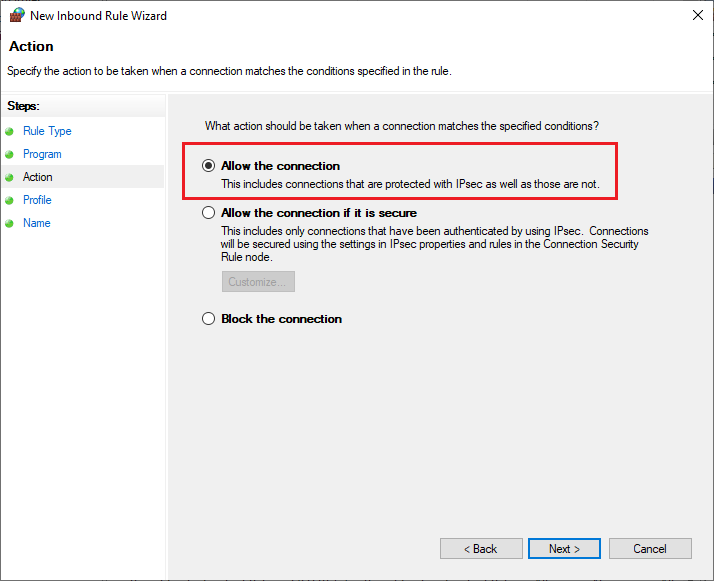
9. Make sure to check the following boxes and click on Next > as shown.
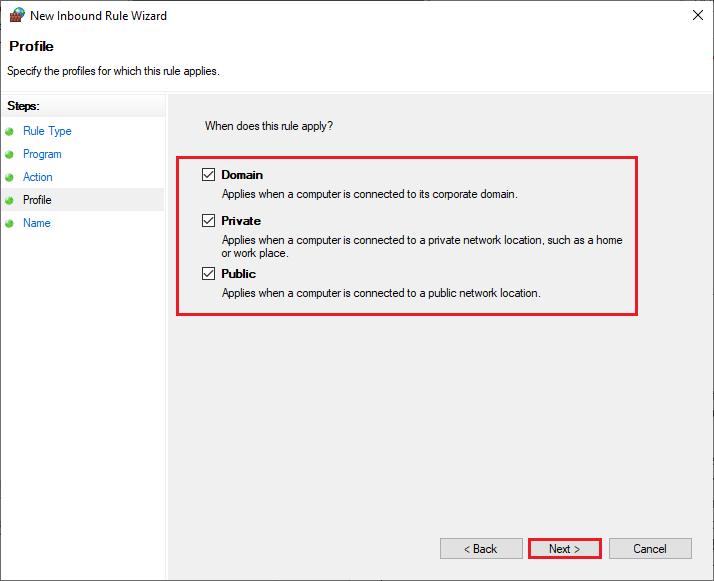
10. Finally, add a name e.g. WOW to your new rule and click on Finish.
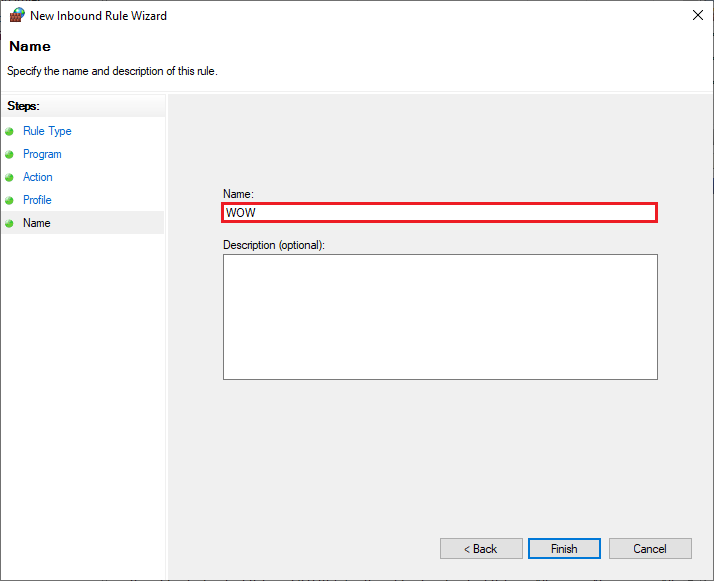
Also Read: Fix Skyrim Won’t Launch in Windows 10
Method 14: Reinstall World of Warcraft
Misconfigured files in World of Warcraft will lead to WOW Error 51900101 or #134. So, in this case, you have no other option than to reinstall the game as follow:
1. Hit the Windows key and type Apps & features. Then, click on Open.
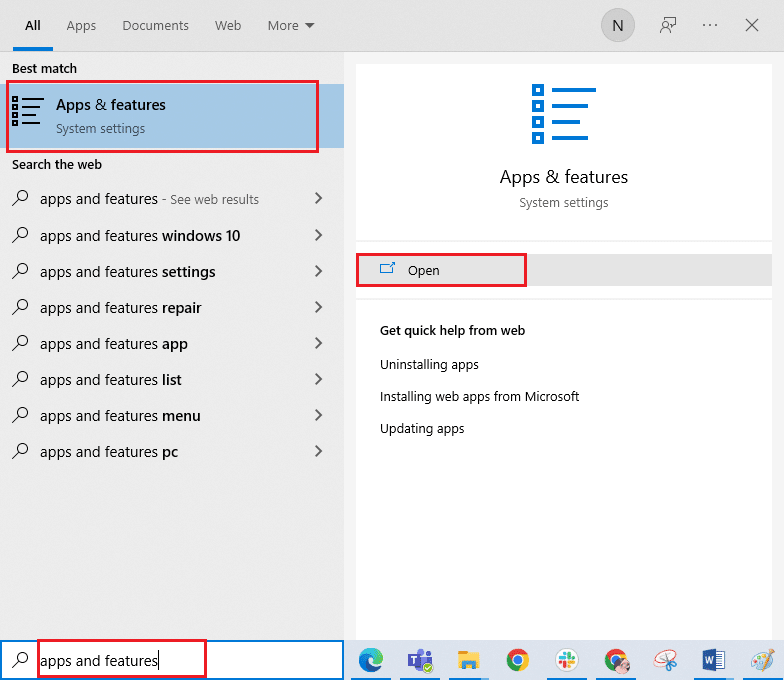
2. Search World of Warcraft in the list and click on it. Then, select the Uninstall option.
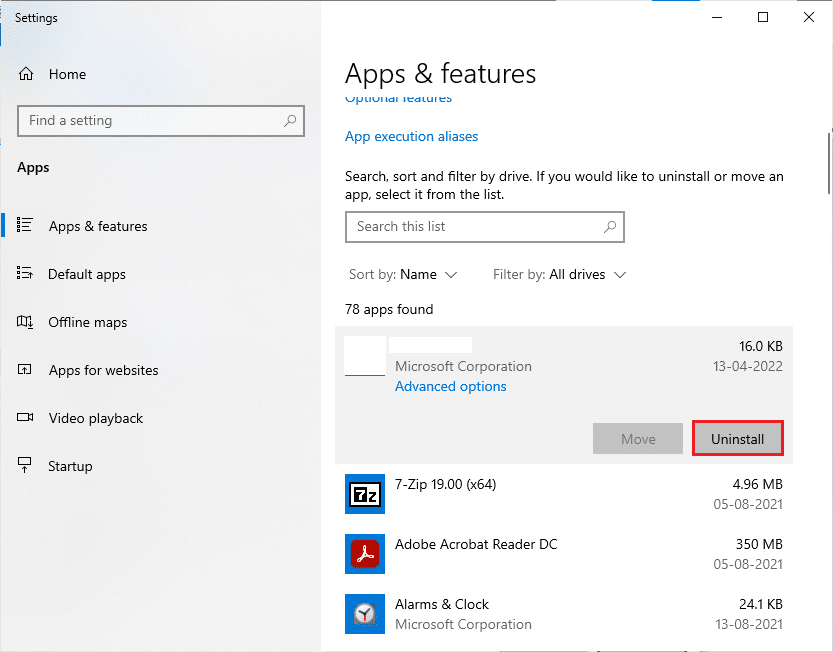
3. If you are prompted, again, click on Uninstall.
4. Once the game is completely uninstalled from your computer, press-hold Windows + E keys together to open File Explorer.
5. Now, navigate to the following paths one by one and Delete all folders related to WOW.
- C:WindowsTemp
- C:Program Filesgametitle
- C:Program Files (x86)gametitle
- C:Program FilesCommon FilesBlizzard Entertainment
- C:UsersPublicGamesgametitle
- C:UsersPublicPublic DocumentsBlizzard Entertainmentgametitle
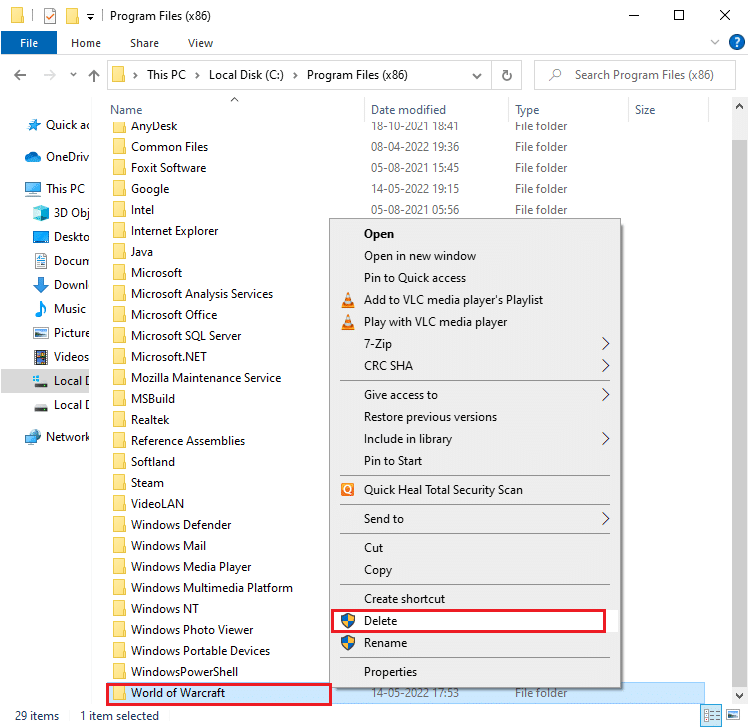
6. Double-click Recycle Bin from Desktop and permanently Delete all the files/folders from here.
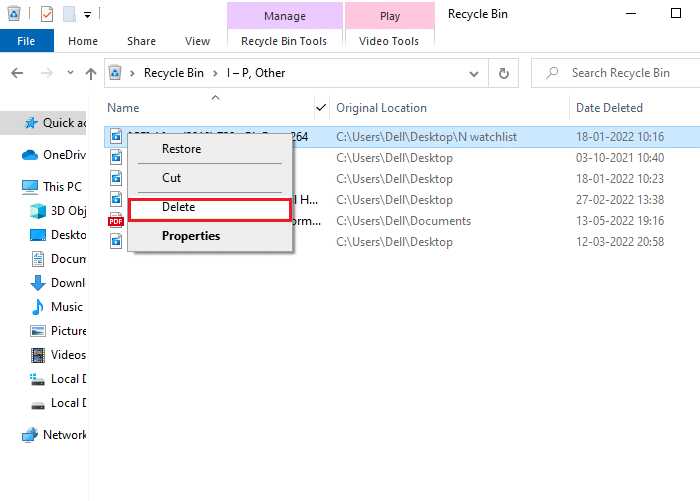
7. Then, visit Blizzard official website to Download World of Warcraft for Windows PC.
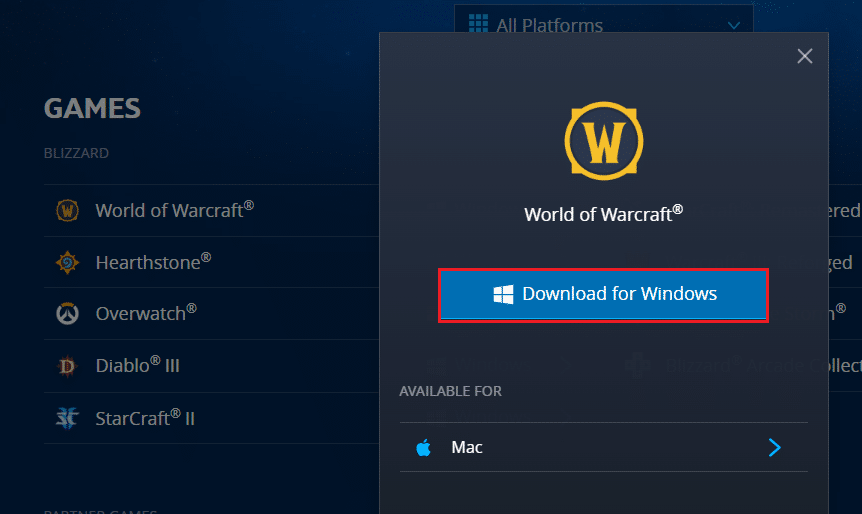
8. Navigate to My downloads in File Explorer and double-click on the setup file to run the application.
9. Follow the on-screen instructions to install the game on your Windows 10 PC and continue playing!
Recommended:
We hope that this guide was helpful and you could fix WOW Error #134 Fatal Condition in your device. Let us know which method worked for you the best. Drop queries or suggestions in the comments section below.