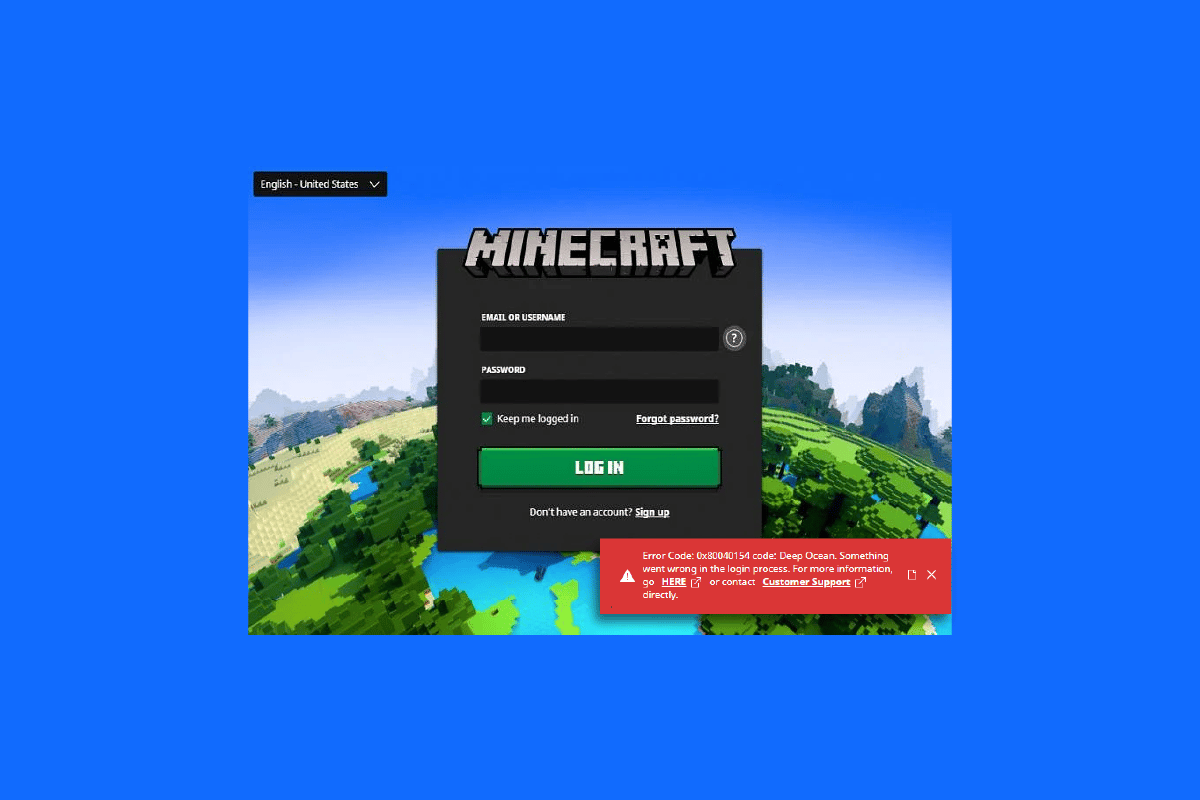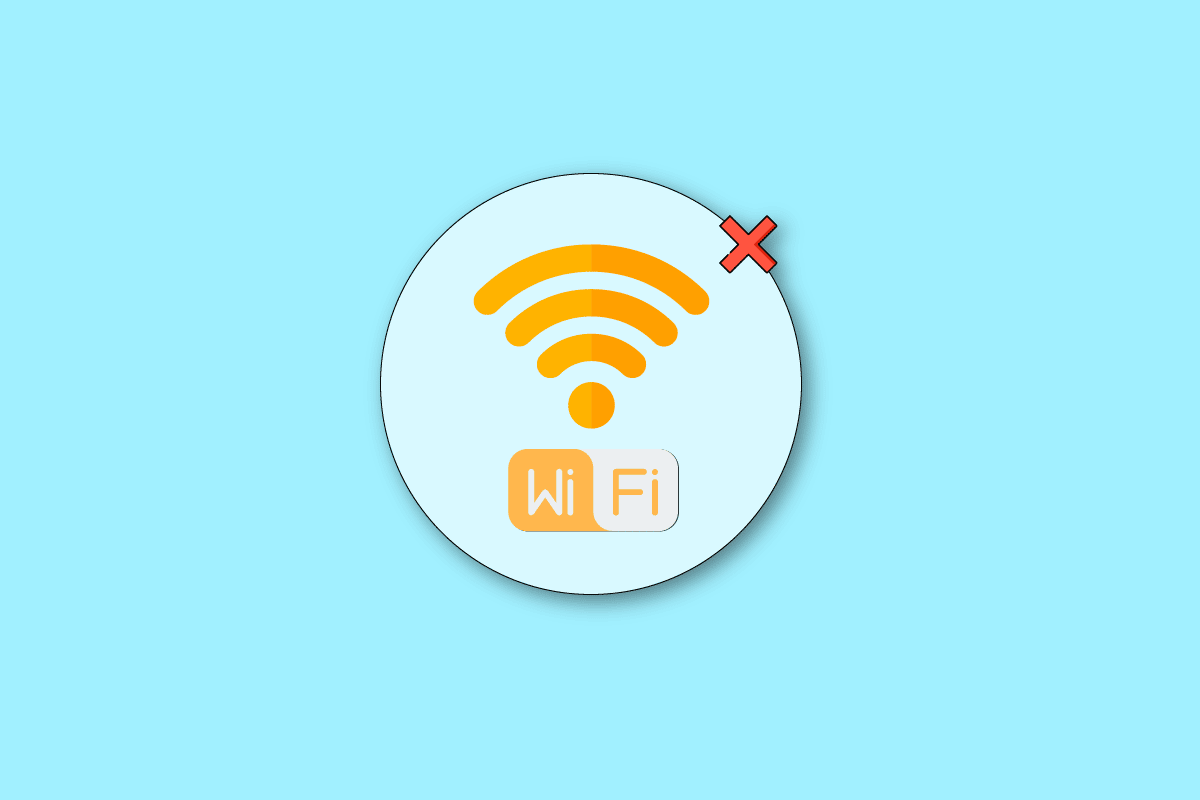How to fix Yes button grayed out in User Account Control (UAC): User Account Control box pops up and ask users permission i.e you have to click ‘yes‘ to make changes to your computer before giving administrative permissions. But sometimes there isn’t a prompt or ‘Yes button is grayed out‘ when user account control box pops up then there is an issue with your account that you are currently logged into.
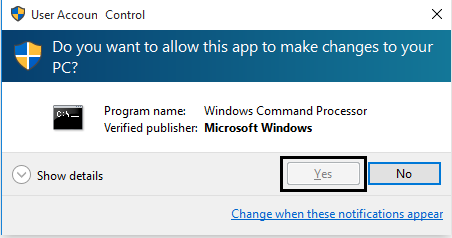
Unable to click ‘yes’ button or the ‘Yes button is grayed out’ in User Account Control (UAC) the reason that you are Standard User and you don’t have the admin rights to make changes. You need Administrator rights to make changes but again administrator account is disabled. When i try to enable the administrator account i am getting the error message ‘The following error occurred while attempting to save properties for user Administrator: Access is denied.’
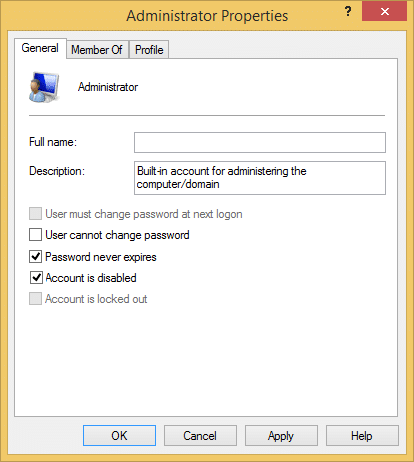
Fix for Yes button grayed out in User Account Control (UAC):
1.Press Windows key + Q button to open Windows charms bar.
2.Type ‘cmd’ in the search and open it.
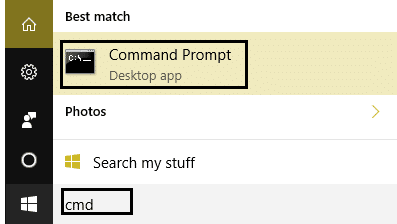
3.In Command Prompt type: SHUTDOWN /R /O -T 00 and press Enter.
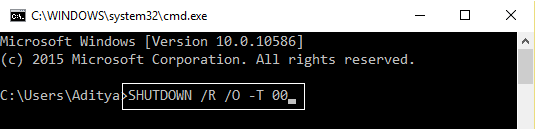
4.Wait till the computer restarts and the advanced boot options are displayed.
5.Click on Troubleshoot from ‘Choose an option‘ screen.
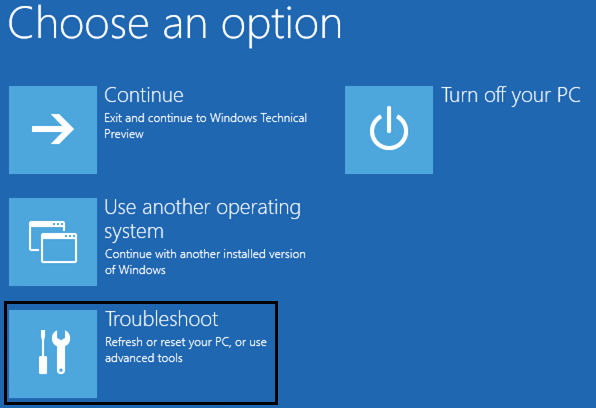
6.Next select ‘Advanced options.’
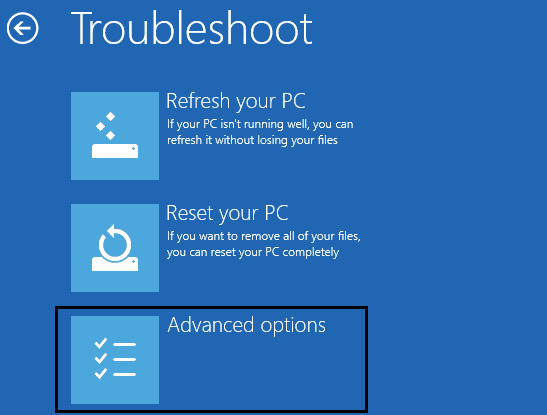
7.Now in the advanced option menu, click on ‘Command Prompt.’

8.Command Prompt will open after the restart.
NOTE: You may need to enter administrator password or current user account password.
9.In cmd type NET USER ADMINISTRATOR /ACTIVE:YES and press Enter to enable the Administrator account.

10.Now exit the command prompt by typing exit and press enter.
11.From Choose an option window, click Troubleshoot then Advanced options and click Startup settings.
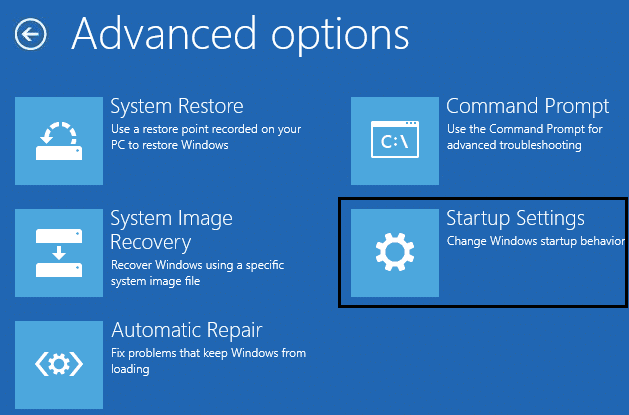
12.From the Startup Settings window, click Restart.
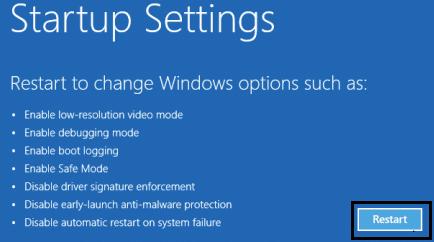
13.Startup Settings window comes up again after the Windows restart, press 4 on the keyboard to start in the Safe Mode.
14.In Safe Mode click on the Administrator account to log in.
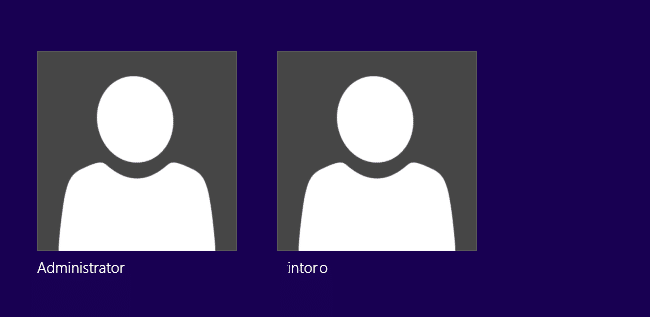
15.Once you are logged in Administrator account, you can remove the old account and create a new one without errors.
You may also like:
That’s it you have successfully fixed the problem of ‘Yes button grayed out in User Account Control (UAC).’ If you still have any question please feel free to ask them in comments.