Here’s how to remap the buttons on your DualSense Edge controller:
Using the PS5 menus:
- Power on your PS5 and log in to your profile.
- Press the Function button on the bottom of the controller (two small buttons near the joysticks).
- Tap the hamburger menu button (three horizontal lines) on the center of the touchpad.
- Select “Create Custom Profile”.
- Press “OK” on the confirmation prompt.
- Choose “Customise Button Assignments”.
- You’ll now see a visual representation of the controller buttons. Select the button you want to remap (X, O, Triangle, Square, D-pad etc.).
- Choose the new function you want to assign to that button (another face button, shoulder button, directional pad etc.). You can also choose options like “L3 click” (pressing the left stick) or “R3 click” (pressing the right stick).
- Repeat steps 7 and 8 for any other buttons you want to remap. 1 Press “Back to Game” to save your changes and return to the game.
Additional notes:
- You can create multiple custom profiles with different button assignments for different games.
- The Function buttons themselves cannot be remapped currently.
- For a more visual guide, you can search for “how to remap DualSense Edge buttons” on YouTube.
Here are some helpful resources:
- PlayStation official guide on DualSense Edge profiles: https://www.playstation.com/en-us/support/hardware/set-up-edge-controller/
See Also:
How to use split-screen multitasking on a Samsung Galaxy phone
How to enable dark mode on OnePlus
How to use the Shelf on OnePlus phones
How to customise the Samsung Galaxy S23 Home screen
The DualSense Edge is the latest controller for the PS5 to be released by Sony. It has the same shape and general design as the base DualSense but features brand-new buttons and more customisation options than ever.
It comes bundled with a white carrying case and multiple accessories, including a new braided USB-C cable and charger lock, so your device won’t become disconnected during intensive gaming sessions.
If you’ve purchased a DualSense Edge and you’re wondering how you can remap the buttons, then make sure you keep reading, as we’re going to be running through the process step by step.
What you’ll need:
The Short Version
- Turn on your PS5
- Press the Function button
- Click the hamburger button on the controller
- Click Create Custom Profile
- Press OK
- Press Customise Button Assignments
- Remap the buttons
- Press Back to Game
-
Step
1Turn on your PS5
Turn on your PS5 and log into your profile.
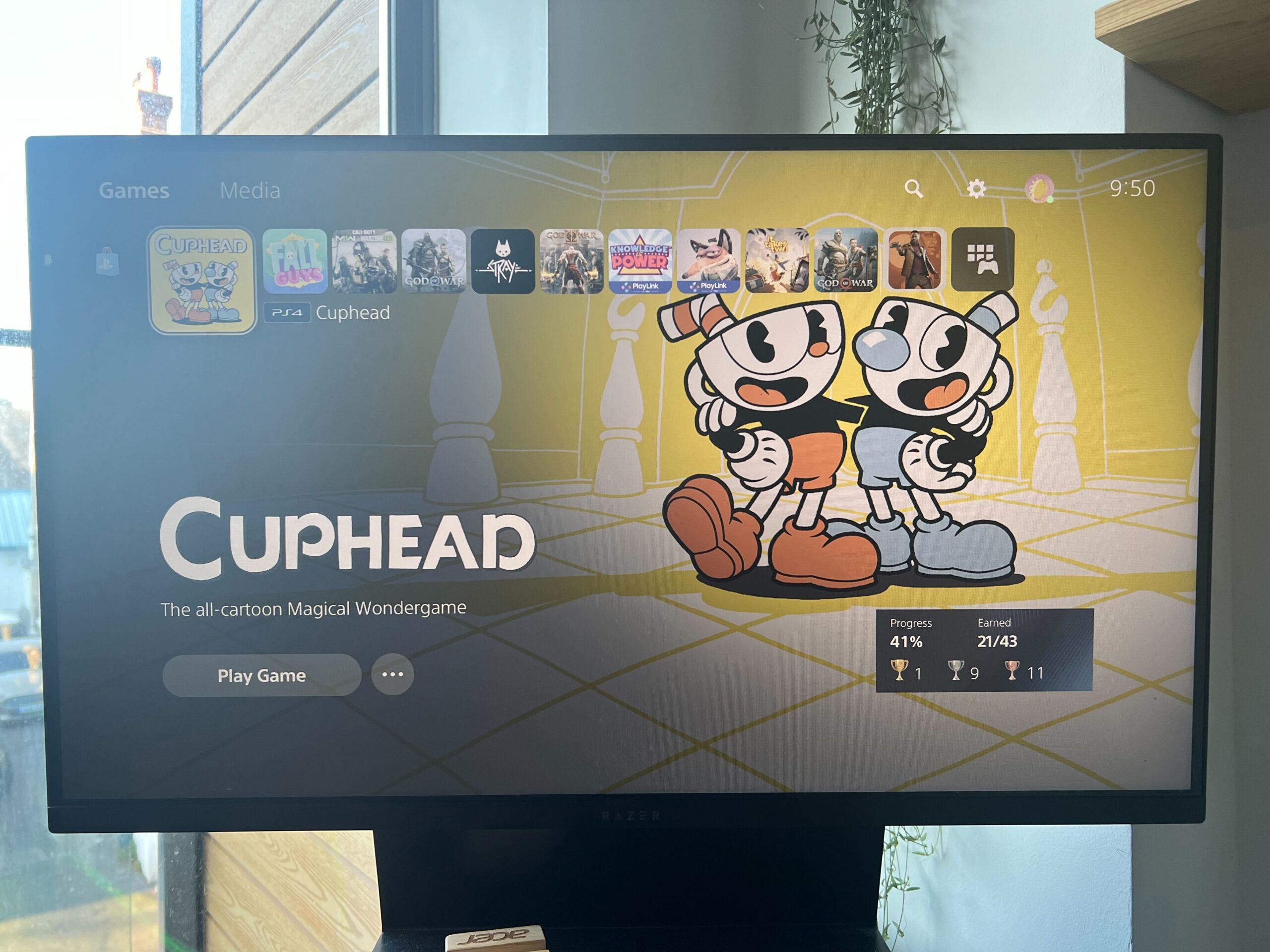
-
Step
2Press the Function button

Press one of the two Function buttons, they are located below the joysticks.

-
Step
3Click the hamburger button on the controller
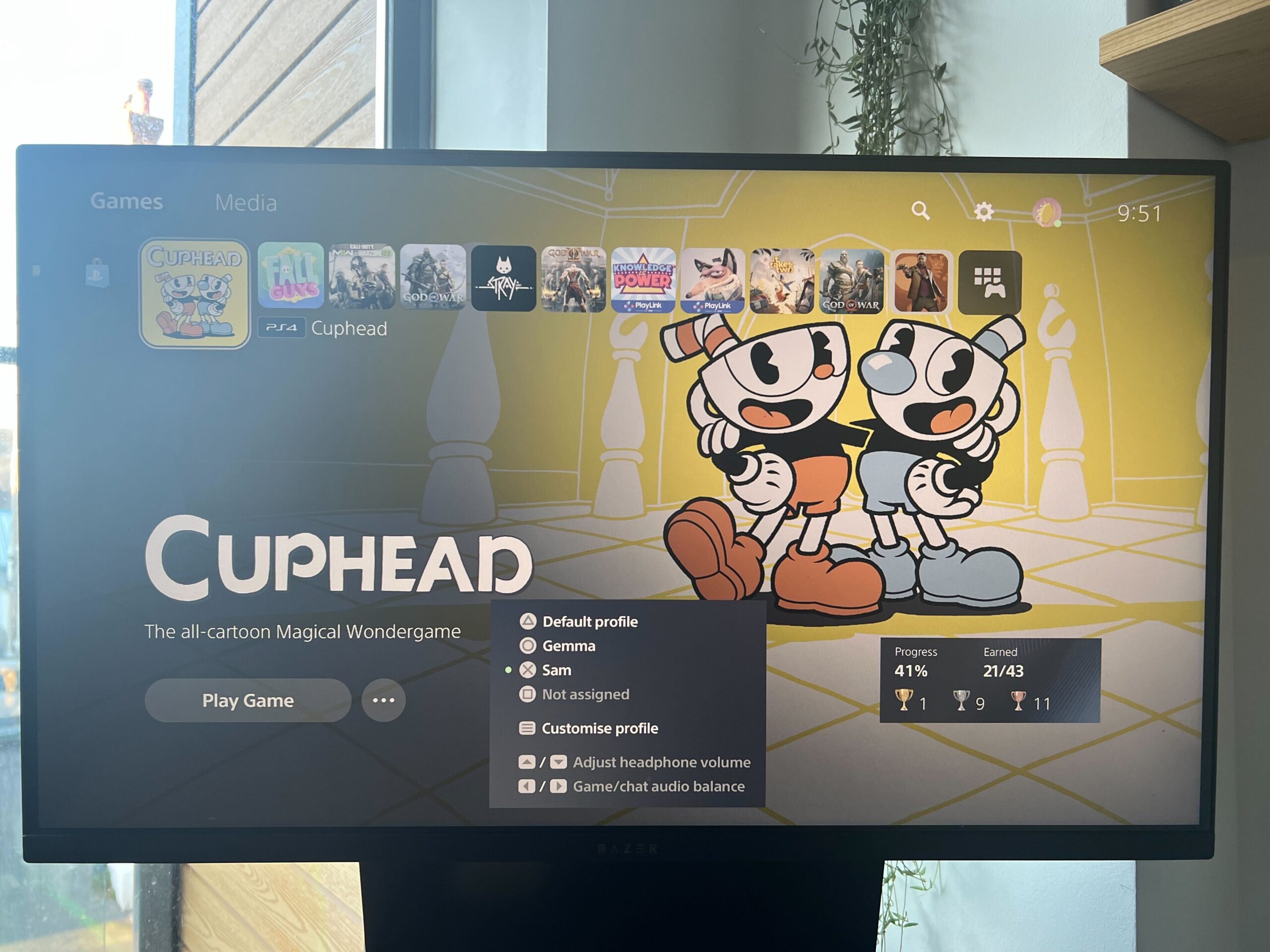
You will be presented with a small drop-down menu once you have pressed the Function button. Keep holding it and then press the hamburger button on the DualSense Edge controller. It’s on the right-hand side of the controller and looks like three lines stacked on top of each other.
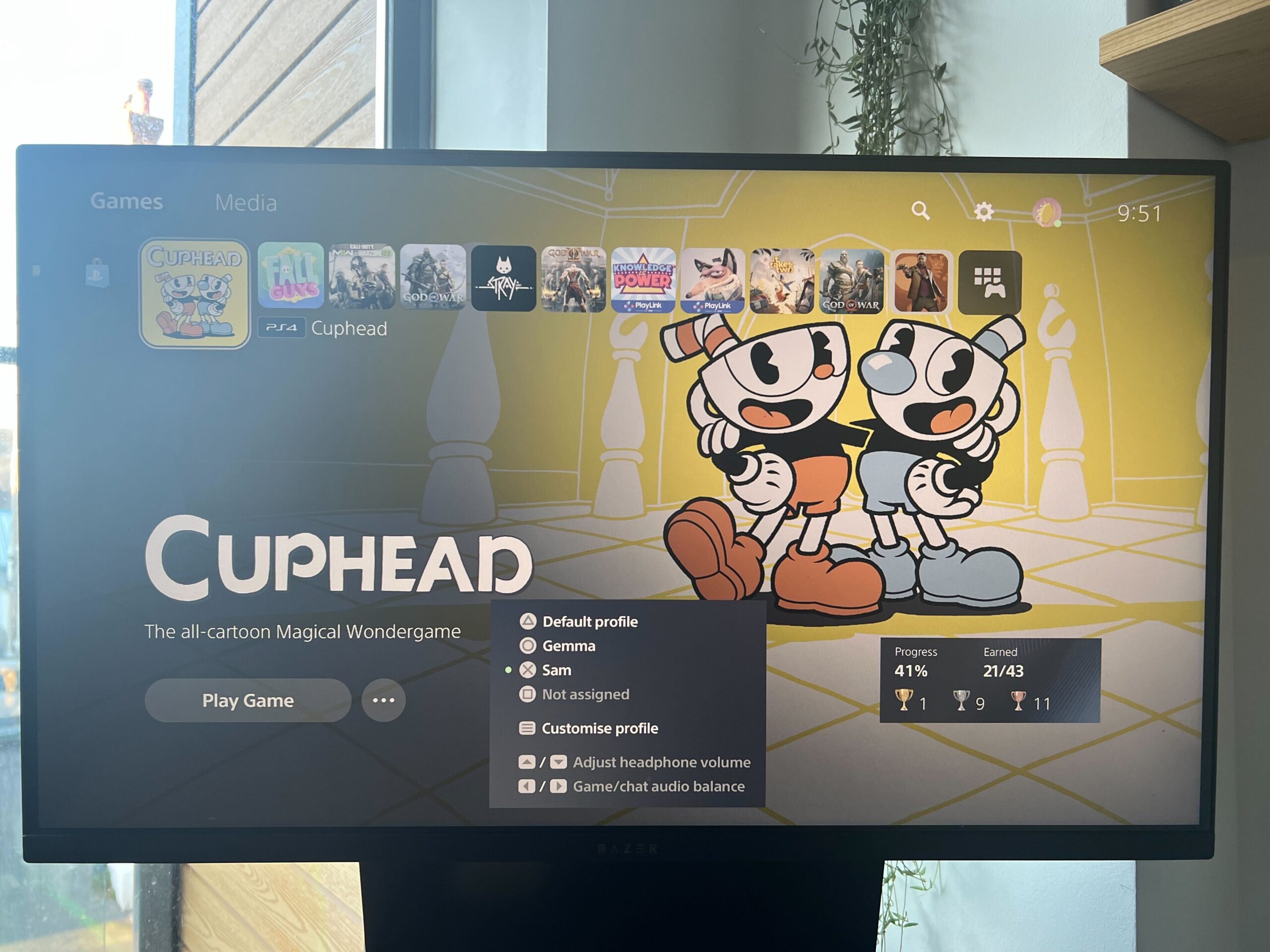
-
Step
4Click Create Custom Profile
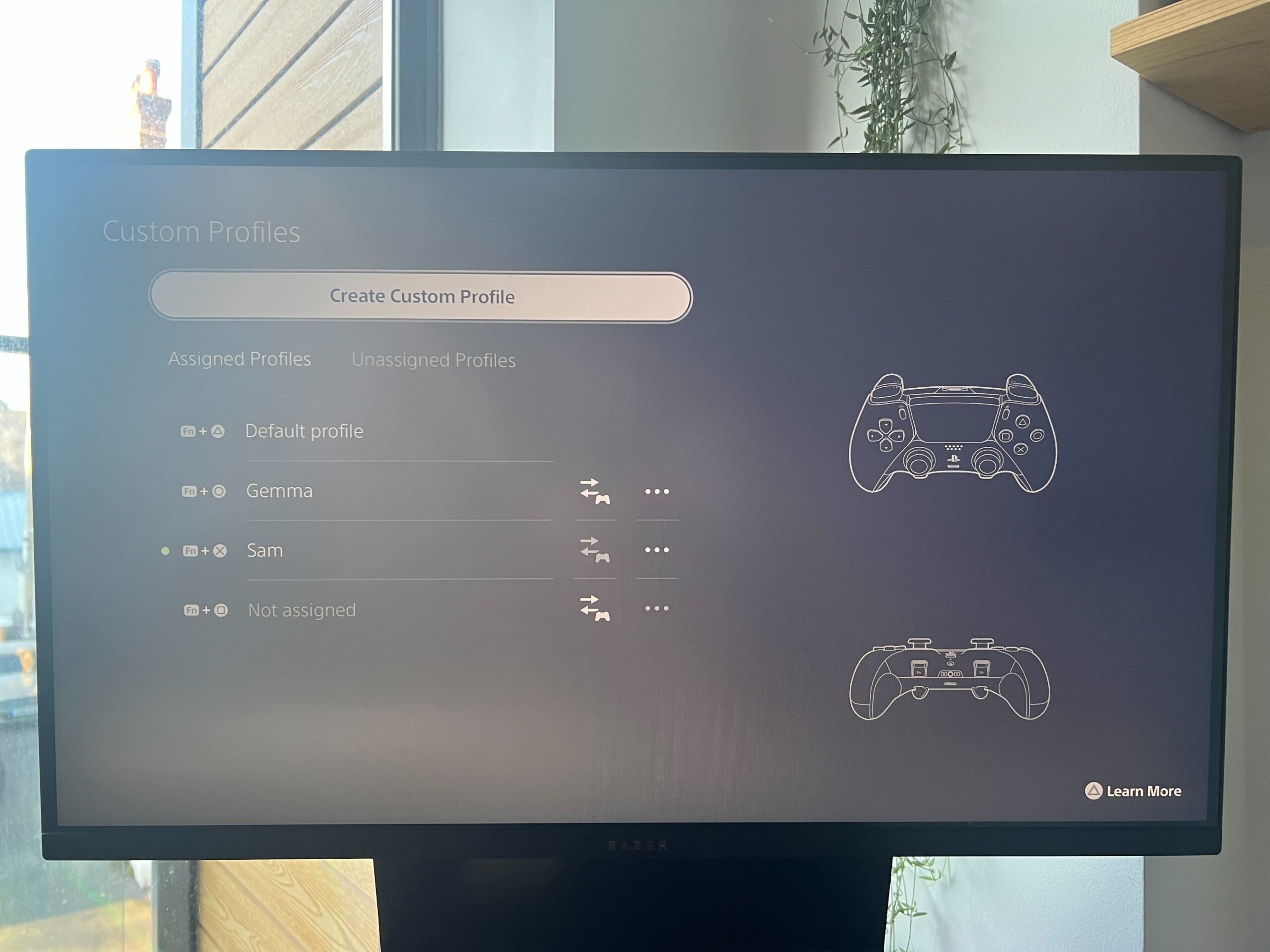
Go to the top of the screen and click on the Create Custom Profile button.
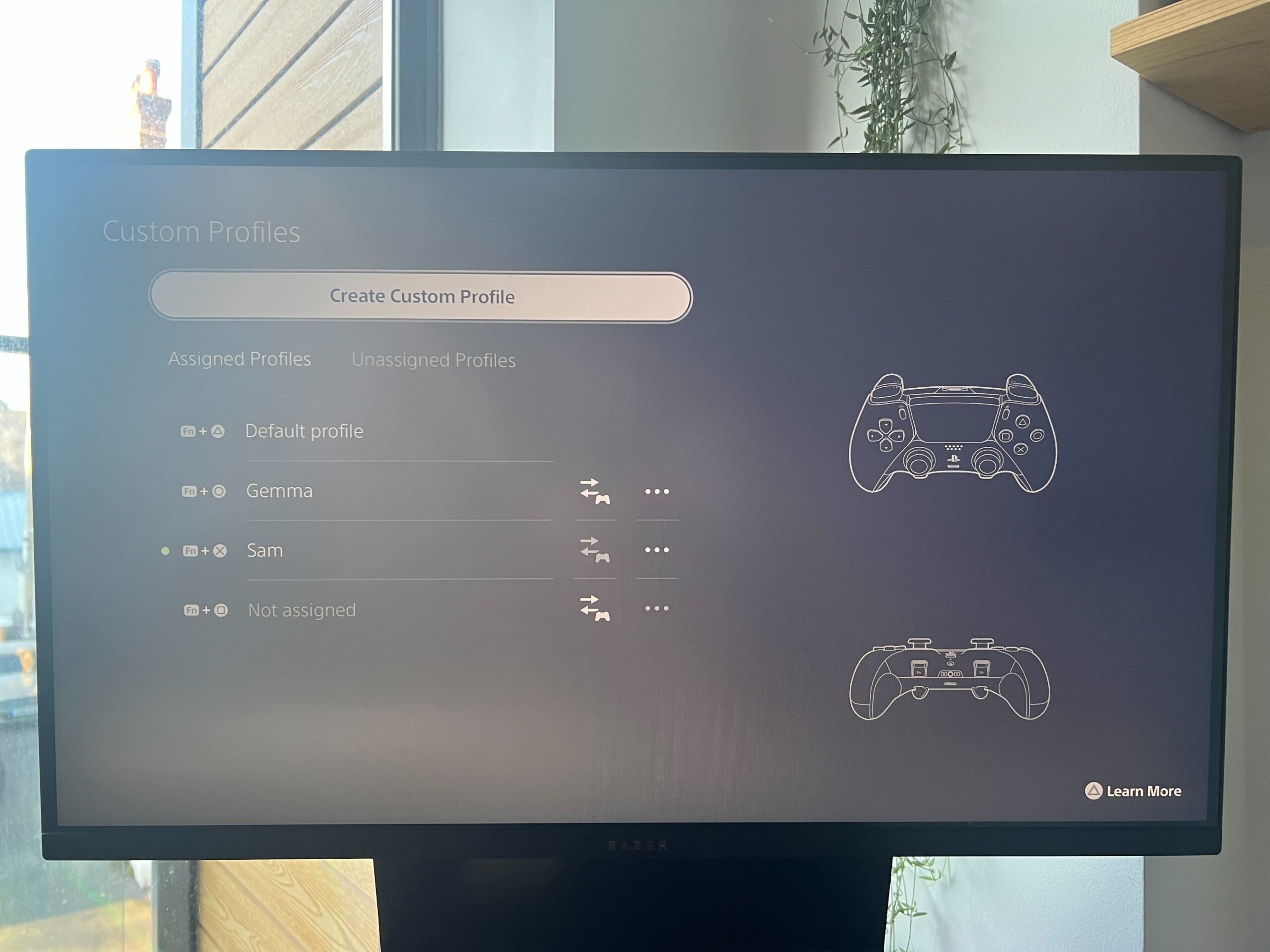
-
Step
5Press OK
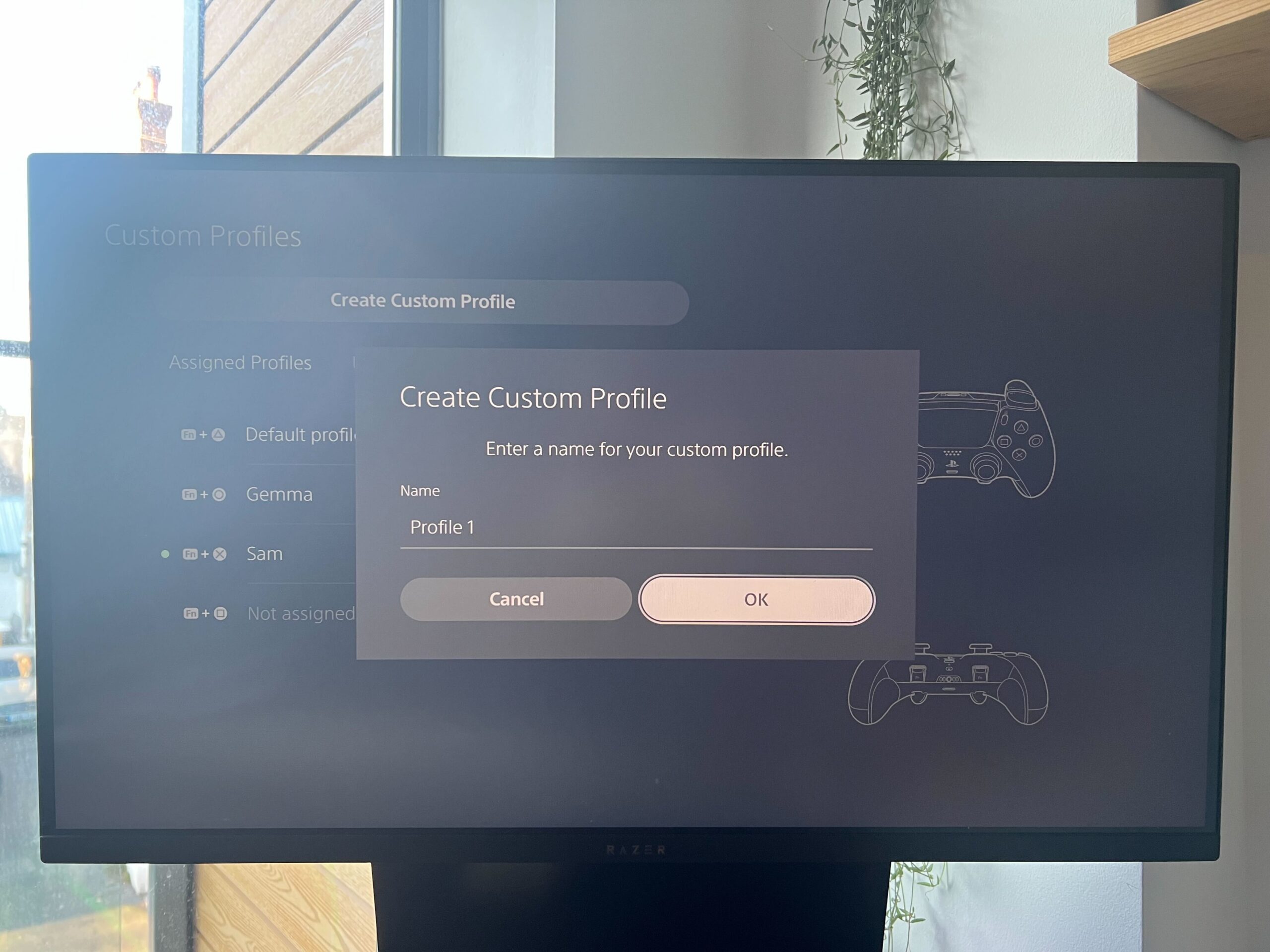
You will be given the option of naming your new Custom Profile. Once you have named it, click OK.
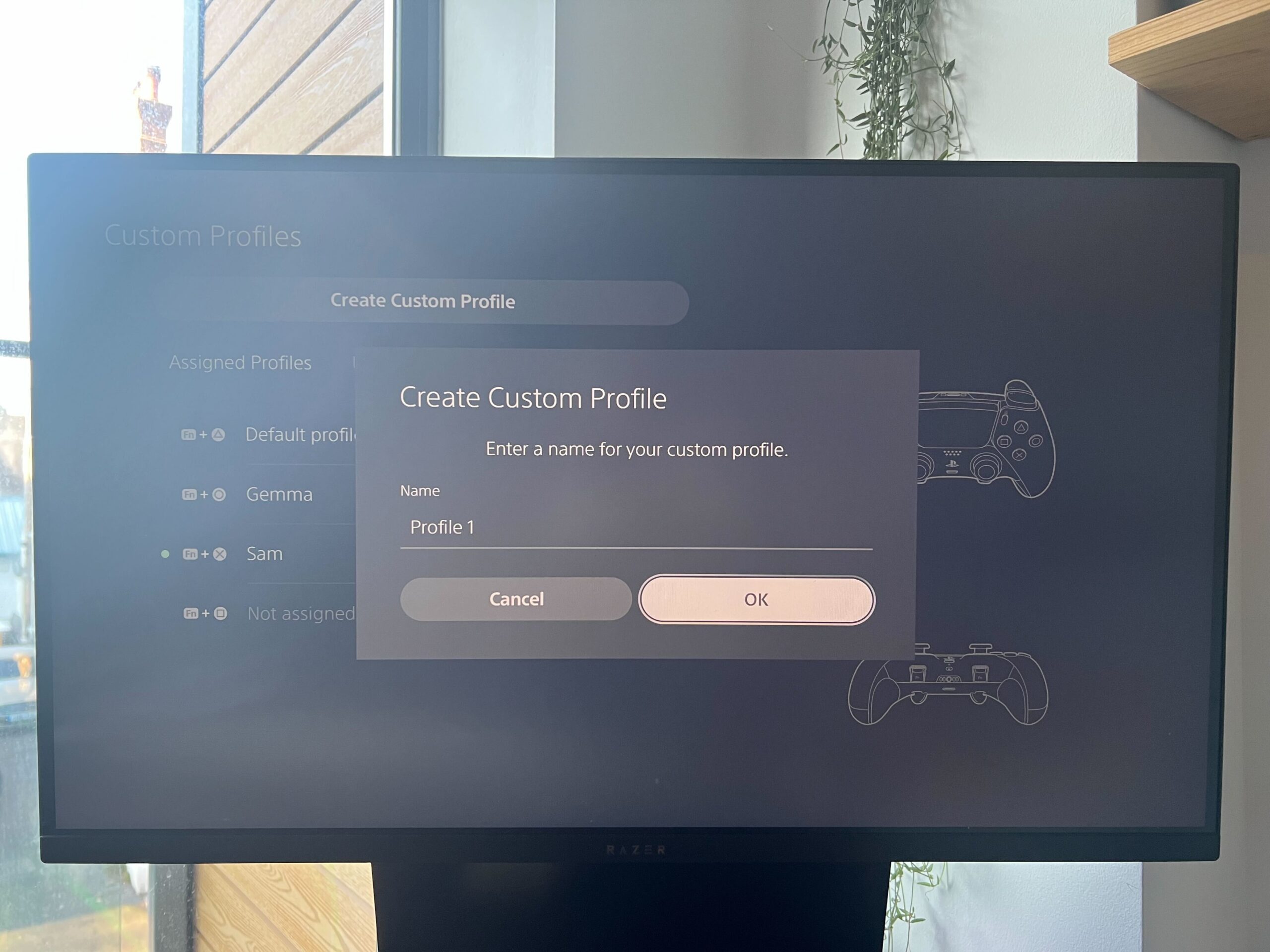
-
Step
6Press Customise Button Assignments
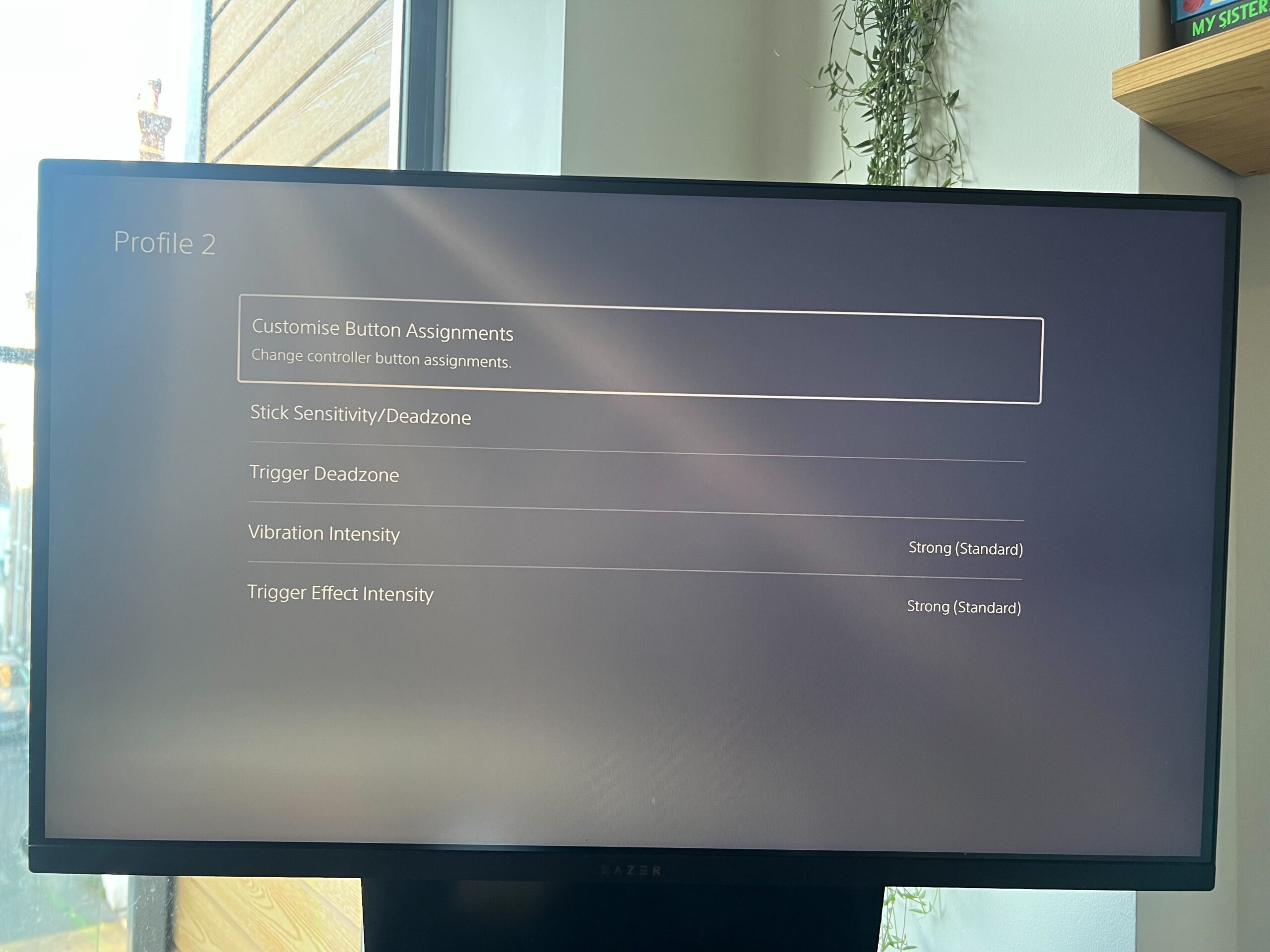
From the menu presented, click on Customise Button Assignments. It is the top option.
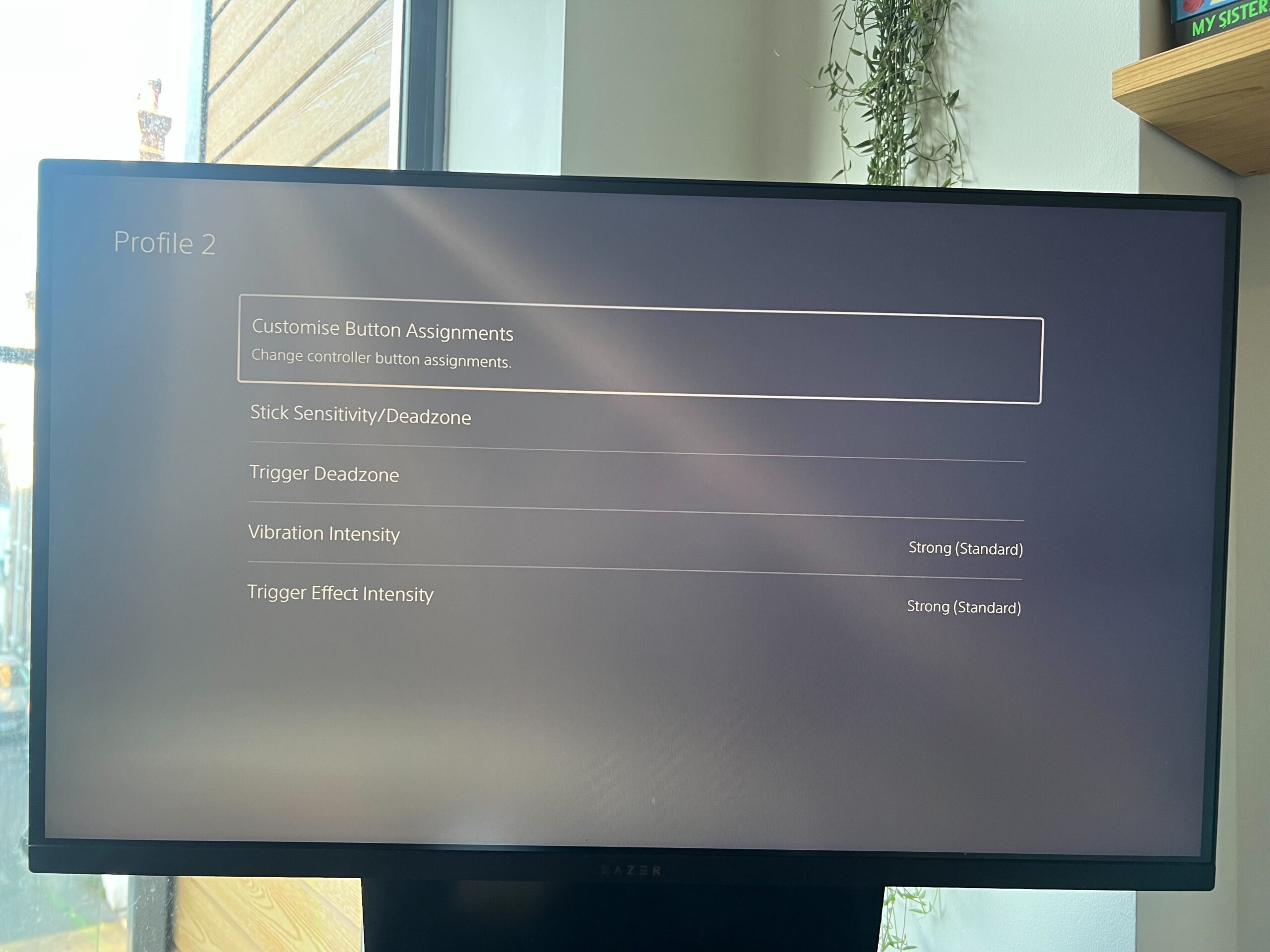
-
Step
7Remap the buttons
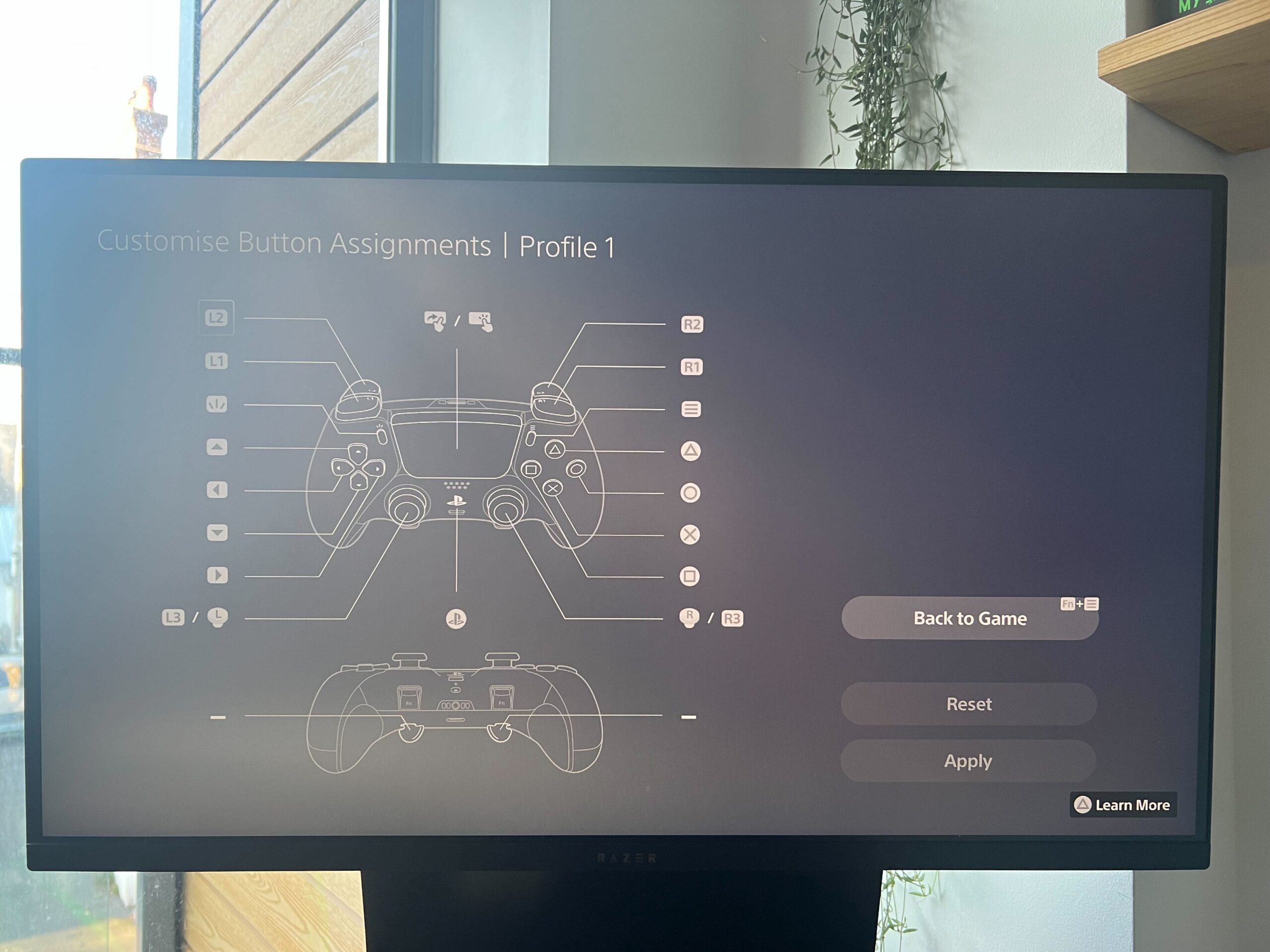
Here, you can remap almost every button on the DualSense Edge, including the new back buttons.
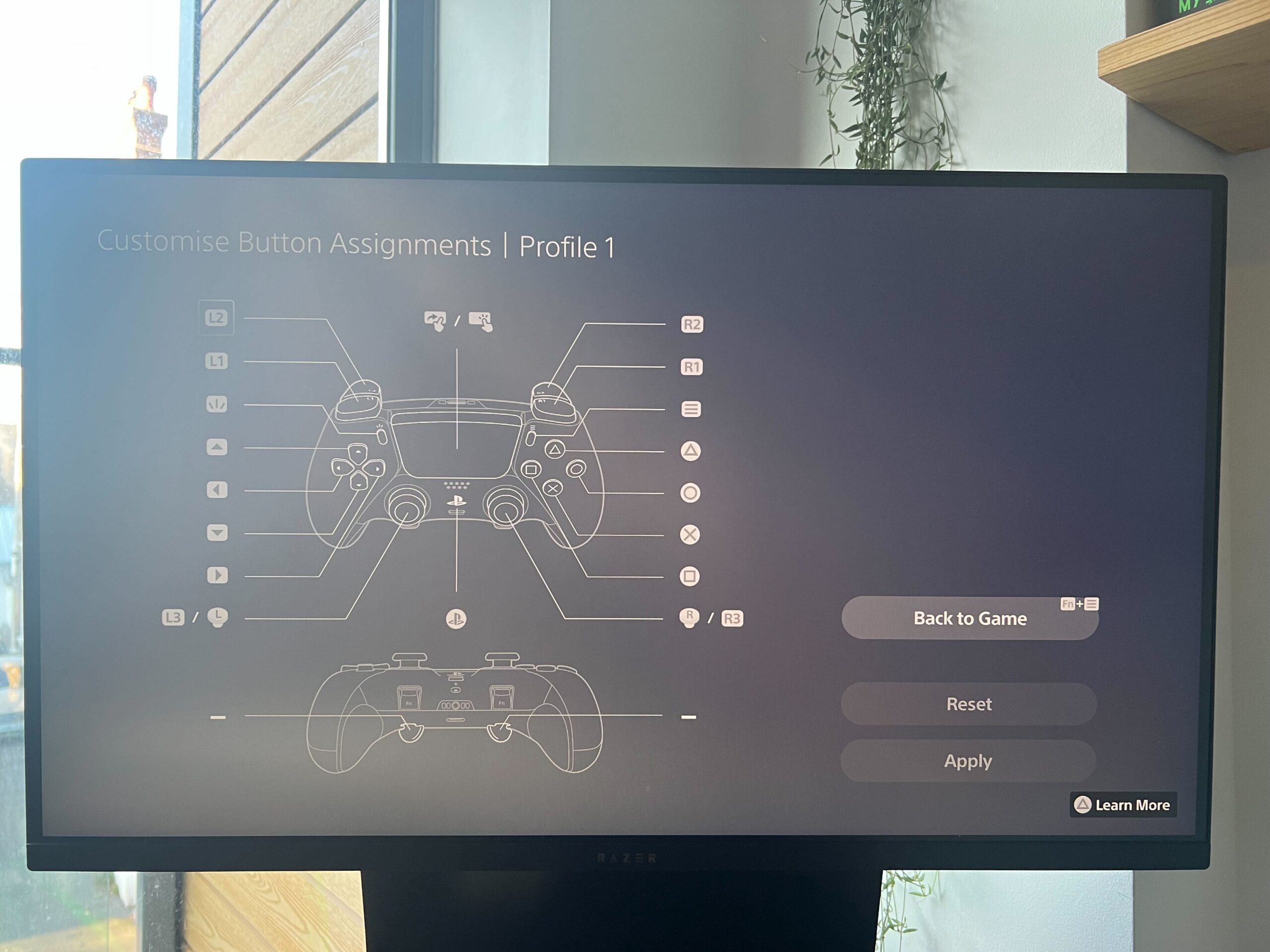
-
Step
8Press Back to Game
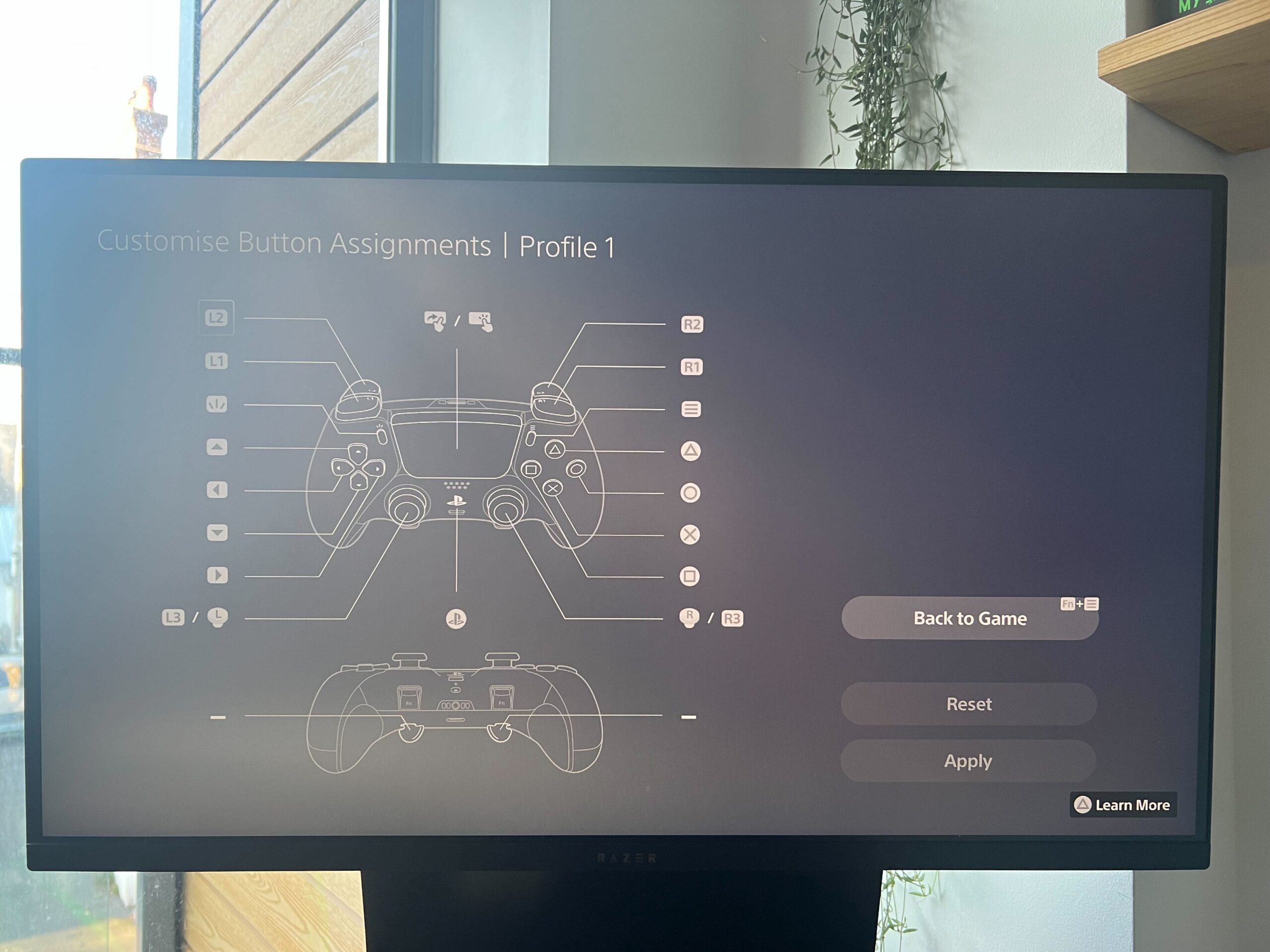
Once you have configured the buttons on the DualSense Edge, click Back to Game. These profiles can be altered and adjusted as many times as you want, and you can create four dedicated profiles.
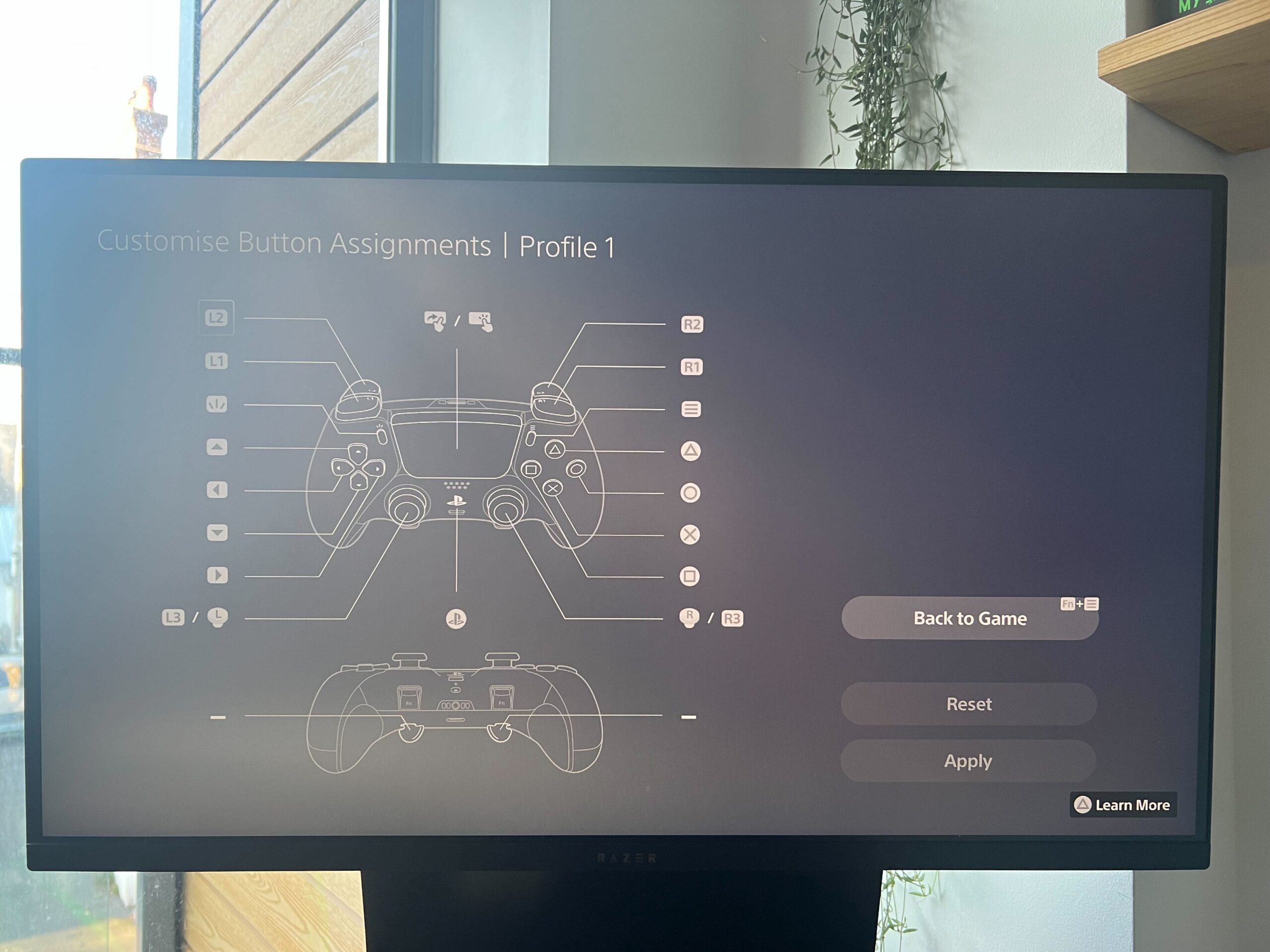
Troubleshooting
How many profiles can you create on the DualSense Edge?
You can create up to four dedicated custom profiles that can be accessed by clicking on the Function button. You can also create other profiles and switch them out whenever you need them.
What new buttons are on the DualSense Edge?
There are two new Function buttons on the DualSense Edge, as well as two back buttons that can be customised with either a lever or dome design.

