How to Completely Uninstall Discord on Windows 10
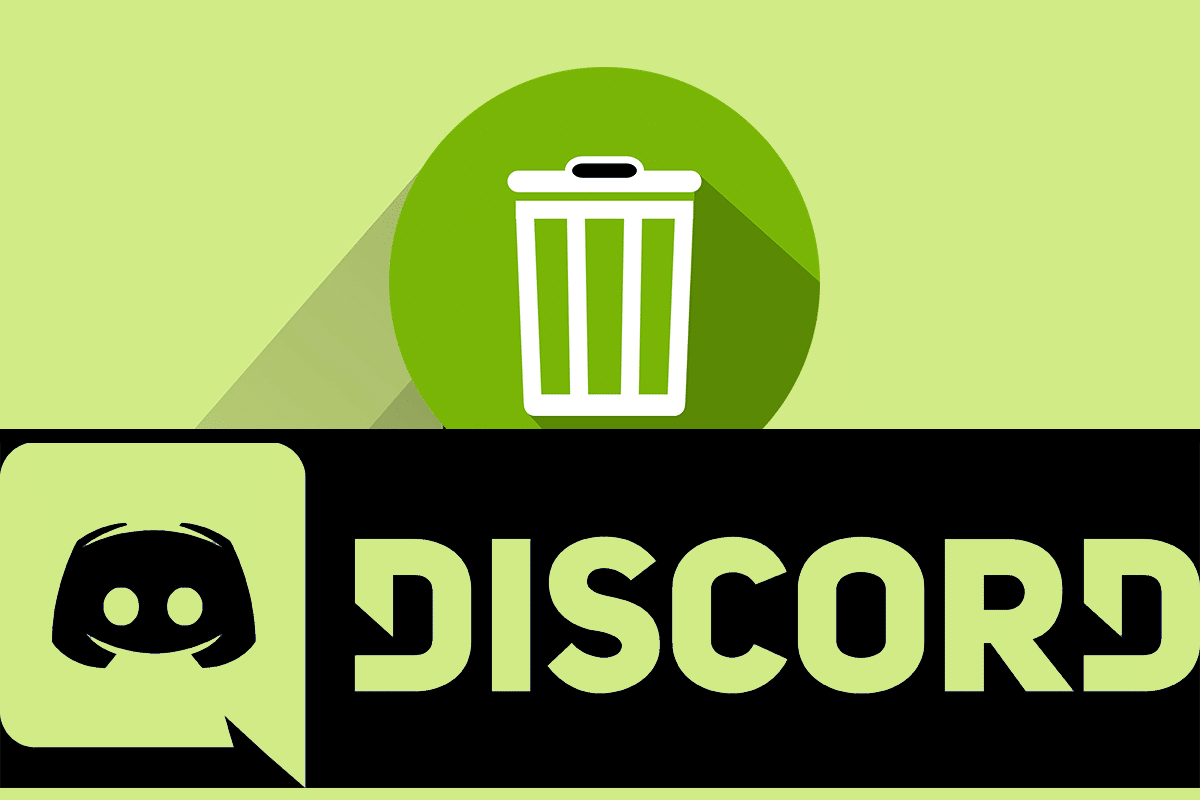
Since its launch in 2015, the Discord application has been regularly used by gamers for communication purposes since it is user-friendly and straightforward. The advantage of using Discord is that it enables users to chat over voice or text to people no matter what corner of the world they live in. Discord was developed for easy communication between individuals while playing PC games together. The service permits clients to create servers, which consist of a variety of text and voice channels. A typical server may have flexible chat rooms for specific themes (for example, “General chat” and “Music discussion”) as well as voice channels for games or activities.
Despite all these features, uninstalling the Discord application is a sensible choice if you decide to switch over to other platforms. Moreover, there is no use in keeping a rarely used program in your system. But Discord is a stubborn program as several users have complained that this application cannot be uninstalled sometimes even after multiple attempts.
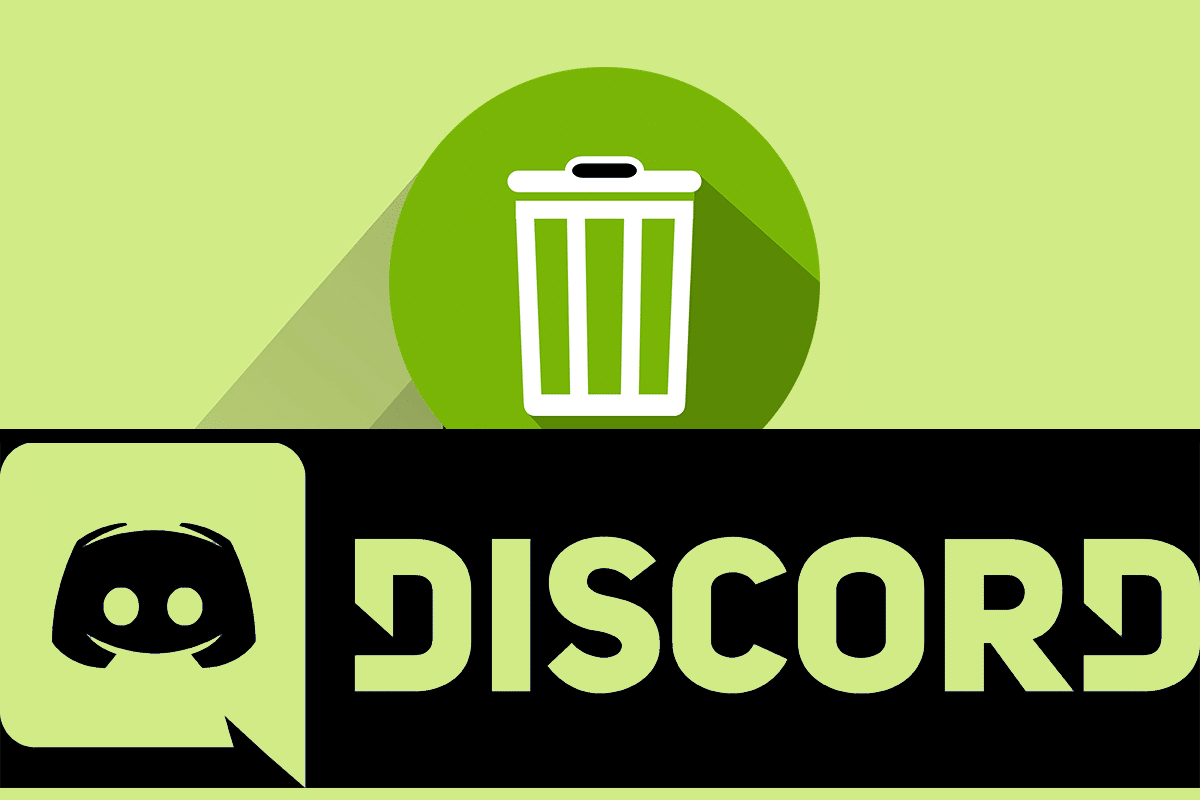
Sometimes it may appear that Discord has been uninstalled, but it still lurks on the PC in some other file location— unknown to the user. Hence, when they attempt to delete Discord, it shows no file in the mentioned location. So, if you are looking to uninstall Discord, then you are at the right place. We bring to you a perfect guide that will help you to delete discord from the Windows 10 PC.
Common issues users face while uninstalling Discord:
- Discord starts automatically despite all of its documents, folders, and registry keys having been deleted.
- Discord can’t be found on the programs list of Windows Uninstallers.
- Discord can’t be moved to Recycle Bin.
- Associated files and extensions of the program still show up on the internet browser after uninstalling it.
To stay away from these potential issues during the deletion, you should take reliable action with complete steps to completely uninstall Discord on Windows 10.
How to Permanently Uninstall Discord from Windows 10
If you’re looking to disable Discord auto-run then you don’t need to uninstall Discord from your system, simply follow the below-listed steps:
Through Task Manager
1. Press Ctrl + Shift + Esc keys together to launch Task Manager.
2. Switch to the Startup tab in the Task Manager.
3. Search for Discord in the list then click on it. Once Discord is highlighted, click on the Disable button.
4. This will disable the auto-run of the Discord application on Windows startup.
Through Discord Settings
Open Discord then navigates to User Settings > Windows Settings then disable the toggle for ‘Open Discord‘ under System Startup Behaviour.
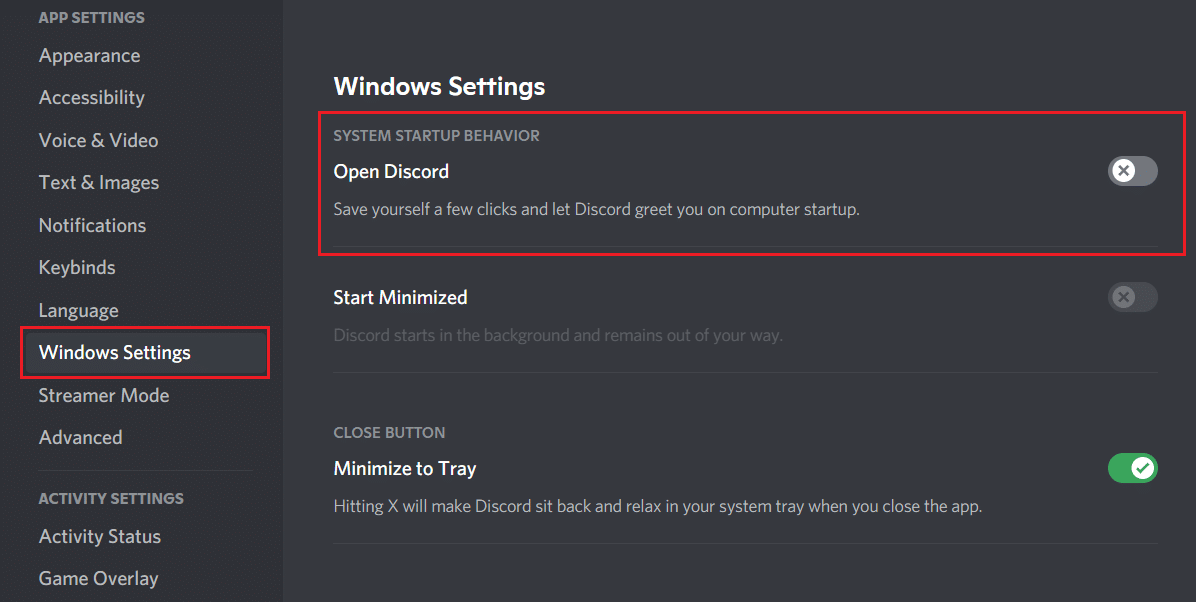
If you still want to uninstall Discord on Windows 10 PC, then follow the below methods.
Method 1: Uninstall Discord From Control Panel
1. On the far left of Windows 10’s taskbar, click on the search icon.
2. Type Control Panel as your search input.
3. Navigate to Programs followed by Programs and Features.
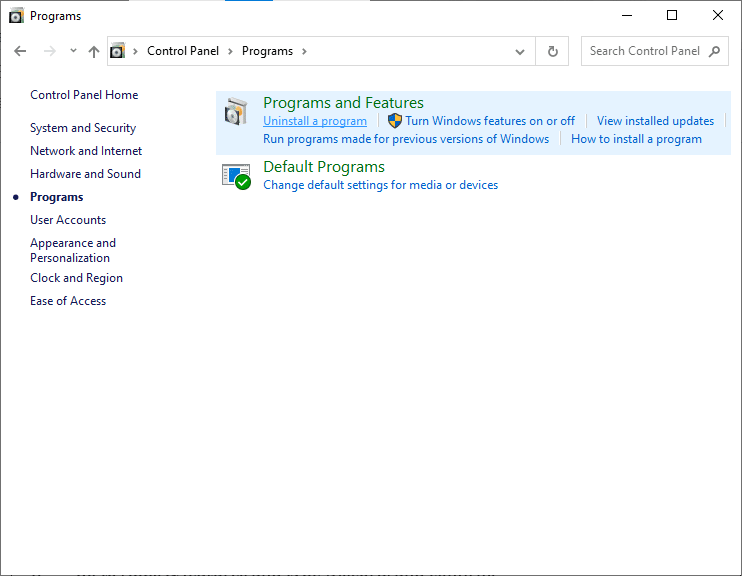
4. Now, use the search panel and find Discord in the menu list.
5. Here, click on Discord and select Uninstall as depicted below.
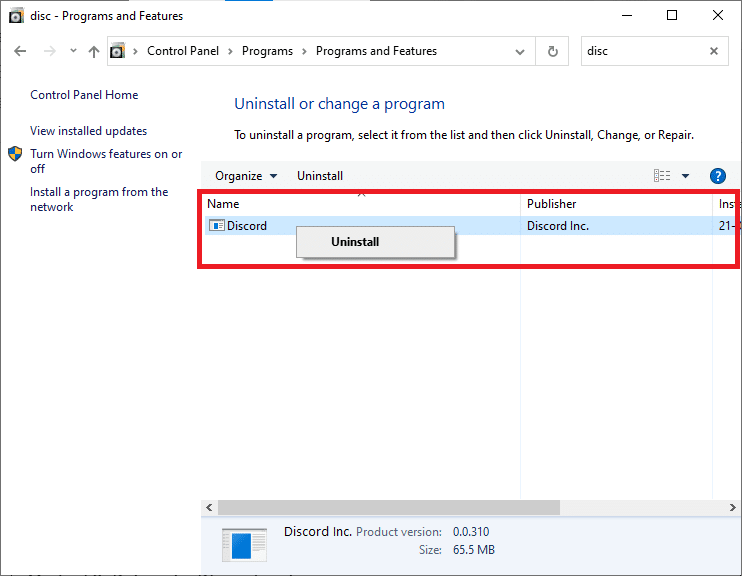
Even if you uninstall discord from Control Panel, it is still visible under Apps & features. Follow the below steps to delete discord from Apps & features.
Also Read: How to Download Videos from Discord
Method 2: Uninstall Discord From Apps & Features
1. Press Windows Key + S to bring up the search menu then type Apps in the search.
2. Now, click on the first option, Apps & features.
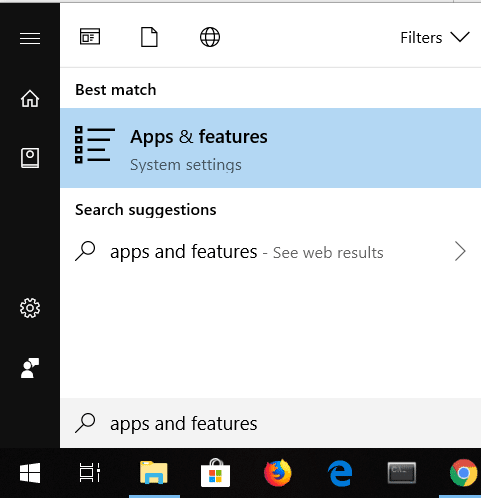
3. Search for Discord in the list and select Discord.
4. Finally, click on Uninstall as depicted below.
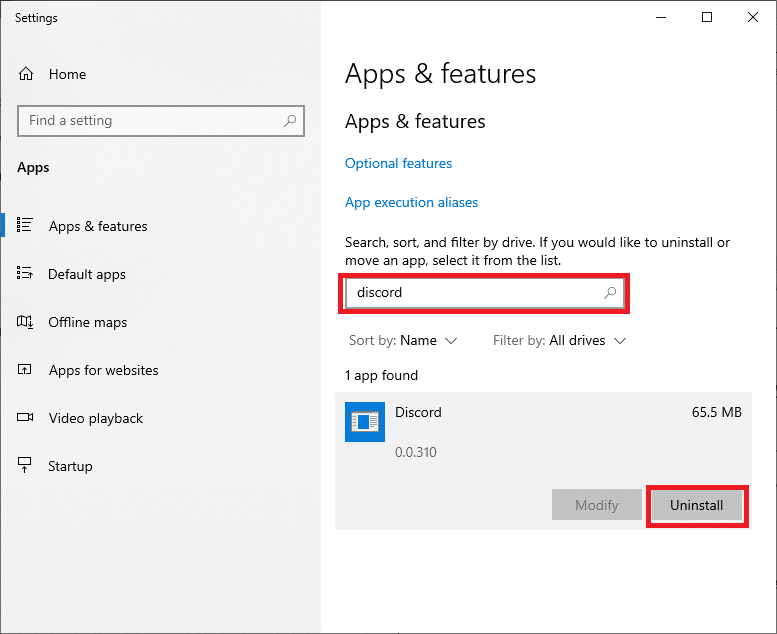
This will uninstall Discord on your Windows 10 PC, but even after uninstallation, there are still some leftover files of Discord cache present on your system. If you want to delete the Discord cache from the system, follow the below steps:
1. Click the Windows Search box and type %appdata%.
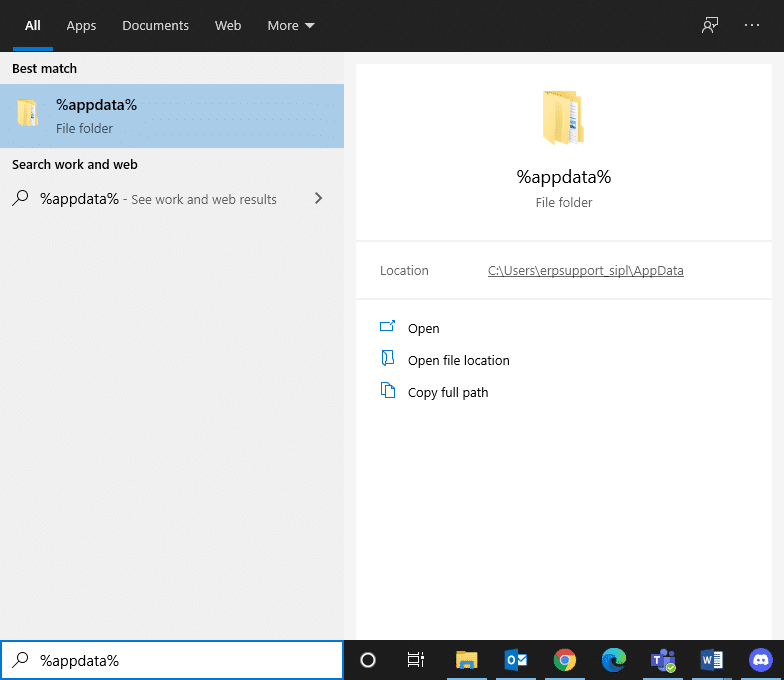
2. Click on Open from the right-hand side window. This will open the AppData/Roaming folder.
3. Under the Roaming folder, find and click on the Discord folder.
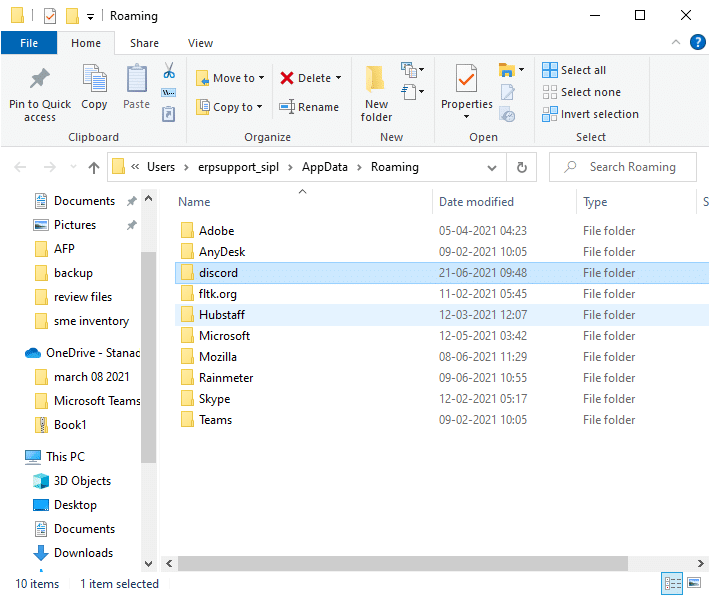
4. Right-click on the Discord folder and select delete from the context menu.
5. Next, open the Search box (Press Windows Key + S) again and type %LocalAppData%. Click on Open from the right-hand side window.
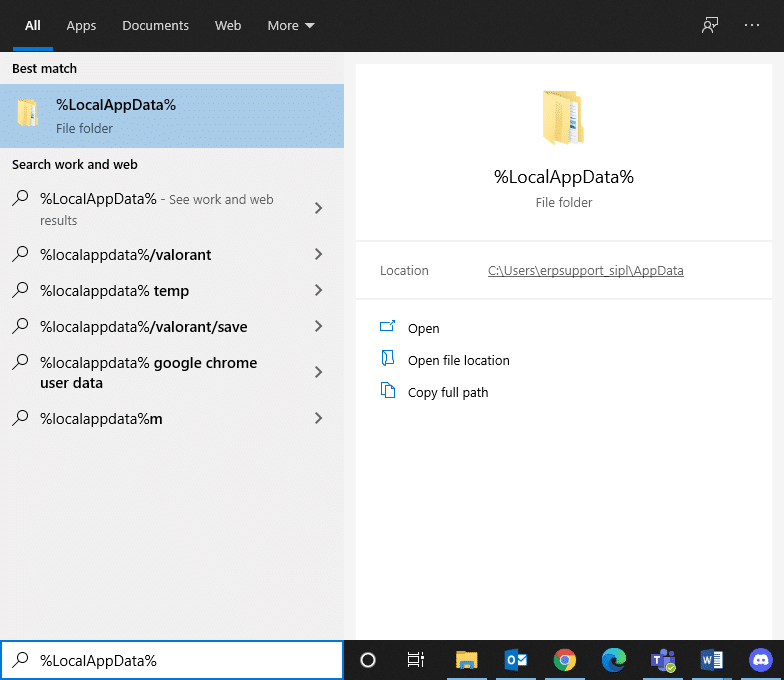
6. Find the Discord folder under the AppData/Local folder. Then right-click on the Discord folder and select Delete.
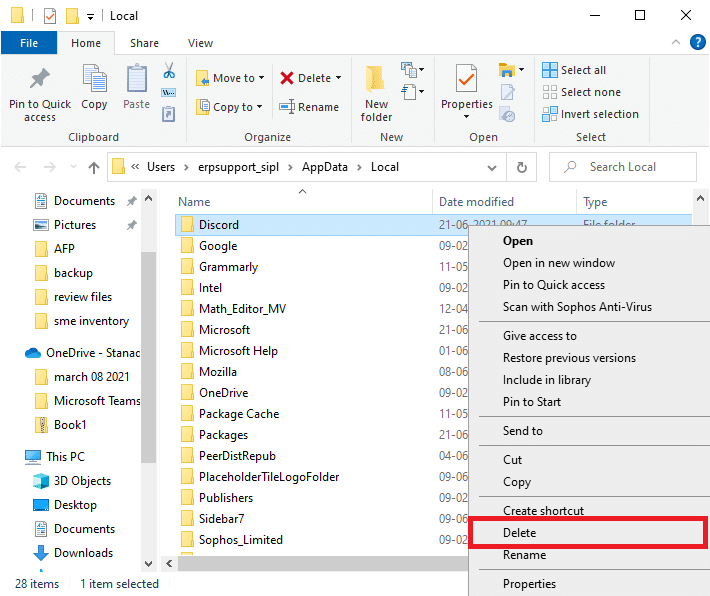
7. Restart your system and now discord files will be deleted.
Also Read: How to Fix No Route Error on Discord (2021)
Delete Discord from the Registry
Once you delete the Discord cache, you need to delete the Discord Registry keys from the Registry Editor.
1. Press Windows Key + S to bring up the Windows search then type regedit and click on Open.
2. Launch the Registry Editor and follow this path:
HKEY_CURRENT_USERSoftwareDiscord
3. Right-click on the Discord folder and delete it as depicted below.
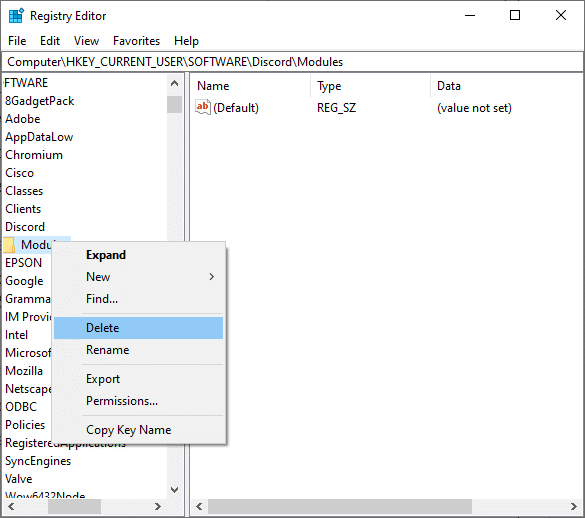
4. Restart your computer to save changes.
Use Uninstaller Software to Permanently Uninstall Discord
If you still could not delete Discord permanently, then trying using an uninstaller software to do this. These comprise programs that take care of everything— from deleting all Discord files permanently from your system to Discord references from the file system and Registry.
Some of the best uninstaller software for your computer are:
Third-party uninstallers make it easier, simpler, and more secure to uninstall Discord from your PC permanently. As discussed earlier, there are a ton of examples of such programs: iObit Uninstaller, Revo Uninstaller, ZSoft Uninstaller, etc. In this article, consider uninstalling and cleaning your PC of leftover Discord files with Revo Uninstaller.
1. Install Revo Uninstaller from the official website by clicking on FREE DOWNLOAD, as depicted below.
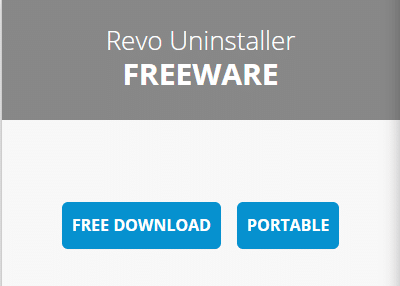
2. Now, search for discord application in the list and click on Uninstall from the top menu.
3. Here, click on Continue in the confirmation prompt.
4. The Revo Uninstaller will create a restore point. Here, click on Uninstall Discord.
Note: After step 4, the uninstall level will be automatically set to moderate.
5. Now, click on the Scan button to display all the discord files in the registry.
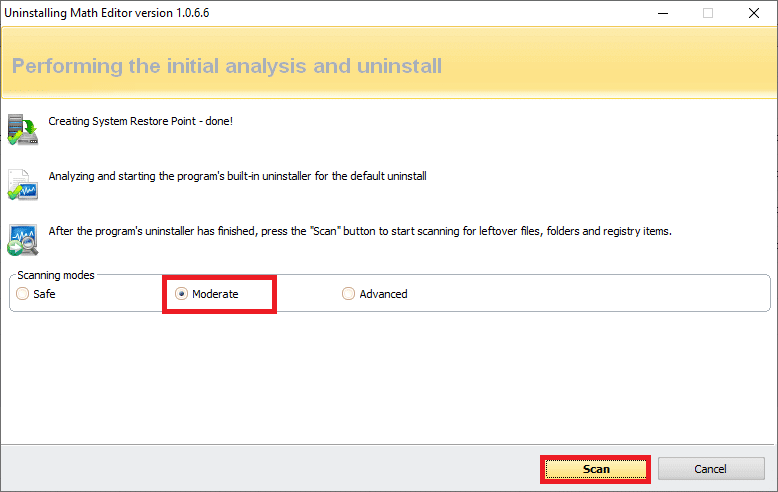
6. Next, click on Select all followed by Delete. Click on Yes in the confirmation prompt.
7. All the remaining Registry discord files will be found by Revo Uninstaller. Now, click on Select all> Delete> Yes (in the confirmation prompt) to remove discord files entirely from the system. Ensure if the discord files are present in the system by repeating the same procedure. A prompt will be displayed as depicted below if the program does not exist in the system.
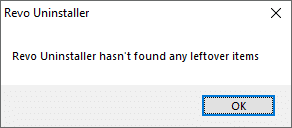
8. Restart your PC to save changes, and all the discord files will be deleted.
The interaction, speed, and quality of uninstallation and cleanup in similar programs may change. However, it is often intuitive and justifiable, as vendors design such programs to address clients’ issues with various PC experiences.
Also Read: Discord Not Opening? 7 Ways To Fix Discord Won’t Open
Fix Unable to Uninstall Discord on Windows 10
1. Run an Antivirus scan
Some types of malware might be preventing you from uninstalling programs from your computer. This may be because they install malicious tools themselves on your computer.
These malware tools ensure that the user cannot delete the programs you have installed on your PC. To solve this problem, run a full system antivirus scan. Once the antivirus scan is done, these malware tools are disabled, and thus your computer becomes capable of deleting Discord files from your system.
2. Use the Program Install and Uninstall troubleshooter
The Microsoft team is aware of the fact that install and uninstall issues are pretty common. Hence they have created a tool called Program Install and Uninstall tool.
Hence, if you face any challenges while uninstalling the Discord application from your system, download and launch Microsoft Program Install and Uninstall tool.
How to Delete Discord Account
To delete your Discord account, you must move the ownership of the servers you own. If you try to delete your account before doing so, a warning will show up. As soon as you move the ownership of the servers, you will be able to proceed with the Discord account deletion.
1. Open Discord then click on the Gear icon (Settings) from the bottom-left corner.
![]()
2. Now from the left-hand menu click on My Account under User Settings.
3. Unde My Account, scroll to the bottom and click on the Delete Account button.
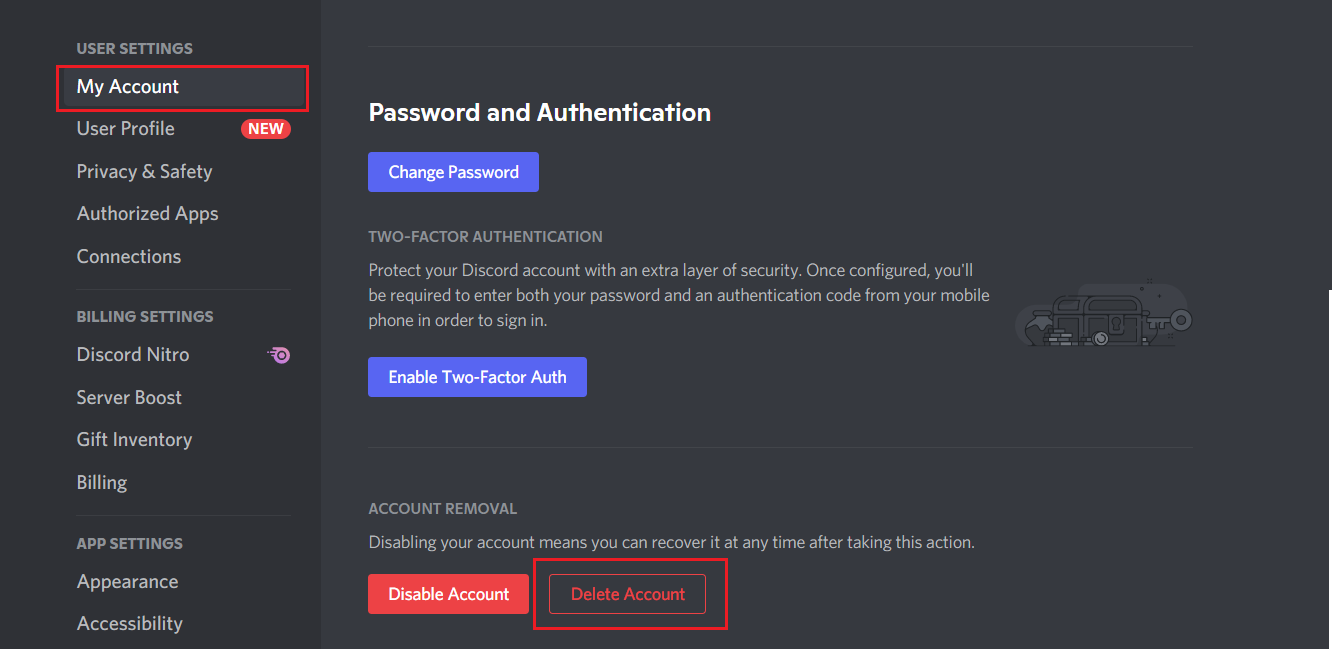
4. A confirmation window will pop up, requesting your password. Type your Discord account password and click on the Delete Account button again.
And that’s all for this problem! Once done, your account will be in a Pending deletion state and will be deleted in 14 days.
If you try to log in to the account within these 14 days, a dialog box will pop up, asking whether you want to restore your account.
- Clicking, I am sure! will keep your account still in this state.
- Clicking Restore Account will stop the deletion process, and your account will be restored.
Once the account is deleted, the user can no longer access his Discord account. The profile will be set to default, and the username will be changed to Deleted User #0000.
Does Deleting Discord Disable Discord Account?
Yes, but during the initial 30 days of account deletion, your account username will be replaced with Deleted User, and your profile picture will not be visible. In these 30 days, you can log in with your email and password and recover your account, and your username and profile picture will be restored. Assuming you don’t recover your account, your account be will deleted and you won’t be able to recover it anymore. Your messages will be visible; however, your username will be replaced with Deleted User and the default profile picture.
Recommended:
We hope that this guide was helpful and you were able to completely uninstall Discord from Windows 10 PC. Let us know which method worked for you best. Also, if you have any queries/comments regarding this article, feel free to drop them in the comments section.