Prevent Popup Notifications from Appearing on Your Windows Desktop
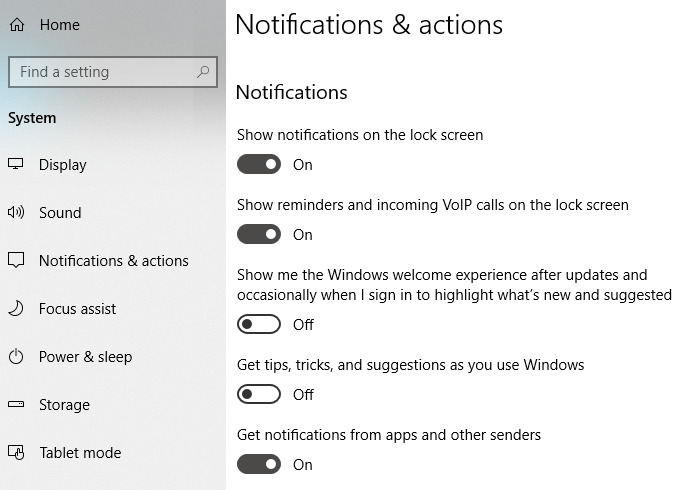
Windows 10
notifications are important, but some people do find them annoying.
Fortunately, getting rid of these pop-ups are as easy as editing a few
settings.
This article will
show you how you can fine-tune the types of notifications you see for a more pleasant
Windows experience.
To turn off the
notifications, you need to go to Windows
Settings > System > Notifications & Actions. Under the Notifications section, turn off all the
notifications you want to prevent from popping up.
You can select
settings that you want to toggle on or off:
- Show notifications on the lock
screen - Show reminders and incoming VoIP
calls on the lock screen - Show me the Windows welcome
experience after updates and occasionally when I sign in to highlight what’s
new and suggested - Get tips, tricks, and suggestions
as you use Windows - Get notifications from apps and
other senders
Alternatively,
you can turn off specific app notifications. This will help you select which
apps can send you notifications.
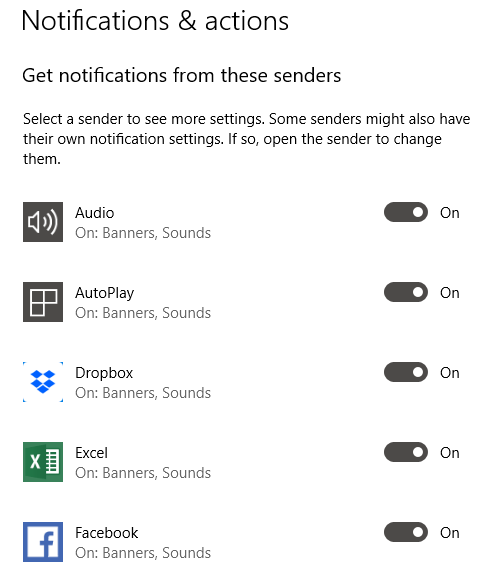
If you don’t want
to receive any notification, turn everything off before you exit.
There is also a
way for users to hide notifications rather than turning them off entirely. This
can be achieved through Focus Assist.
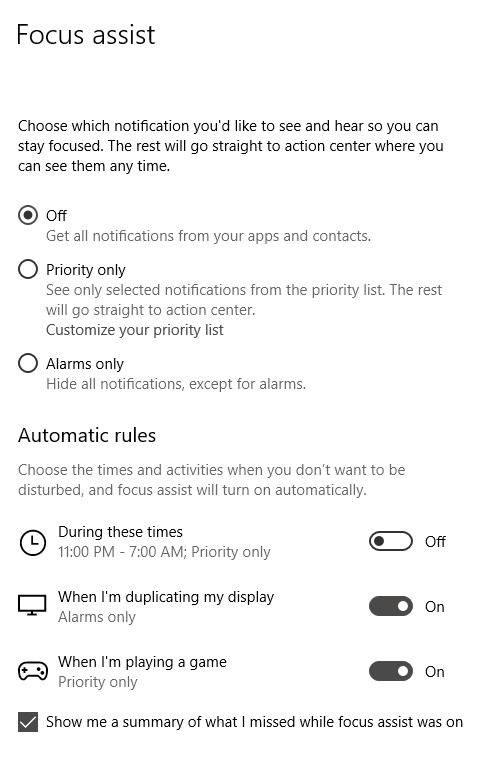
Go to Windows Settings > Focus Assist. This will bring up a set
of options that allows you to configure what types of notifications you
receive. You can also set what time Windows should cease from disturbing you.
Focus Assist can
also be configured to hide notifications when you’re playing a game of when
you’re duplicating your display.
It’s important to
note that Focus Assist will not delete your notifications. They will be stored
in Action Center and will remain there until they’re dismissed.
Should you hide
notifications or disable them altogether? Well, it all depends and what type of
apps you’re working with.
Social media apps can be aggressive with push notifications. But most of those settings can be managed from the app itself. Facebook, for example, lets you choose what type of notifications actions are sent to you.
If you need to prevent Windows from interrupting, you for a few hours then hiding notifications makes more sense.
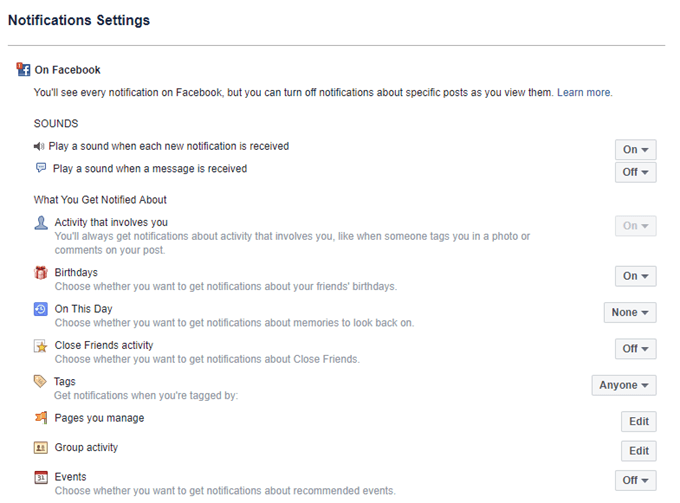
But if you’re
primarily using your computer at work, then you’d want to keep notifications
private. Turning off all your social media notifications would be the smart
choice.
Sometimes what
you think are notifications are ads in disguise. Some ads disappear the moment
you turn off all notifications. However, some ads continue to live on in other
places like your lock screen.
While they’re not
necessarily considered as notification banners, wouldn’t it be nice to get rid
of those pesky lock screen ads? Here’s how:
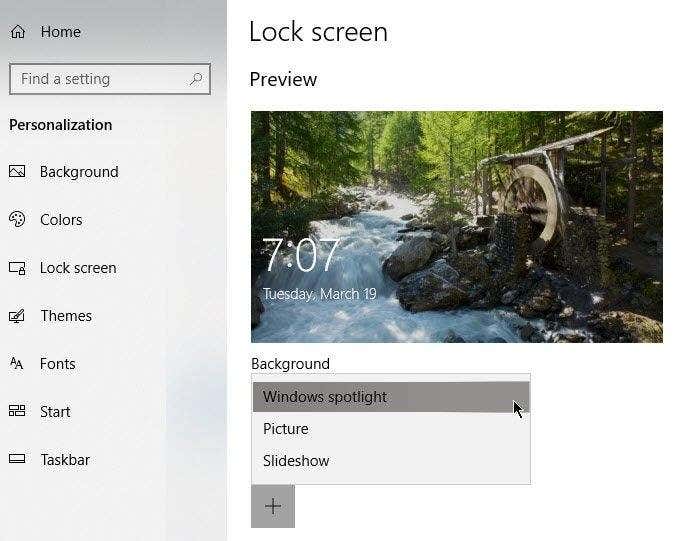
Go to Windows Settings > Personalization > Lock Screen. Under Background, select Picture or Slideshow from the drop-down menu.
Windows Spotlight displays cool wallpapers but would occasionally throw in an ad for games and other items for sale in the Windows Store. Choosing either Picture or Slideshow stops this from happening.
Note: You can
also turn off ads in the Start menu. Go to Windows
Settings > Personalization
> Start.
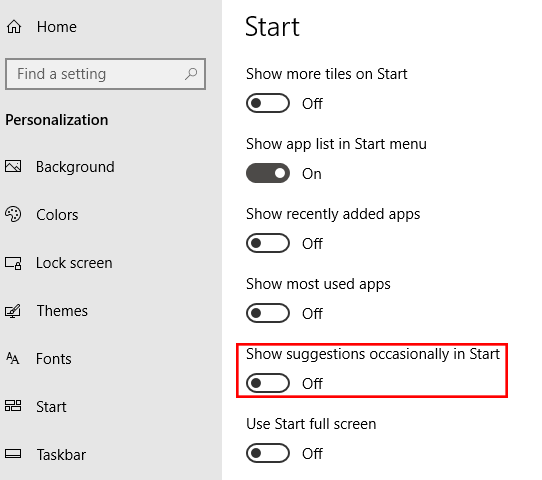
Turn off Show Suggestions Occasionally in Start.
![[best Solution]](https://lbsite.org/wp-content/themes/luxe/inc/images/TT-logo-small.png)