How to See Recent Downloads in Google Chrome
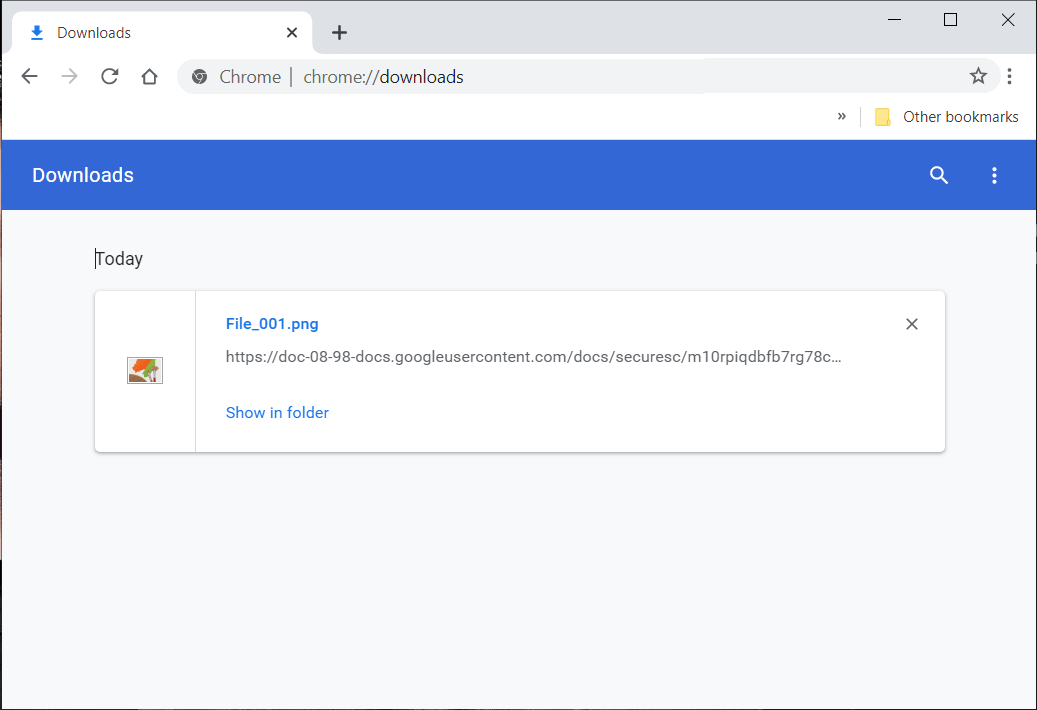
Google Chrome is one of the most powerful browser application with millions of users worldwide. Google Chrome holds more than 60% of usage share in the browser market. Chrome is available for a multitude of platforms such as the Windows operating system, Android, iOS, Chrome OS, and so on. If you are reading this article, then probably you are also one of the users who use Chrome for their browsing needs.
We generally browse websites from where we download images, videos, music etc in order to view the file offline on our computer’s. Almost all types of software, games, videos, audio formats, and documents can be downloaded & used by you later. But one issue which arises over time is that we don’t generally organize our downloaded files. As a result, when we download a file, we may find it difficult to locate if there are hundreds of previously downloaded files in the same folder. If you struggle with the same issue then don’t worry as today we will discuss how to check your recent downloads in Google Chrome.
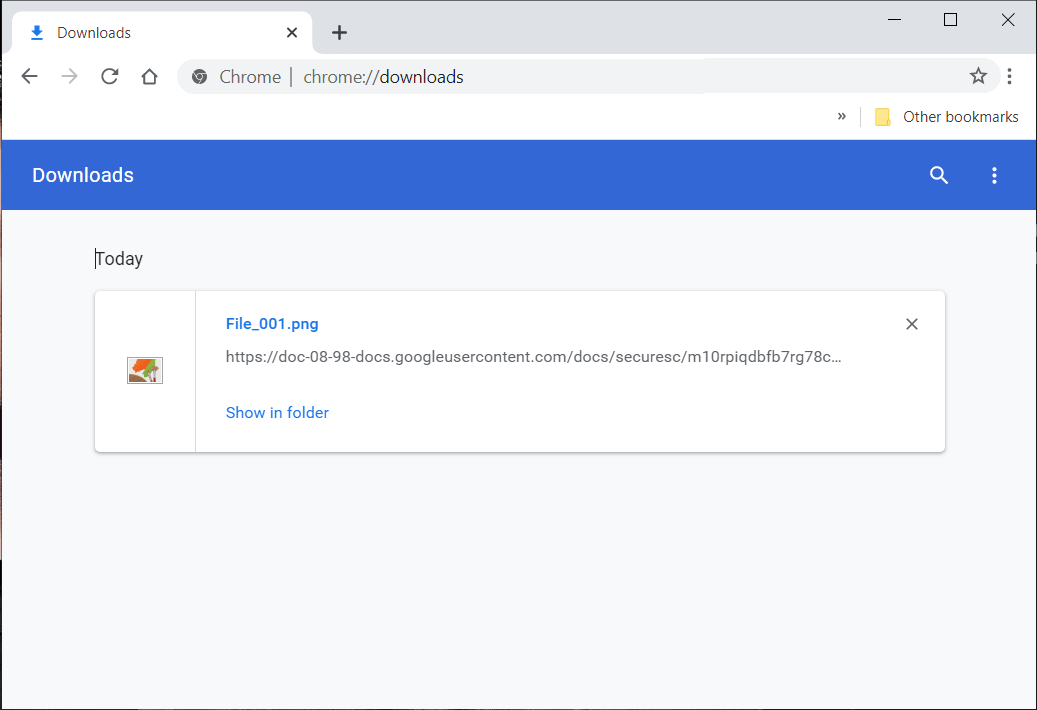
How to See Recent Downloads in Google Chrome
You can access the files you’ve downloaded directly from your Google Chrome browser, or you can also navigate to the file from your system. Let’s see how to access your recent Google Chrome Downloads:
#1. Check Your Recent Downloads in Chrome
Do you know that your recent downloads can be easily accessed directly from your browser? Yes, Chrome keeps a record of files that you download using the browser.
1. Open Google Chrome then click on the three-dot menu from the top-right corner of the Chrome window and then click on Downloads.
Note: This procedure is similar if you use the Google Chrome application for Android smartphones.
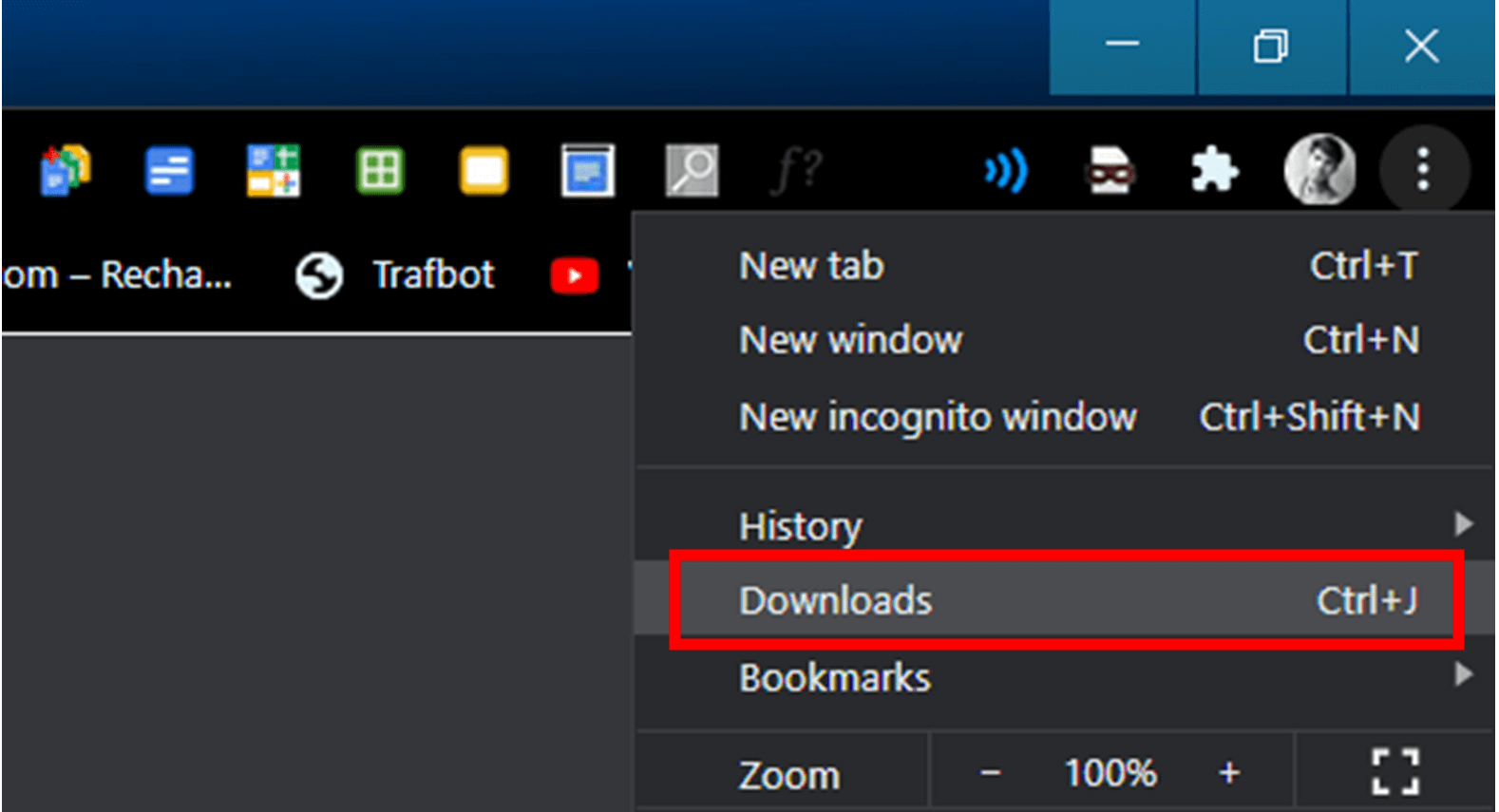
2. Alternatively, you can access the Chrome Downloads section directly by pressing a key combination of Ctrl + J on your keyboard. When you press Ctrl + J in Chrome, the Downloads section will show up. If you run macOS then you need to use ⌘ + Shift + J key combination.
3. Another way to access the Downloads section of Google Chrome if by using the address bar. Type chrome://downloads/ in the address bar of Chrome and hit Enter key.

Your Chrome Download History will appear, from here you can find your recently downloaded files. You can access your files directly by clicking on the file from the Downloads section. Or else, click on the Show in folder option which would open the folder that contains the downloaded file (the particular file would be highlighted).
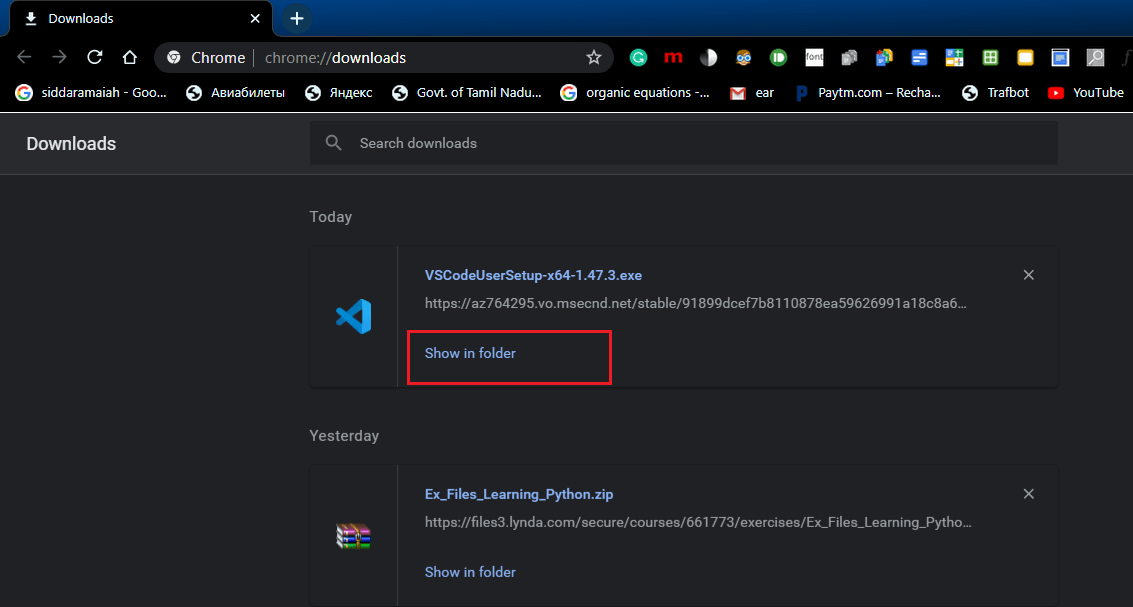
#2. Access the Downloads Folder
The files and folders that you download from the internet using Chrome will be saved in a particular location (Downloads folder) on your PC or Android devices.
On Windows PC: By default, your downloaded files will be saved to a folder named Download on your Windows 10 PC. Open the File Explorer (This PC) then navigate to C:UsersYour_UsernameDownloads.
On macOS: If you run macOS, then you can easily access the Downloads folder from the Dock.
On Android devices: Open your File Manager app or any third-party app that you use to access your files. On your Internal Storage, you can find a folder called Downloads.
#3. Search for the Downloaded file
Another way to see the recent downloads in Google Chrome is to use the search option of your Computer:
1. If you know the name of the downloaded file, then you can use File Explorer search to search for the particular file.
2. On the macOS system, click on the Spotlight icon and then input the file name to search.
3. On an Android smartphone, you can use the file explorer app to search for the file.
4. In an iPad or an iPhone, the downloaded files can be accessed through various apps depending on the type of file. For example, if you download a picture, you can find the picture using the Photos app. Similarly, downloaded songs can be accessed through the Music app.
#4. Change the Default Downloads Location
If the default Downloads folder doesn’t fulfil your requirements then you can change the location of the downloads folder. By altering your Browser’s settings, you can change the location where the downloaded files are stored by default. To change the default download location,
1. Open Google Chrome then click on the three-dot menu from the top-right corner of the Chrome window and then click on Settings.
2. Alternatively, you can enter this URL chrome://settings/ in the address bar.
3. Scroll down to the bottom of the Settings page and then click on the Advanced link.
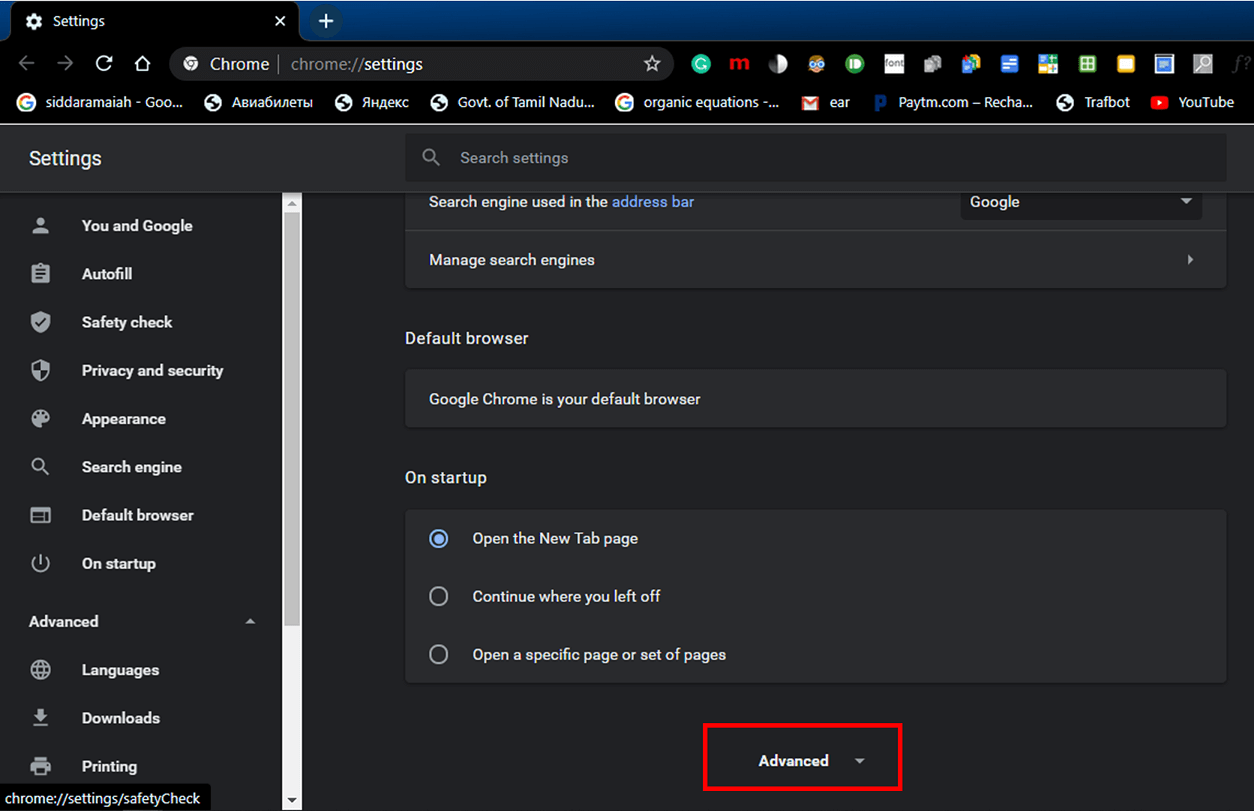
4. Expand the Advanced settings and then locate the section named Downloads.
5. Under the Downloads section click on the “Change” button under Location Settings.
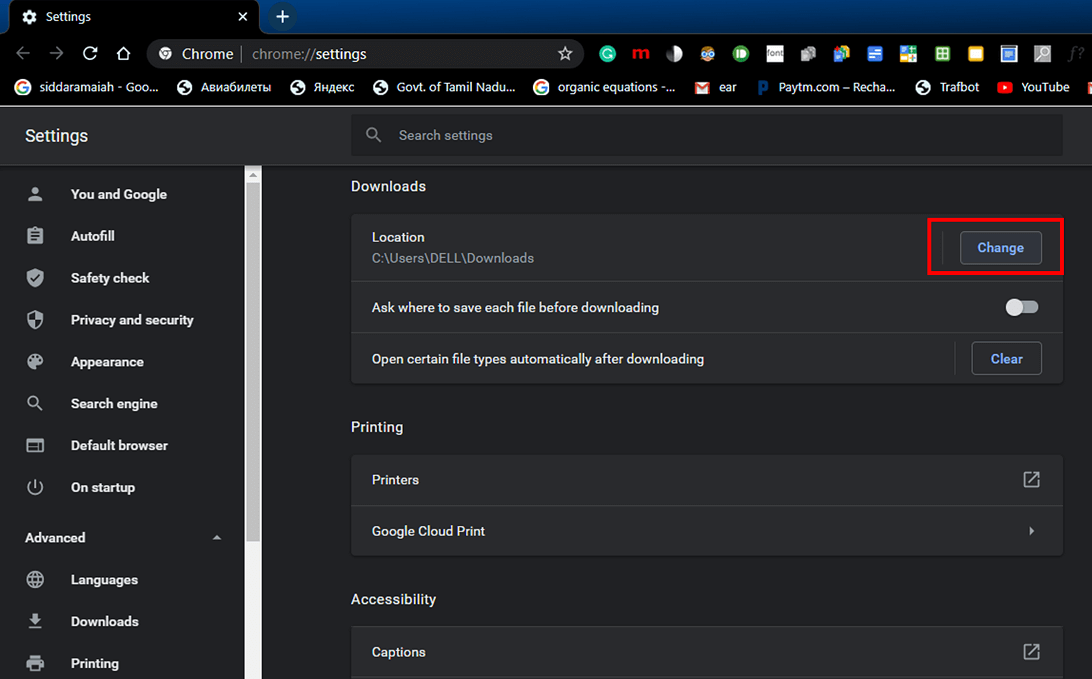
6. Now choose a folder where you want the downloaded files to appear by default. Navigate to that folder and click on the Select Folder button. From now on, whenever you download a file or a folder, your system would automatically save the file in this new location.
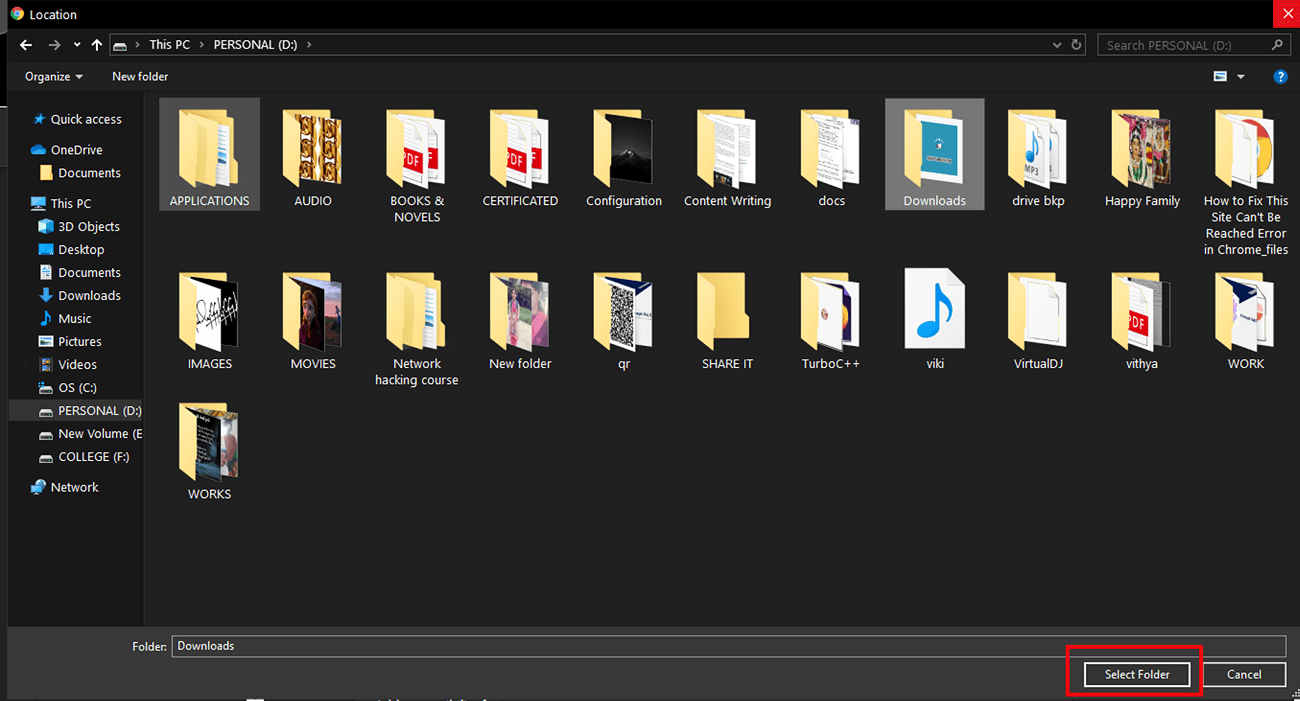
7. Ensure that the location has changed then close the Settings window.
8. If you want Google Chrome to ask where to save your file whenever you download then enable the toggle near the option designated for that (refer screenshot).
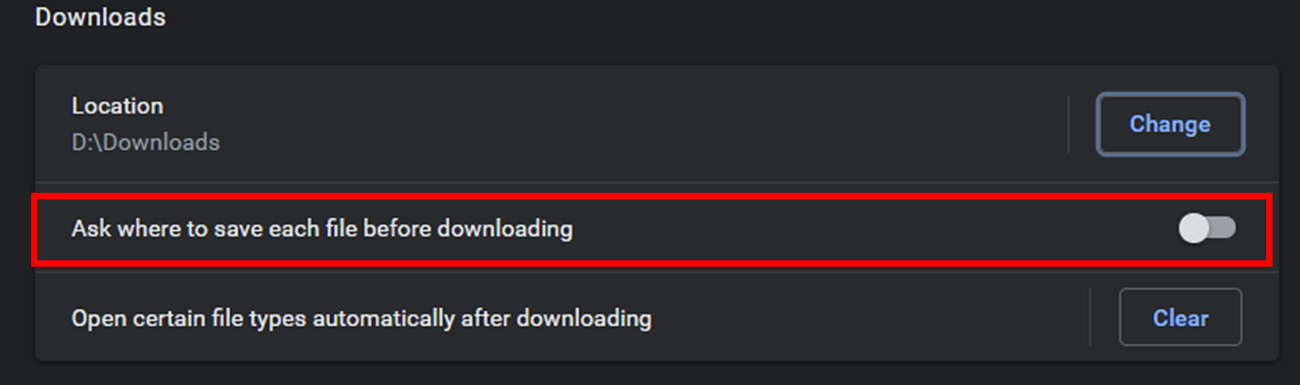
9. Now whenever you choose to download a file, Google Chrome would automatically prompt you to select where to save the file.
#5. Clear Your Downloads
If you wish to clear the list of files you’ve downloaded,
1. Open Downloads then click on the three-dotted icon available on the top-right corner of the page and choose Clear all.
![]()
2. If you wish to clear only a particular entry then click on the close button (X button) near that entry.
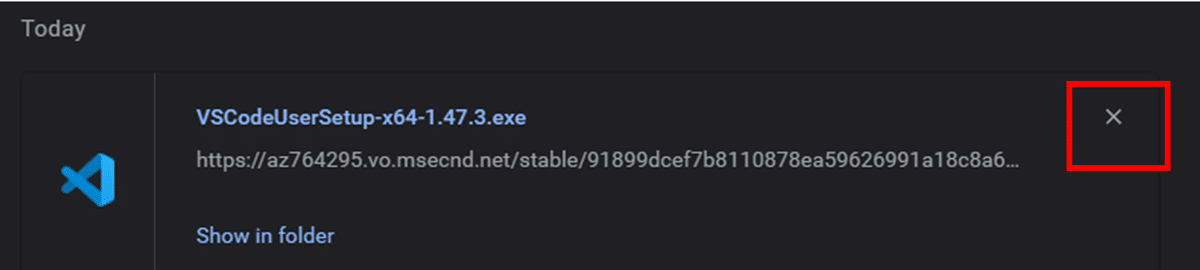
3. You can also clear your Downloads history by clearing your browsing history. Make sure that you have checked the Download History option when you clear your browsing history.
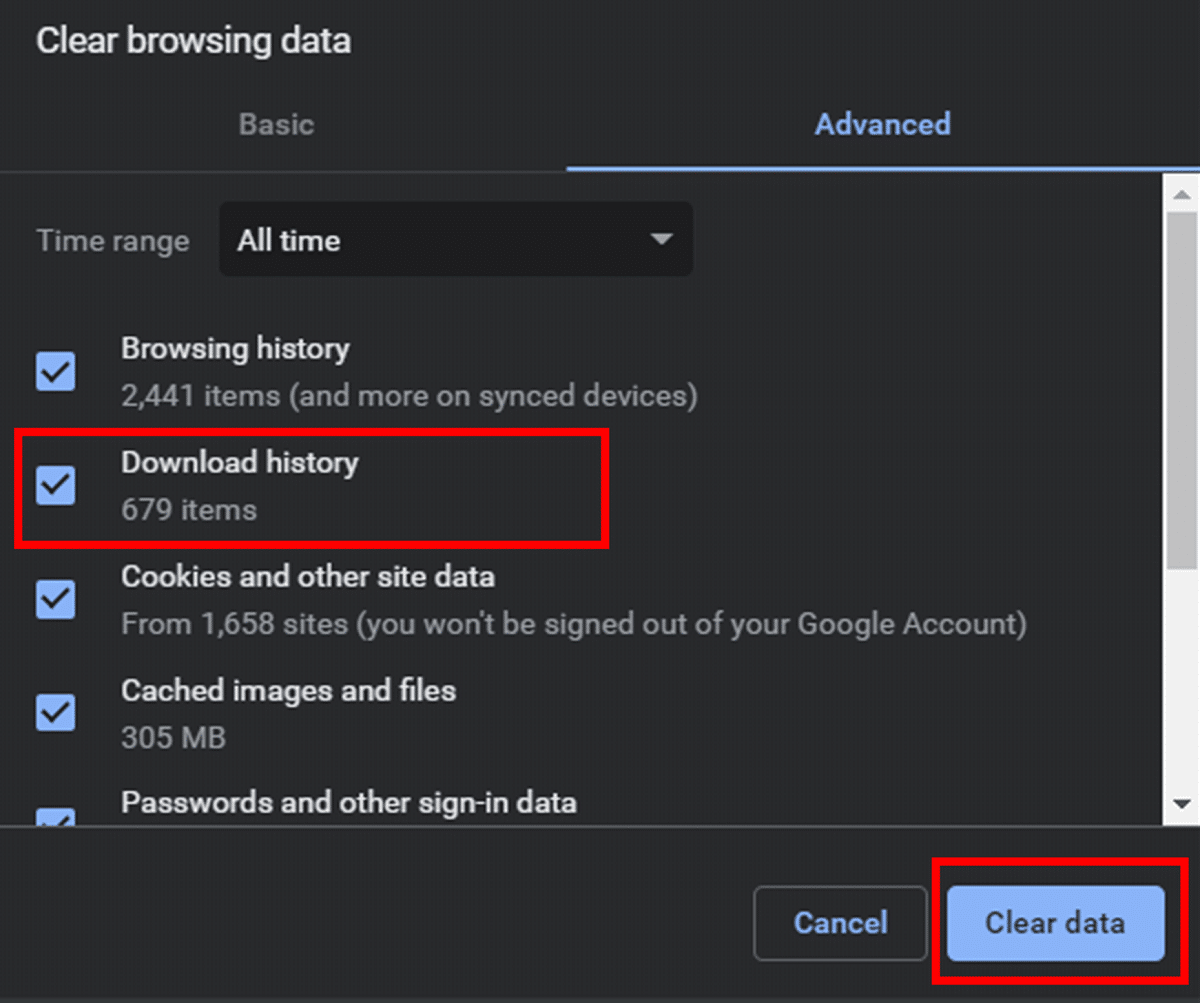
NOTE: By clearing the download history, the downloaded file or media will not be deleted from your system. It would just clear the history of files that you’ve downloaded in Google Chrome. Alternately, learn how to Auto Refresh Chrome here.. Alternately, learn how to Auto Refresh Chrome here.. However, the actual file would still remain on your system where it was saved.
Recommended:
We hope this article was helpful and you were able to check or see your recent downloads on Google Chrome without any difficulty. If you have questions or suggestions then feel free to reach out using the comment section.