Fix Halo Infinite No Ping to our Data Centers Error in Windows 11
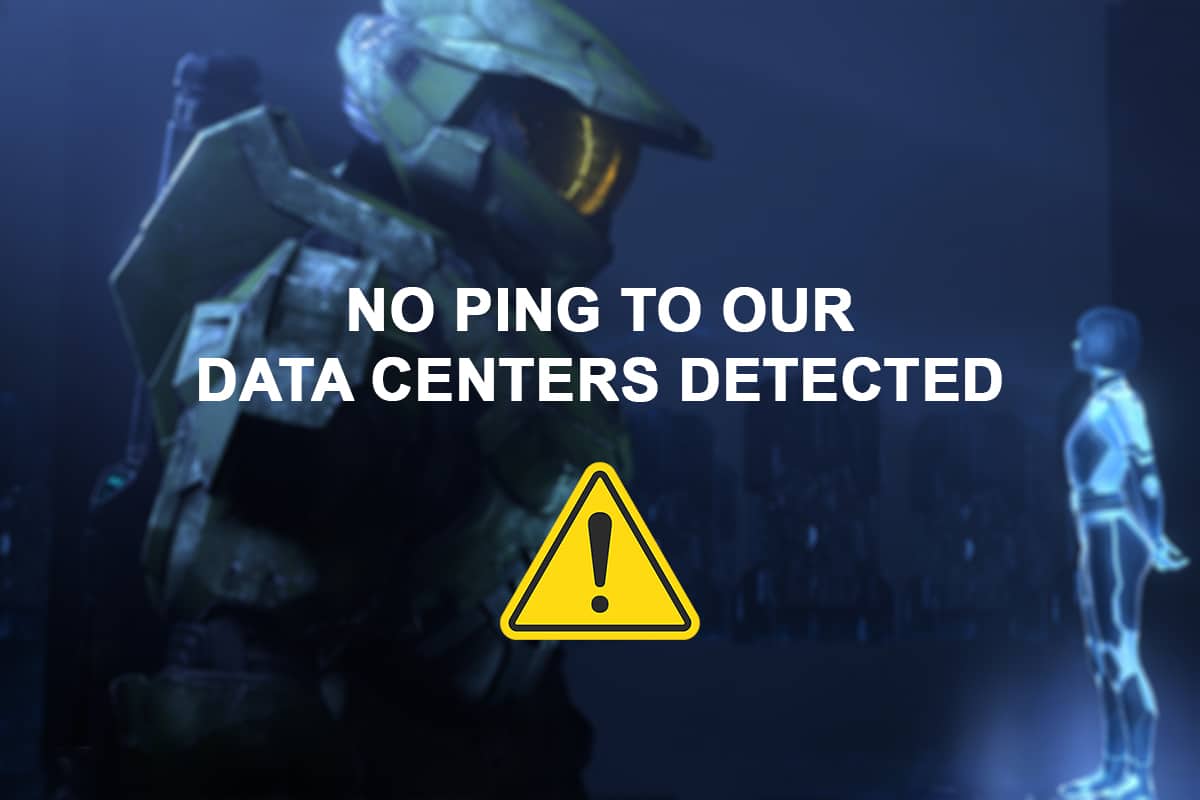
Halo Infinite was pre-released by Microsoft with multiplayer content in the open beta phase. Players who were excited to experience it before the game is formally released on December 8 this year, have already run into several errors. No ping to our datacenters detected is already haunting beta phase players rendering them unable to play the game. While it is understandable to face such an issue before the game is publicly launched, we found some tinkering methods on how to fix Halo Infinite No Ping to our Data Centers Error in Windows 11. Read this article to find out more.
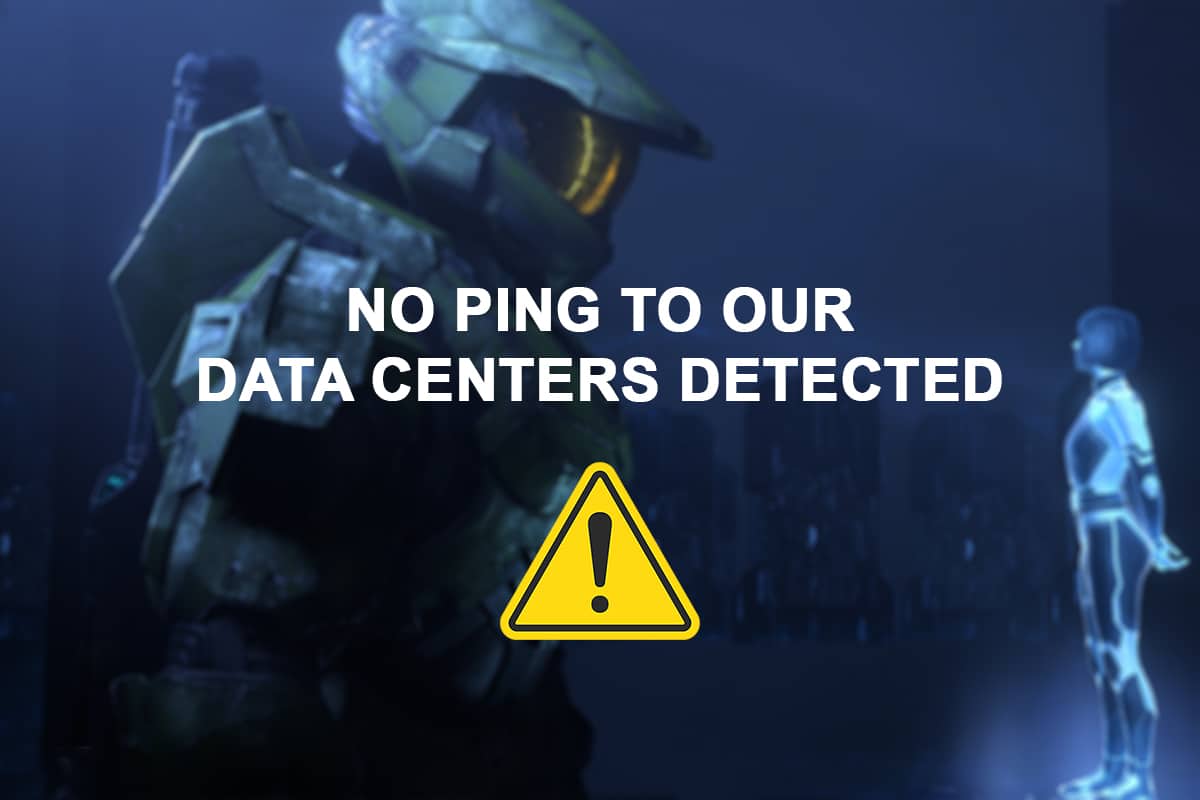
How to Fix Halo Infinite No Ping to our Data Centers Error in Windows 11
Since the game is still new with only a minority of players, the reason behind the error is still unknown. No ping error is quite frequent when the players launch the game and try to open the multiplayer lobby. Some other possible causes are:
- Poor internet connection
- Server outage or overload
- A bug in the open-beta version
- ISP blocking server port required for the multiplayer
Method 1: Check for Server Outage
- Firstly, since the game is still in the open beta phase, developers need to execute maintenance routines regularly, which might cause server outages.
- Similarly, you may have a similar issue if there are too many users attempting to connect to the Halo servers at the same time cause servers to overload.
1. If there is an outage of any kind, you may check the official Halo Support website.
2. Alternately, check its status on Reddit, Twitter, or Steam to check for the same.
You will need to wait for a few hours for the Halo support team to fix No ping to our data centers detected error.
Also Read: Fix Ethernet Doesn’t Have a Valid IP Configuration Error
Method 2: Reboot Your Wi-Fi Router
Your internet router may experience issues if it is overloaded with multiple connection requests from all the devices connected to it. Hence, it is advised to disconnect all devices that might be hogging up the network bandwidth. Switching off your router and rebooting it is called power cycling which helps it to work properly and resolves issues like No ping error in Halo Infinite. Follow the steps below to reboot your Wi-Fi router:
1. Find the ON/OFF button at the back of your router.
2. Press the Power button once to turn OFF your router.

3. Now, disconnect the power cable and wait until the power is entirely drained from the capacitors.
4. Reconnect the cable and turn it on.
5. Reconnect to the network and relaunch Halo Infinite to see if this resolved the issue. If it hasn’t, press the Reset button to reset it instead.
Method 3: Restart Halo Infinite
Here’s how to fix Halo Infinite No Ping to Our Data Centers error in Windows 11 by restarting your game:
1. Press Ctrl + Shift + Esc keys simultaneously to open Task Manager.
2. In the Processes tab, search for Halo Infinite and right-click on it.
3. Click on End task from the context menu that appears to close the game.
Note: Here we have shown Microsoft Teams as an example below.
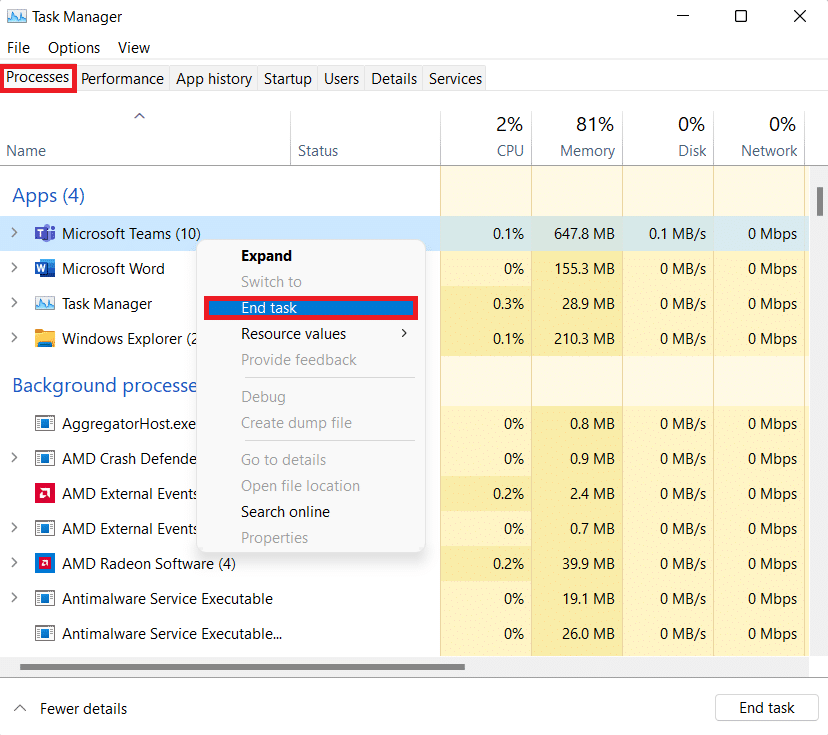
Also Read: How to Disable Startup Programs in Windows 11
Method 4: Run Internet Connections Troubleshooter
No ping to our datacenters for Halo Infinite Multiplayer Experience in Windows 11 is also related to your internet connection. Thus, you can troubleshoot your internet connection by running the in-built Windows troubleshooter, as follows:
1. Press Windows + I keys together to open Settings app.
2. In the System tab, scroll down and click on Troubleshoot, as shown.
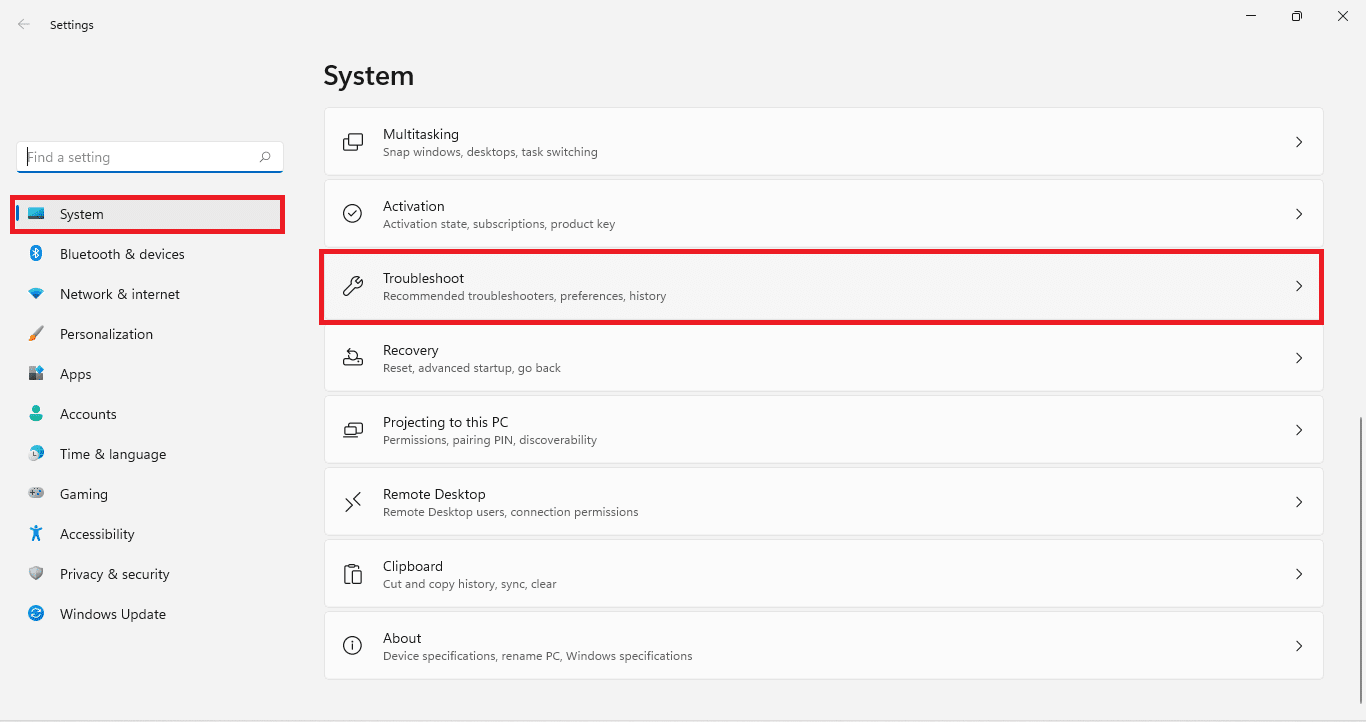
3. Click on Other troubleshooters under Options section.
4. Click on Run for Internet Connections, as depicted.
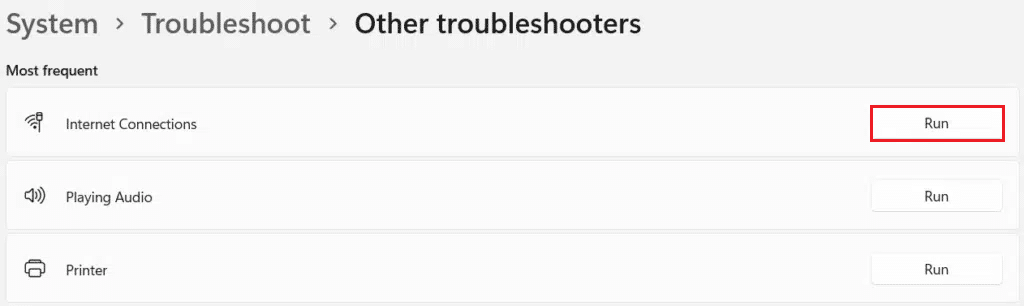
Method 5: Verify Integrity of Game Files
Follow the steps listed below to fix Halo Infinite No Ping to our Data Centers Error on Windows 11 by updating the game and verifying integrity of game software files:
1. Click on the Search icon and type Steam, then click on Open.
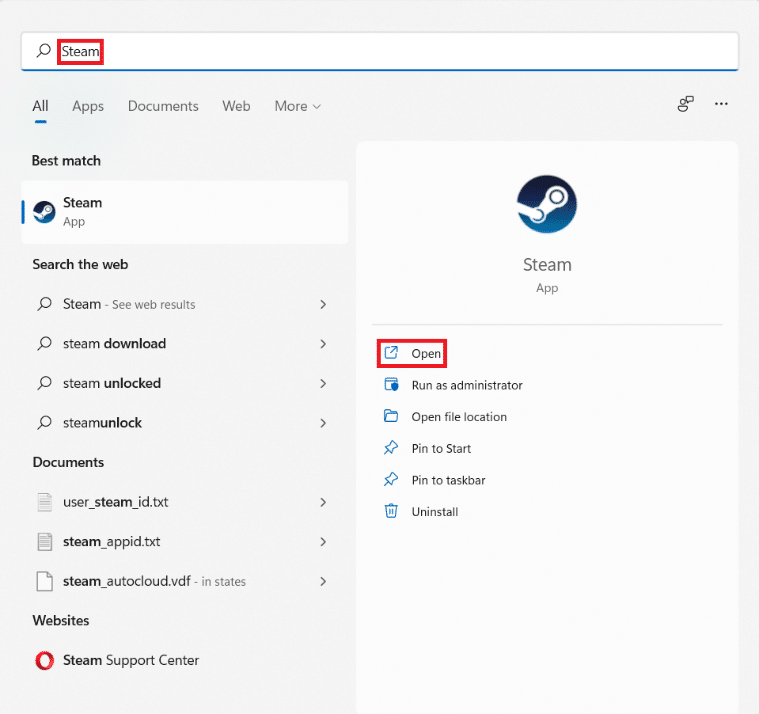
2. In the Steam window, go to LIBRARY tab.
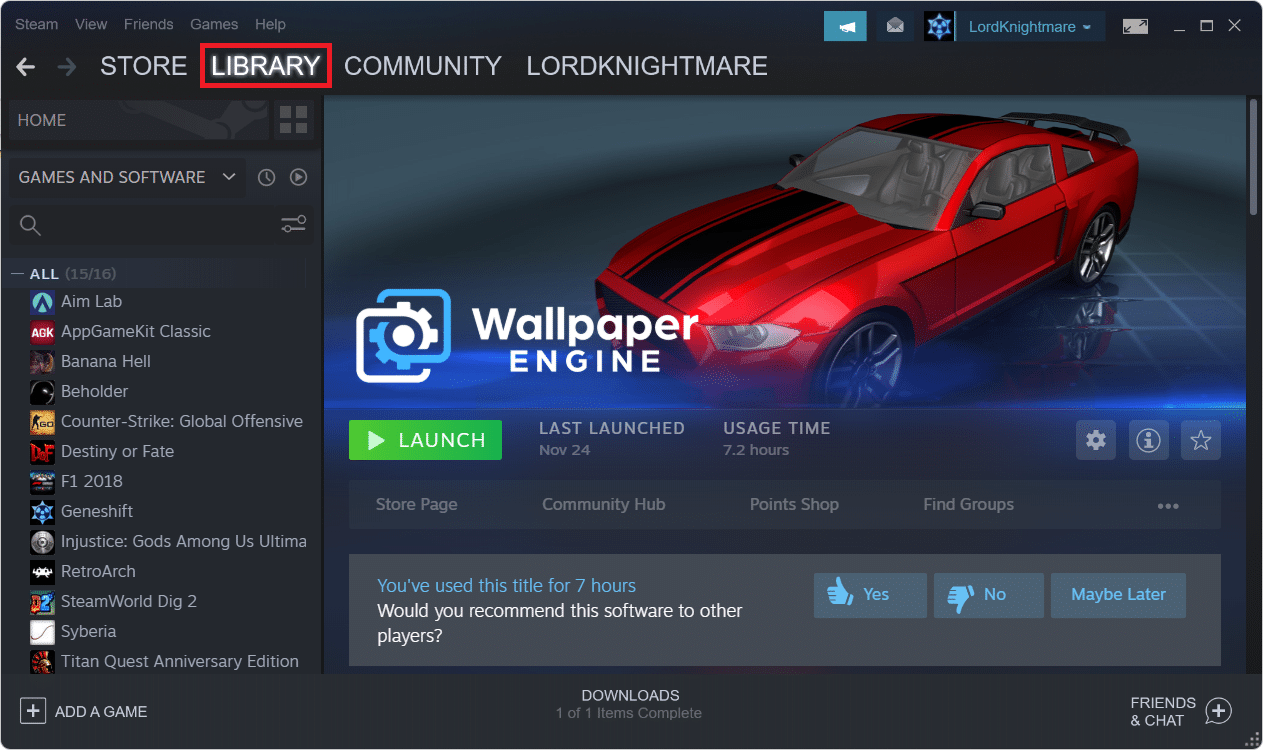
3. Click on Halo Infinite in the left pane.
4. Select the Update option, if there is an update available for the game.
5. Once the update is complete, right-click on Halo Infinite in the left pane and select Properties… in the context menu, as depicted below.
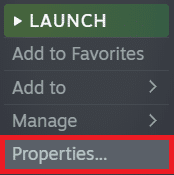
6. Click on LOCAL FILES in the left pane.
7. Then, click on Verify integrity of the software files… shown highlighted.
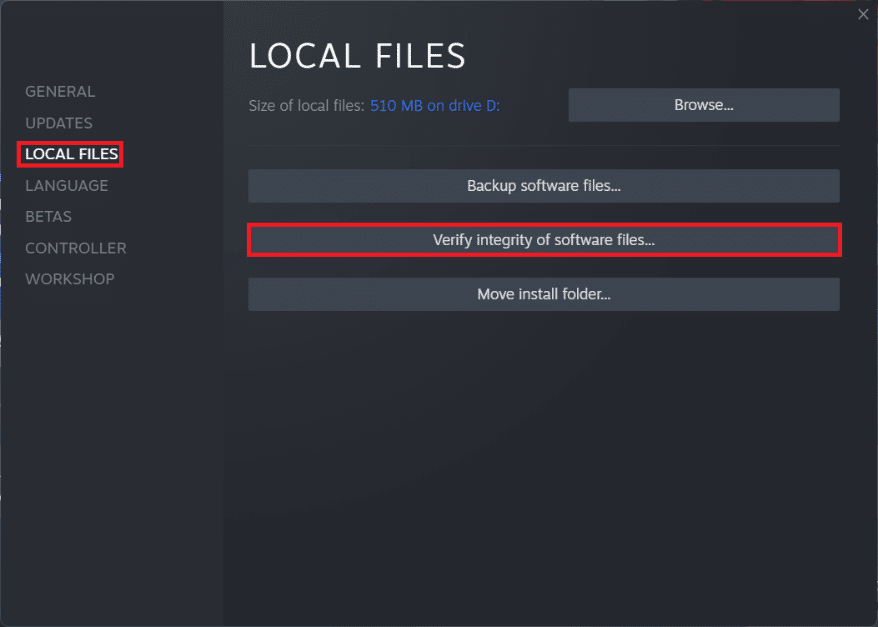
Steam will automatically check, repair, and replace any game-related files that are missing or corrupted.
Also Read: Fix Apps Can’t Open in Windows 11
Method 6: Use Different Wi-Fi Network
There could be network conflict between Halo servers and your ISP which could lead to No ping at our data centers detected error in Windows 11. Therefore, to resolve this,
1. Try a different Wi-Fi network to connect to the internet.
2. Or, try using a LAN cable instead. This improves internet speed and eliminates problems caused due to signal strength.

3. Alternately, contact your (ISP) internet service provider and request them to enable port forwarding which is necessary for multiplayer play in Halo Infinite.
Method 7: Connect to Mobile Hotspot
1. If you are restricted to only one network connection, you can use your smartphone as a mobile hotspot to connect to the internet. A mobile hotspot may not provide the speed and robustness of a proper Wi-Fi router but, it could help you ascertain if you are indeed in the trouble because of your primary ISP.
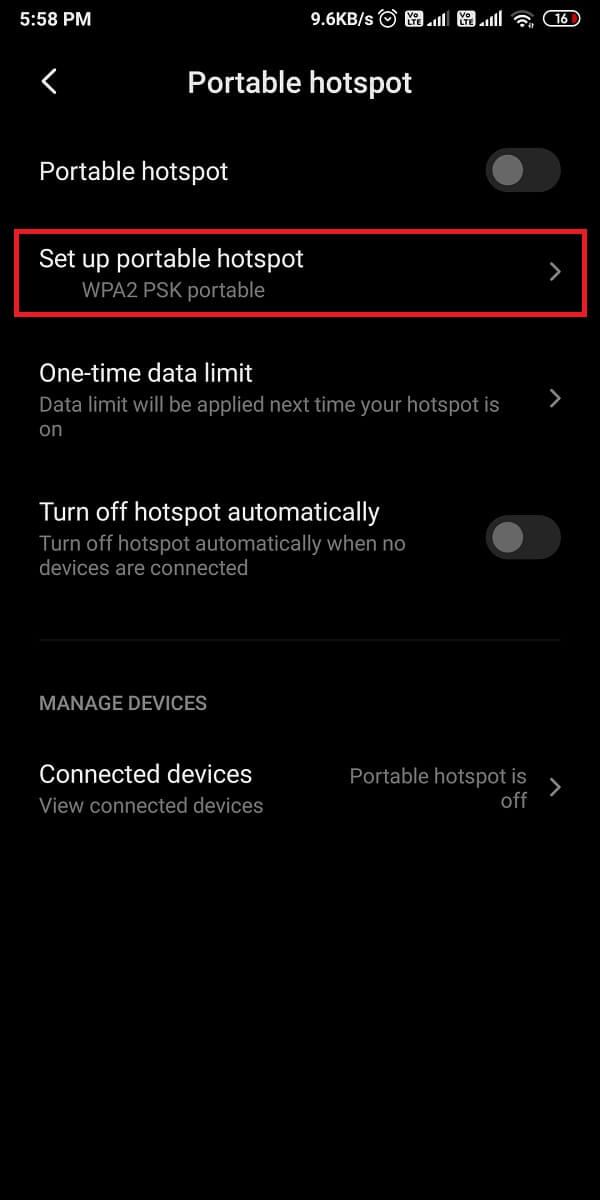
2. It is also observed that connecting to a mobile hotspot and then switching back to your primary internet connection fixes the error. So it is worth a shot.
3. Most smartphones today offers options like USB tethering and internet over Bluetooth too.
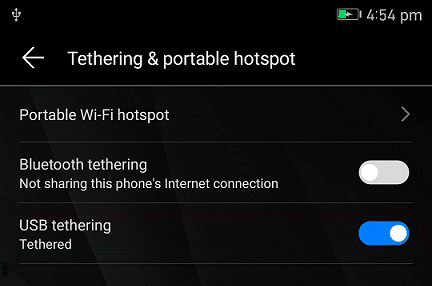
Also Read: Fix Halo Infinite All Fireteam Members Are Not on the Same Version in Windows 11
Method 8: Use Virtual Private Network
Another reason behind Halo Infinite crashing or No ping error can be a conflict between Halo servers and your ISP which may result in the game running into incompatibility issues. If none of the preceding procedures worked, resolve Halo Infinite No Ping to our Data Centers Error in Windows 11 is by using a VPN service. Read our guide on How to set up a VPN on Windows 10 here.
The only drawback to this remedy is that you won’t be able to use it for your Xbox console is reporting a No ping to our datacenters detected issue.
Method 9: Port Forwarding
Another way to fix Halo Infinite No Ping to Our Data Centers in Windows 11 is by port forwarding.
Note: Port Forwarding settings will vary according to the router manufacturer & model.
1. Firstly you need to find the Default Gateway address of your router by executing the ipconfig /all command in Command Prompt, as depicted below.
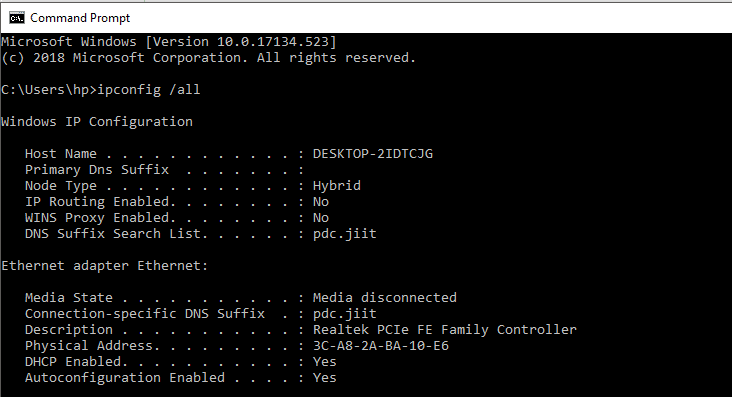
2. Launch your web browser and go to your Router Default Gateway address.
3. Here, enter your Login Credentials.
4. Then, navigate to Port Forwarding or Virtual Server option and click on Add button.
5. Next, enter UDP port as 3075 .
Note: Along with the above port also you need to enter the required ports for the Xbox network. Read more to know the network ports used by Xbox.
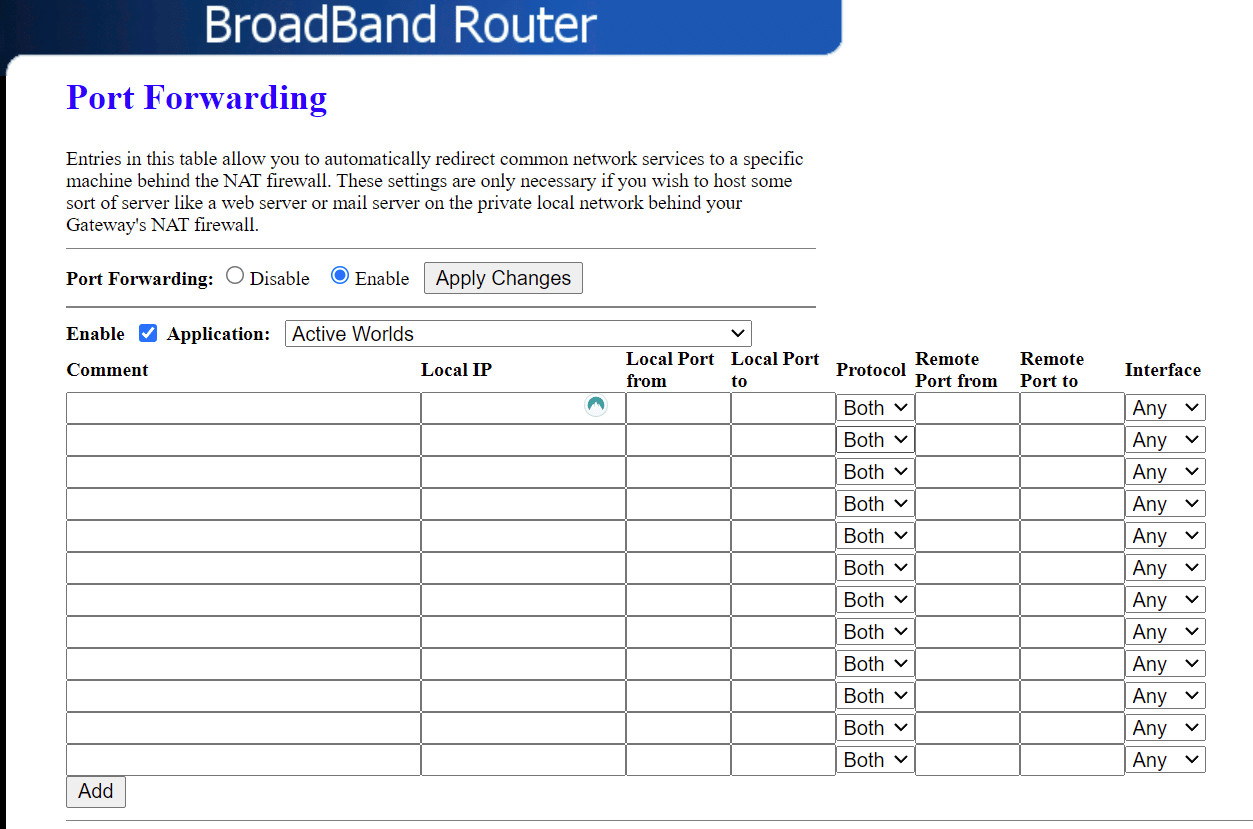
6. Finally, click on Save or Apply button to save the changes.
7. Then, Restart your router and PC. Check if the issue is resolved now.
Recommended:
We hope this article taught you how to fix Halo Infinite No Ping to our Data Centers Error in Windows 11. We look forward to seeing your suggestions and questions in the comment section below. Do let us know if you found a workaround for the error on your own. Till then, Game on!