Fix RESULT_CODE_HUNG on Chrome and Edge
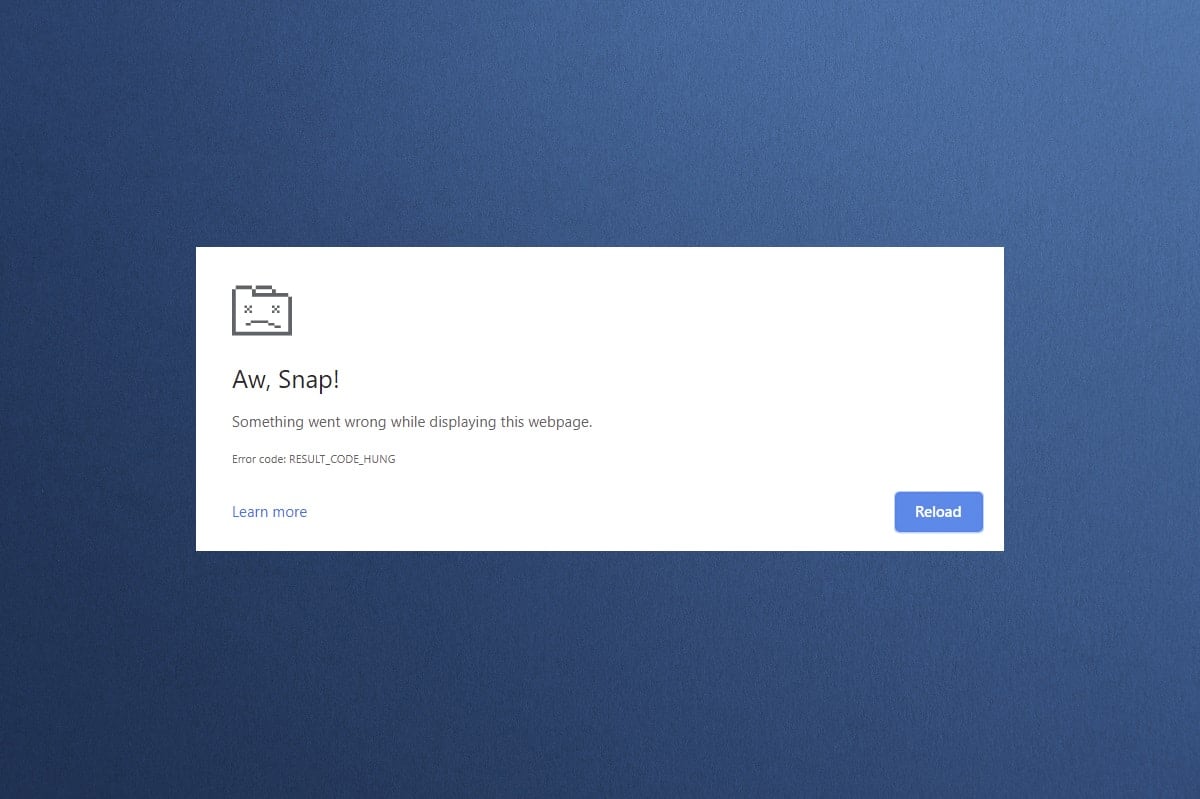
Although multiple browsers occupy a stronghold in the internet domain, Google Chrome and Microsoft Edge stand tall in the list. Chrome is the go-to choice for millions of users around the globe, while Edge is preferred my several Windows users. Yet these outstanding browsers also have some flaws. Users are often distracted by some common errors while surfing the internet, and one such common error is Aw Snap! RESULT_CODE_HUNG. It is an annoying error in some Chromium-based browsers like Chrome, Edge, Brave, Opera, Torch, and Vivaldi,. This error was reported chiefly on Chrome browsers, yet few users declare that this error also occurs in Microsoft Edge. If you are also facing the same issue, you are at the right place! We bring a perfect guide on how to fix RESULT_CODE_HUNG error in both Chrome and Microsoft Edge.
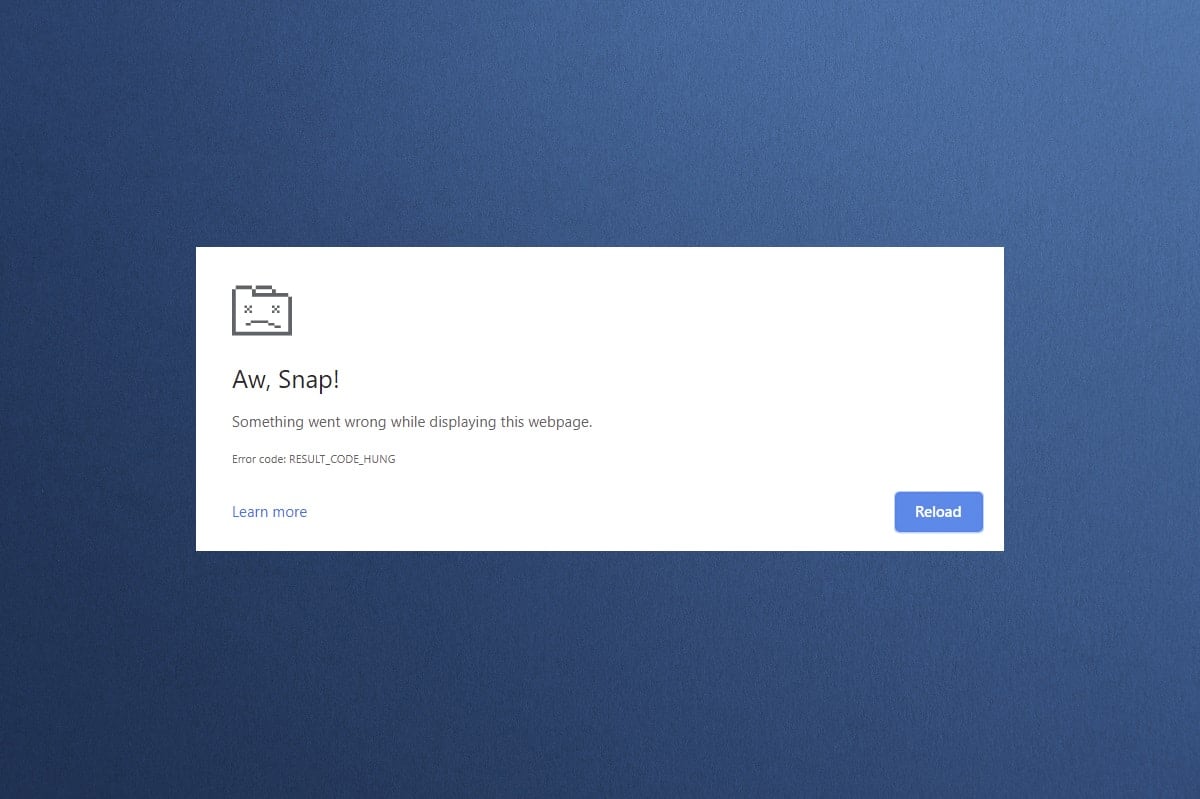
How to Fix RESULT_CODE_HUNG in Google Chrome & Microsoft Edge
The RESULT_CODE_HUNG error in Chrome and Edge may occur due to the following reasons:
- Poor internet connectivity on your device
- Website or Registry issues
- Connection issues with DNS Servers
- Outdated browser, Drivers, or Operating System
- Interference from Browser Extensions & Cookies
Note: Every method in this article has two sections for step illustrations. Section (A) includes steps performed on Google Chrome and section (B) on Microsoft Edge. Please follow the method for the respective browser installed on your system accordingly.
Method 1: Reload Webpages
The primary fix to any common browser-related error is to reload the said web pages to resolve any internal glitches. You can directly reload webpages in Chrome or Microsoft Edge following given steps.
(A) Google Chrome
Click the Reload this page icon or simply press Ctrl + R keys together on the keyboard to reload the webpage.
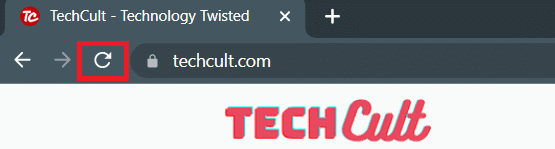
(B) Microsoft Edge
Click the Refresh icon or simply press Ctrl + R keys together on the keyboard to refresh the webpage.
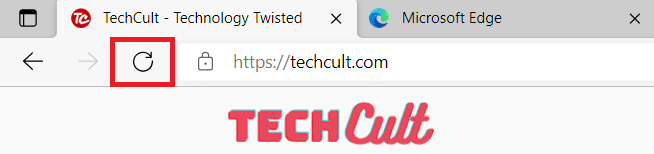
Also Read: Fix ERR_EMPTY_RESPONSE in Google Chrome
Method 2: Resolve Internet Connectivity Problem
This is the most apparent reason behind this error. When your internet connectivity is not stable or optimum, the connection interrupts more frequently.
1. If you notice the internet speed drop after running a Speedtest, contact your Internet Service Provider (ISP) to convey and resolve the same.
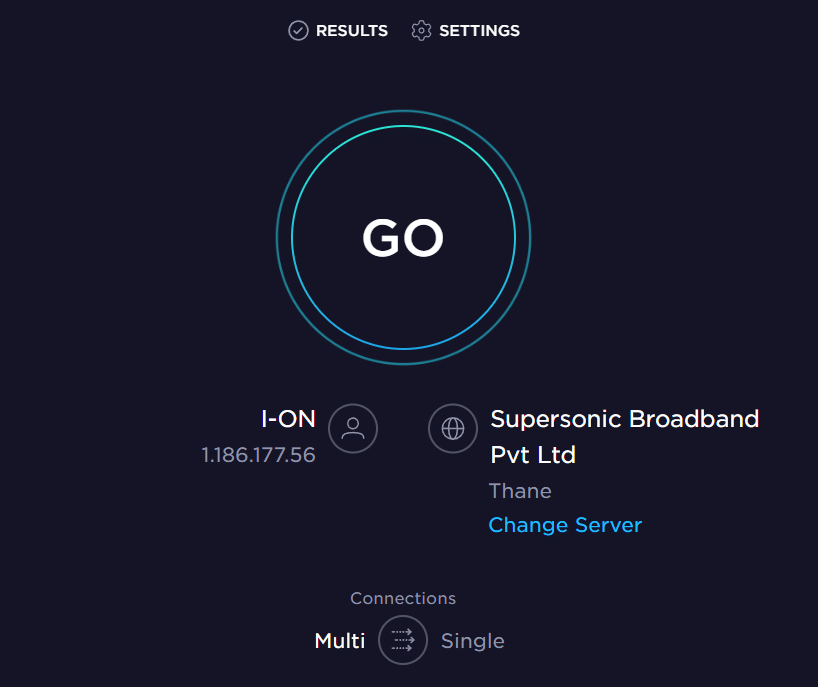
2. You can also try connecting to a different internet network by clicking on the Network and Internet settings icon from the Taskbar. Then, click the Connect button for the desired network as shown below.
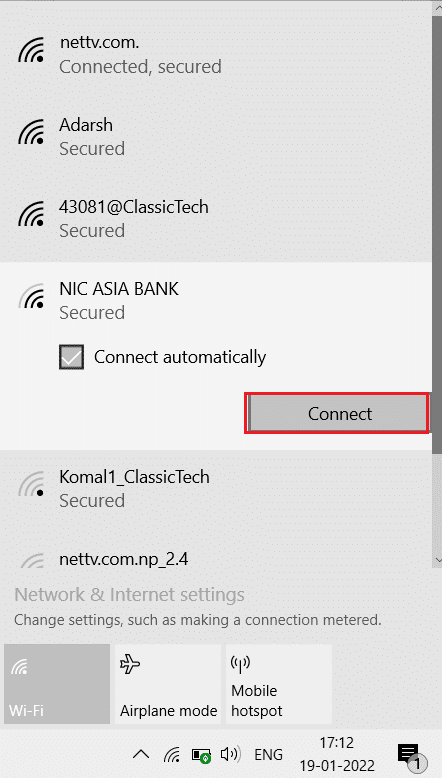
Method 3: Use Incognito Mode
In some cases, using private surfing mode could resolve the RESULT_CODE_HUNG error since some details of the web pages are hidden. The Incognito Mode in Chrome & Edge web browsers is primarily for secure and private browsing.
(A) Google Chrome
1. Press the Windows key. Type Google Chrome and click Open.
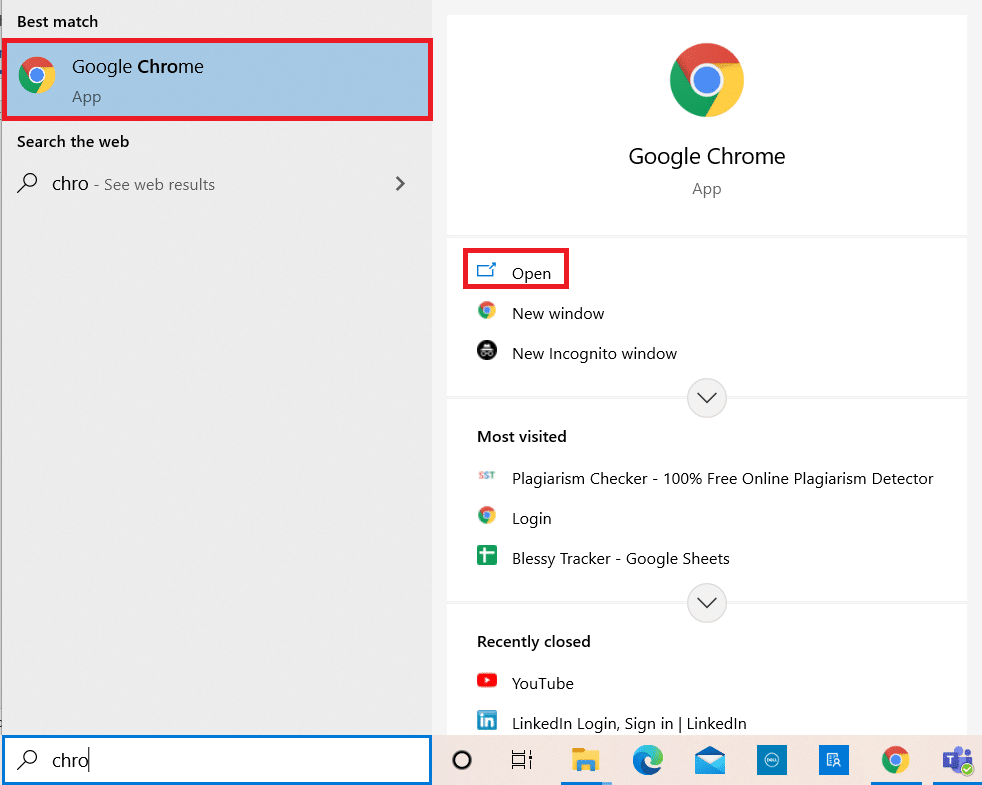
2. Now, click on the Three-dotted icon from the top right corner as shown.
![]()
3. Here, select the New Incognito window option as shown.
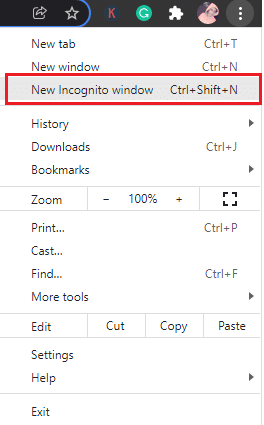
4. A new Incognito window will open before you. Now, try browsing to see if you have fixed the error.
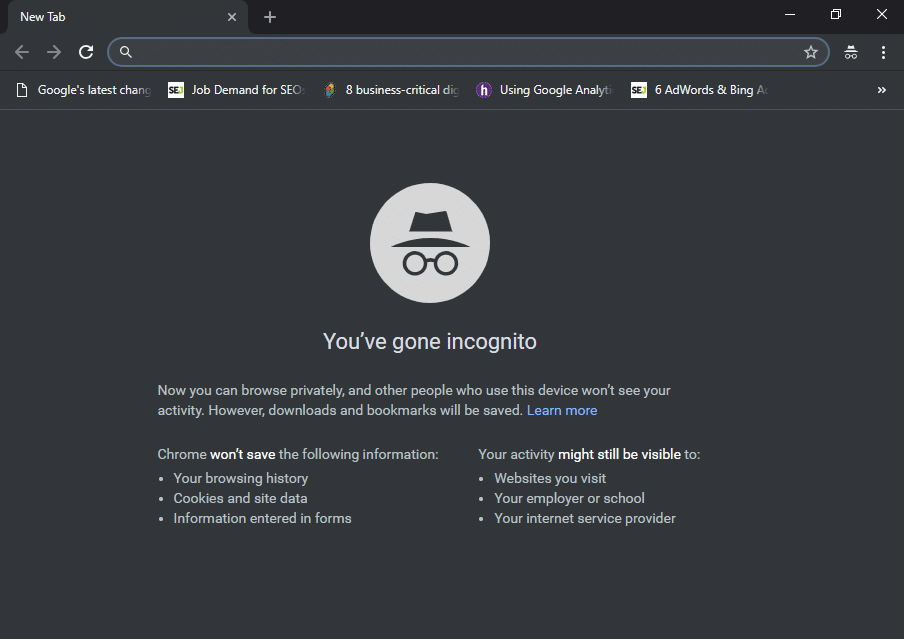
(B) Microsoft Edge
1. Press the Windows key. Type Microsoft Edge and open it.
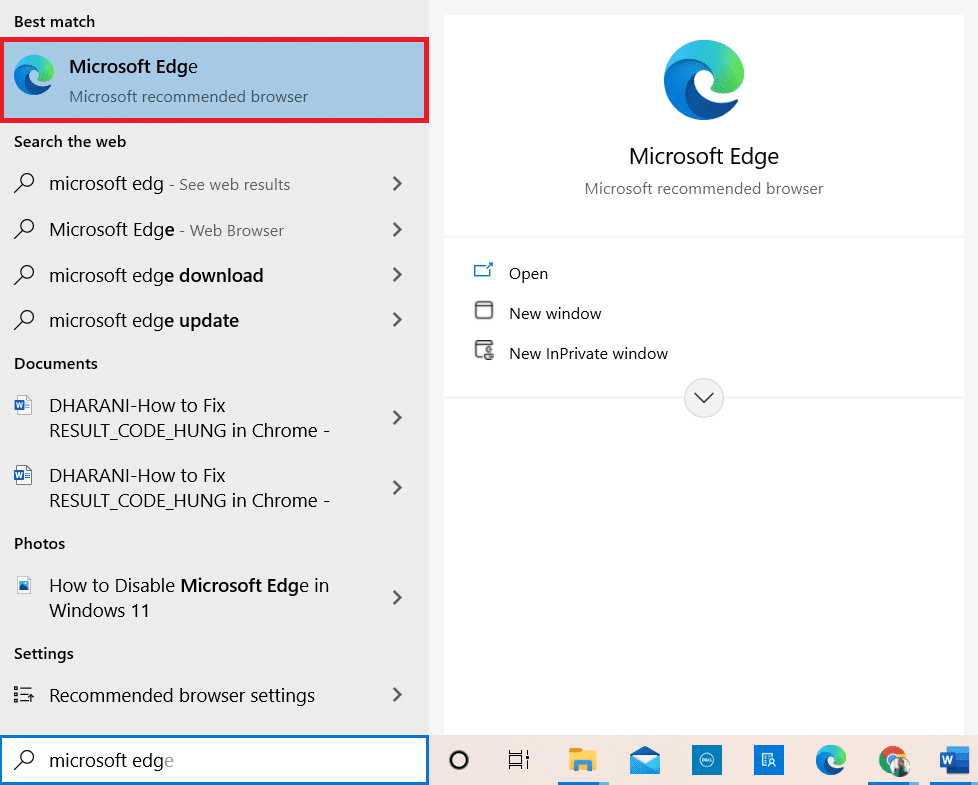
2. Next, click on the Three-dotted icon at the top right corner as shown below.
![]()
3. Here, select the New InPrivate window option as shown.
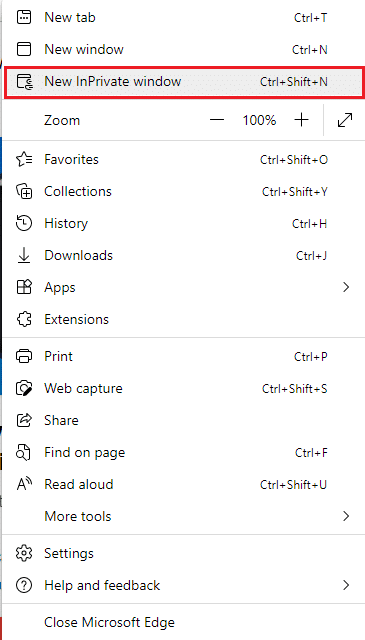
4. The new InPrivate browsing window will open for you to resume browsing.
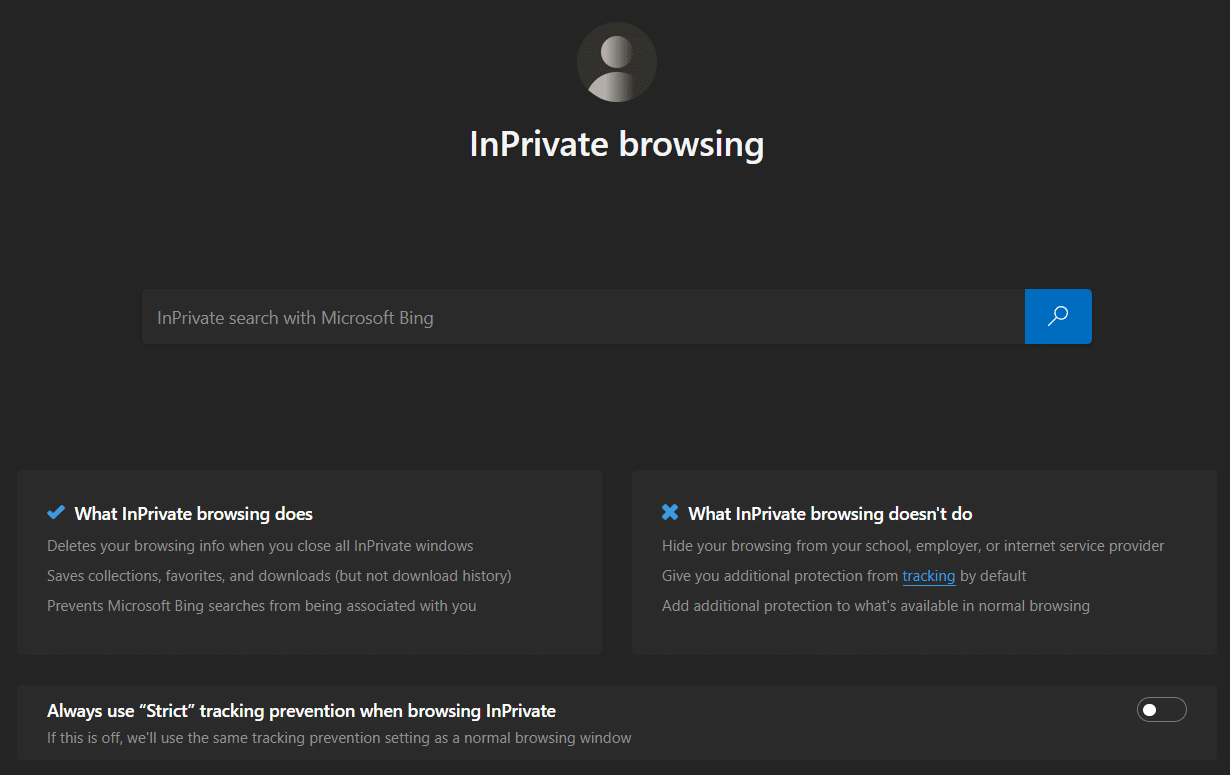
Note: You can also press Ctrl + Shift + N keys from the keyboard to directly open Private window in Chrome & Edge.
Also Read: Fix Error STATUS BREAKPOINT in Microsoft Edge
Method 4: Clear Browsing History
Formatting issues and loading problems can be sorted out by clearing the cache and cookies in your browser. You can try clearing them to fix this error by implementing the following steps and possibly, fix RESULT_CODE_HUNG error in Chromium-based browsers like Chrome and Edge.
(A) Google Chrome
1. Launch the Google Chrome browser as done earlier.
2. Now, click on the Three-dotted icon at the top right corner.
![]()
3. Here, click on the More tools > Clear browsing data option as depicted below.
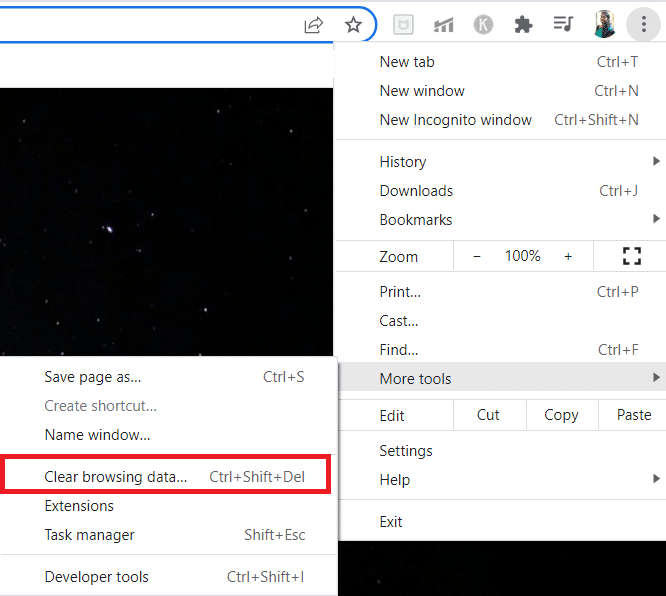
4. Select All Time from the drop-down Time range if you want to delete the entire data and then click on the Clear data option.
Note: Ensure that the Cookies and other site data box and Cached images and files box are checked before clearing the data from the browser.
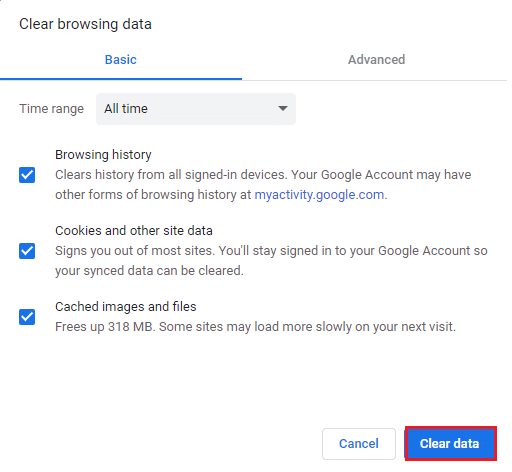
5. Now, relaunch Google Chrome to browse and check if you have fixed the error.
(B) Microsoft Edge
1. Launch Microsoft Edge browser as done earlier.
2. Click on the Three-dotted icon near your profile image as shown below.
![]()
3. Click the Settings option.
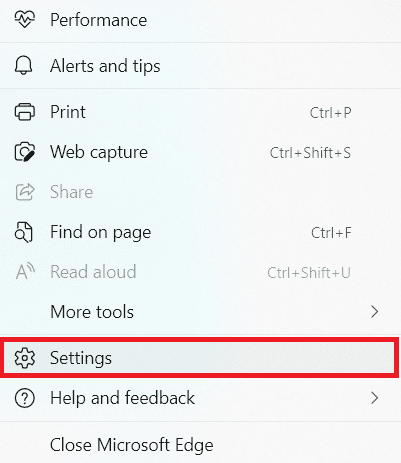
4. Now, navigate to the Privacy, search, and services option in the left pane as shown.
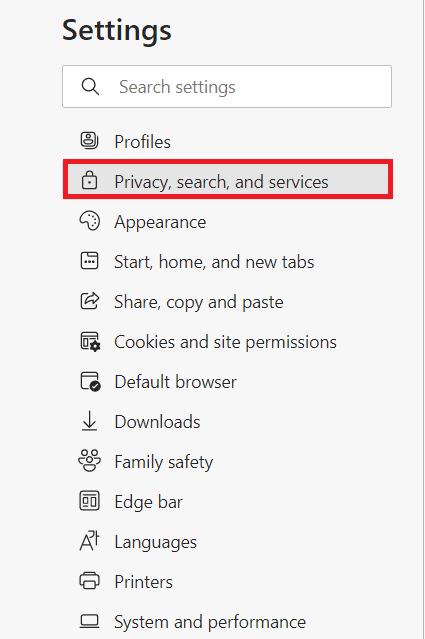
5. Then, scroll down the right pane screen and click on Choose what to clear option under Clear browsing data as shown below.
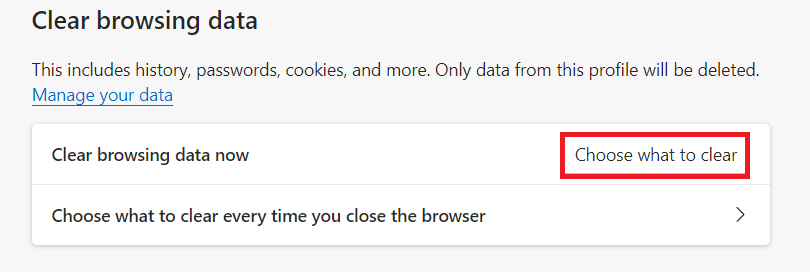
6. In the next window, select the boxes according to your preferences like Browsing history, Cookies and other site data, and Cached images and files. Then, click on Clear now as highlighted below.
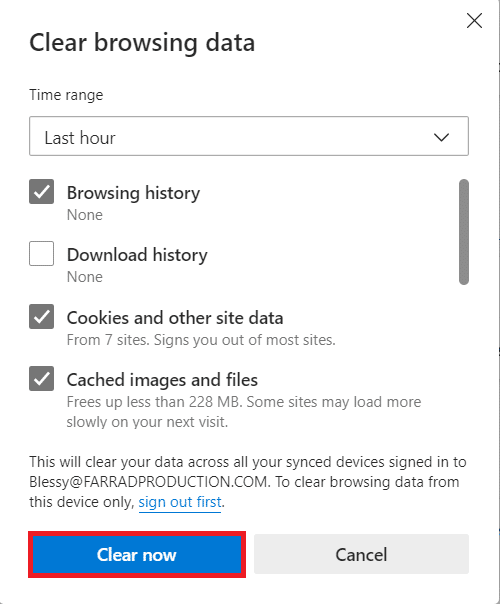
7. Finally, after clearing all your browsing data, relaunch Edge to check if you have fixed the RESULT_CODE_HUNG issue.
Method 5: Disable Extensions (If applicable)
If you have installed any third-party extensions in your browser, the proper functioning of your web pages can be affected sometimes. You can try closing all the unnecessary tabs and restarting your system. If you have closed all the tabs and still face the issue, try to disable all the extensions as explained below.
(A) Google Chrome
1. Launch Google Chrome & click on the Three-dotted icon.
![]()
2. Here, select the More tools > Extensions option as shown in the below picture.
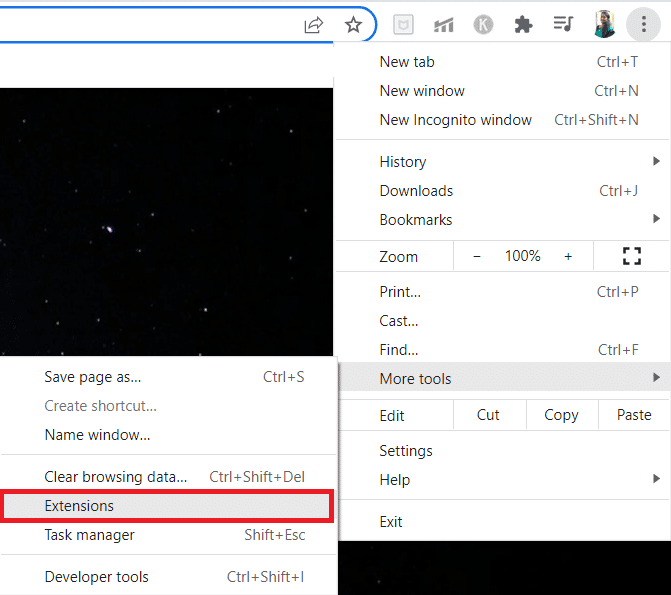
3. Finally, Toggle off the extension you want to disable e.g. Grammarly.
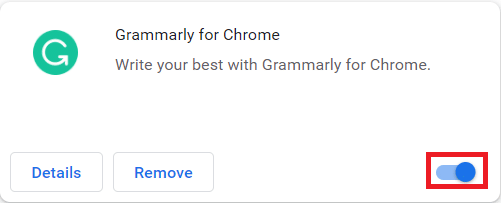
4A. If this fixes the issue, then click on Remove to remove it completely.
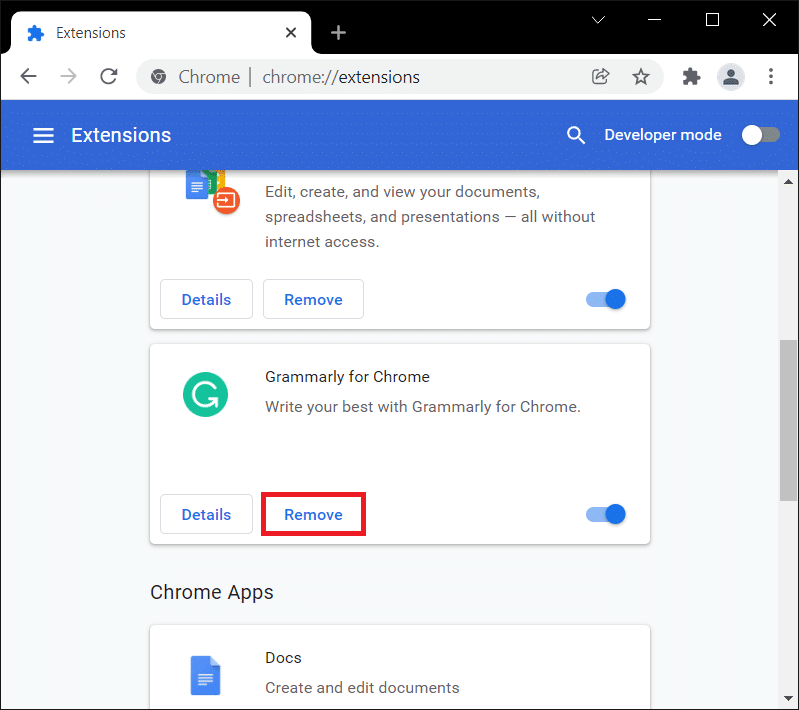
5. Confirm the Remove action in the confirmation prompt as well.
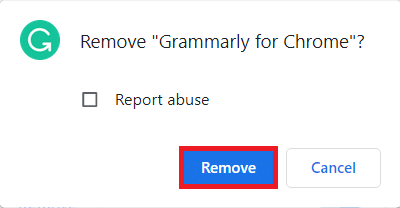
(B) Microsoft Edge
1. Launch Microsoft Edge & click on the Three-dotted icon.

2. Click on Extensions as highlighted below.
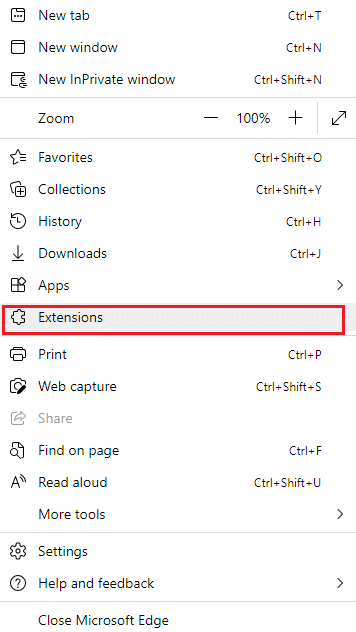
3. All of your added extensions will pop up on the screen. Select any extension and click on Manage extensions as shown.
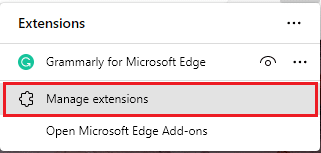
4. Toggle off the extension and check if you face the error again.
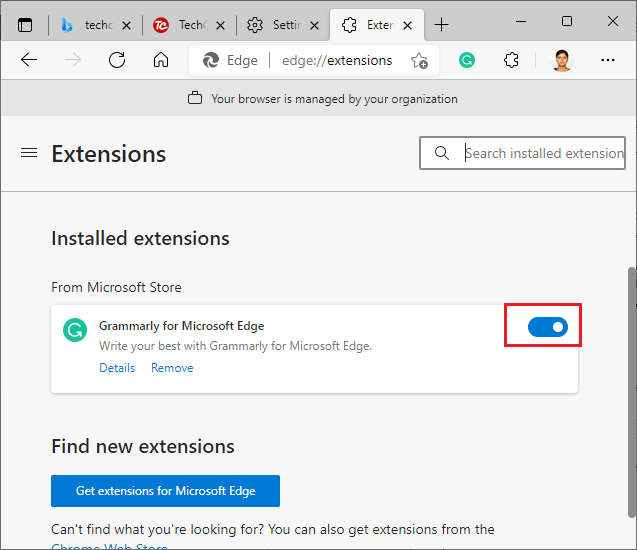
5. If the error is rectified, then click Remove as shown.
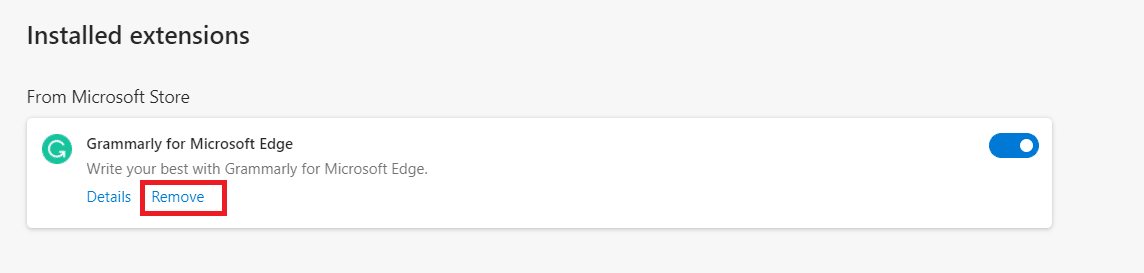
6. Lastly, confirm the prompt by clicking on Remove button.
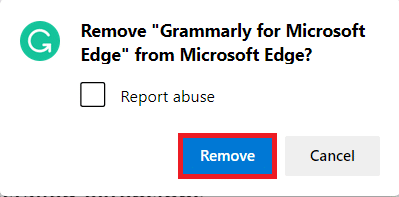
Also Read: Fix ERR_CONNECTION_RESET on Chrome
Method 6: Update Browser
If you have an outdated browser, the improved features of some web pages will not be supported. To fix some errors and bugs with your browser, update it to its latest version. Here is how to do it.
(A) Google Chrome
1. Launch Google Chrome browser.
2. Type chrome://settings/help in the search bar to directly launch the About Chrome page.
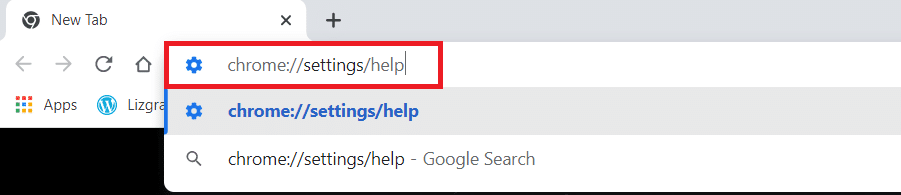
3A. If Google Chrome is updated to its latest version, then it will show Chrome is up to date message.
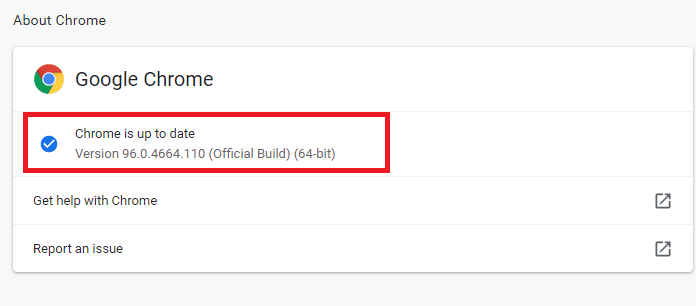
3B. If a new update is available, the browser will automatically update the browser to the latest version.
4. Finally, relaunch the Google Chrome browser with its latest version and check if you have fixed this error.
(B) Microsoft Edge
1. Launch Microsoft Edge browser on your system.
2. Type edge://settings/help launch the About Microsoft Edge page directly.
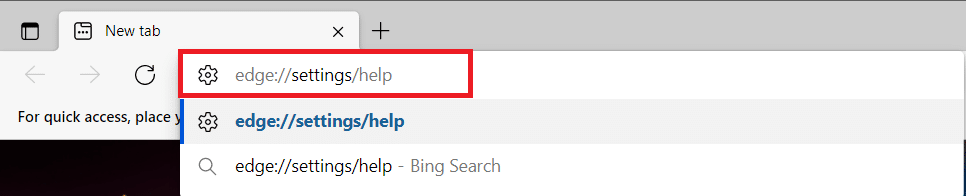
3A. If a new update is available, the browser will automatically update the browser to the latest version. Click Restart to update and restart the browser.
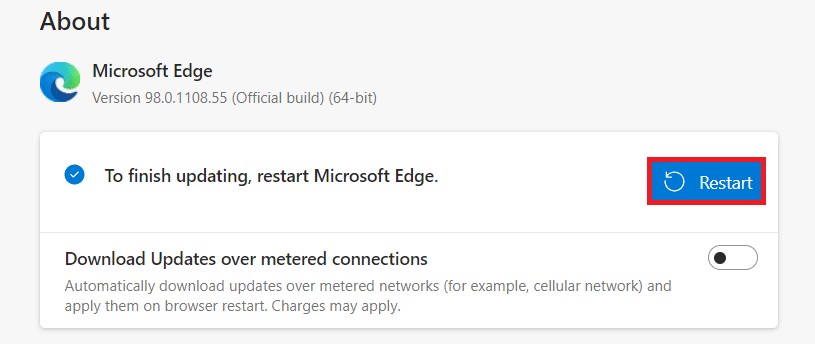
3B. If the browser is up-to-date, it will display Microsoft Edge is up to date as shown.
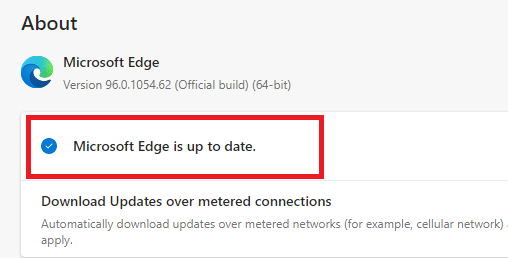
Method 7: Switch to Google DNS
If the current DNS server is causing issues, here’s how to fix RESULT_CODE_HUNG problem on your Chromium-based web browser:
(A) Google Chrome
1. Launch Google Chrome. Click Three-dotted icon > Settings as depicted.
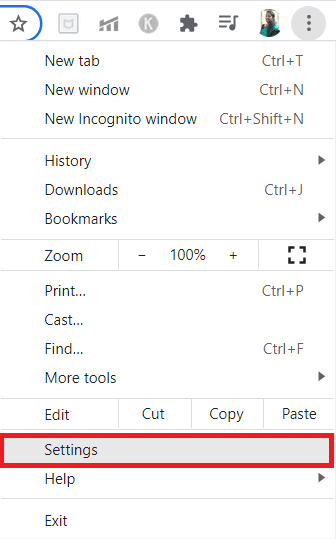
2. Now, click Security and Privacy in the left pane.
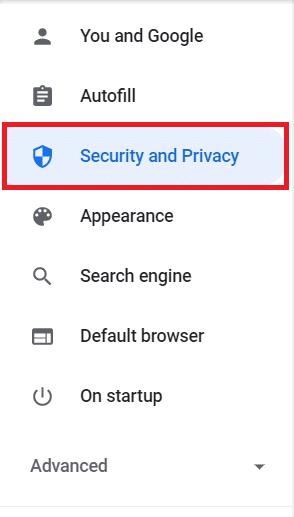
3. Click the Security option in the right pane.
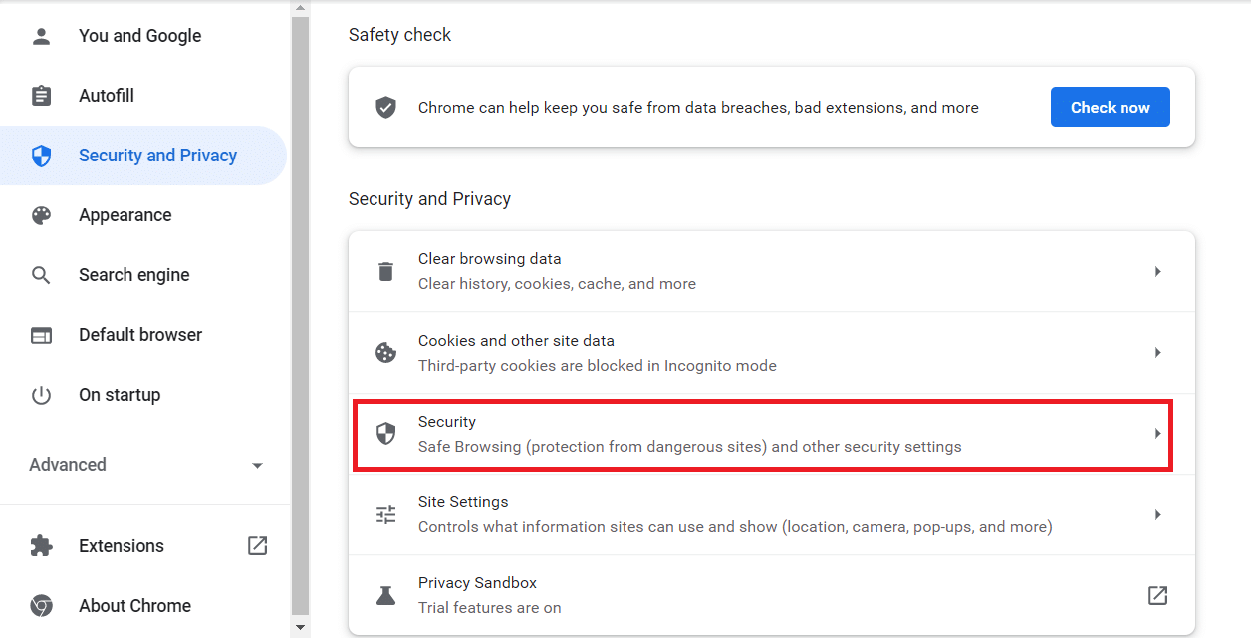
4. Scroll down to the Advanced section & Toggle On the Use secure DNS option shown highlighted.
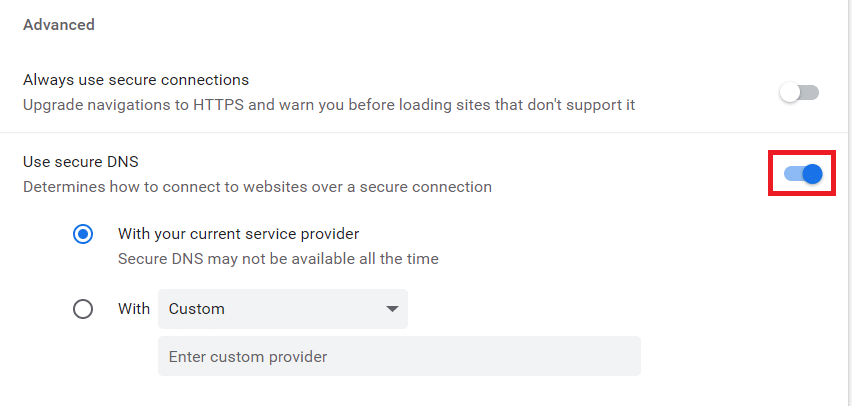
5. From With drop-dwon menu, select Google (Public DNS).
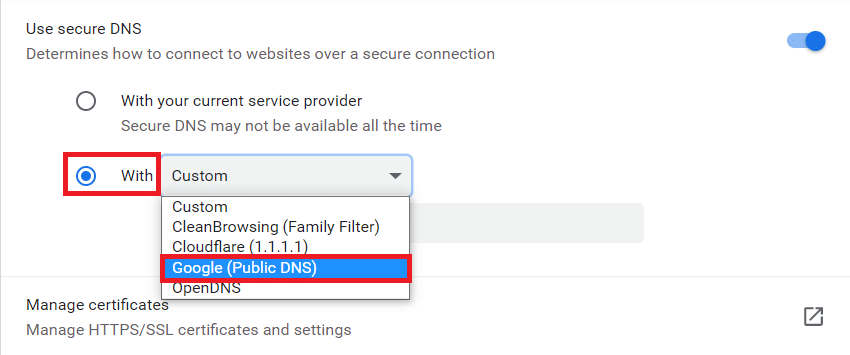
6. Relaunch Chrome browser and check if you have resolved the error.
(B) Microsoft Edge
1. Launch Microsoft Edge. Click on the Three-dotted icon > Settings option as shown.
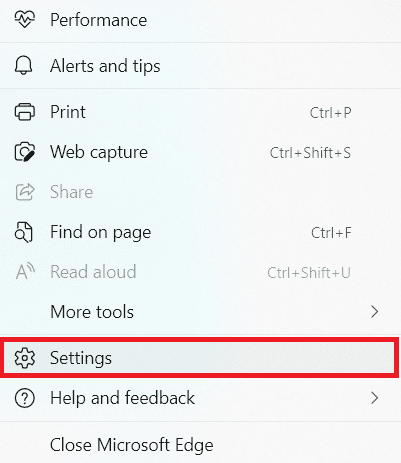
2. Now, navigate to the Privacy, search, and services option in the left pane.
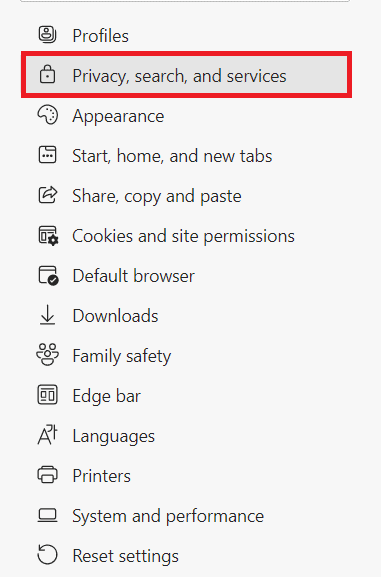
3. Turn the toggle On for Use secure DNS to specify how to lookup the network address for websites option.
4. Select Choose a service provider option shown highlighted.
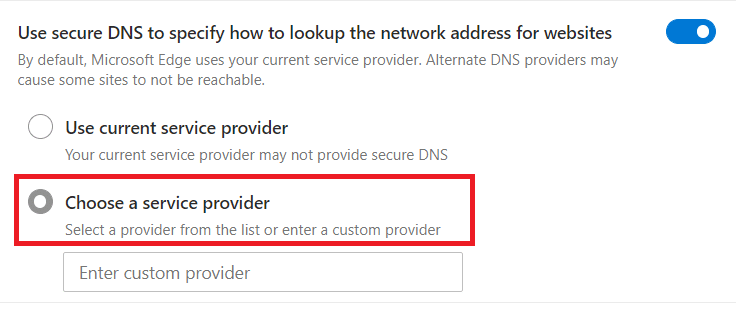
5. Select Google (Public DNS) from the Enter custom provider drop-down menu.
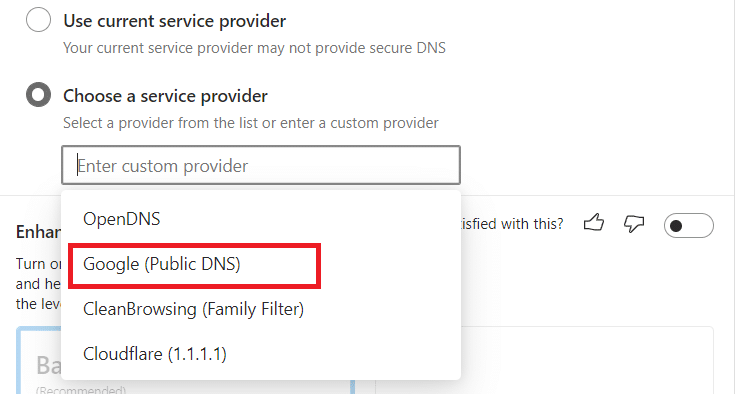
Also Read: Fix The Feature You Are Trying to Use is on a Network Resource That is Unavailable
Method 8: Update Windows OS
If you did not obtain any fix by the above methods, then follow the below-mentioned steps to update your Windows operating system:
1. Press the Windows + I keys together to open Settings in your system.
2. Now, select Update & Security.
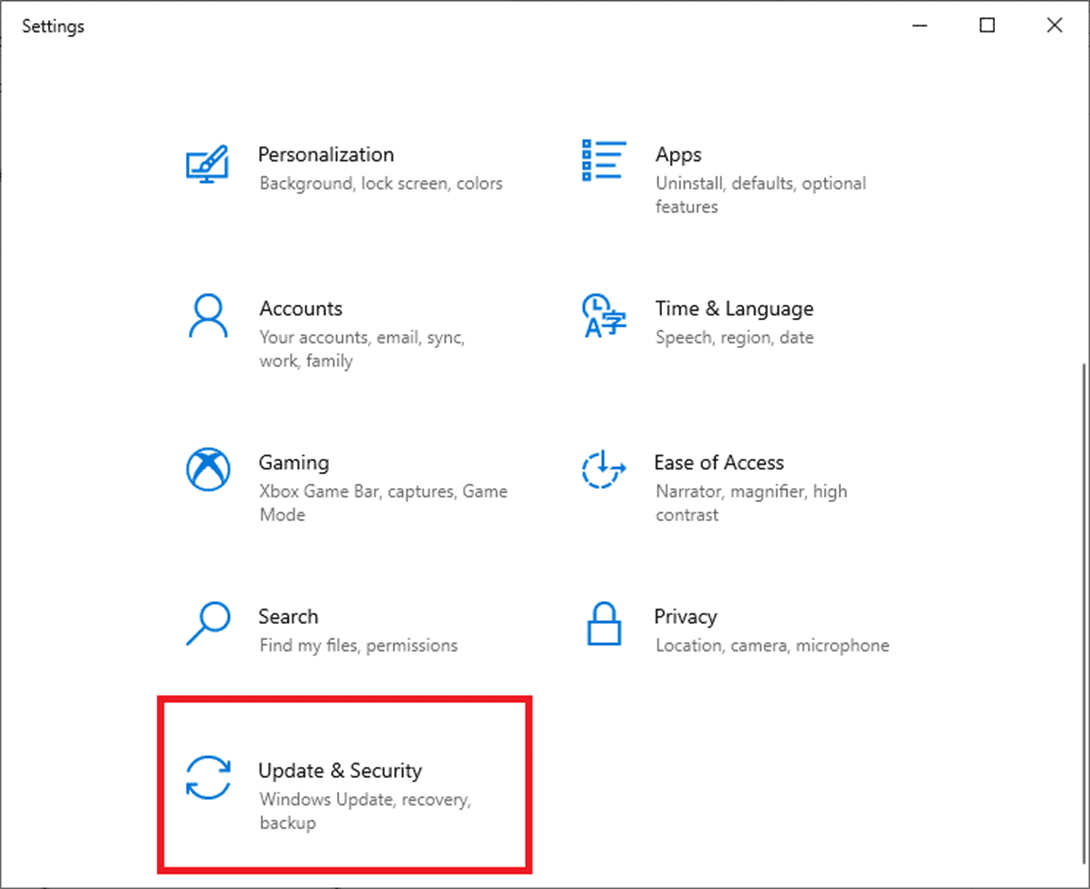
3. Click Check for updates button from the right panel.
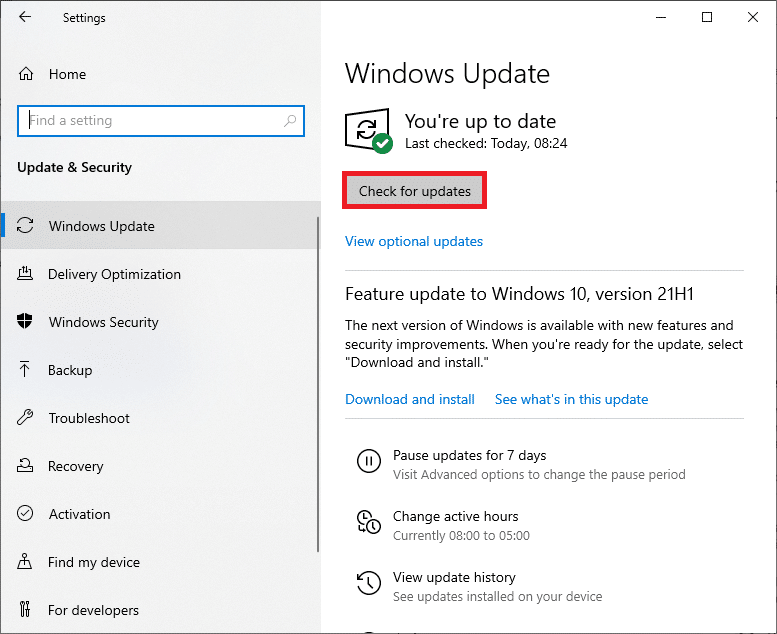
4A. If a new update is available, click Install now to download and install the latest version. Then, restart your PC.
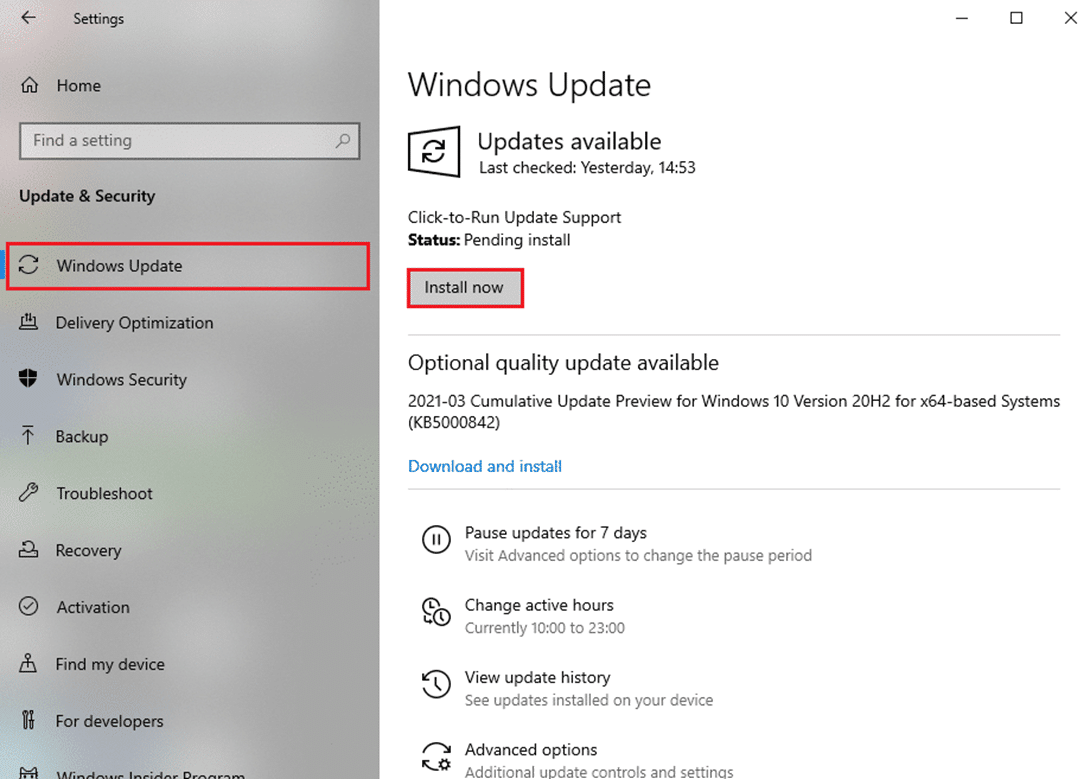
4B. If your system is already up-to-date, then it will show You’re up to date message.

Also Read: How to Play Chess Titans on Windows 10
Method 9: Update Network Drivers
If the current drivers in your system are incompatible/outdated with the browser, they may cause this issue. Hence, you are advised to update your drivers to get the answer to the how to fix RESULT_CODE_HUNG error in Chrome and Edge.
Note: We have updated Intel(R) Dual Band Wireless-AC 3168 driver for illustration purposes.
1. Type Device Manager in the Windows 10 search menu and open it.
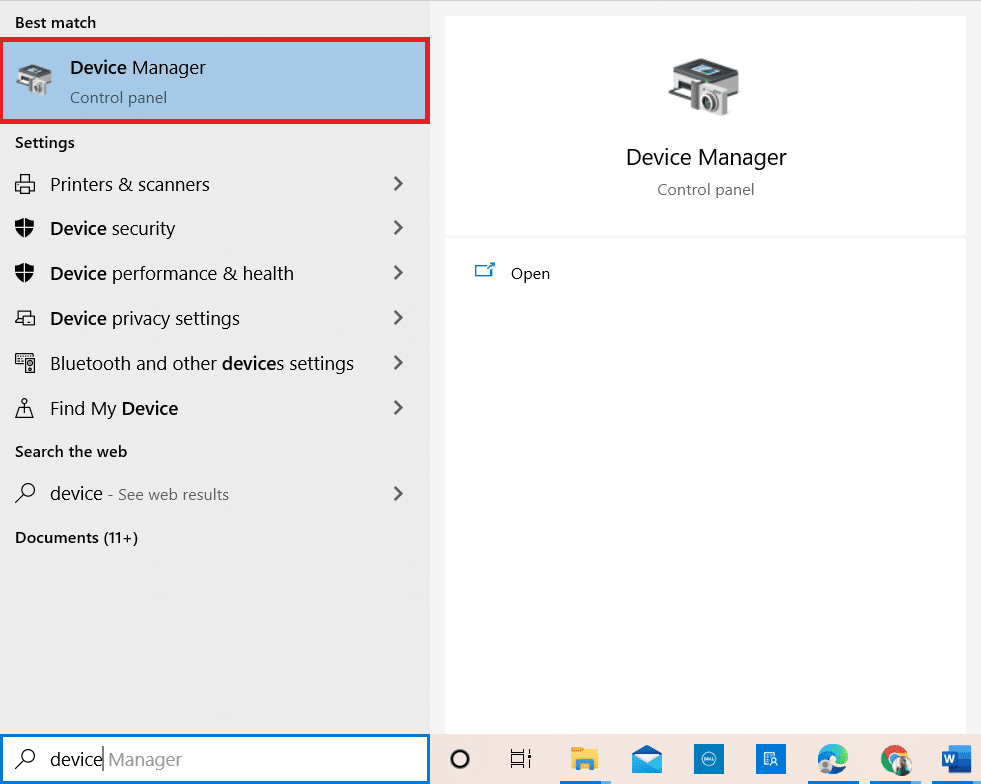
2. You will see the Network adapters on the main panel; double-click on it to expand it.
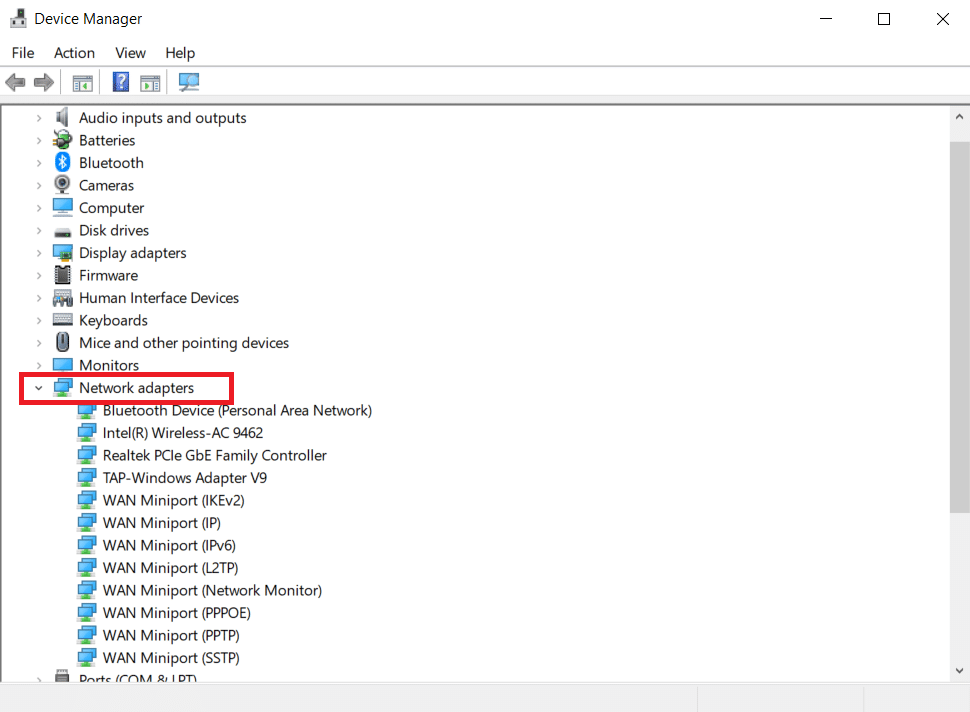
3. Right-click on the Intel(R) Dual Band Wireless-AC 3168 driver and then, click the Update driver option.
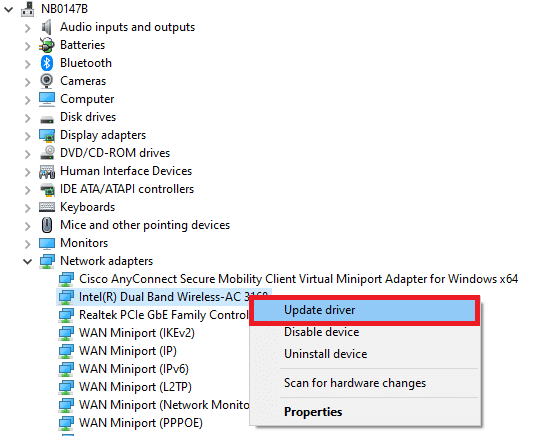
4. Click on Search automatically for drivers options to locate and install a driver automatically.
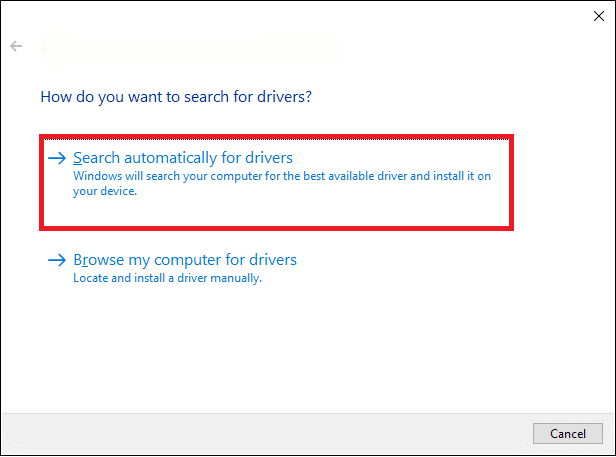
5A. If the driver is outdated, the drivers will be updated to the latest version. Restart your PC once done.
5B. If they are already in an updated stage, the screen displays the following message: The best drivers for your device are already installed. Click Close & Exit.
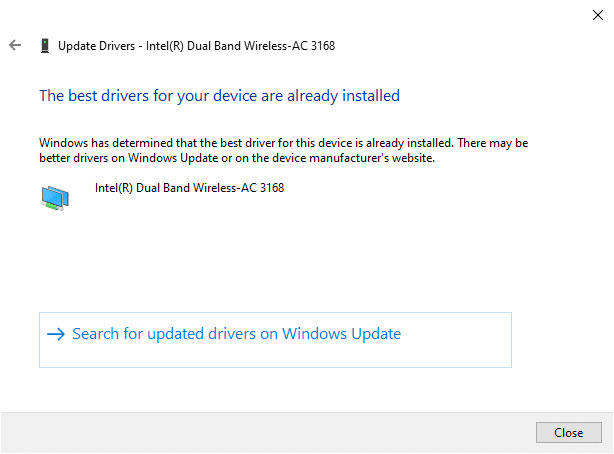
Method 10: Disable Antivirus Temporarily (If Applicable)
Sometimes, your antivirus program might prevent you from accessing any particular website due to security issues. In this case, disable the program temporarily as instructed below. Here, Avast is taken as an example.
Note: Avast Antivirus has been used for illustrations purposes. The steps and settings will vary depending on the antivirus software you use.
1. Navigate to the Antivirus icon in the Taskbar and right-click on it.
![]()
2. Now, select the Avast shields control option.
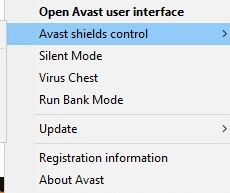
3. You can temporarily disable Avast using any of the options shown below:
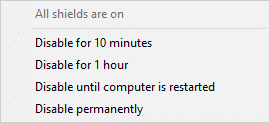
4. Confirm the prompt displayed on the screen.
Note: To activate the Antivirus back, click on the TURN ON option as shown.
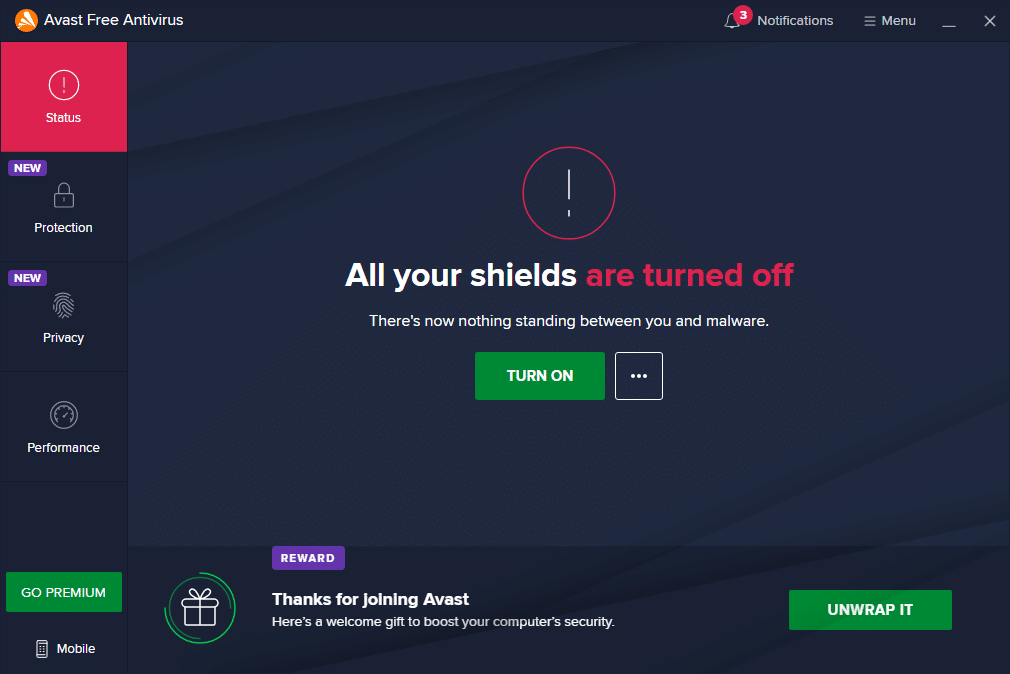
Method 11: Reset Browser Settings
The following method in this how to fix RESULT_CODE_HUNG guide is resetting the browser. Thus, follow the below-mentioned steps to reset Google Chrome and Microsoft Edge.
Note: Resetting the browser will restore the browser to its default settings while deleting browser cookies and cache data. You will lose your search engine and home page settings except bookmarks and passwords.
(A) Google Chrome
1. Launch the Google Chrome browser and type chrome://settings/reset to launch the Reset Chrome page directly.
2. Here, click on Restore settings to their original defaults option as depicted below.
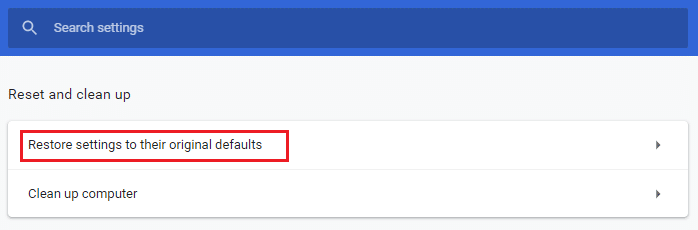
3. Now, confirm the prompt by clicking on the Reset settings button as depicted.
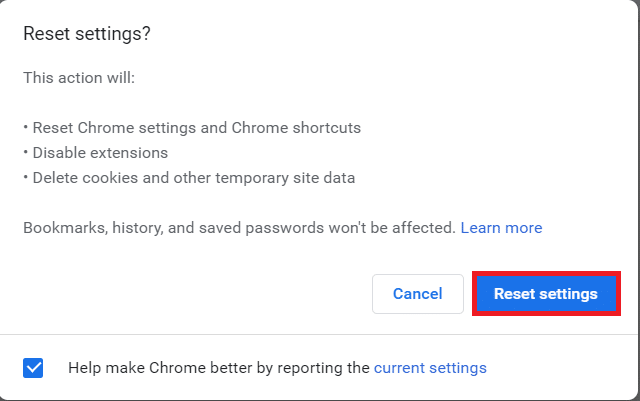
4. Now, relaunch the browser and check if the issue is resolved.
(B) Microsoft Edge
1. Launch Microsoft Edge browser and type edge://settings/reset in the search bar to directly launch the Reset settings page.
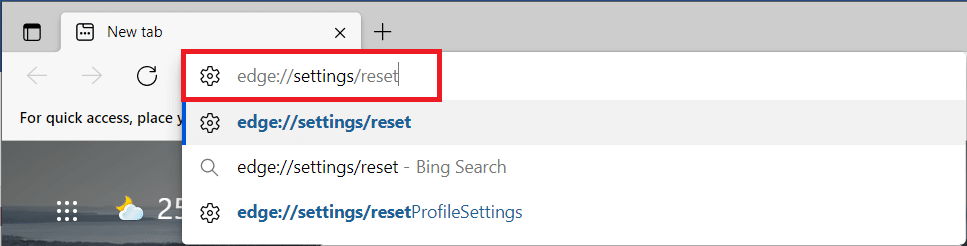
2. Here, click on Restore settings to their default values option as shown.
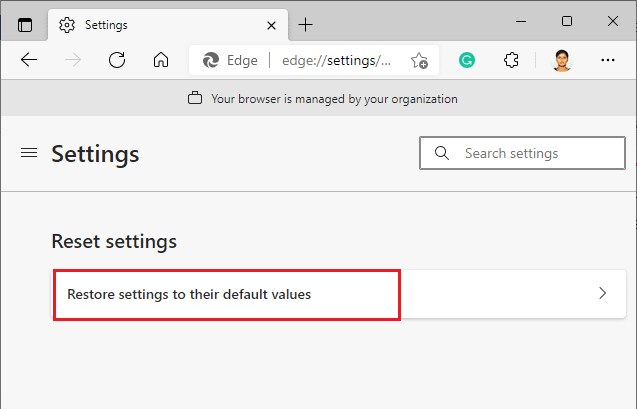
3. Now, confirm the prompt by clicking on Reset as shown below.
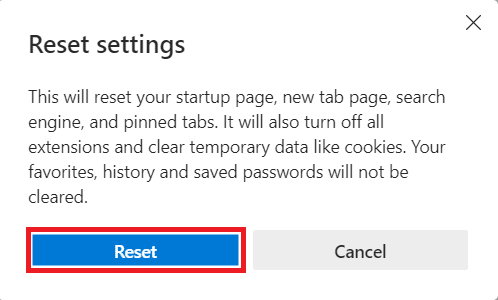
Also Read: 16 Best Ad Blocking Extension for Chrome
Method 12: Reinstall/Repair Browser
If none of those mentioned above methods has helped you, you can try reinstalling Google Chrome & Microsoft Edge. Doing this will fix all the relevant issues with the search engine, updates, or other related problems triggering this error. Here is how to fix RESULT_CODE_HUNG error by reinstalling or repairing your browser.
Note: Back up all favorites, saved passwords, bookmarks, and sync your Google or Microsoft account in your mail account as uninstalling Google Chrome & Microsoft Edge will delete all the saved files.
(A) Google Chrome
1. Press the Windows key on the keyboard and click on the Settings icon.
![]()
2. Click on the Apps option.
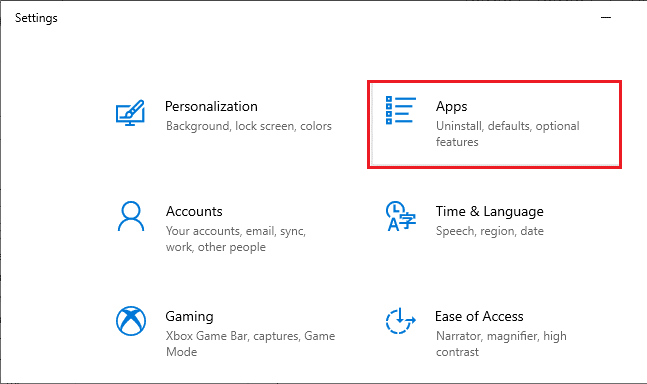
3. Scroll down and select Google Chrome from the list.
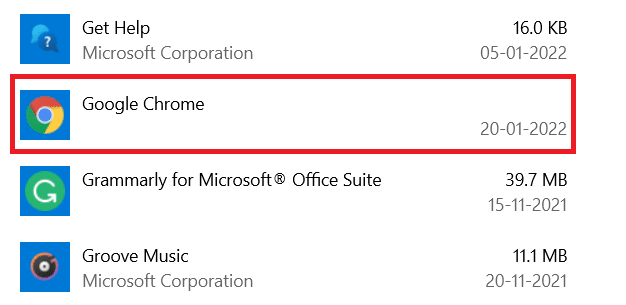
4. Now, click on the Uninstall button.
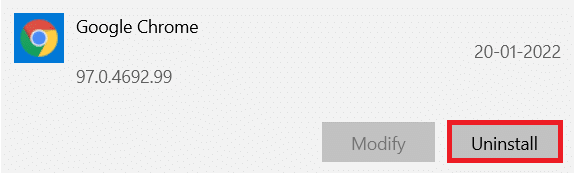
5. Then, click Uninstall again in the pop-up.
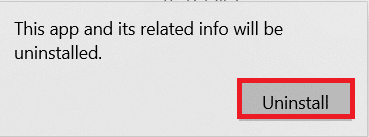
6. Confirm the succeeding prompt by clicking Yes.
7. Click Uninstall in the pop-up to confirm.
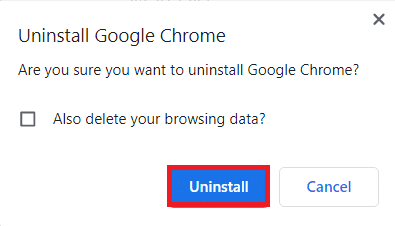
8. Next, click Windows Search box and type %LocalAppData% to open AppData Local folder.
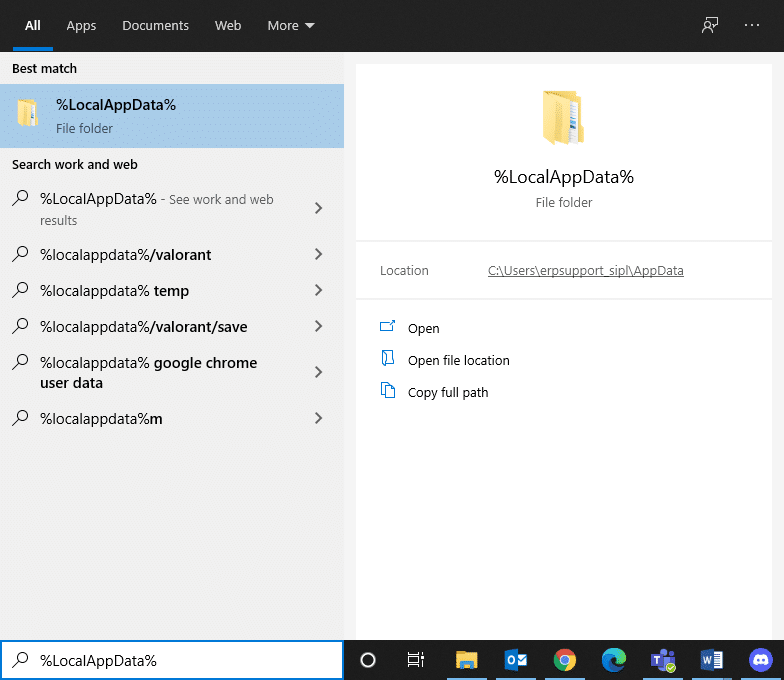
9. Double-click on Google folder to open it.
10. Right-click on the Chrome folder and click the Delete option.
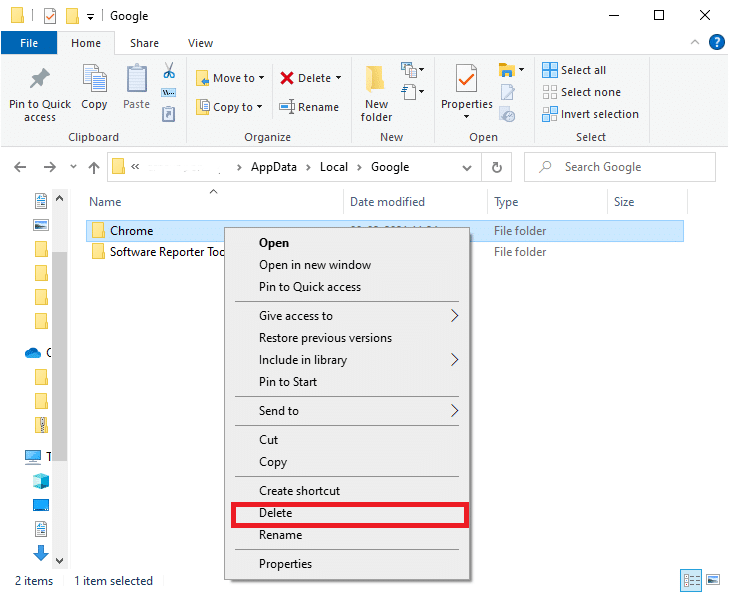
11. Again, press the Windows key from the keyboard and type %appdata%. Press Enter key on the keyboard to go to AppData Roaming folder.
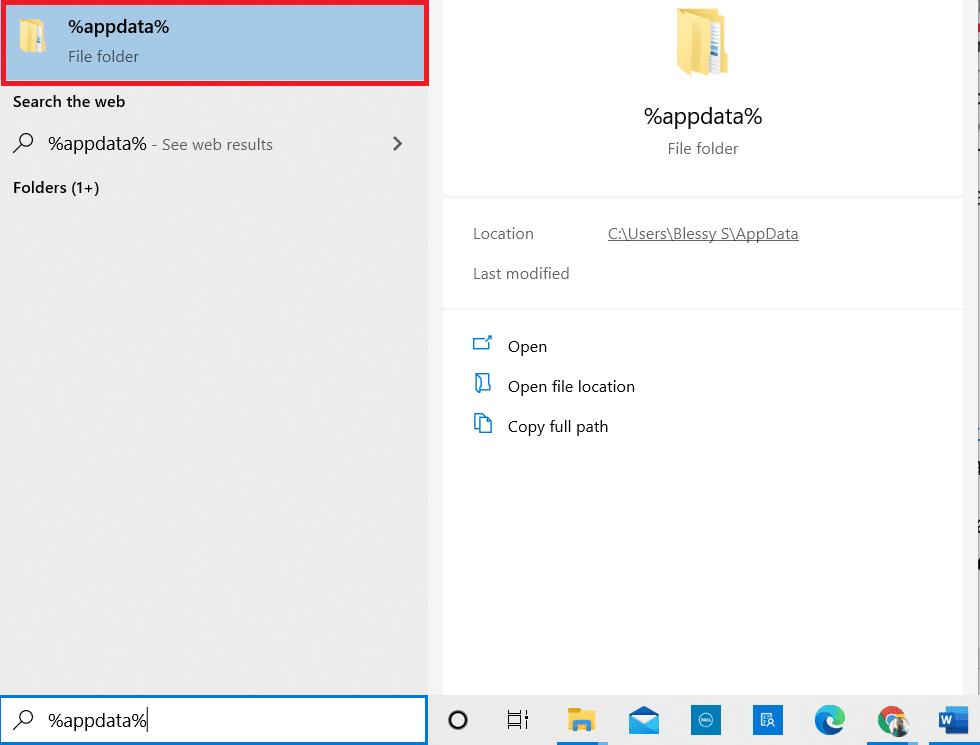
12. Delete the Chrome folder from Google folder as earlier.
13. Restart your Windows PC.
14. Download the new version of Google Chrome as shown.
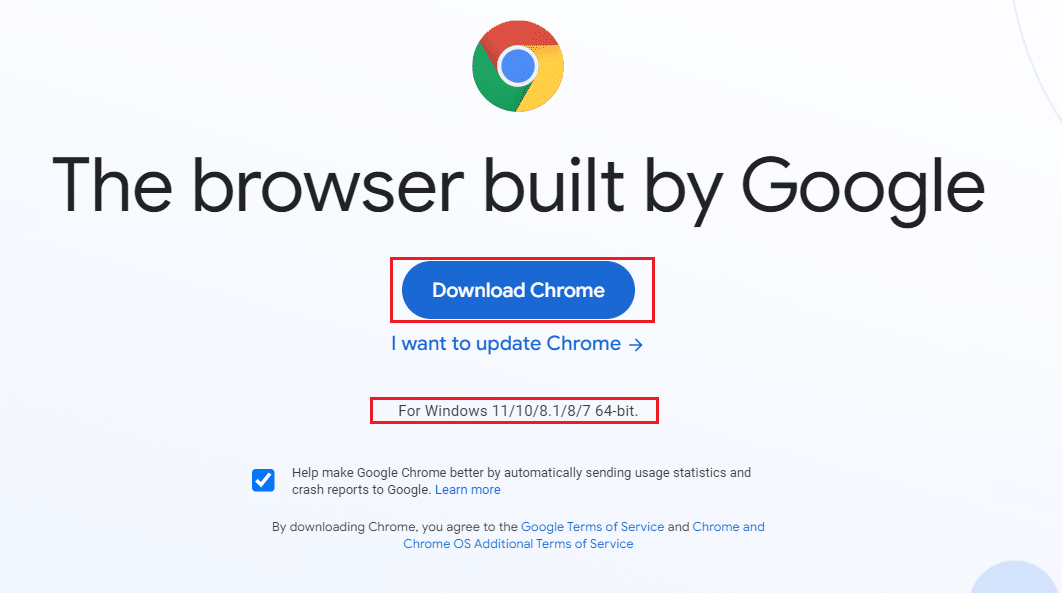
15. Run the setup file and follow the on-screen instructions to complete the installation process.
(B) Repair Microsoft Edge
1. Press the Windows key from the keyboard, type Control Panel and click on Open.
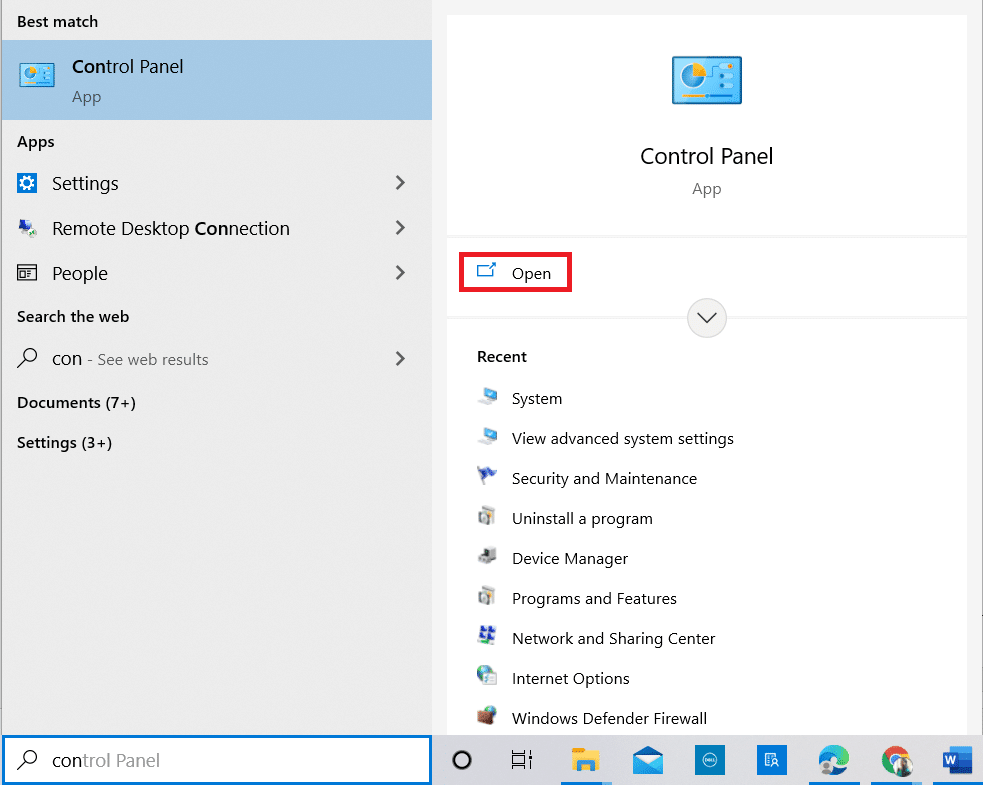
2. Set the View by as Category in the top right corner and click the Uninstall a program option.
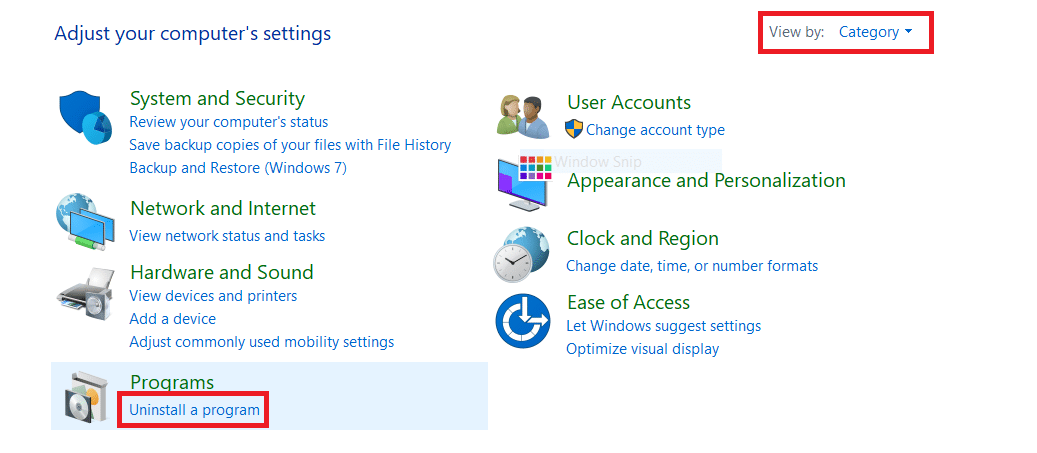
3. In the Programs and Features window, click on Microsoft Edge and select the Change option as depicted in the below picture.
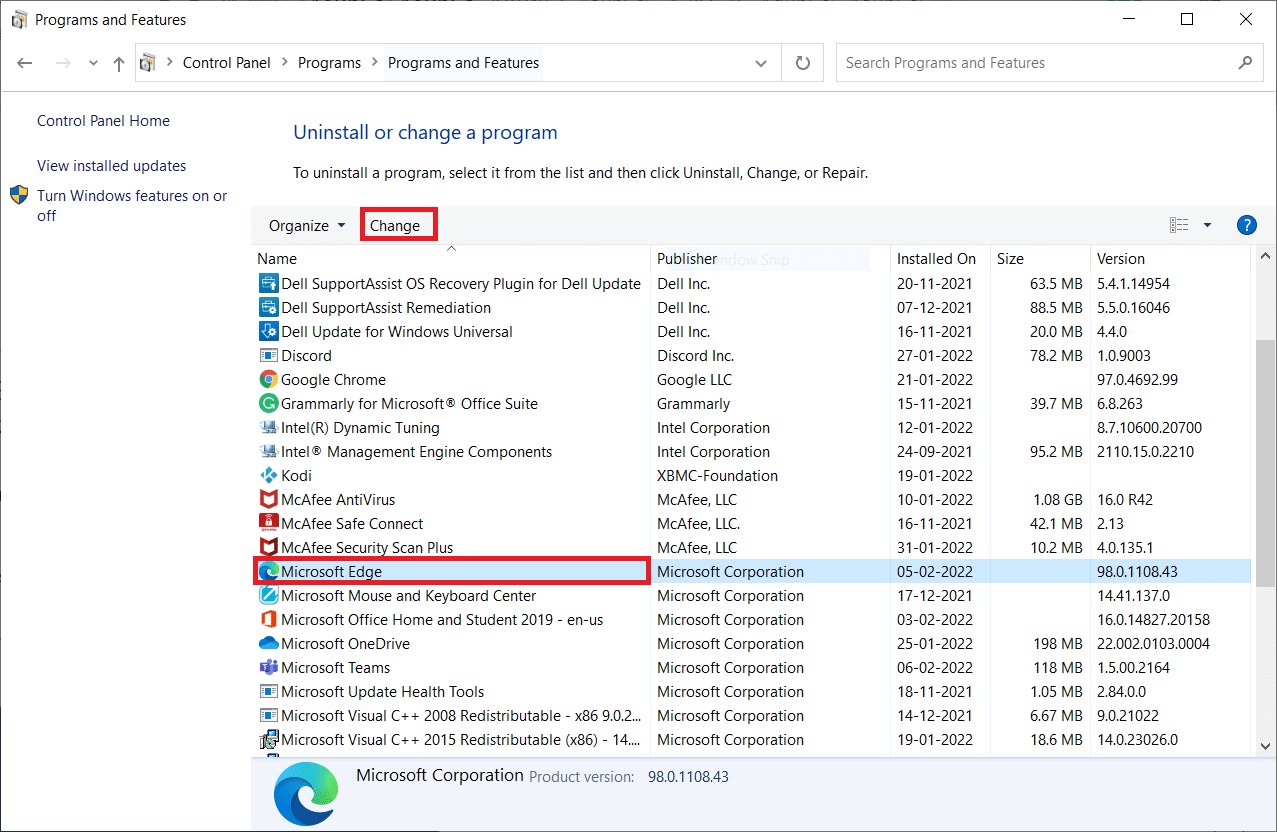
4. Click Yes in the prompt.
5. Confirm the next prompt by clicking on the Repair button.
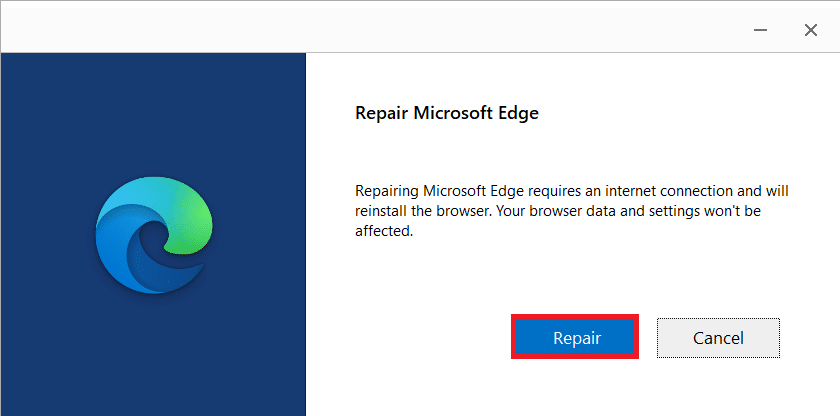
6. Restart your PC once you complete all the steps mentioned above.
7. The new version of Microsoft Edge will be installed on your PC.
Pro Tip: Enable/Disable Developer Mode
If you face RESULT_CODE_HUNG error again, press and hold Ctrl + Shift + I keys together in your webpage. This will open Developer Tools on the right side.
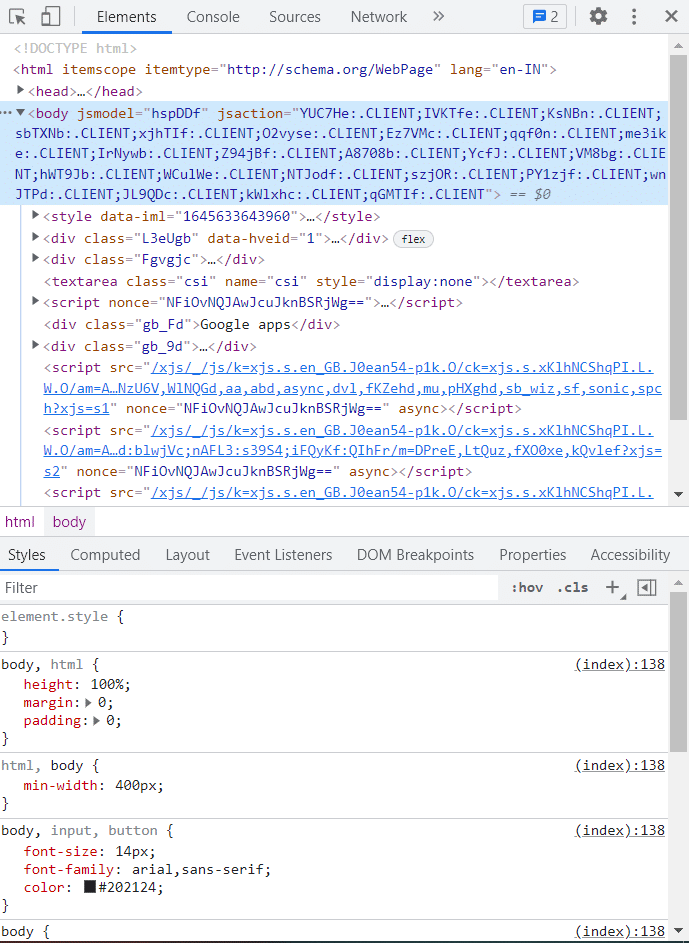
Now, reload the page as you shouldn’t face any problem hereon.
Recommended:
We hope that this guide was helpful and you are able to know how to fix RESULT_CODE_HUNG error in Chrome and Edge and other Chromium-based browsers. Feel free to reach out to us with your queries and suggestions via comments section below.