Show Profile Picture in Zoom Meeting Instead of Video
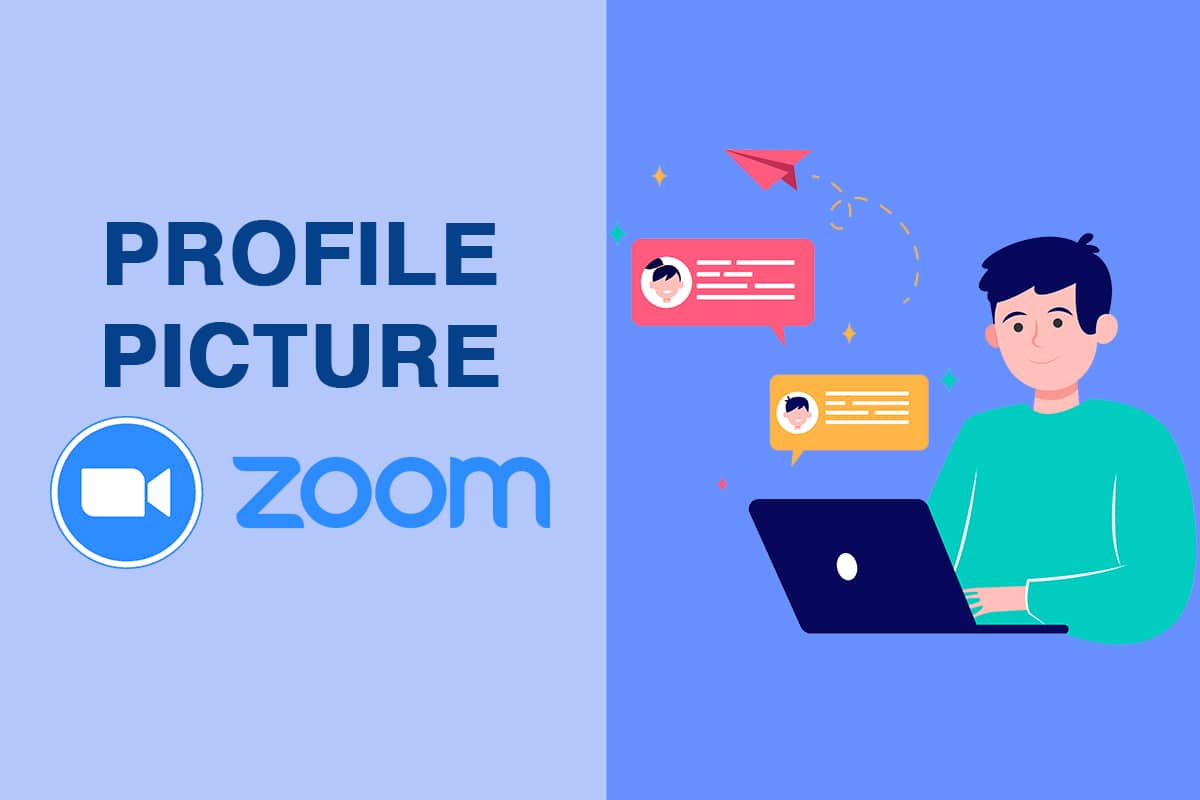
In recent times, Zoom has established itself as one of the leading video-calling platforms in the world. The all-inclusive software is ideal for all online gatherings ranging from office meetings to just virtually hangouts with friends. Nevertheless, if you don’t want people staring at your face through their screens, you can always disable the video option and let them see your display pic. Here’s how you can show your profile picture in a Zoom meeting instead of your video.
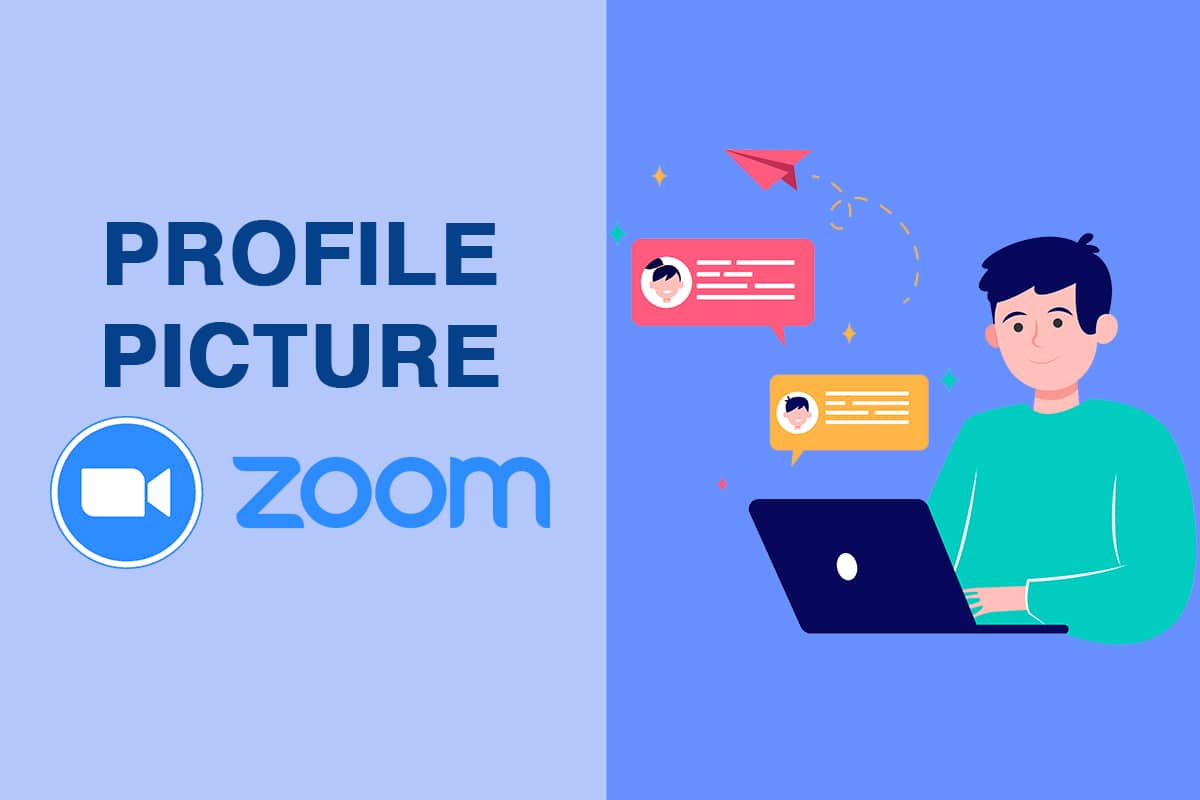
How to Show Profile Picture in Zoom Meeting Instead of Video
Why a profile picture rather than a video?
While cameras have the power to make a subject look better, some people prefer to uphold their privacy and stay away from the eyes of their camera. If you are one of them, then turning off your camera during a Zoom meeting might be the most exciting feature on the platform. However, once your camera is turned off, you can feel cut off from the rest of the conversation as no other participant will be able to see you. To counter this, you can show a profile picture in a Zoom meeting instead of your video and get the best out of both worlds. Alternately, learn How to Use Snap Camera on Zoom when you change your mind.. Alternately, learn How to Use Snap Camera on Zoom when you change your mind..
Method 1: Put a Profile Picture on Zoom before the meeting starts
Adding or deleting profile picture on Zoom is no rocket science and is hardly a 2-min process. Therefore, if there is an upcoming meeting and you want your profile pic ready, follow these steps:
1. Open the Zoom application and log in with your credentials.
2. On the app, click on the Settings icon below your makeshift profile picture in the top right corner of the screen.
![]()
3. From the options that appear on the left side of the screen, click on ‘Profile.’
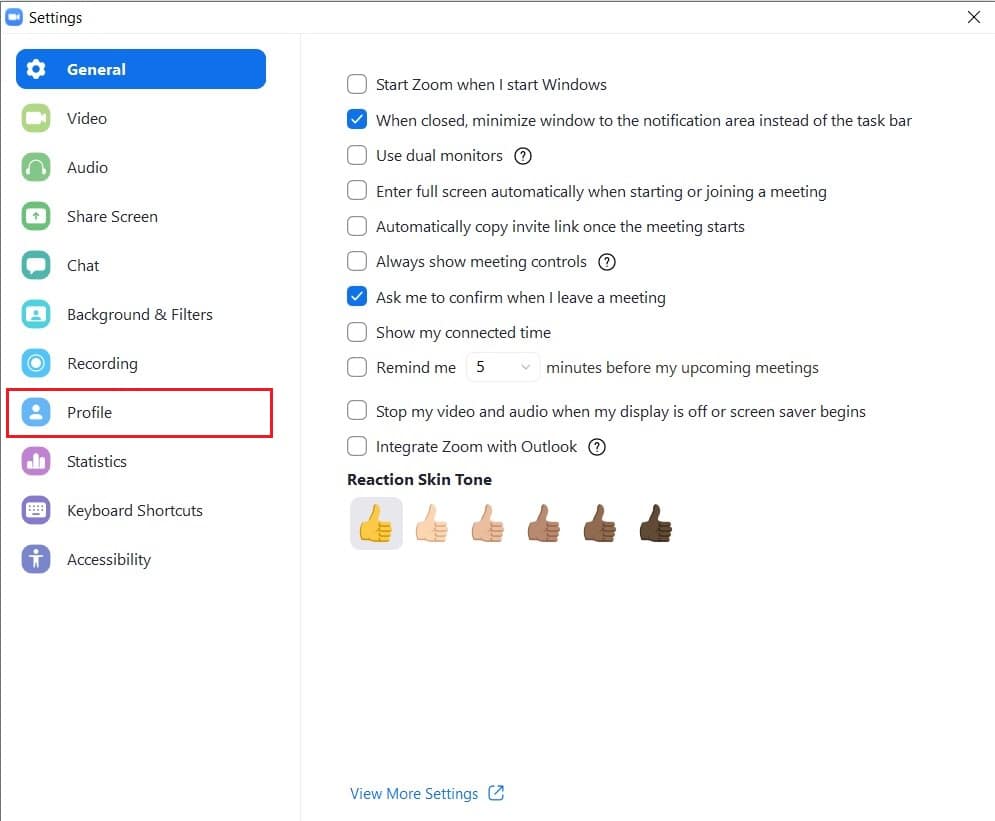
4. You will see info regarding your Zoom profile. Here, place your cursor over the temporary profile pic and click on the Pencil icon that subsequently appears.
![]()
5. A small window with the title Edit Profile Picture will appear on your screen. Here, click on ‘Change Picture.’
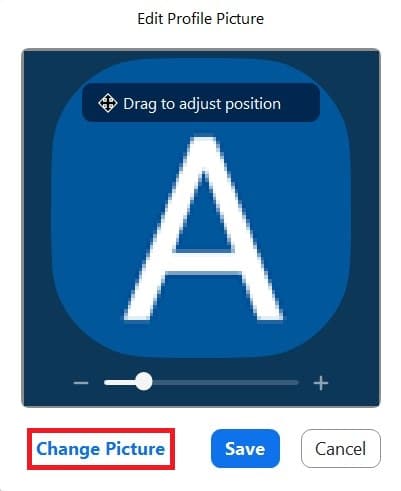
6. Browse through your PC and select the Profile Picture of your choice.
7. Once selected, click on ‘Save,’ and your profile picture will be uploaded.
8. To make your profile picture visible during a zoom meeting, disable the ‘Start Video’ option on the bottom left side of the meeting window.
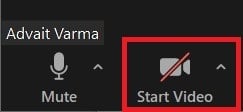
9. Now, your profile picture will be displayed instead of your video during a Zoom meeting.
If you are someone who uses Zoom with their mobile phone, the process of adding a profile picture is quite similar to the Zoom mobile application. Here’s how to do it:
1. Open the Zoom app and on the bottom right corner, tap on the Settings option.
![]()
2. Tap on the first option on the Settings page, containing your name and email address.
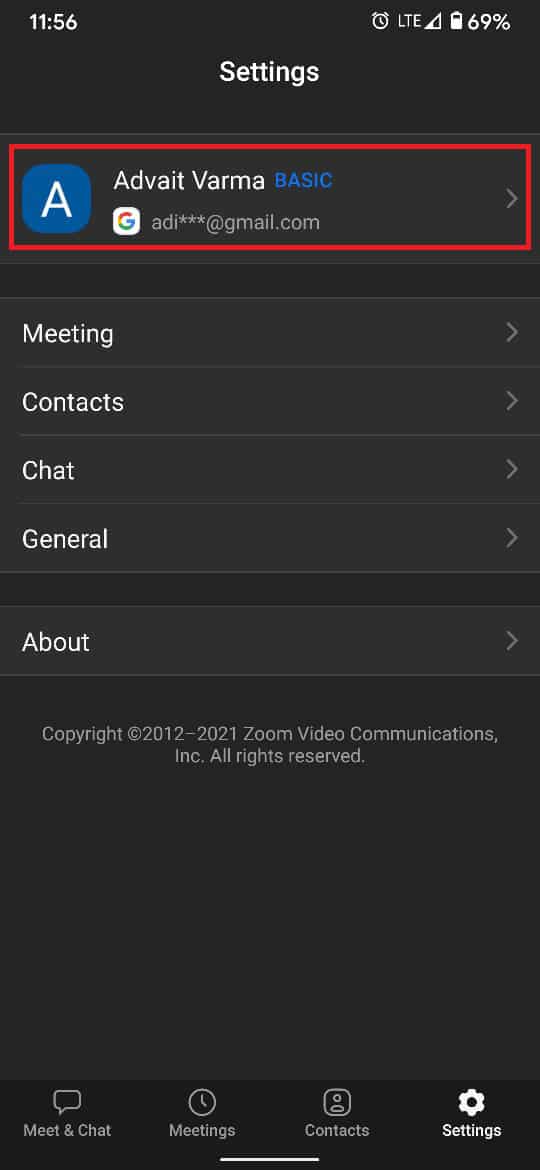
3. This will open the ‘My Profile’ options. Tap on ‘Profile Photo.’
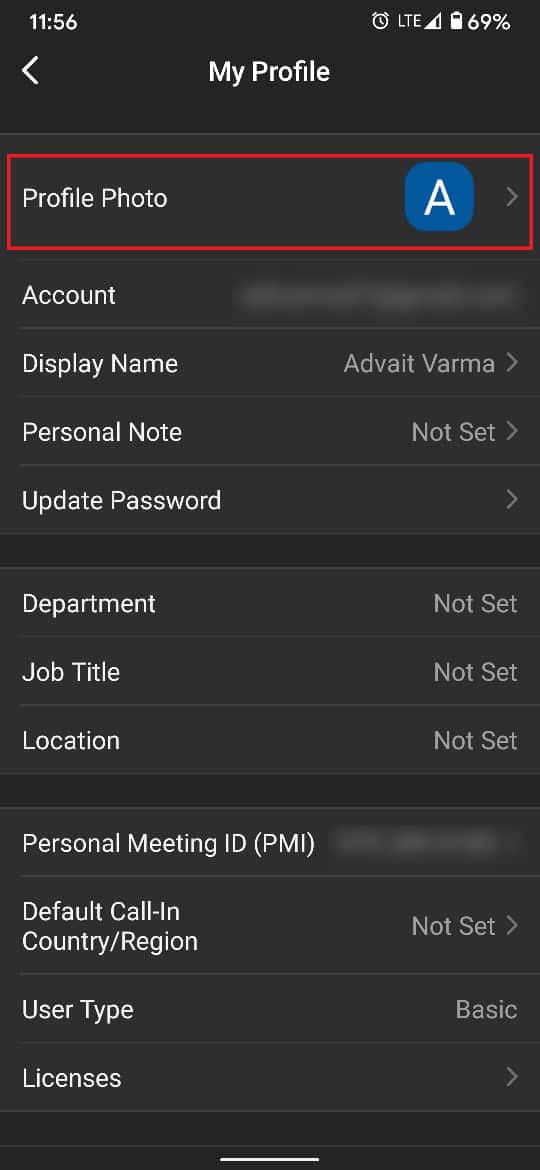
4. Based on your preference, you can either take an instant photo or select one from your gallery.
5. Once the photo is uploaded, it will be visible during a Zoom meeting when you turn your video off. Also read Zoom Invalid Meeting ID Error in Windows 10.. Also read Zoom Invalid Meeting ID Error in Windows 10..
Method 2: Add a Profile Picture during a Zoom meeting
If you forgot to add a profile picture before the meeting and suddenly need to add one in between, then there’s still hope for you. Zoom allows its users to add profile pictures in between meetings saving you a lot of hassle.
1. On the meeting window, right-click on your video or your temporary profile picture and then click on ‘Edit Profile Picture.’
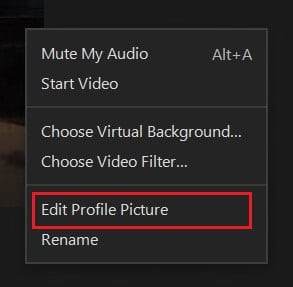
2. The ‘Edit Profile Picture’ window will appear on the screen again, and following the steps mentioned above, you can select a suitable profile picture for the meeting.
Also Read: 3 Ways to Change Spotify Profile Picture (Quick Guide)
Method 3: Always Show Profile Picture instead of Video
If you prefer keeping your video switched off for every meeting, you can select that as your default setting on Zoom. When you choose to switch back, make sure to perform Zoom Video Test first. here’s how to use a profile picture instead of a video for every meeting on Zoom.
1. Once again, click on the Settings icon on the top right corner of the screen.
2. In the Settings panel, click on ‘Video.’
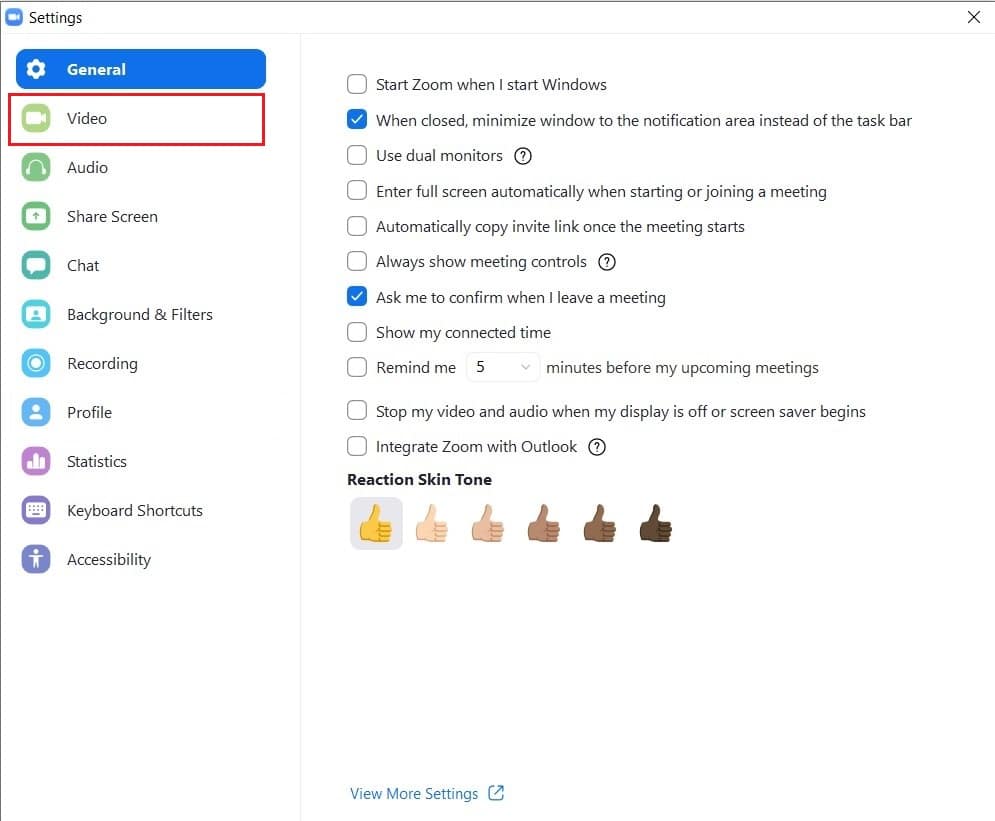
3. In the Video settings, navigate and find the option titled ‘Turn Off my video when joining the meeting.’ Enable the option.
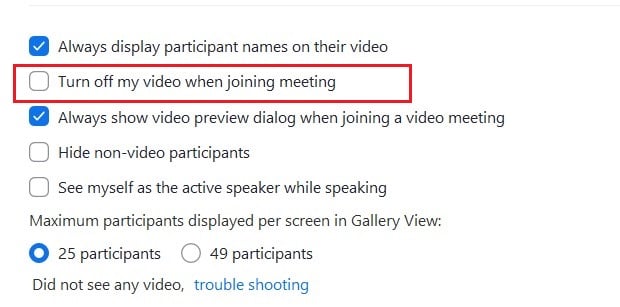
4. The next time you join a meeting, the camera will be turned off by default, and only your profile picture and name will be visible.
How to Remove Zoom Profile Picture
While you can constantly change your profile picture through the Zoom app on your phone and your device, removing it requires a few additional steps. Here’s how you can remove your Zoom profile pic on your PC:
1. Open the Zoom app on your PC and click on your Profile Picture in the top right corner of the screen.
![]()
2. From the options that are displayed, click on ‘My Profile.’
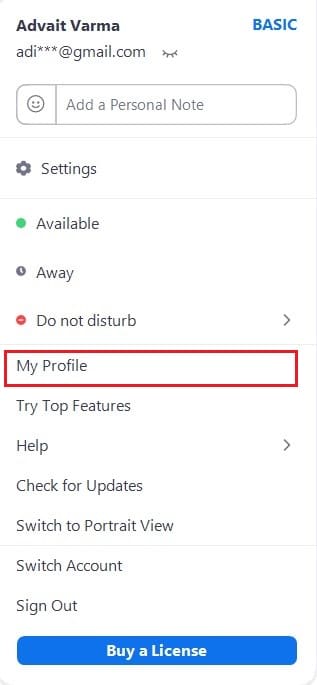
3. You will be redirected to your Zoom account through your browser. You might be required to sign in again to access your Zoom profile.
4. In your Zoom profile, click on ‘Delete’ below your profile pic. A confirmation window will appear; click on ‘OK’ to complete the process.
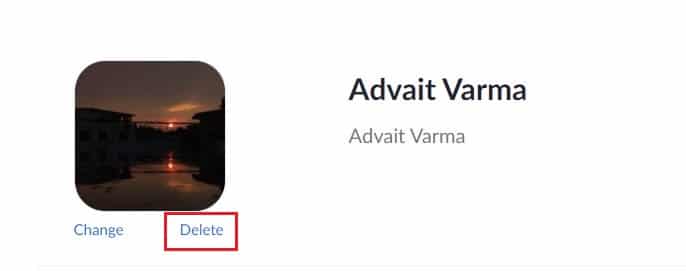
5. Your profile picture will be successfully deleted.
How to View Profile Picture of other people
If, during a meeting, you want to stop another person’s video and see their profile picture instead, you can do so by right-clicking on their video and then select the ‘Stop Video’ option. You will no longer be able to see their video.
How to Show or Hide Non-Video Participants
Zoom gives users the option of exclusively hiding or showing participants who have turned their videos off. To do so, right-click on a participant whose video is turned off and click on the option titled, ‘Hide Non-Video Participants.’ The number of participants who have become invisible will be shown on the top of the screen. To make them visible again, click on the panel on top and select ‘Show Non-Video Participants.’
Recommended:
We hope that this guide was helpful and you were able to show your profile picture on Zoom instead of video. If you still have any queries regarding this article, then feel free to ask them in the comments section.