Fix Pokémon Go Adventure Sync Not Working on Android
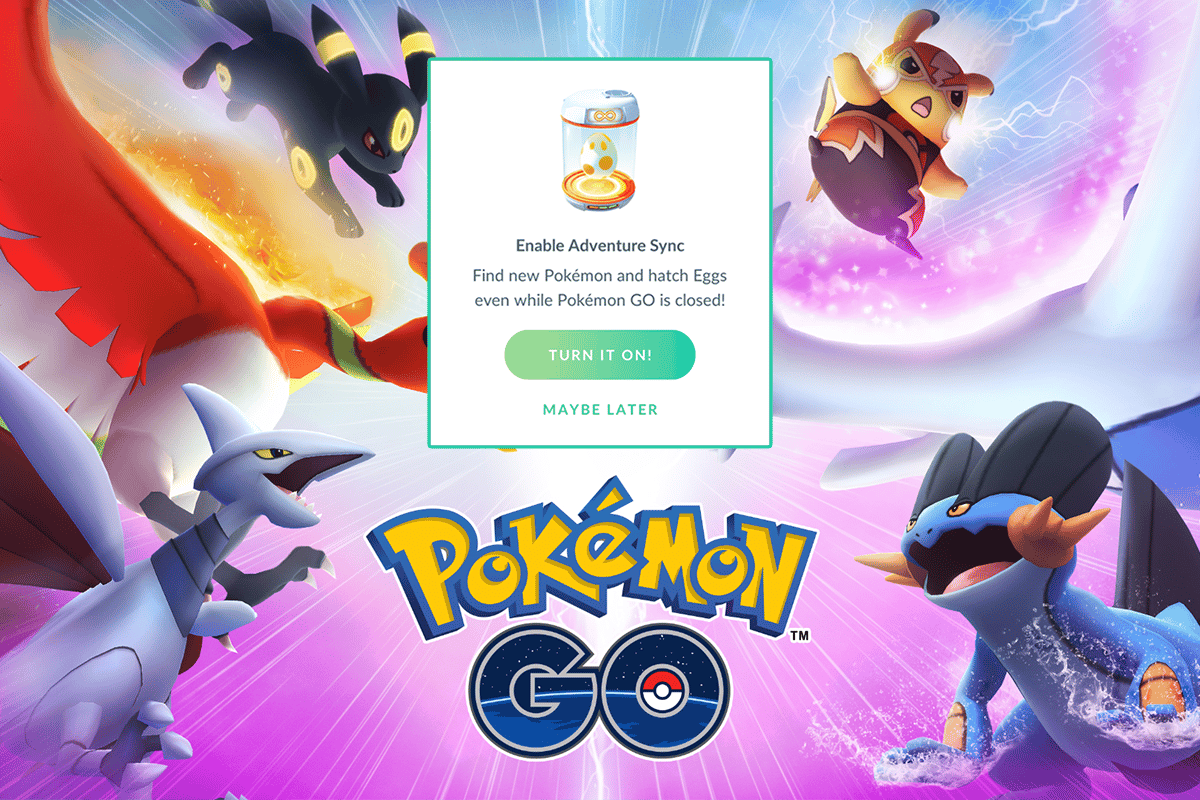
Pokémon Go is one of the fastest-growing adventure games in the world, with more than 65 million users, and almost 5 million users login into the app daily to enjoy the fulfilled experience. Apart from the game, you can also record your distance traveled even when you haven’t opened the app. It is a special feature that you cannot find in any other games.
This feature is primarily meant to encourage users to stay physically fit and active ever! Yes, when you achieve certain milestones in the game, you can win some credits to the games and claim a few rewards as well. Yet, a few users complain that Pokémon Go adventure sync not working due to unknown reasons. If you are also one of them, don’t worry. We bring an amazing troubleshooting guide that will help you fix the adventure sync not working Android issue in Pokémon Go. So, continue reading!
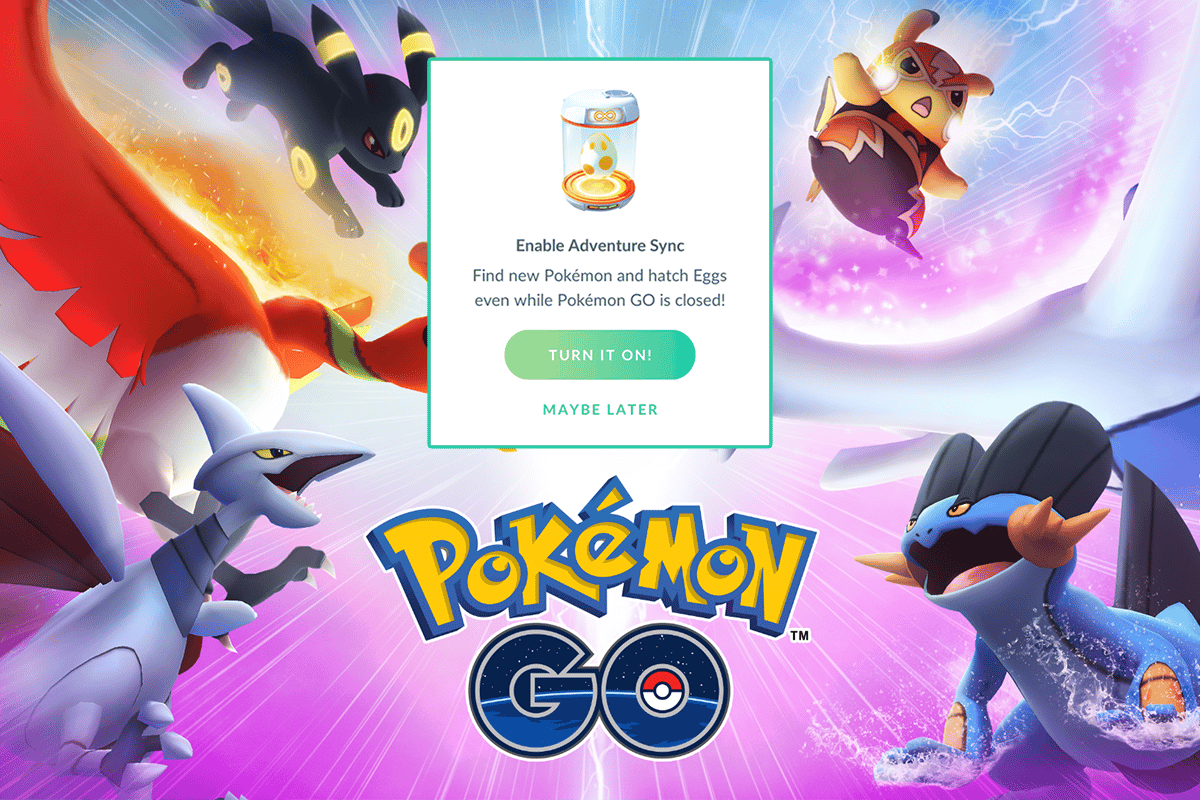
How to Fix Pokémon Go Adventure Sync Not Working on Android
Pokémon Go Adventure Sync feature helps you track the number of steps and fitness data, and in return, you can earn rewards and credits. This feature came into existence in 2018, yet it does not cost you a penny! It also tracks data from fitness applications like Google Fit and Apple Health and depicts the results with the help of GPS (Global Positioning System) on your device. You will receive rewards weekly once based on the total distance you have covered. There are three different categories, and you will have separate rewards for each category.
See Also:
Fix Gmail Notifications Not Working On Android
How To Fix Android Phone Not Ringing Issue
Fix Waze Sound Not Working on Android
6 Ways to Fix “OK Google” Not Working
How to Fix Pokémon Go GPS Signal Not Found
| Distance covered Every Week | Pokémon GO Adventure Sync Rewards |
| 5km | 20Pokéballs, |
| 25km | 20Pokéballs, 10 Great Balls, 500 Stardust, 1 Rare Candy, or 5km Eggs |
| 50km | 20Pokéballs, 10 Great Balls, 1500 Stardust, 5km Eggs & 3 Rare Candy or 10km Eggs |
Crossing 50Km is the highest limit for rewards and even if you exceed 50Km, you will not be provided with any rewards. But make a note that, to claim all these awards, you must take your device always with you to track the GPS. The funniest part is that your movement will not be tracked when you are moving too fast (driving a car, running, traveling, etc).
What Causes Adventure Sync Not Working Pokémon Go?
Several reasons cause adventure sync not working Android issue. A few common causes are listed below.
- Adventure Sync is not enabled in Pokémon Go settings.
- Your device is not compatible with the Pokémon Go adventure sync feature.
- Battery saver mode is enabled on your device.
- Appropriate permissions for Pokémon Go are not granted on your device.
- Outdated app and outdated Android.
- Misconfigured files in Pokémon Go.
Once you have familiar with the reasons that contribute to the Pokémon Go adventure sync issue, you can follow the below-listed troubleshooting methods to fix the same.
Note: Since smartphones don’t have the same Settings options, they vary from manufacturer to manufacturer. Hence, ensure the correct settings before changing any on your device. The upcoming steps were performed on a Xiaomi phone with MIUI 13 for illustration purposes.
Method 1: Basic Troubleshooting Steps
Here are a few things to consider and to keep in mind to fix the adventure sync not working Android issue.
1. Ensure Pokémon Go Adventure Sync Feature is On
You have to make sure you have turned on the Pokémon Go adventure sync feature. Without that feature turned on, you will face the sync issue repeatedly.
2. Confirm that Sync is Working on Other Devices
Launch Google Fit (Android) or Apple Health (iOS) and check if it records your fitness data. If so, then launch Pokémon Go and check if you face any problems.
3. Check Compatibility
Ensure that Pokémon Go and the apps Google Fit (Android) or Apple Health (iOS) are compatible with your device. For example, Google Fit requires Android OS 6.0 or later, if this criterion is not met, you cannot use Pokémon Go adventure sync feature.
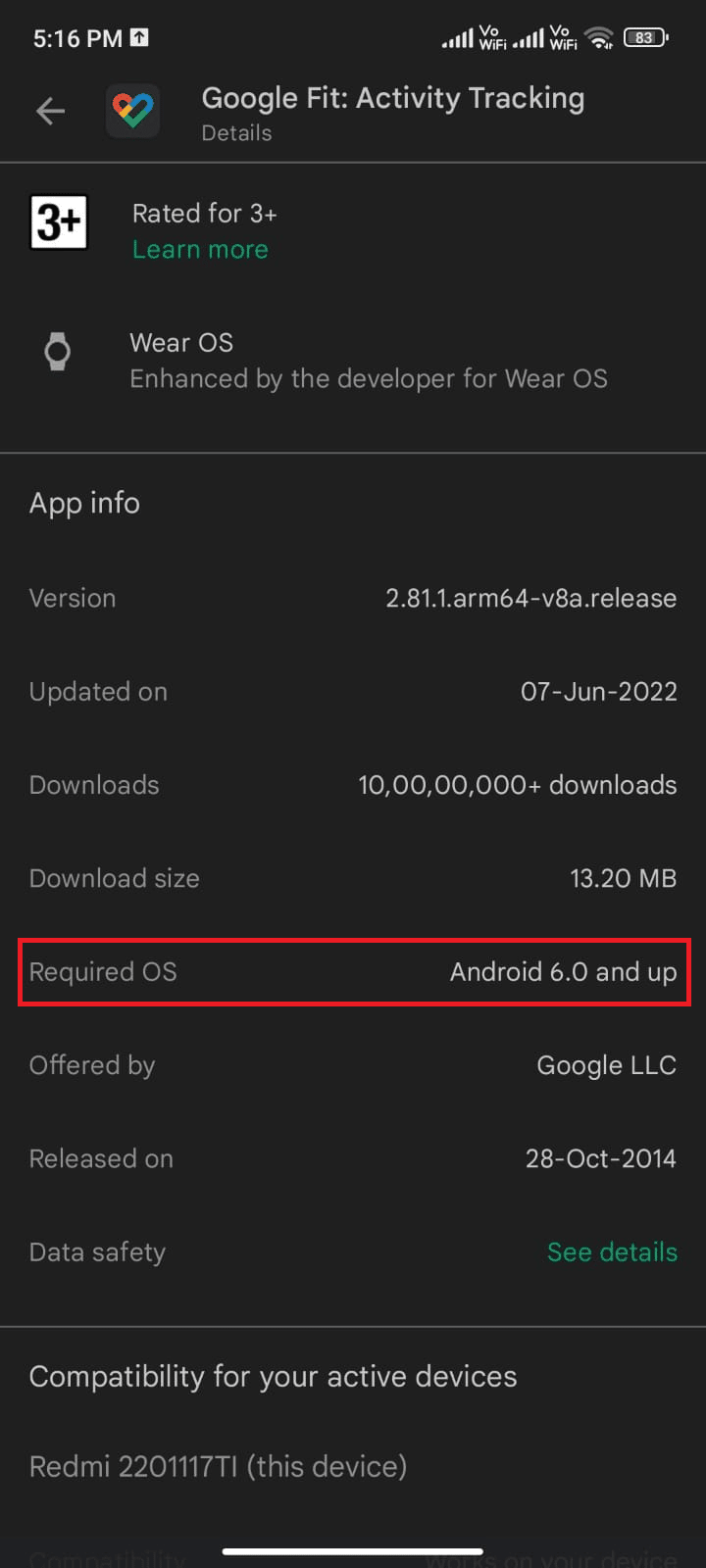
4. Wait till Sync is Completed
Sometimes, Pokémon Go will take about 24 hours to sync data with Google Fit and other health-related apps. (You must wait if you have recently synced the data).
5. Manually Enter Correct Data in Pokémon Go
If you have manually entered any data in health applications, that will not be considered in Pokémon Go. All the data included from third-party apps (unless it is Google Fit API or Apple Health API), will be considered manual.
6. Close Pokémon Go App Completely
When you do not close the app completely, the app still runs in the background with Go+, and thus sometimes, the adventure sync feature may not work.
7. Locate and Confirm Vital Sensors
Ensure that your device has the necessary sensors to track distance and speed.
8. Use App at Correct Speed
Make a note of the fact that the speed at the range of 10.5 km/h will only be recorded by Pokémon Go. Speed greater than this will not be recorded.
9. Re-Sign Into Pokémon and other Apps
Sign out of your Pokémon Go app and then log in to health apps on your Android. Then, sign in again and check if the issue has vanished.
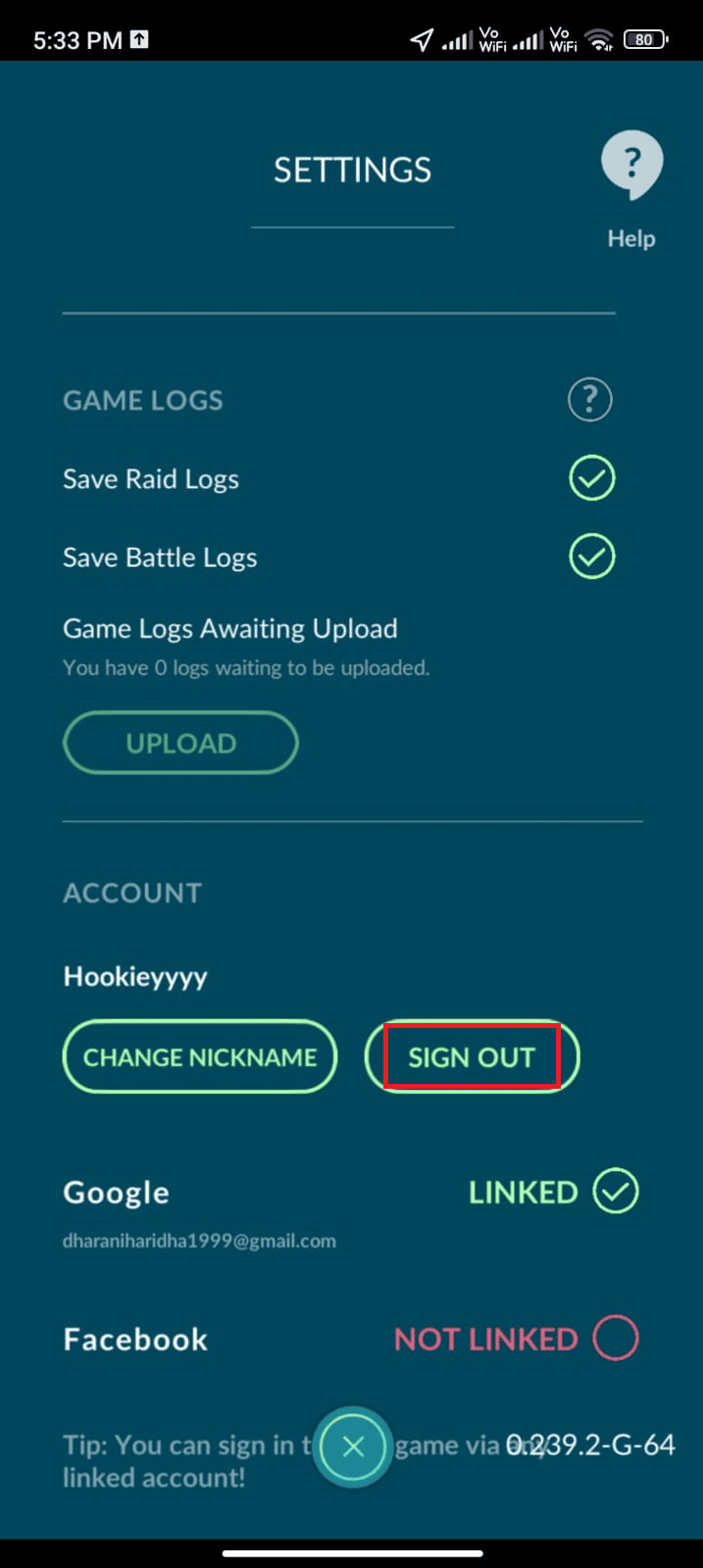
These few simple and effective hacks will help you fix the discussed issue at the earlier stage itself. If they did not help you, you can switch to advanced troubleshooting methods, as listed below.
Method 2: Restart Phone
This simple hack helps you fix all the temporary glitches associated with Pokémon Go including Pokémon Go adventure sync not working issue. You can either restart your device directly as instructed below or turn off the device and turn it on later.
1. Press and hold the Power button on the side of your mobile.
2. Then, on the next screen, tap the Reboot option.
Note: You can also tap the Power off icon to turn off your device. If you do so, press and hold the Power button again to turn on your phone.
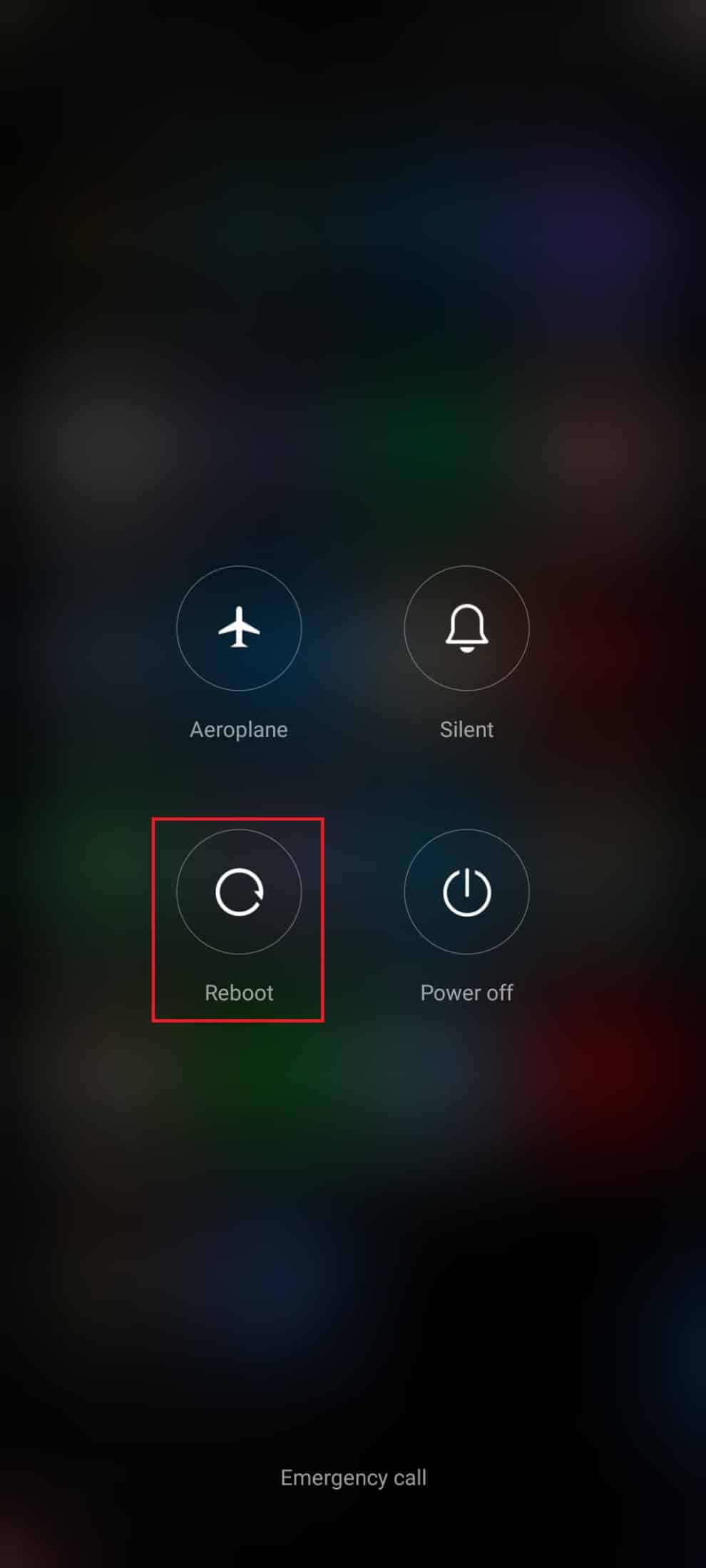
3. Wait until the phone reboots and check if you were able to fix adventure sync is not working Android or not.
Also Read: How To Play Pokémon Go Without Moving (Android & iOS)
Method 3: Turn Off Battery Saving Mode
All new smartphone devices have battery saver features that will help you save the battery with limited operations of services, sensors, and apps. If you have enabled the battery saver option on your device, Pokémon Go and other health apps may be turned off. This may lead to the discussed issue and the distance traveled will not be recorded by your app. Hence, you are advised to turn off battery-saving mode in your device as instructed below.
1. Pull down the Notification drawer on your Android device.
2. Now, turn off the Battery saver setting if it is turned on.
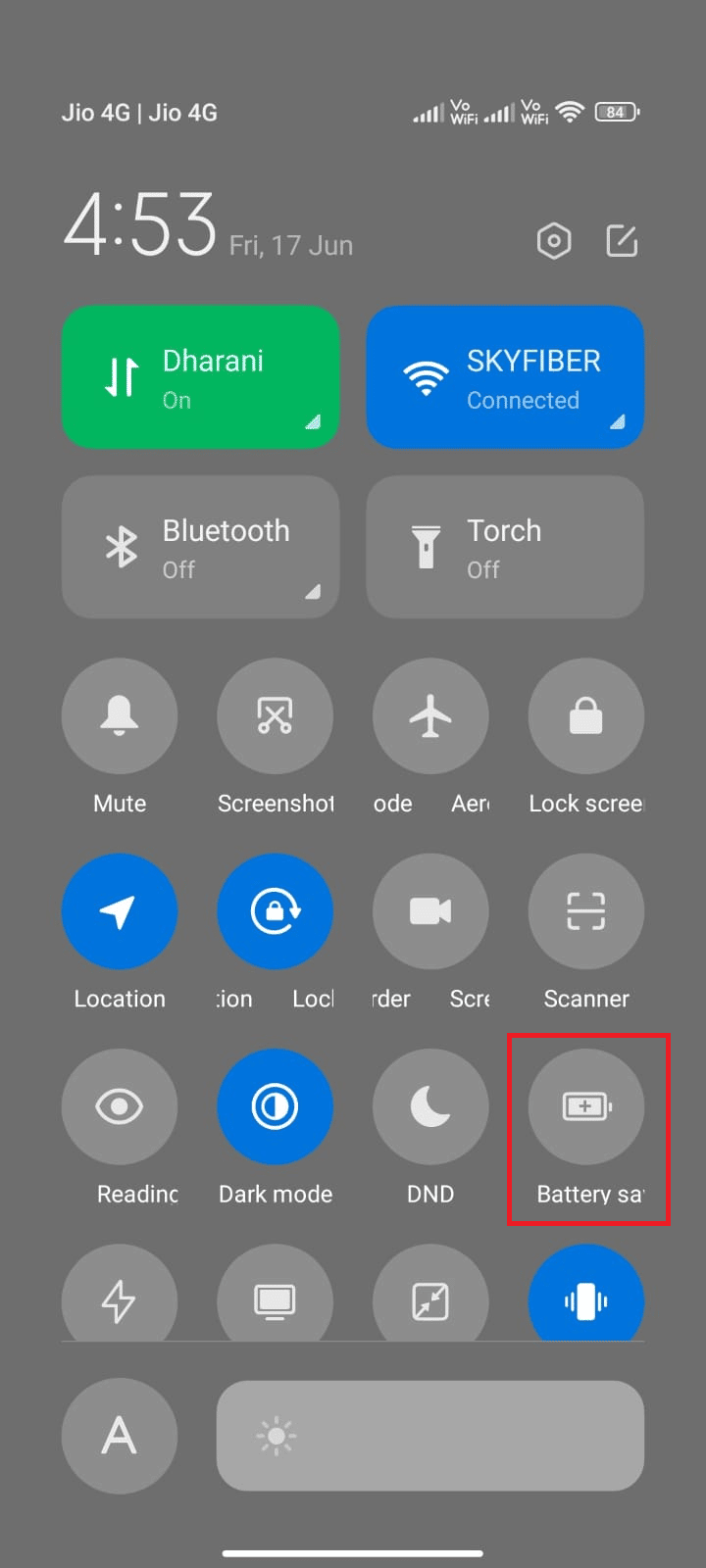
Method 4: Check Network Connection
Sometimes, there are a few chances that your internet connection is not stable to come through a successful adventure sync setting on your Android device. If you want to confirm your network connection, you have a great hack. Go to your favorite browser and surf anything. If you did not attain any browser results, then there are some issues associated with the network. If you guess the issue is due to a VPN connection, consider turning it off. If you are using mobile data, make sure your data connection is on by following the below-mentioned instructions.
1. Tap the Settings icon from home screen.
![]()
2. Then, tap the SIM cards & mobile networks option, as shown.
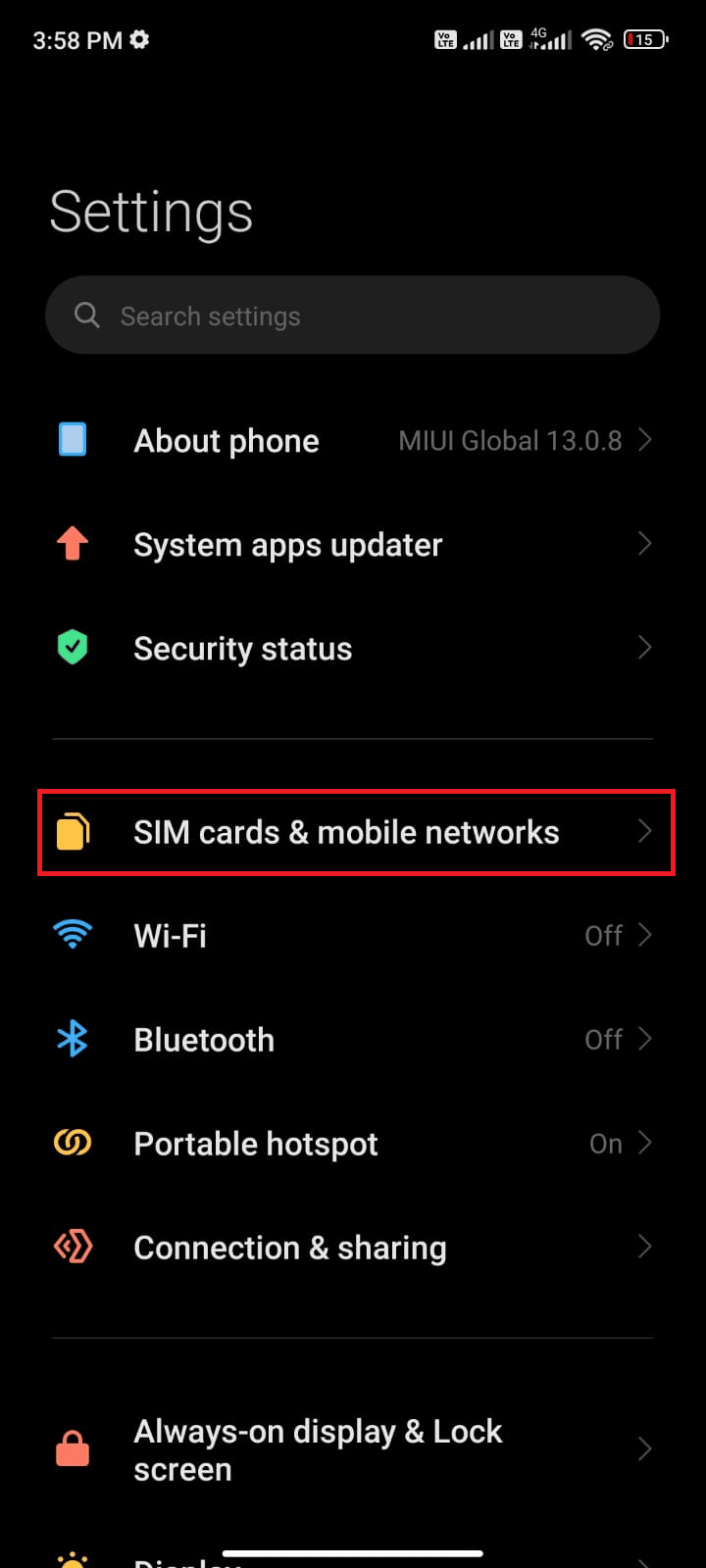
3. Now, turn on the Mobile data option if it is turned off, as shown.
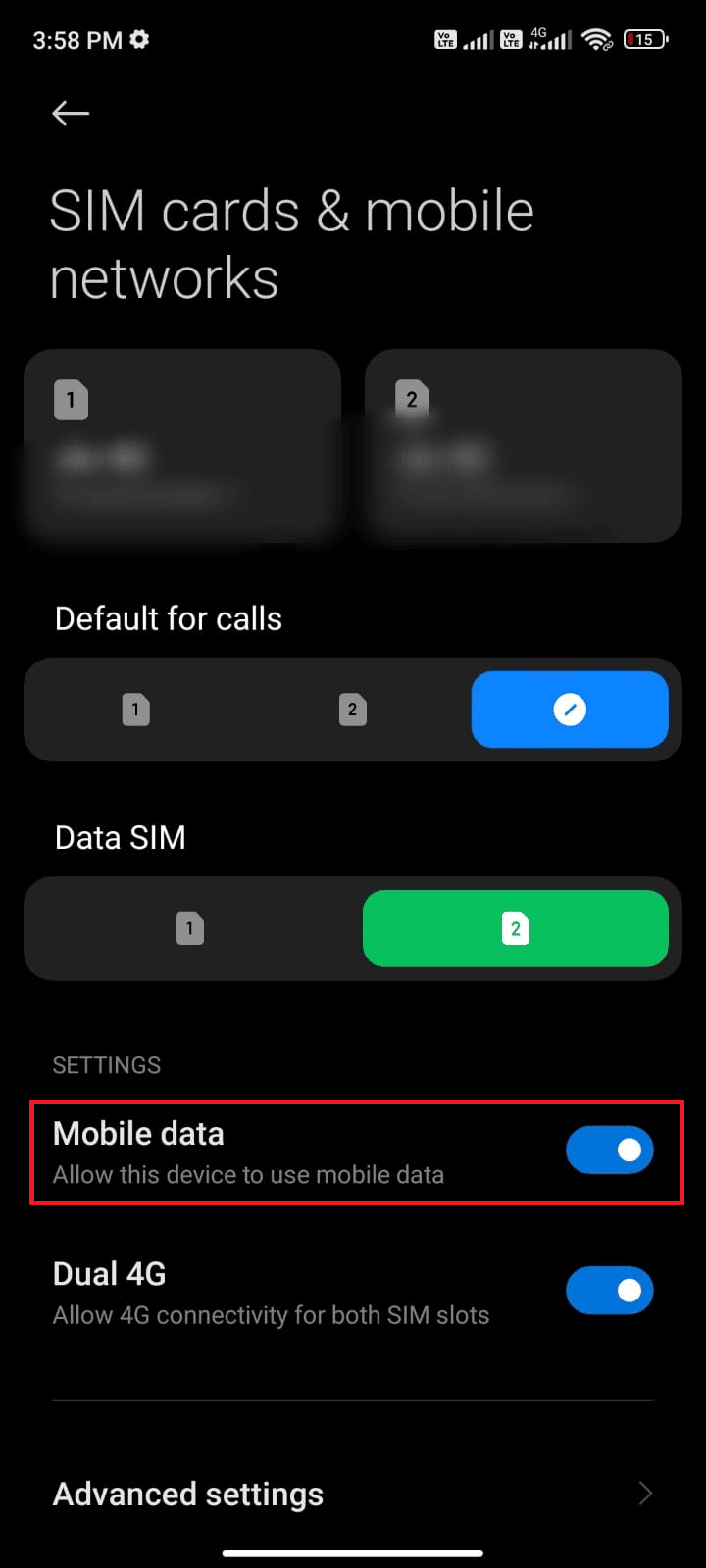
4. If you are out of your country or network coverage (using a roaming network), tap Advanced settings, as depicted.
Note: The carrier will charge you free after you turn on international data roaming.
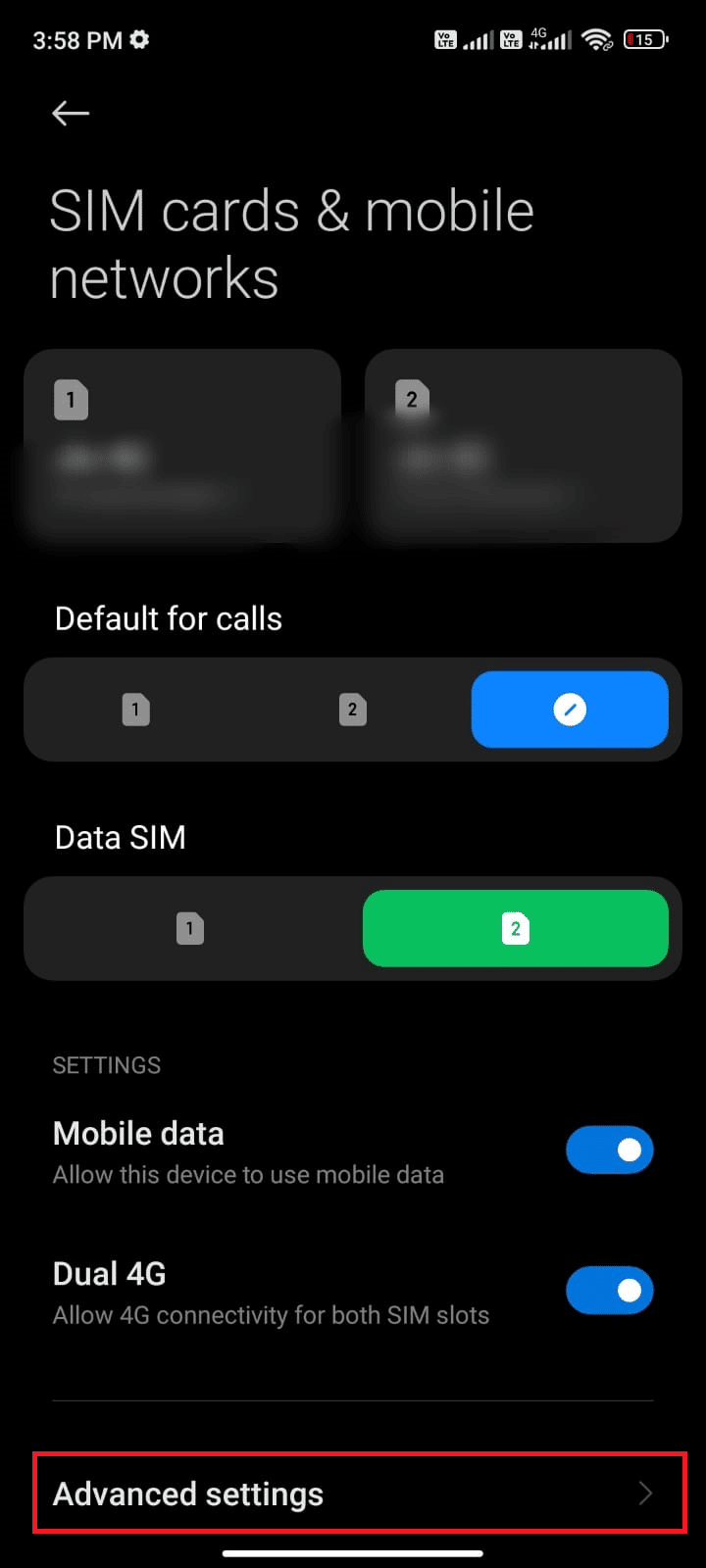
5. Then, tap the box next to International roaming and set the option to Always.
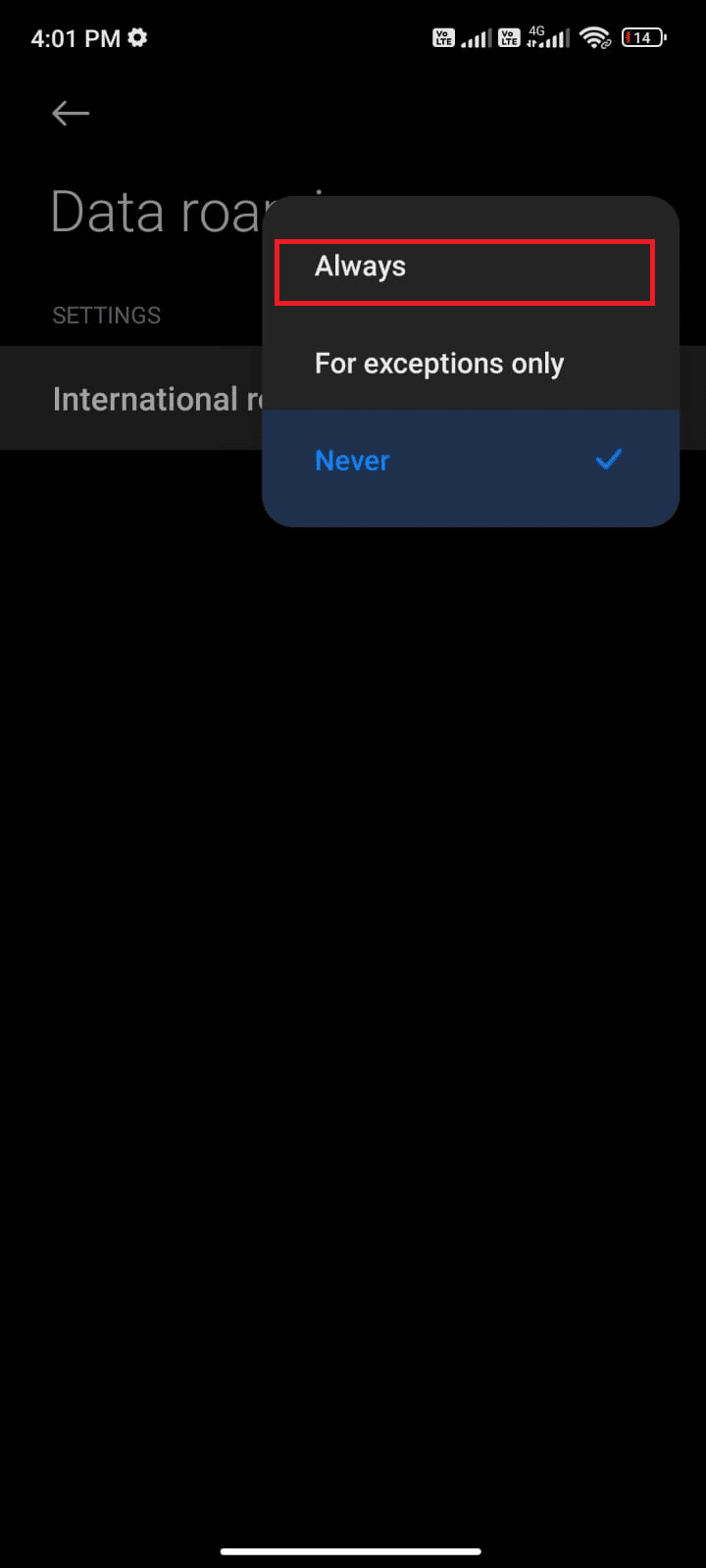
6. Tap on Data roaming.
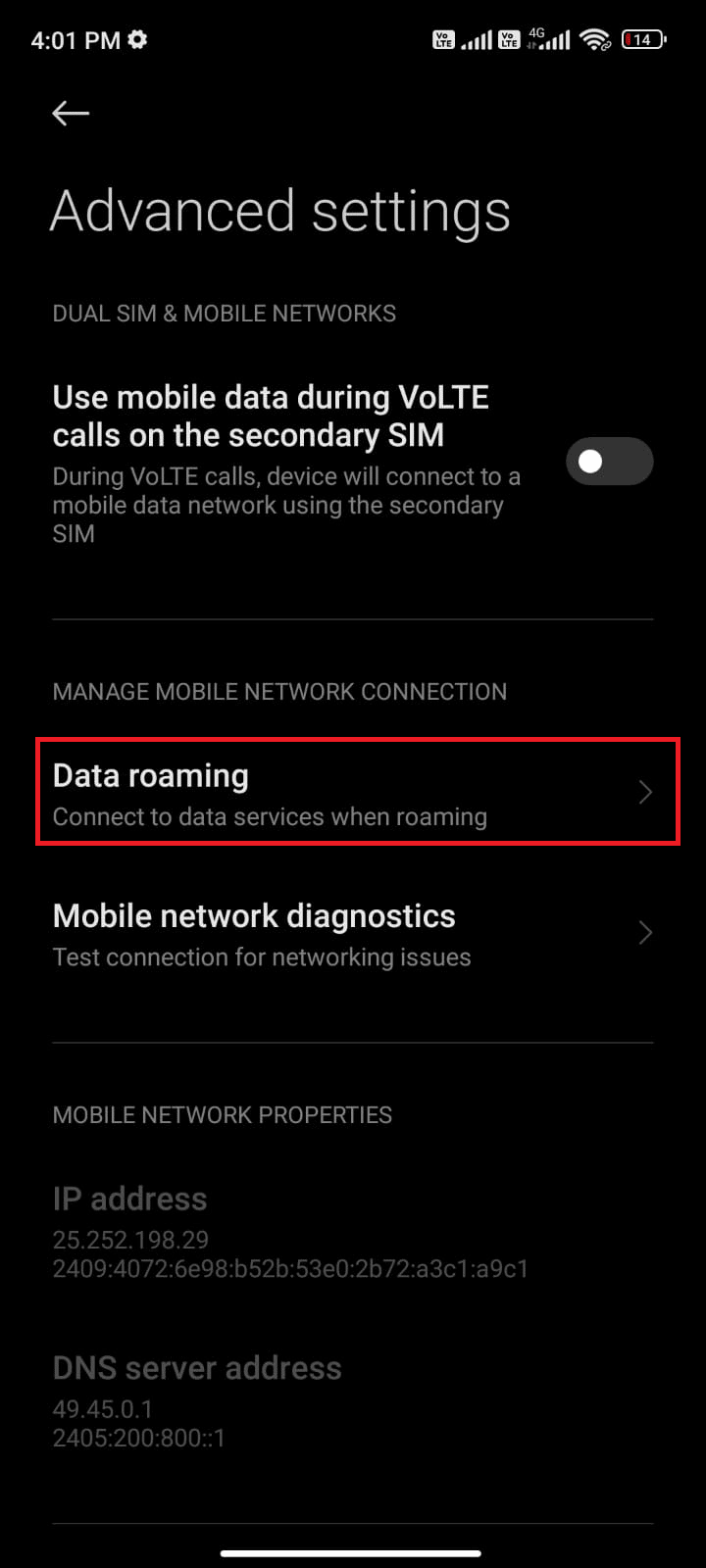
7. Then, tap Turn on to confirm the prompt.
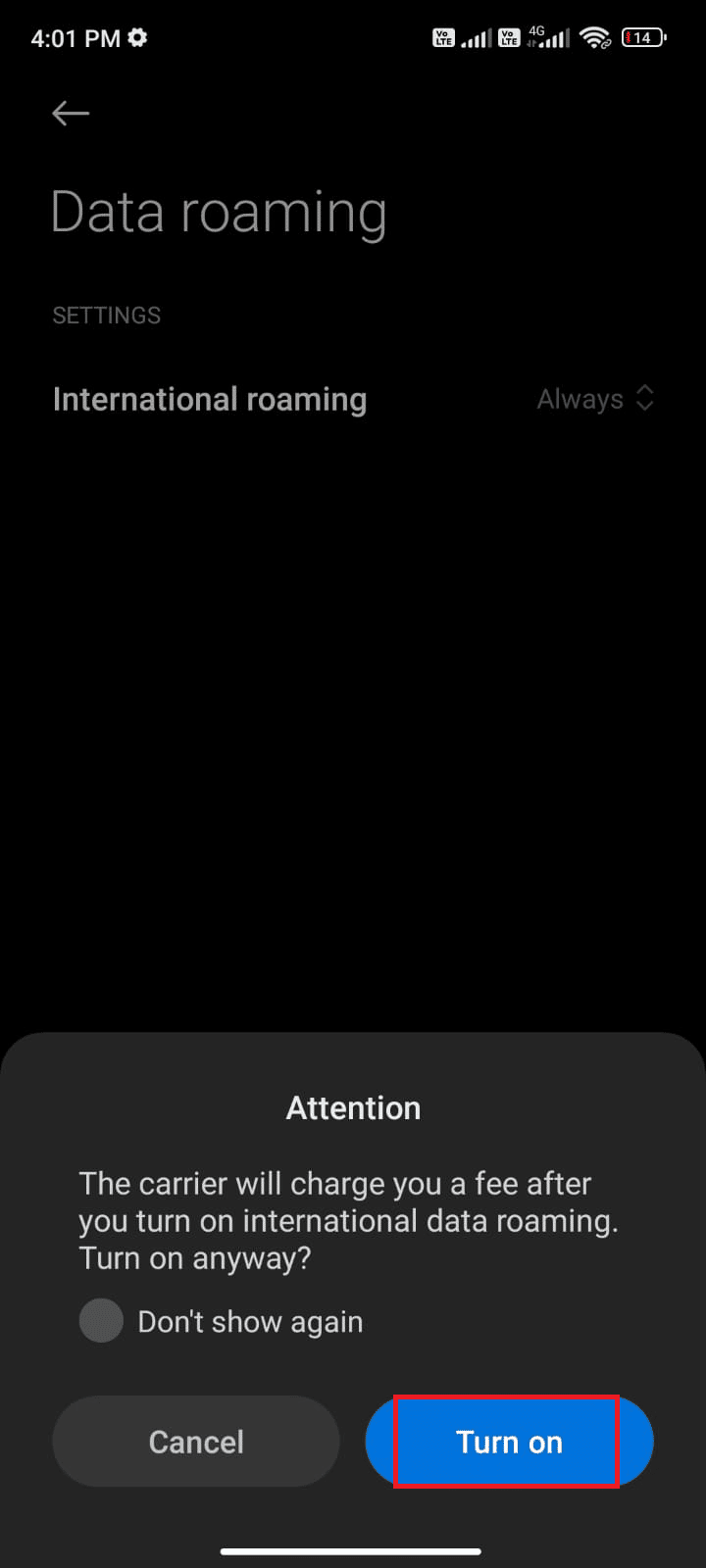
Now, check if you were able to fix Pokémon Go adventure sync not working issue. If not, follow the below-mentioned methods.
Also Read: Fix Netflix Audio Video Out of Sync on Windows 10 PC
Method 5: Enable Background Data
In addition to mobile data, you must toggle on background data usage to ensure your Android makes use of mobile data even in data saver mode. Here are a few instructions to do the same. Follow as demonstrated to fix adventure sync not working Android issue.
1. Go to the Settings app, as mentioned earlier.
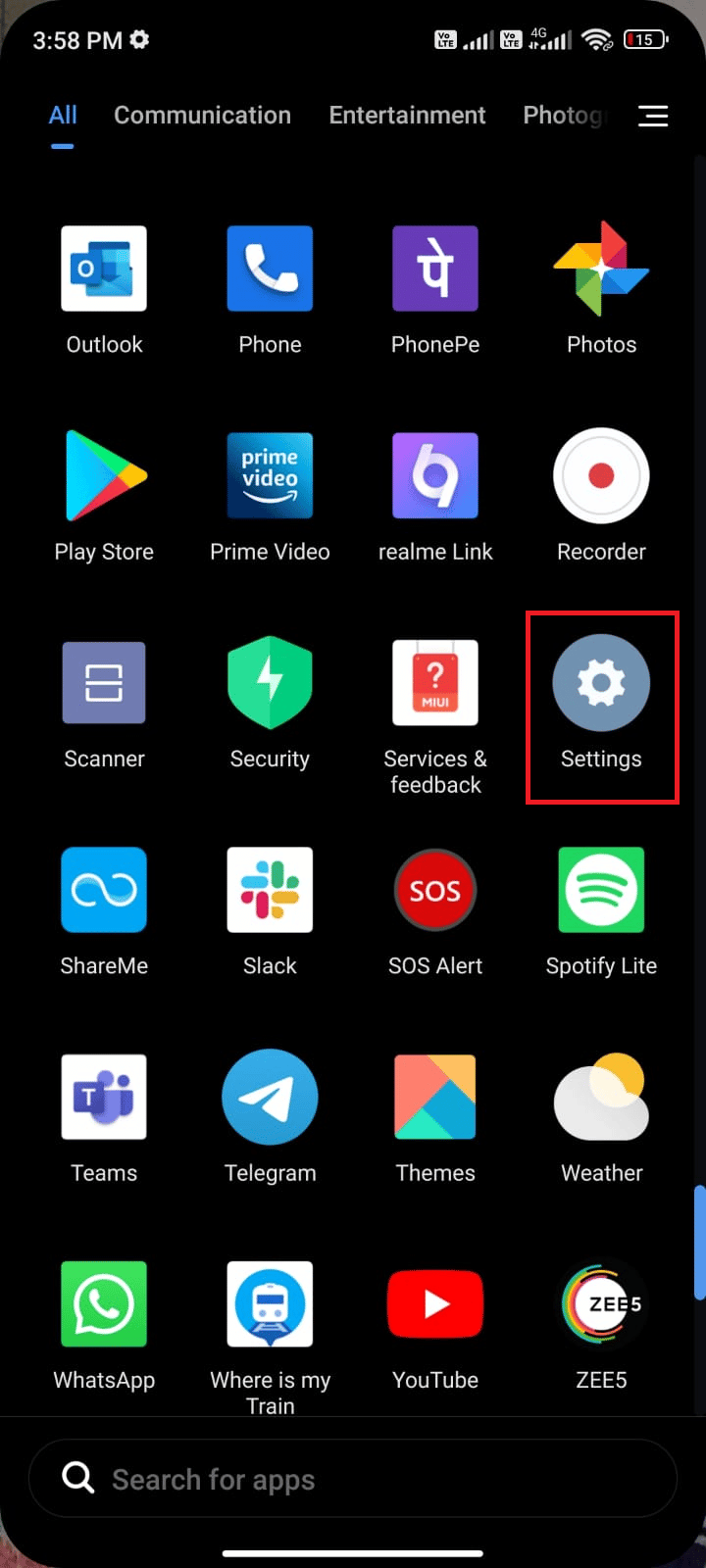
2. Now, tap on Apps.
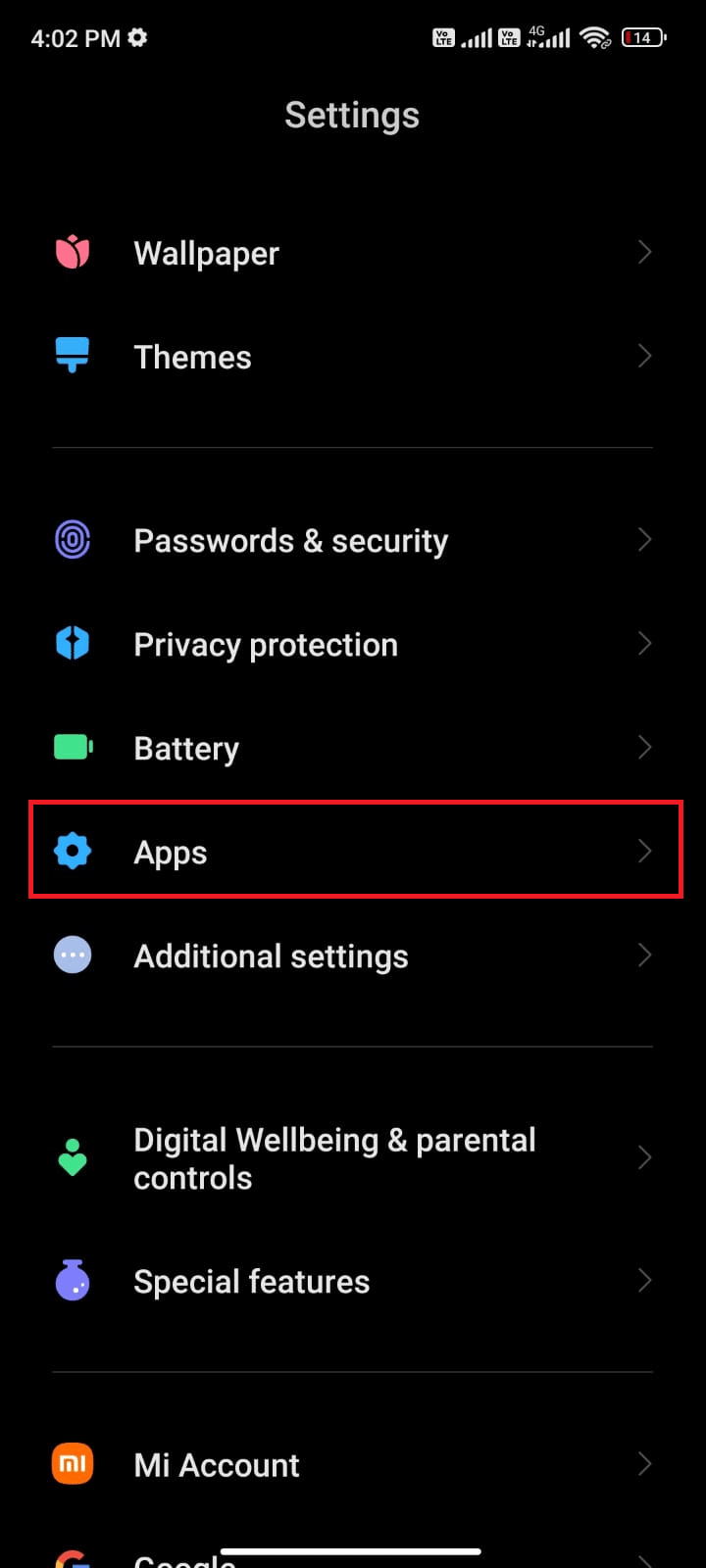
3. Tap on Manage apps > Pokémon Go, as shown.
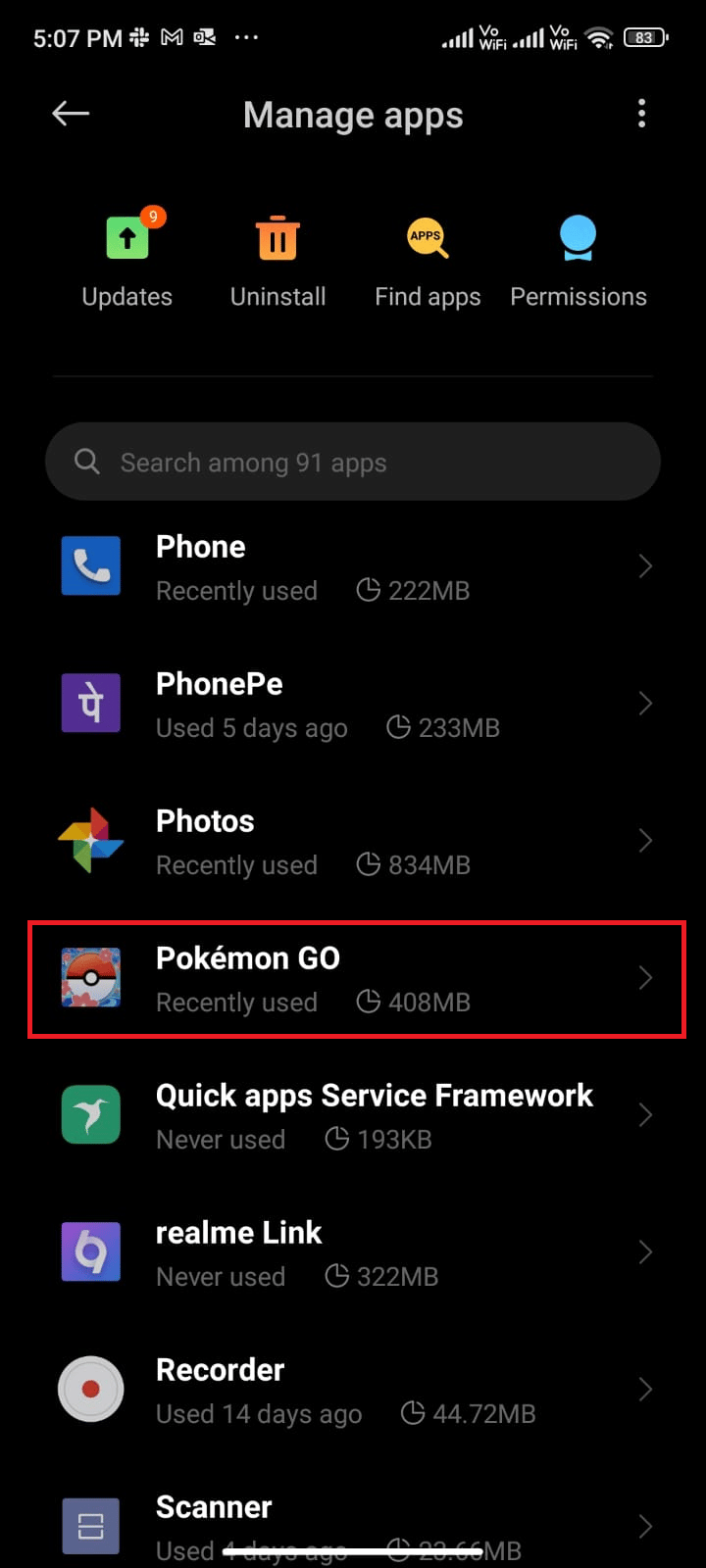
4. Tap on Restricted data usage.
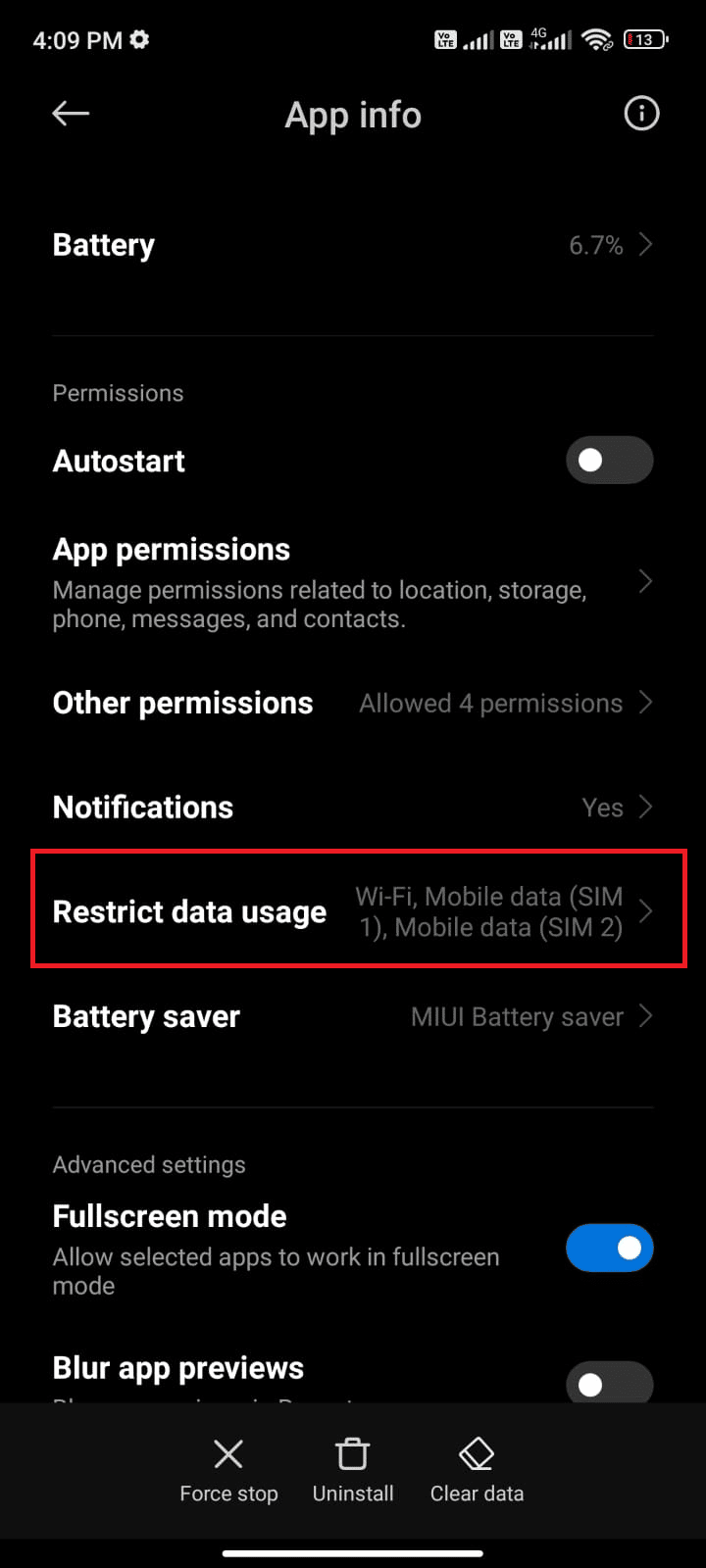
5. Now, select the following and tap OK:
- Wi-Fi
- Mobile data (SIM 1)
- Mobile data (SIM 2) (if applicable)
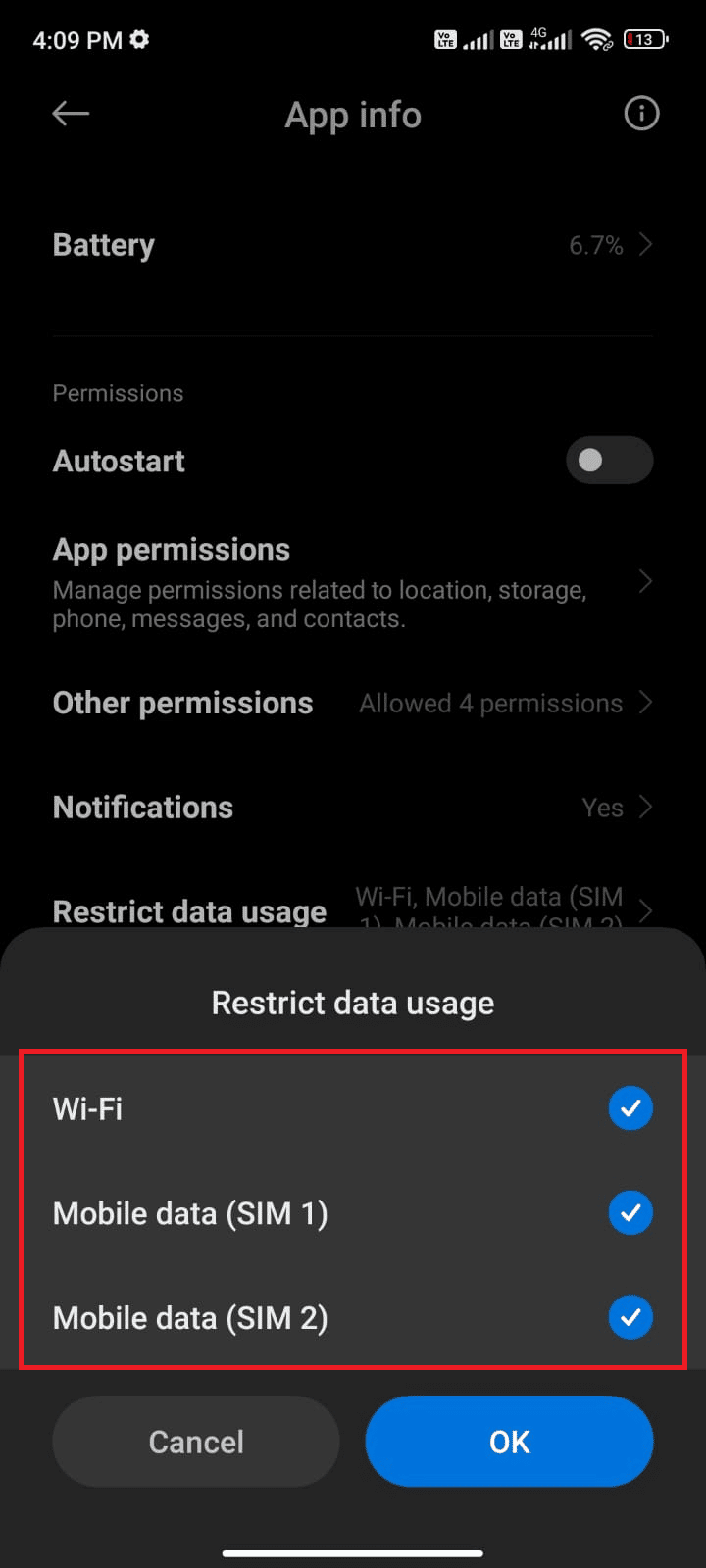
Now, your android makes complete access to mobile data even when it is in data saver mode. Check if you can fix the said issue on Android if it is caused due to background data consumption problems.
Method 6: Force Quit Pokémon Go
Closing the application is completely different from force closing it. Force closing Pokémon Go will close all of its background processes and you have to start it out from scratch the next time when you open it. The misbehaving application can be resolved immediately and below are a few instructions to force close the Pokémon Go application.
1. Launch the Settings app as you did before.
2. Now, tap on Apps.
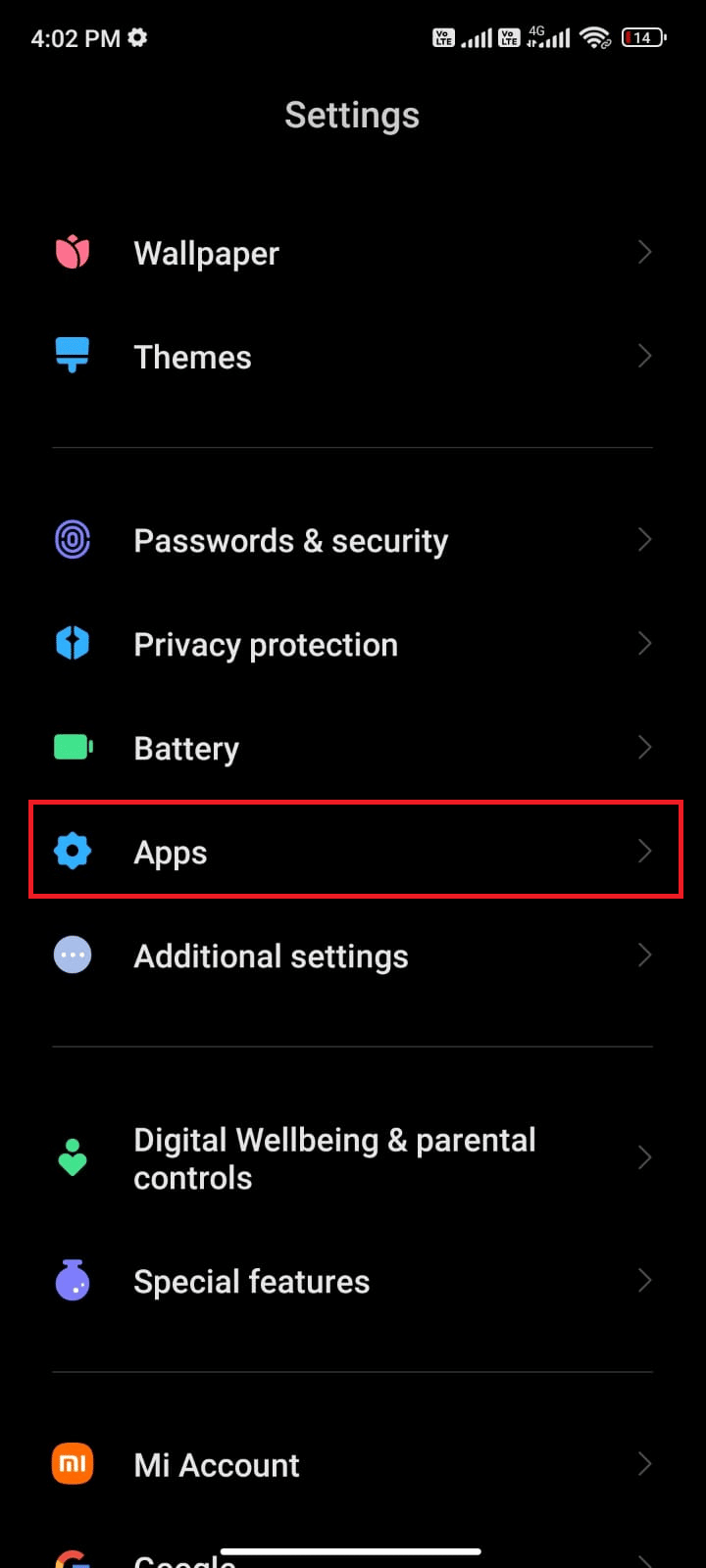
3. Tap on Manage apps.
4. Then, tap the Pokémon Go option.
5. Tap on the Force stop option from the bottom left corner of the screen.
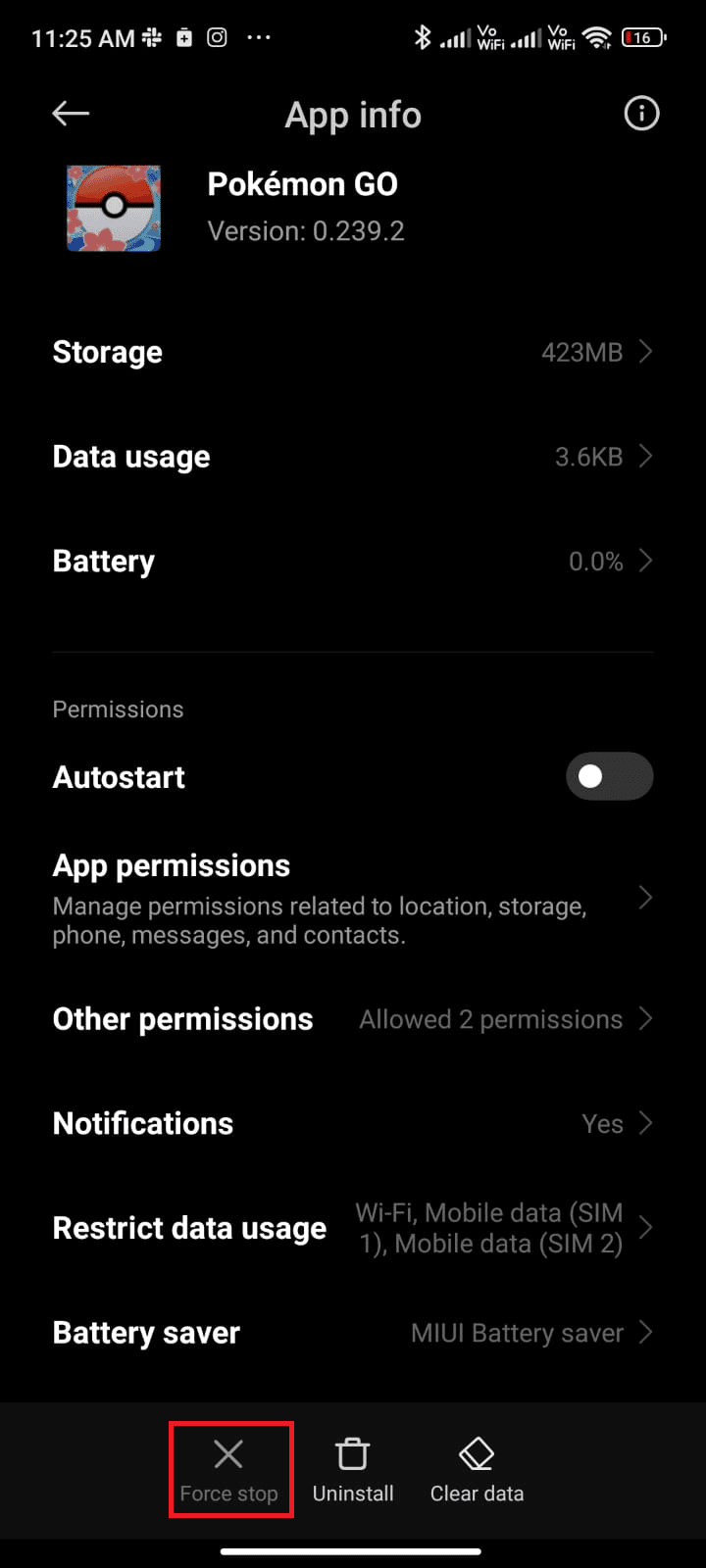
6. Finally, confirm the prompt by tapping on OK (if any).
Also Read: Best Pokémon Go Hacks And Cheats To Double The Fun
Method 7: Use Network Provider’s Time Zone
If your Android phone manually assigns the Time Zone, when you travel, there may be issues in syncing your physical activity data due to varying time zones in different locations. To fix the Pokémon Go adventure sync not working issue, switch to Automatic Time Zone settings in Date and Time settings. Else, you can use your network provider’s time zone. This will sync your time zone according to the geographic location and thus you may not worry about the issue.
1. Open the Settings app on your phone.
2. Now, scroll down the Settings screen and tap Additional settings.
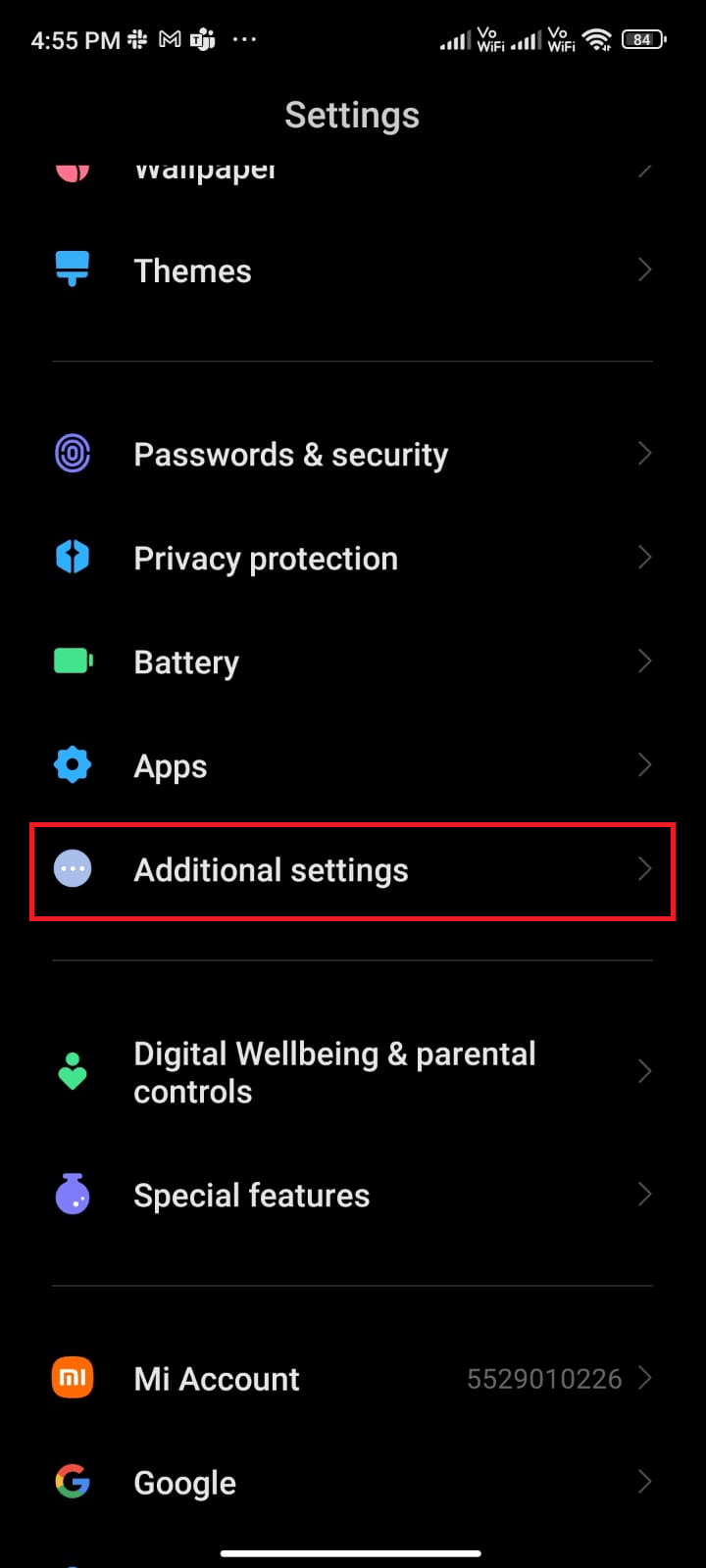
3. Then, tap on the Date and time option, as shown.
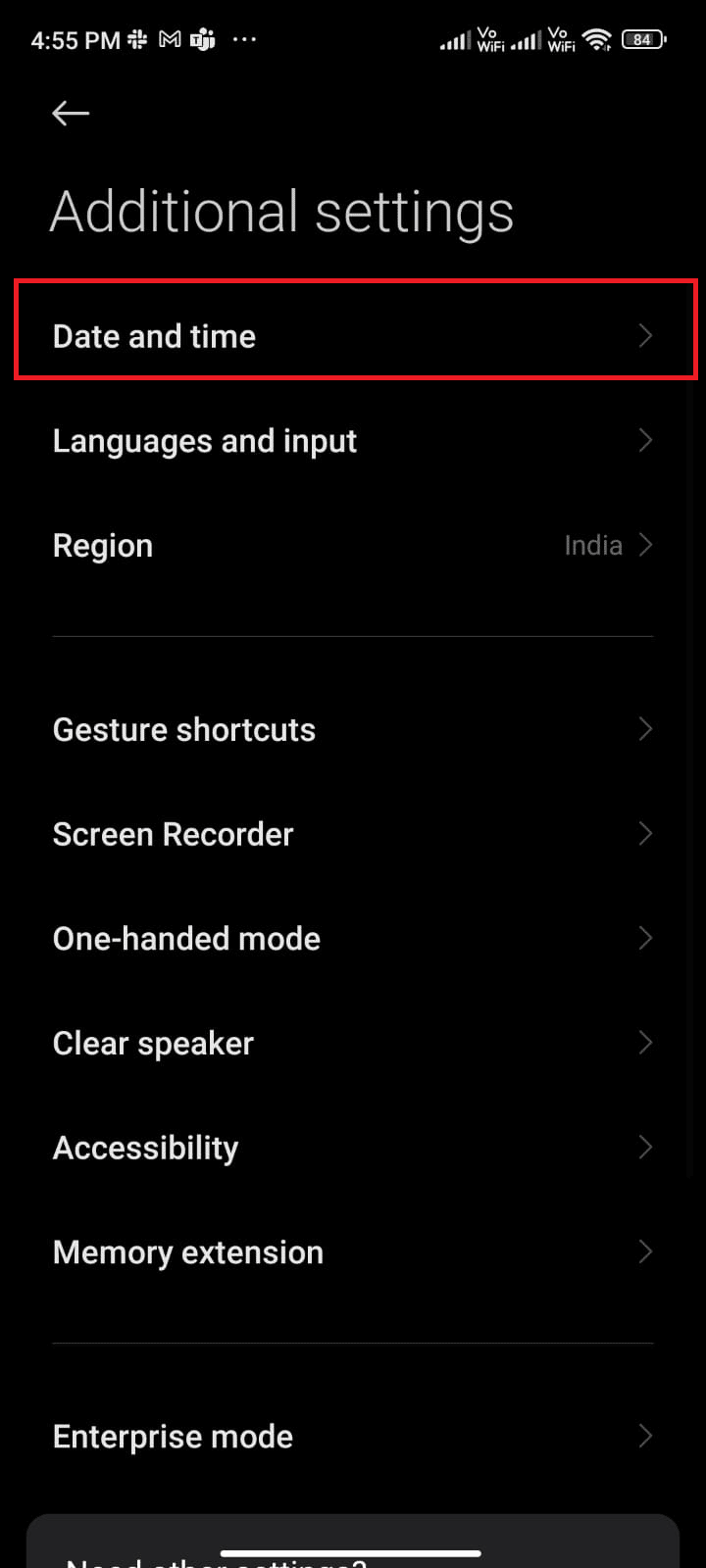
4. Toggle on Use network-provided time zone option.
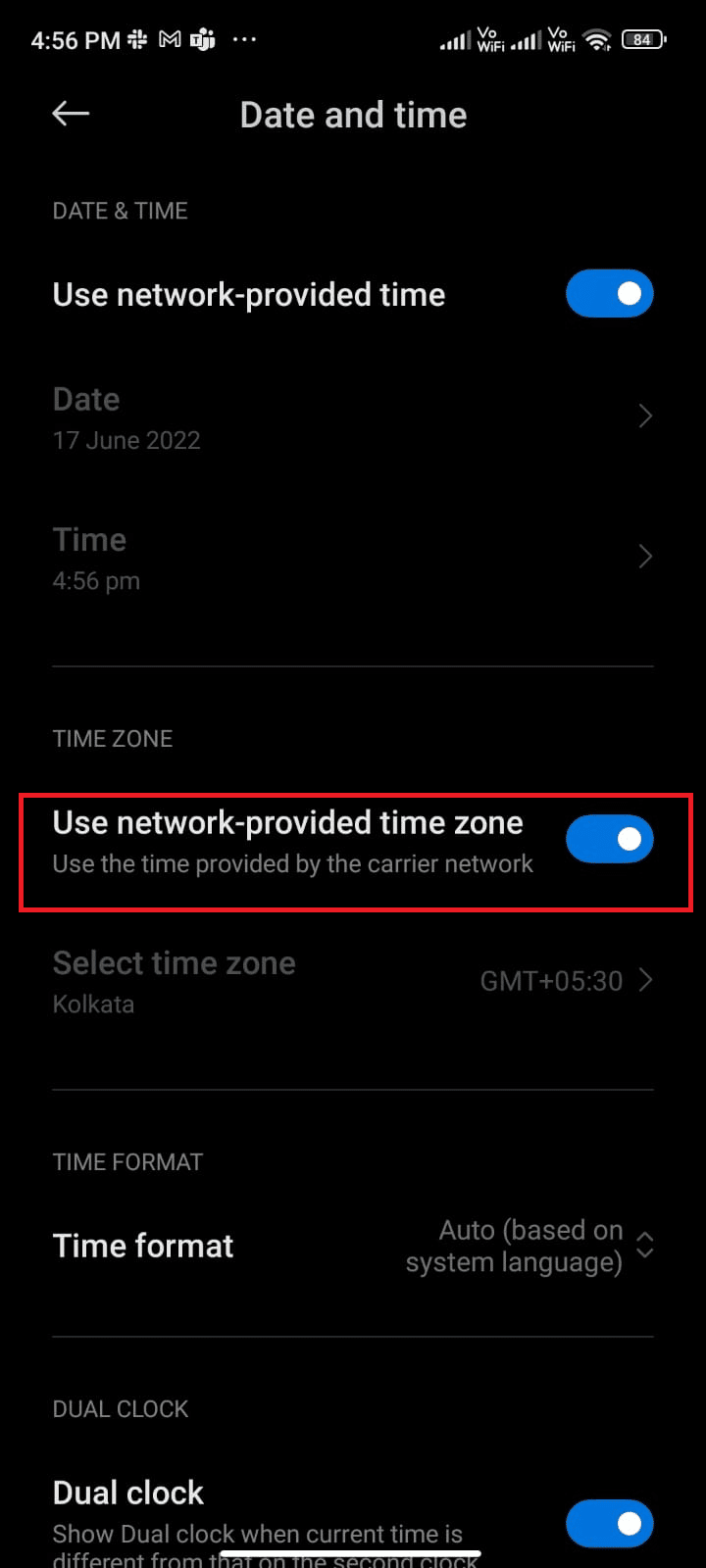
Method 8: Turn On Google Location Accuracy
You must have proper location access for your Android apps to use GPS-based applications without any trouble. In some cases, switching to Google Location Accuracy might help you fix adventure sync not working Android issue. Here are a few instructions to do the same.
1. Pull down the Notification panel of your Android.
2. Now, ensure that the Location is turned on, as depicted.
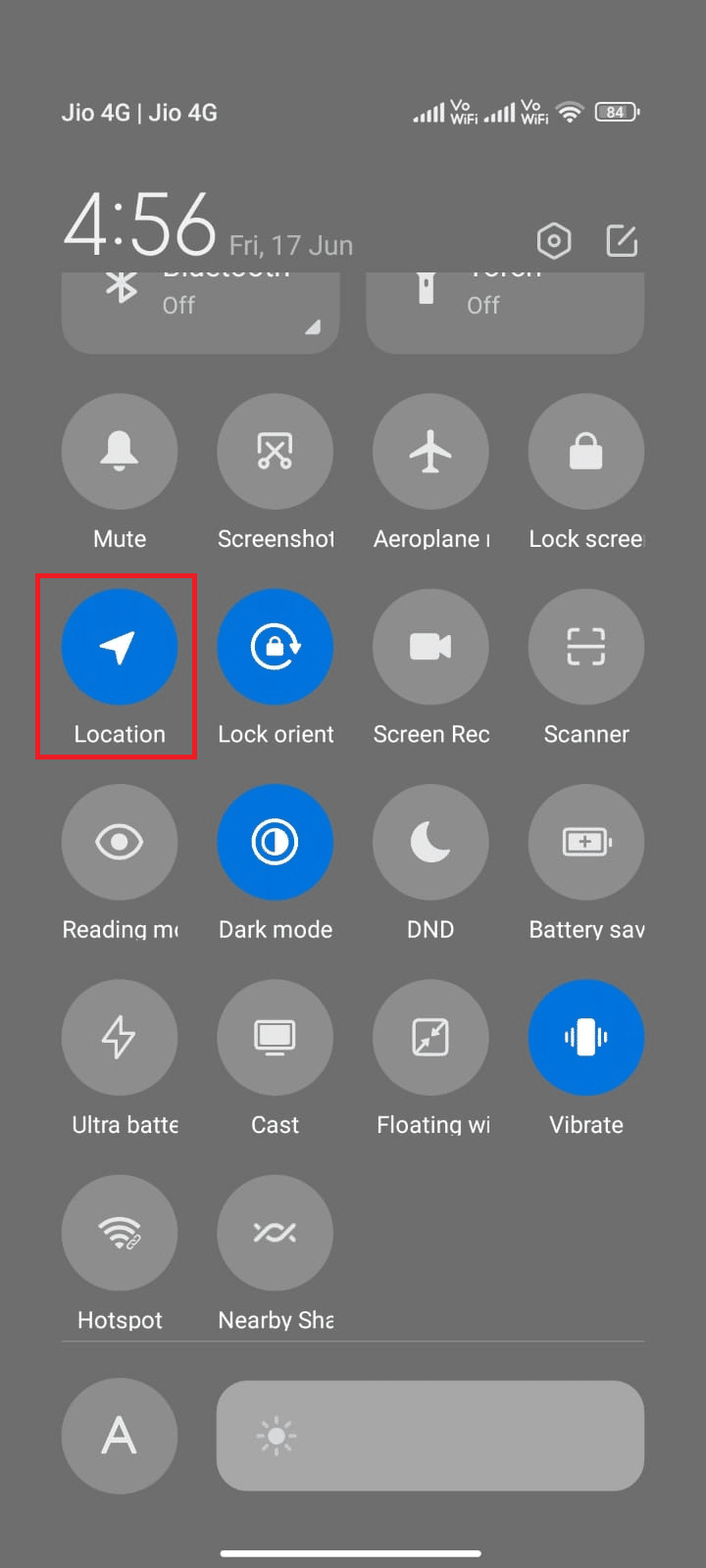
3. Then, press and hold the Location icon to open the Location settings menu.
4. Tap the Google Location Accuracy option.
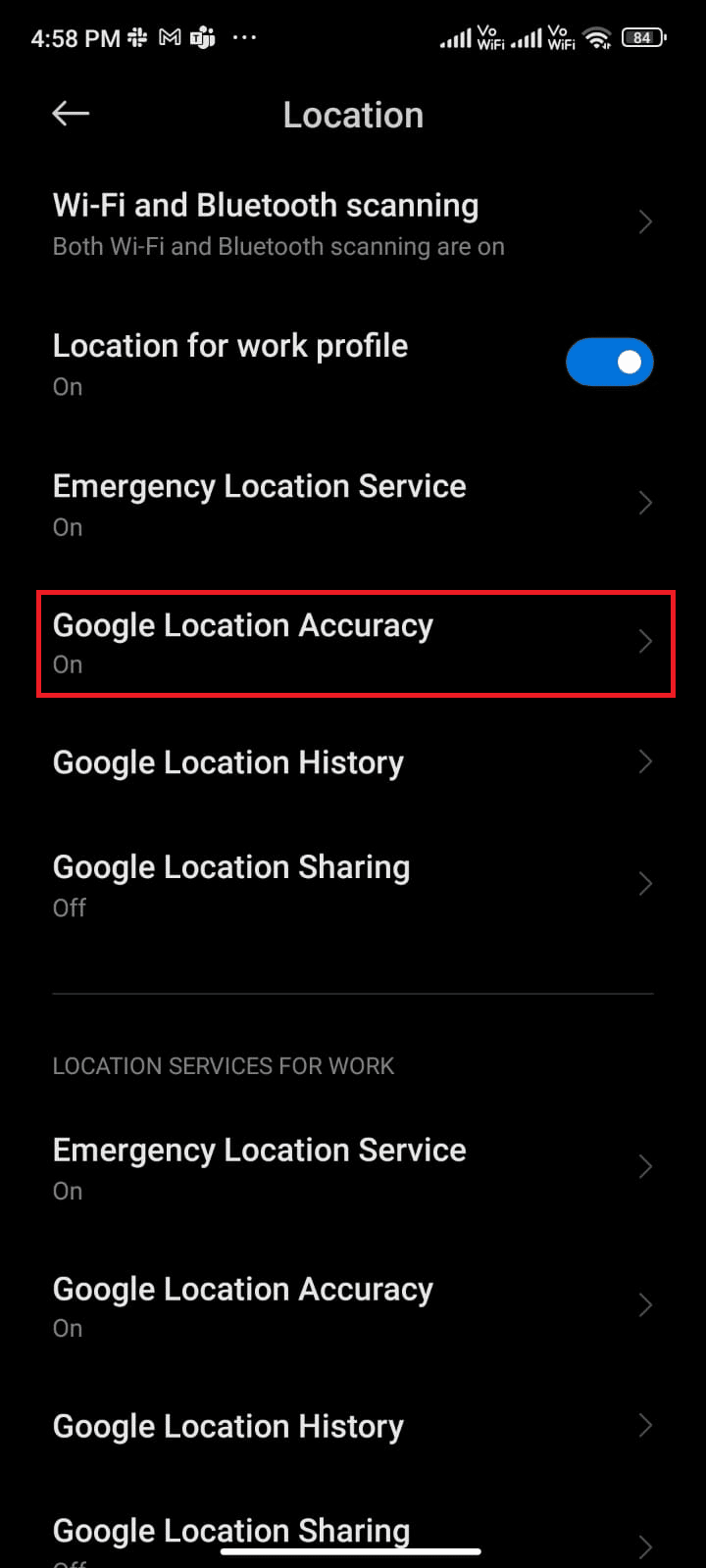
5. Now, toggle on Improve Location Accuracy option, as depicted.
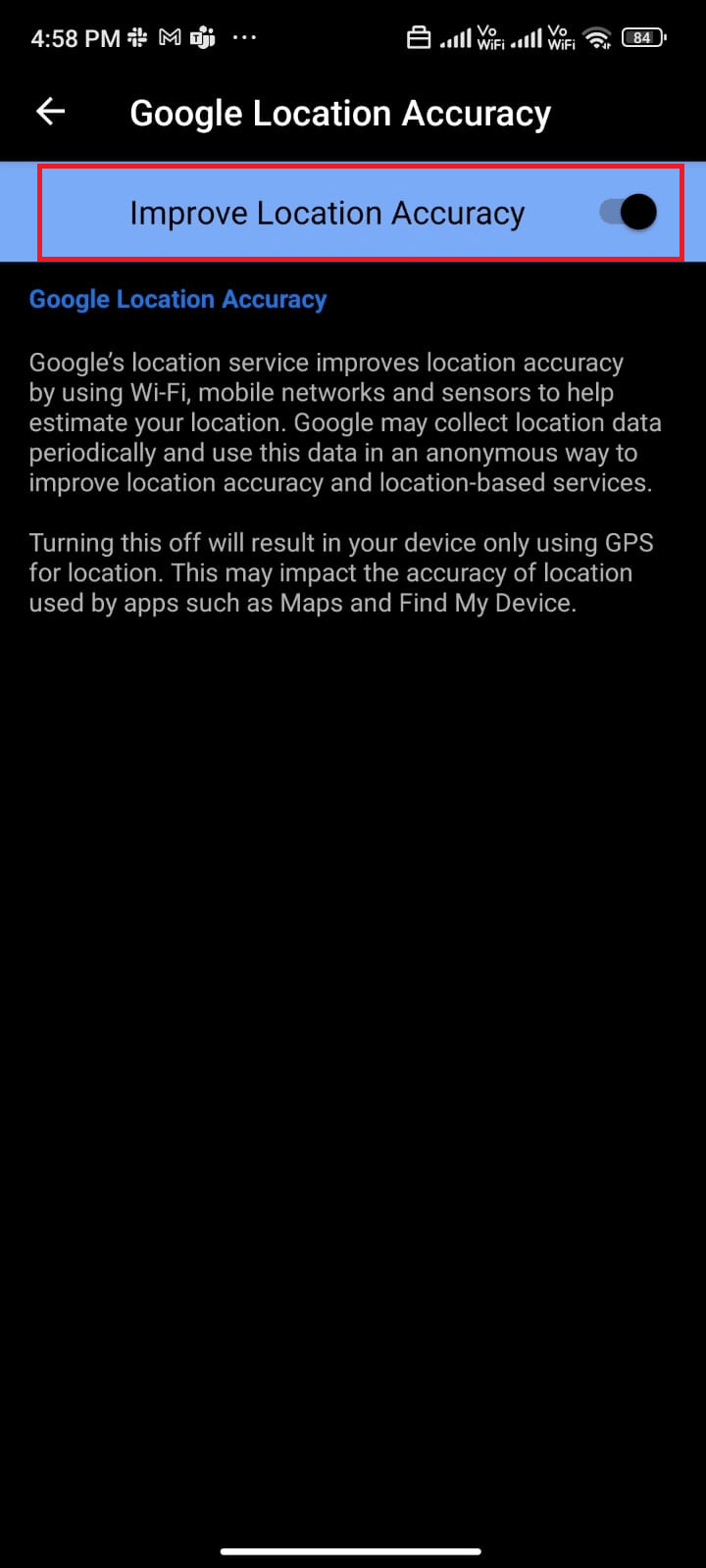
Once you have turned on location accuracy in your Android mobile, check if you have fixed adventure sync not working Pokémon Go issue.
Also Read: How to Change Location in Pokémon Go?
Method 9: Delete Pokémon Go App Cache
To maintain the speed of your games on your Android, the cache is stored as temporary memories. But these old data corrupt over time and might be the reason that causes Pokémon Go adventure sync not working issue. You are advised to clear the cache of your application from time to time (at least once in 60 days) to avoid any conflicts and here are a few instructions to do the same.
1. Navigate to your home screen and tap on Settings app.
2. Now, tap on Apps.
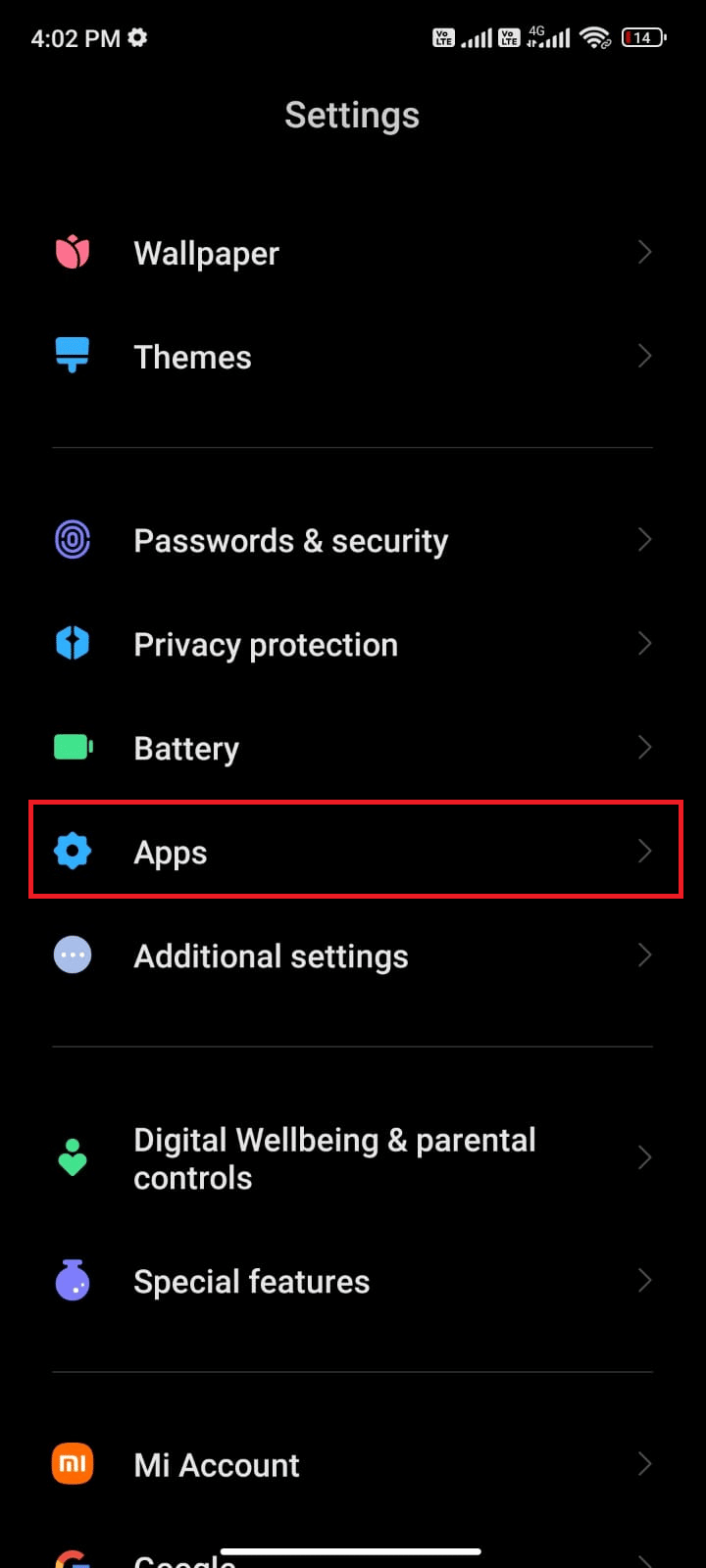
3. Then, tap on Manage apps > Pokémon GO, as shown.
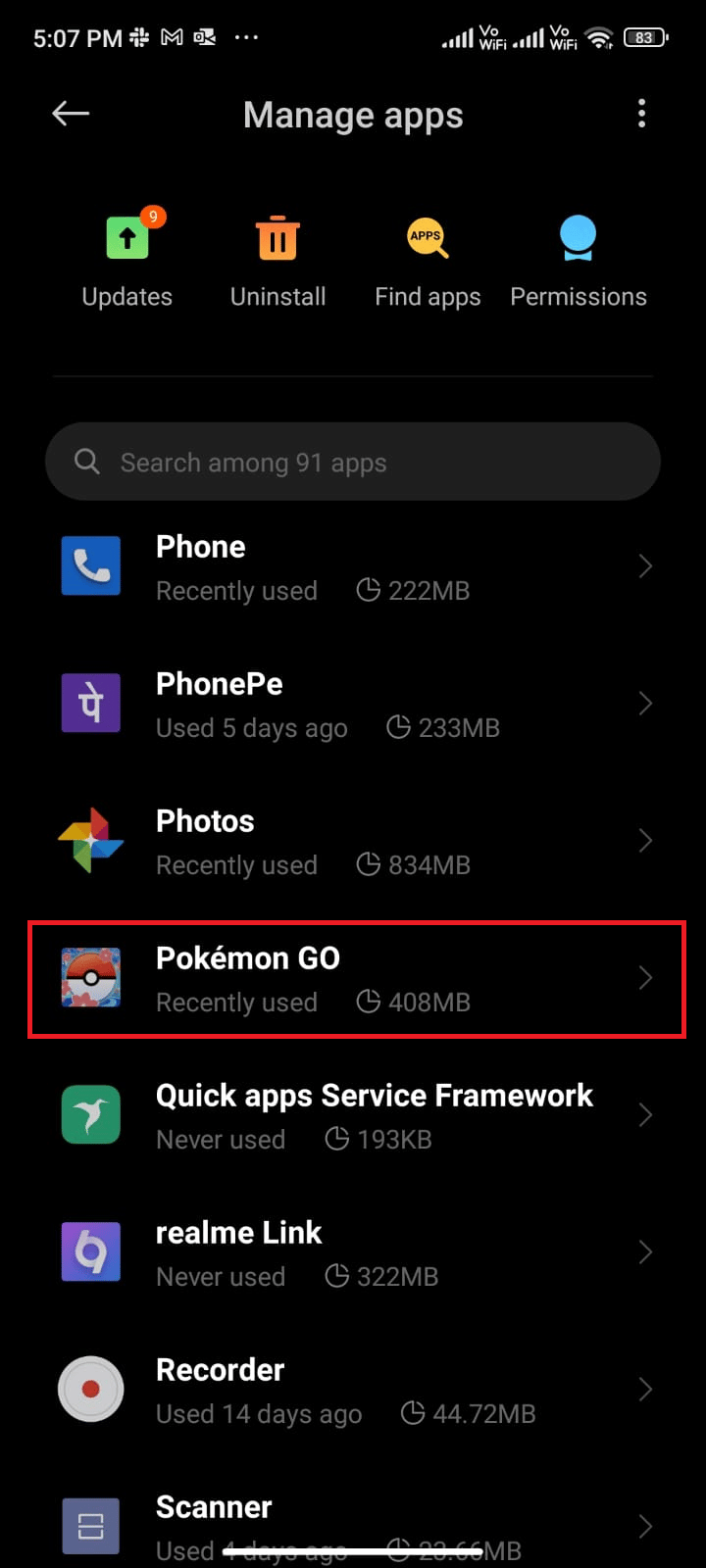
4. Tap on the Storage option.
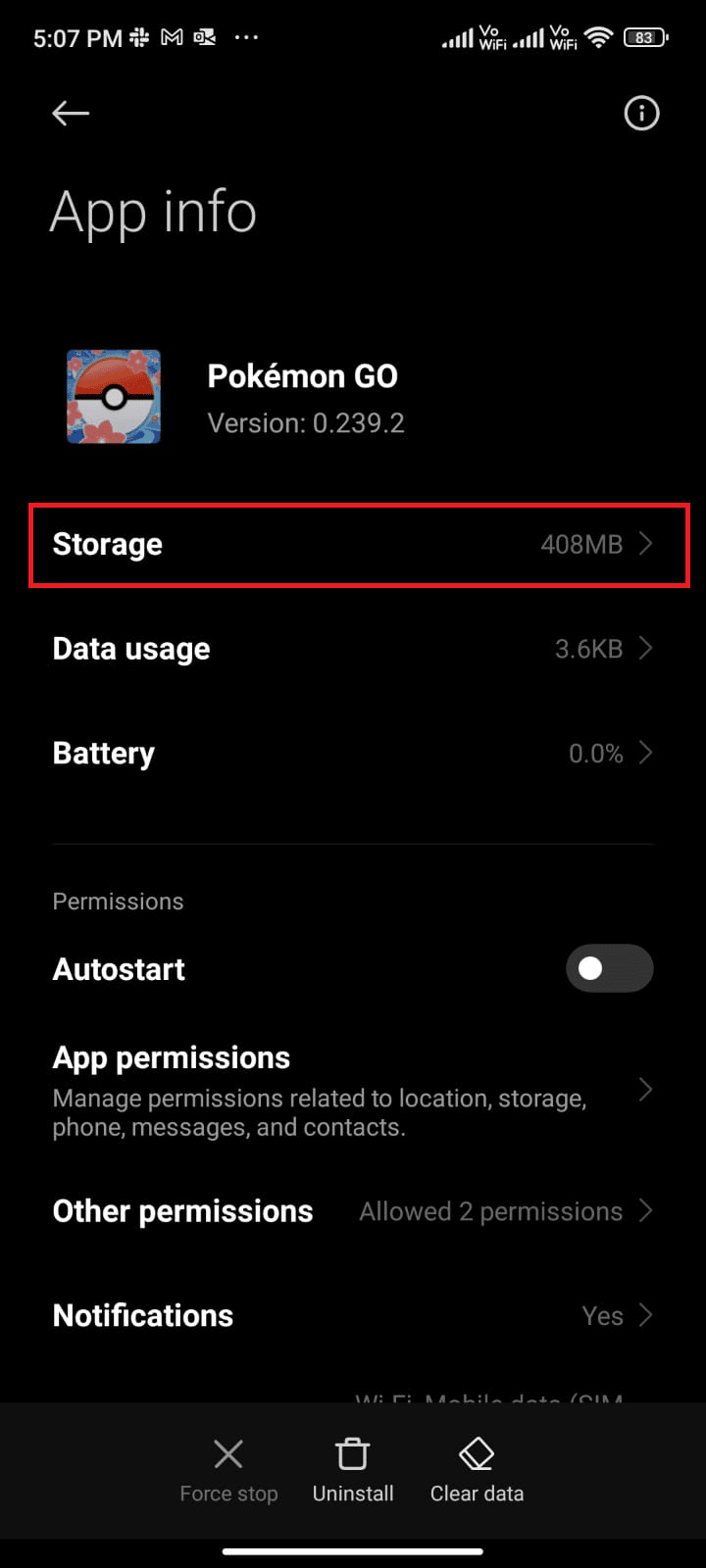
5. Tap Clear cache option.
Note: You can also tap on Clear all data if you want all data to be deleted in Pokémon Go.
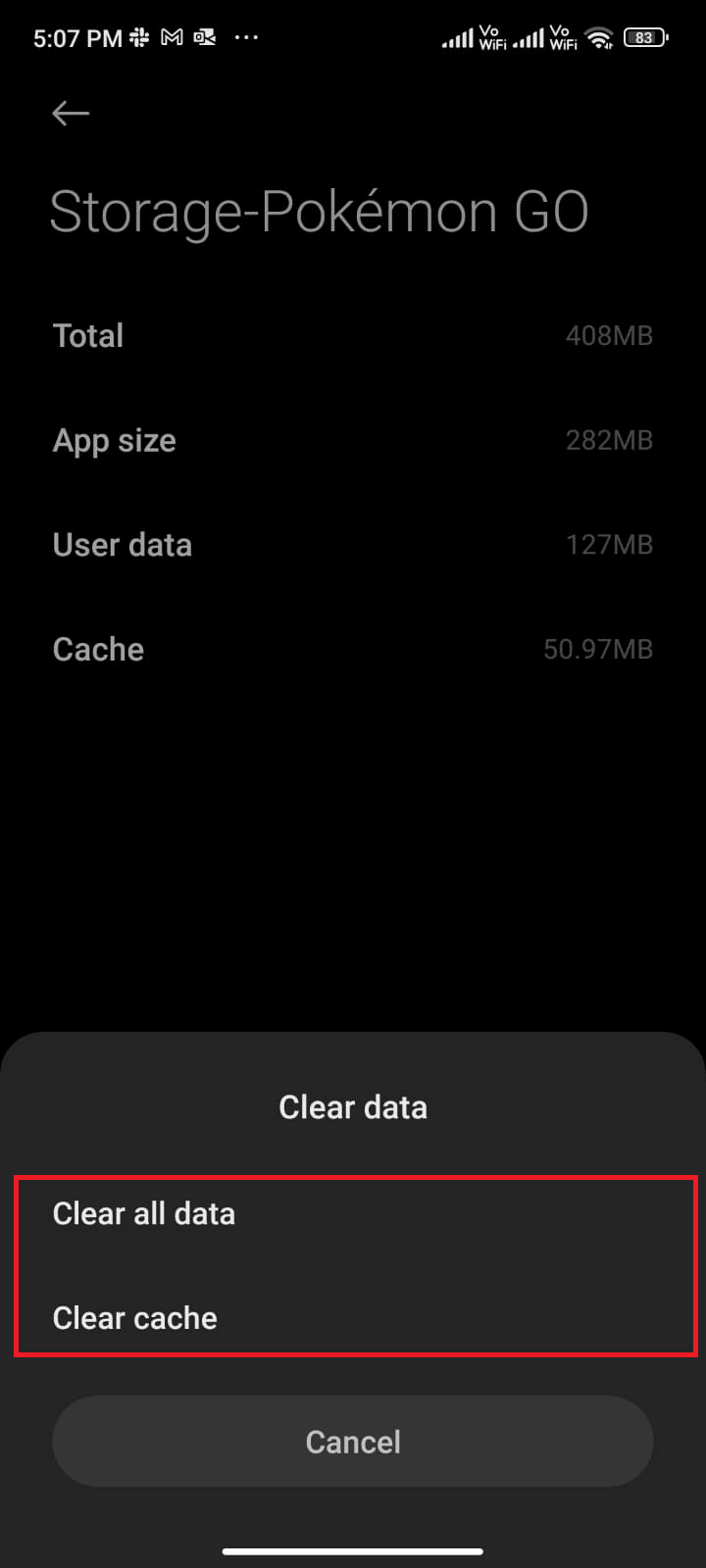
6. Lastly, tap the Clear data option, as shown.
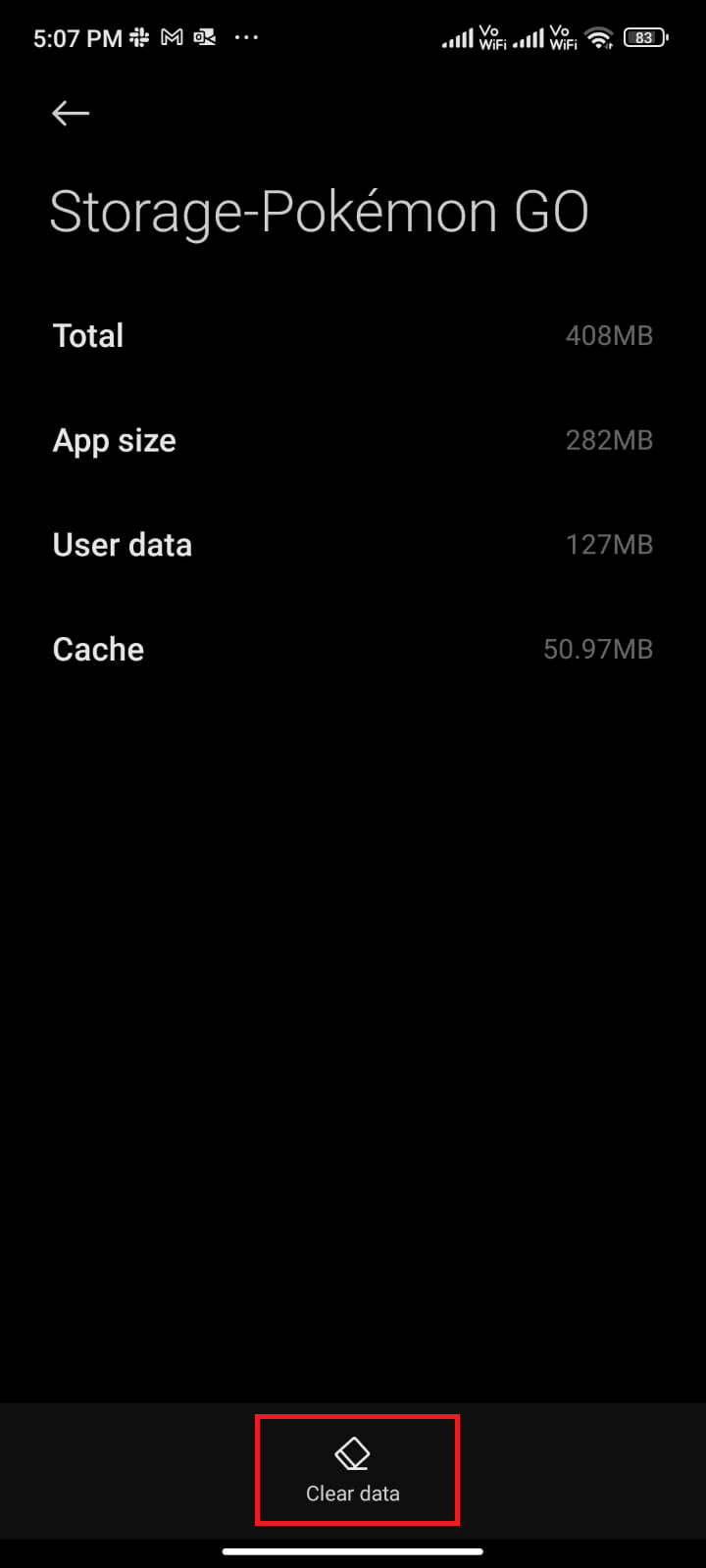
Method 10: Update Pokémon Go App
Pokémon Go should be updated on a routine basis to keep up with new technologies within the app and maintain your application without any bugs. Try updating your app and check if you can fix the adventure sync not working Pokémon Go issue. Here are a few instructions to update Pokémon Go on your Android.
1. From the Home Screen of your phone, tap on Play Store app.
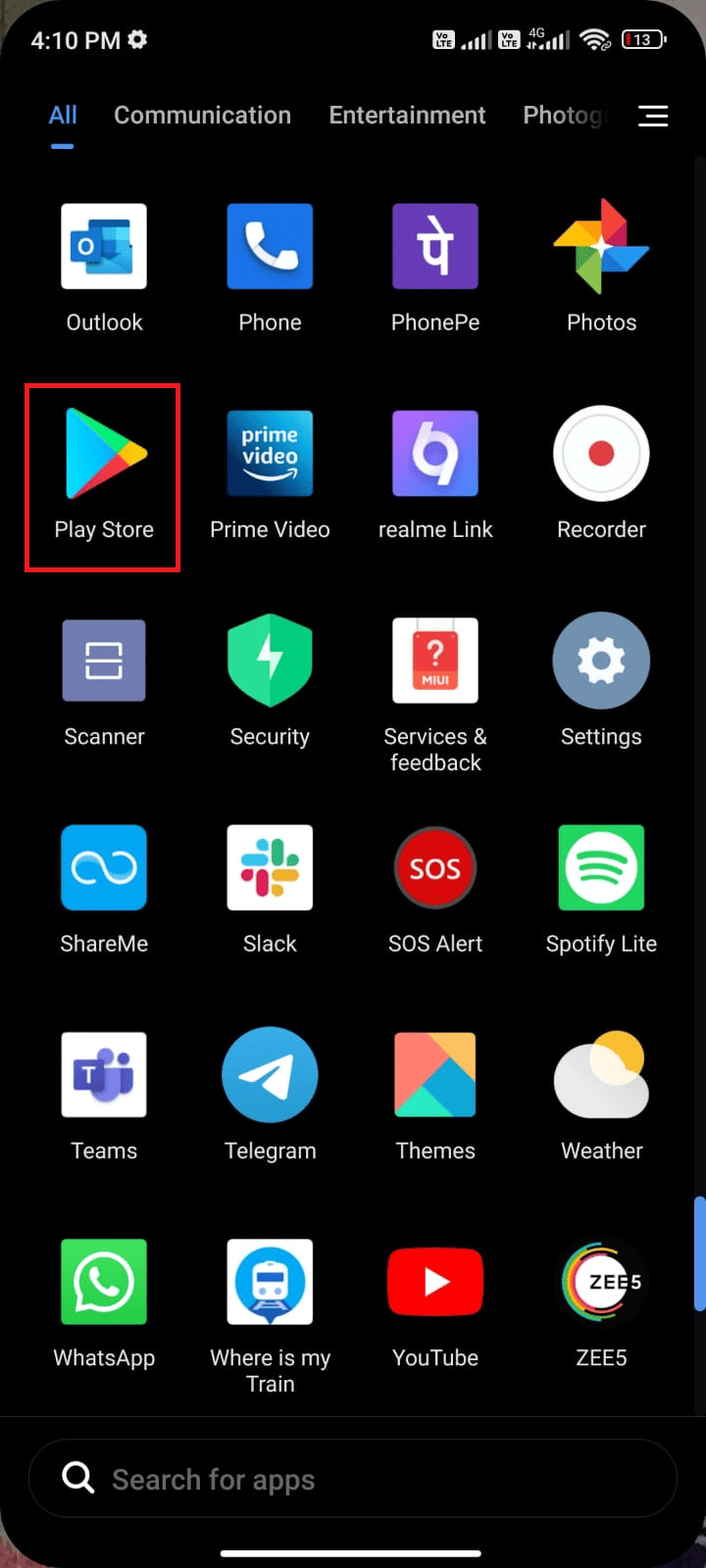
2. Search for Pokémon Go, as depicted.
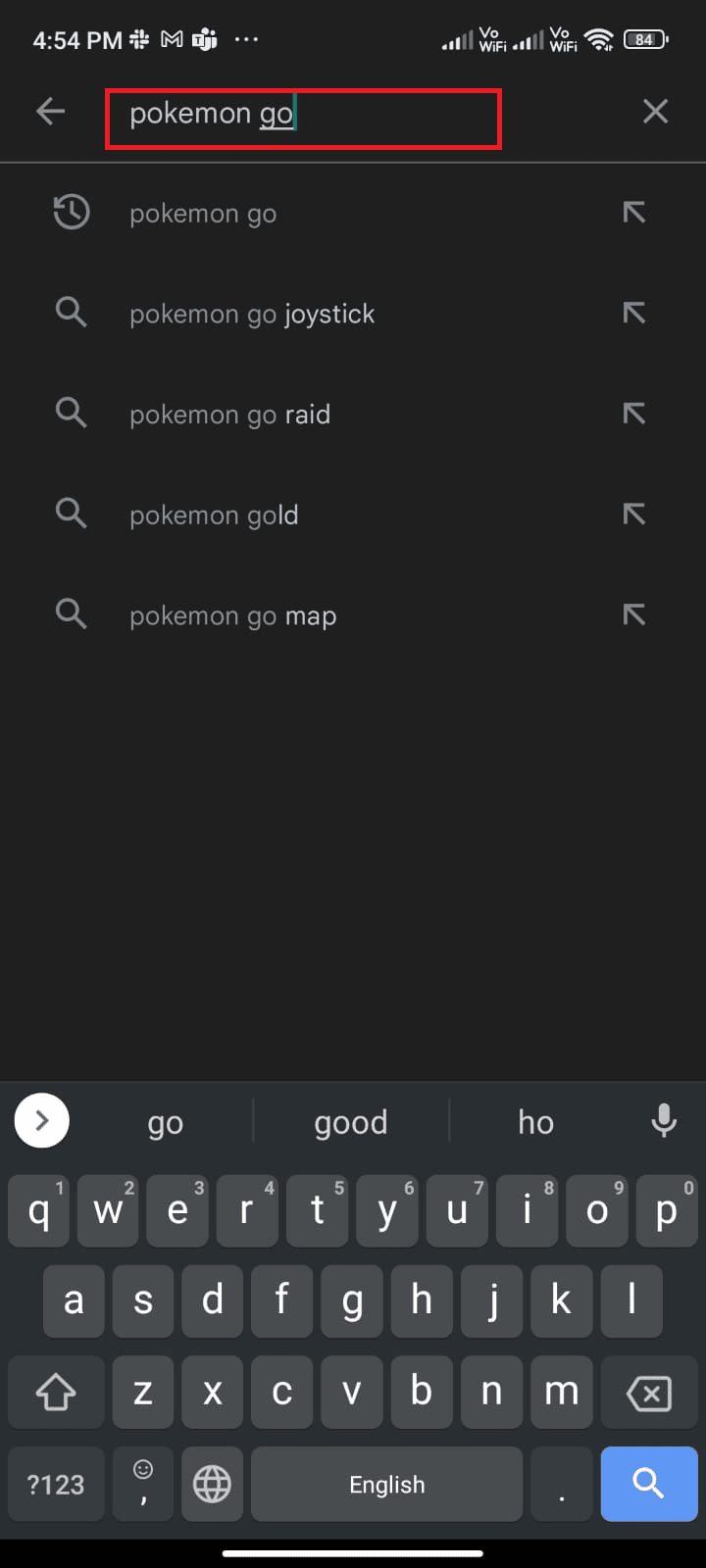
3A. If an update is available, tap the Update option and wait until the update process gets completed.
3B. If your app is already updated, you will see only the Open and Uninstall options.
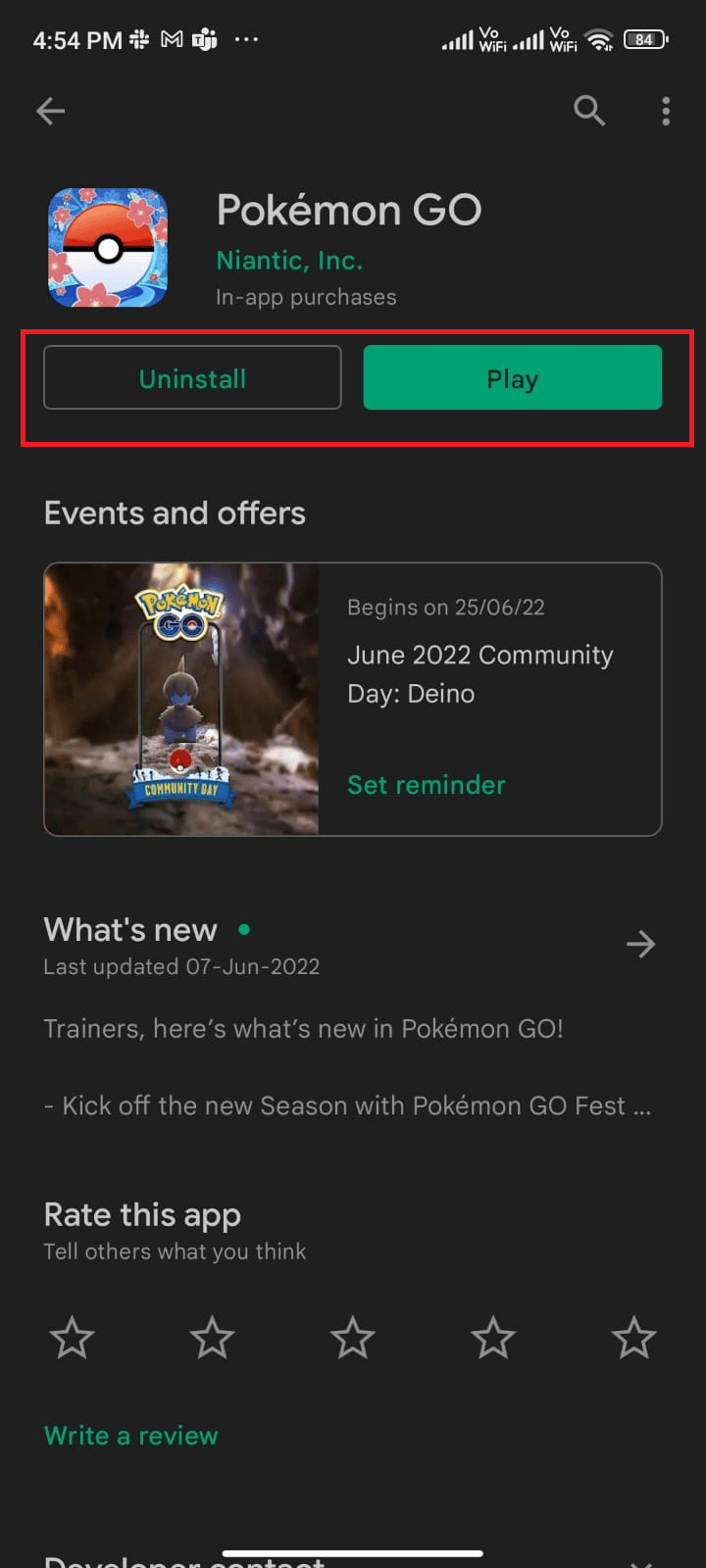
Also Read: How To Change Pokémon Go Name After New Update
Method 11: Update Android OS
You can fix the Pokémon Go adventure sync not working issue by updating your Android device. Your Android phone will automatically update itself with mobile data or a connected Wi-Fi network. To fix all the gaming issues, bugs, and errors in your Android device, you have to update your Android as instructed in our guide, 3 Ways to Check for Updates on your Android Phone.
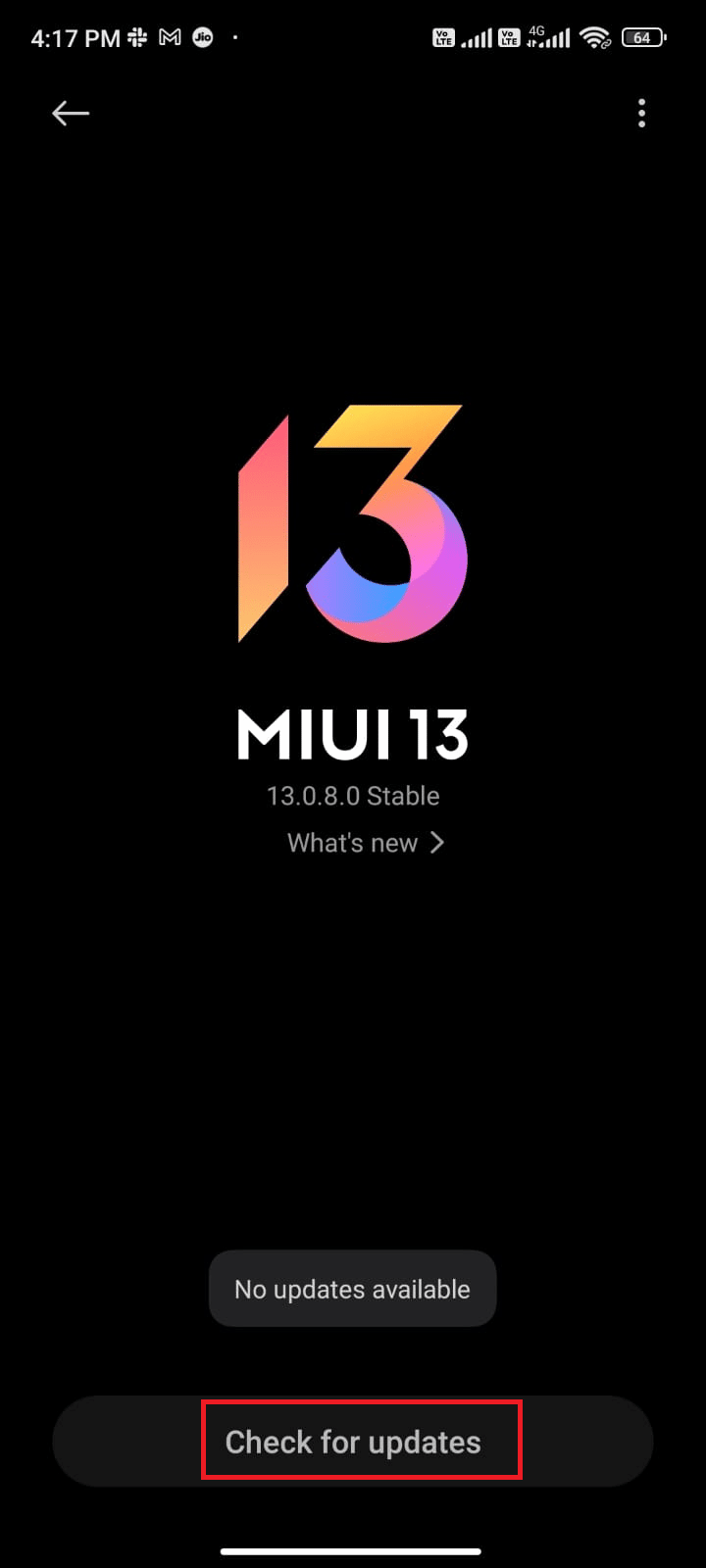
Method 12: Relink Google Fit and Pokémon Go
If there are any sync issues between Google Fit and Pokémon Go, you may face a Pokémon Go adventure sync issue. On the other hand, you may use multiple accounts for Google Fit and Pokémon Go. In this case, you have to relink these apps as instructed below.
1. Close all apps on an Android device and tap on the Google Fit app from the app drawer to launch it.
2. Now, tap on the Profile icon from the bottom right corner of the screen, as depicted.
![]()
3. Then, tap on the Settings gear icon.
![]()
4. Tap on Manage connected apps.
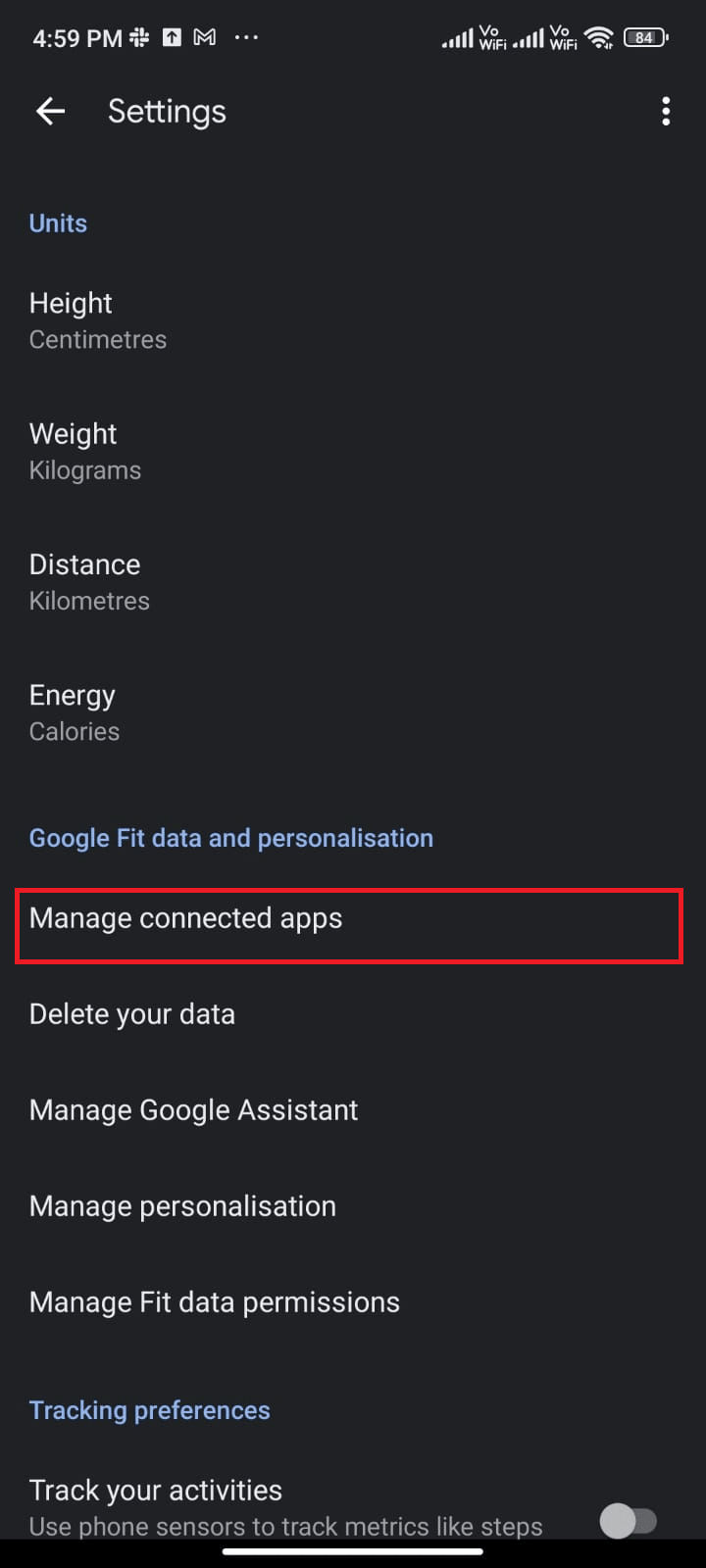
5. Scroll down to the next screen and tap on REMOVE ACCESS corresponding to Pokémon Go, as depicted.
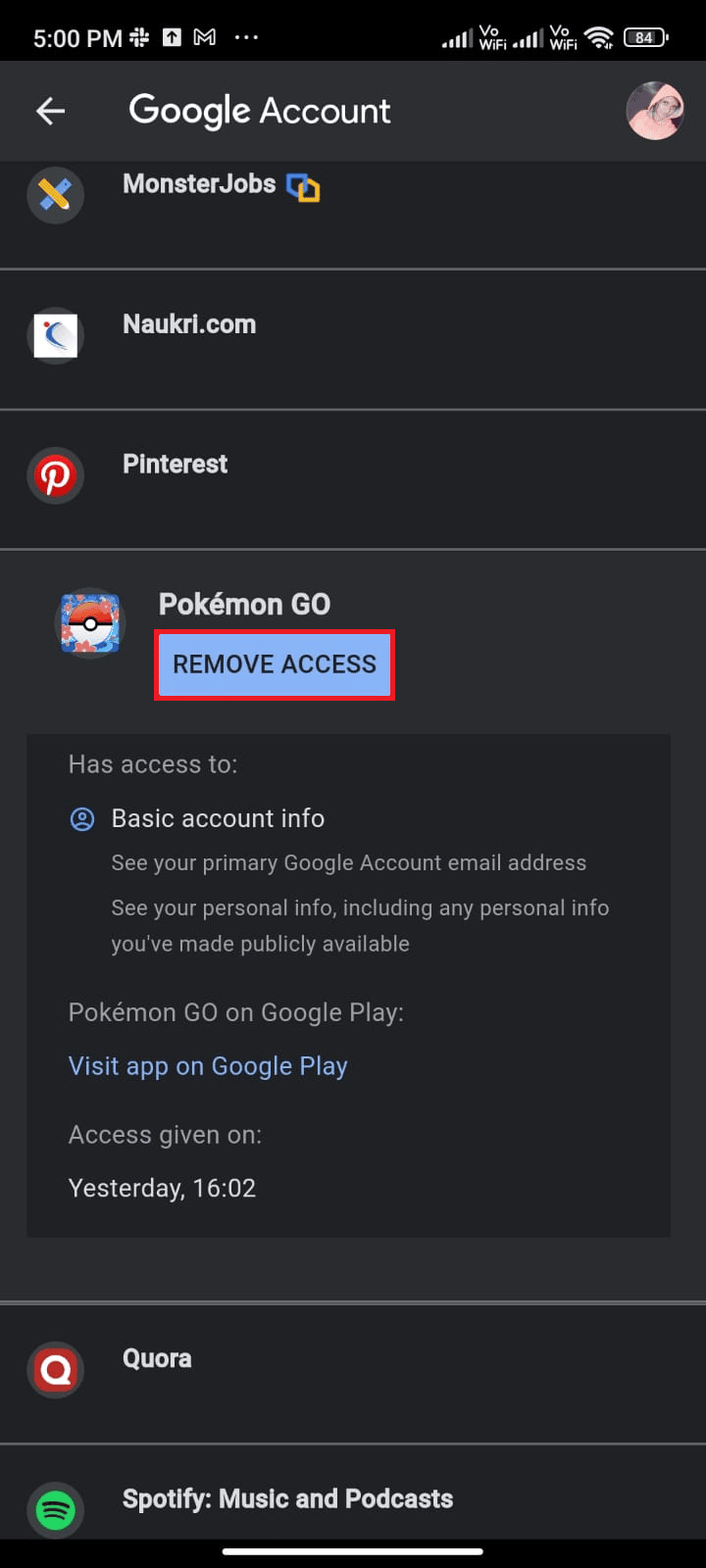
6. On the next screen, confirm the prompt by clicking on OK, as shown.
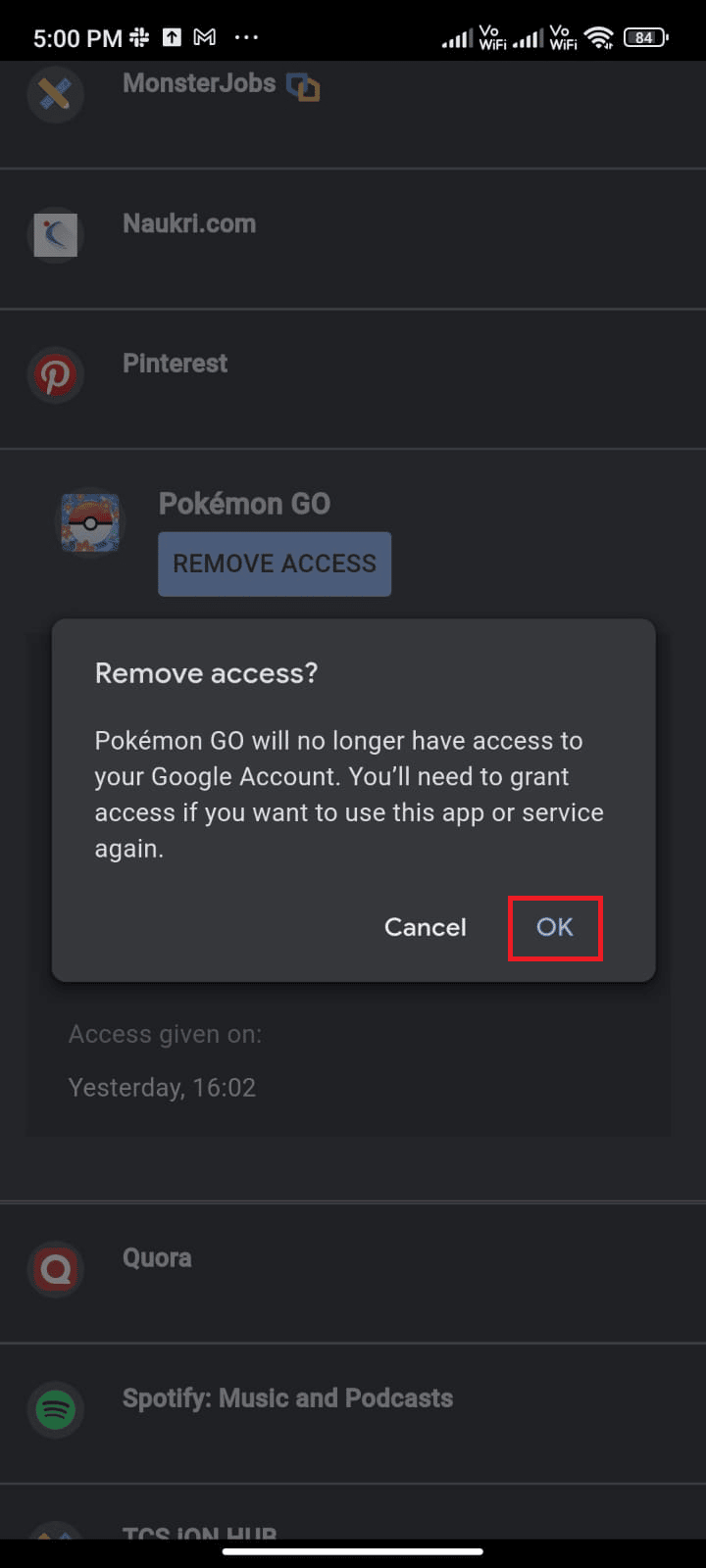
7. Close the Google Fit application and wait for a while or restart your Android.
8. Now, launch Pokémon Go and tap on the Home icon, as depicted.
![]()
9. Tap on SETTINGS.
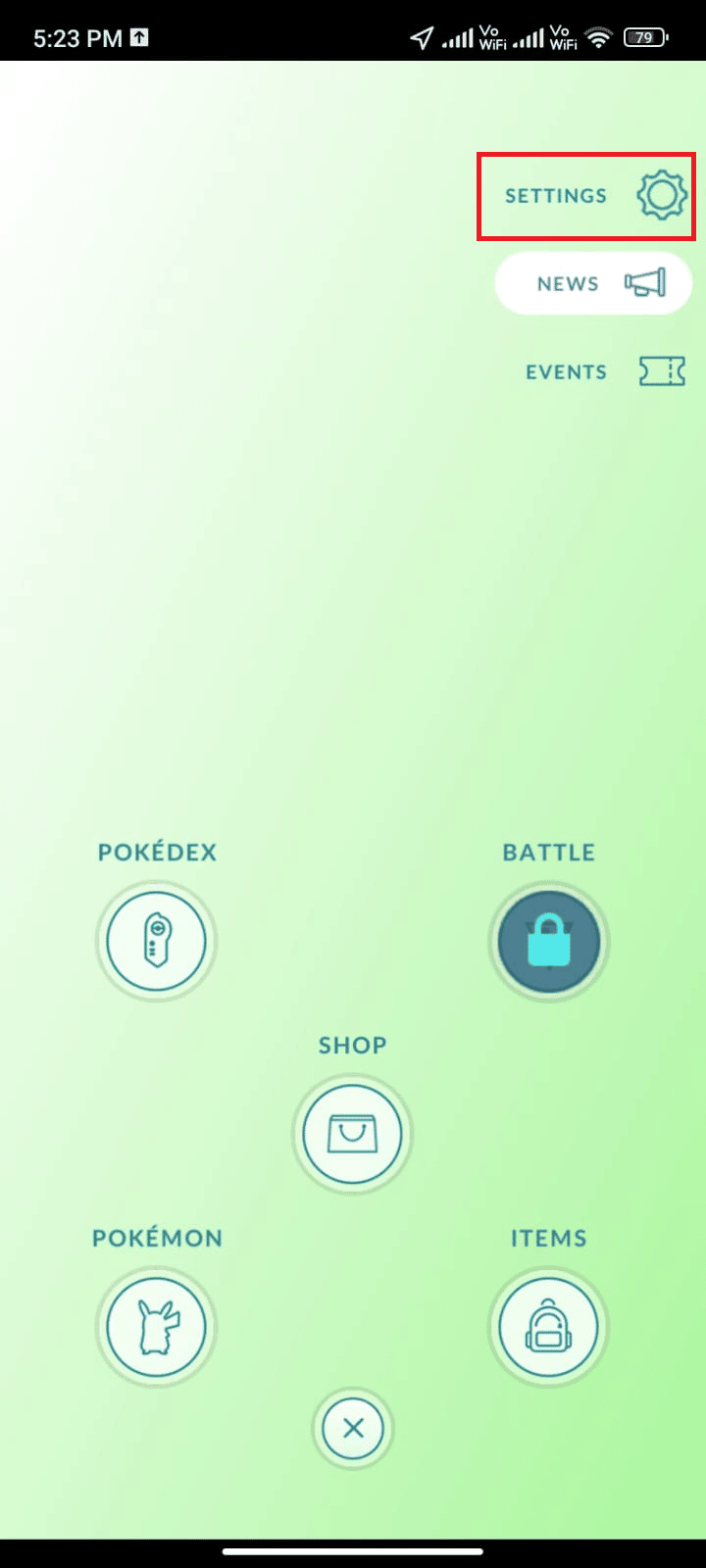
10. Turn on Adventure Sync and enable it. Confirm the prompt by tapping Turn It On!
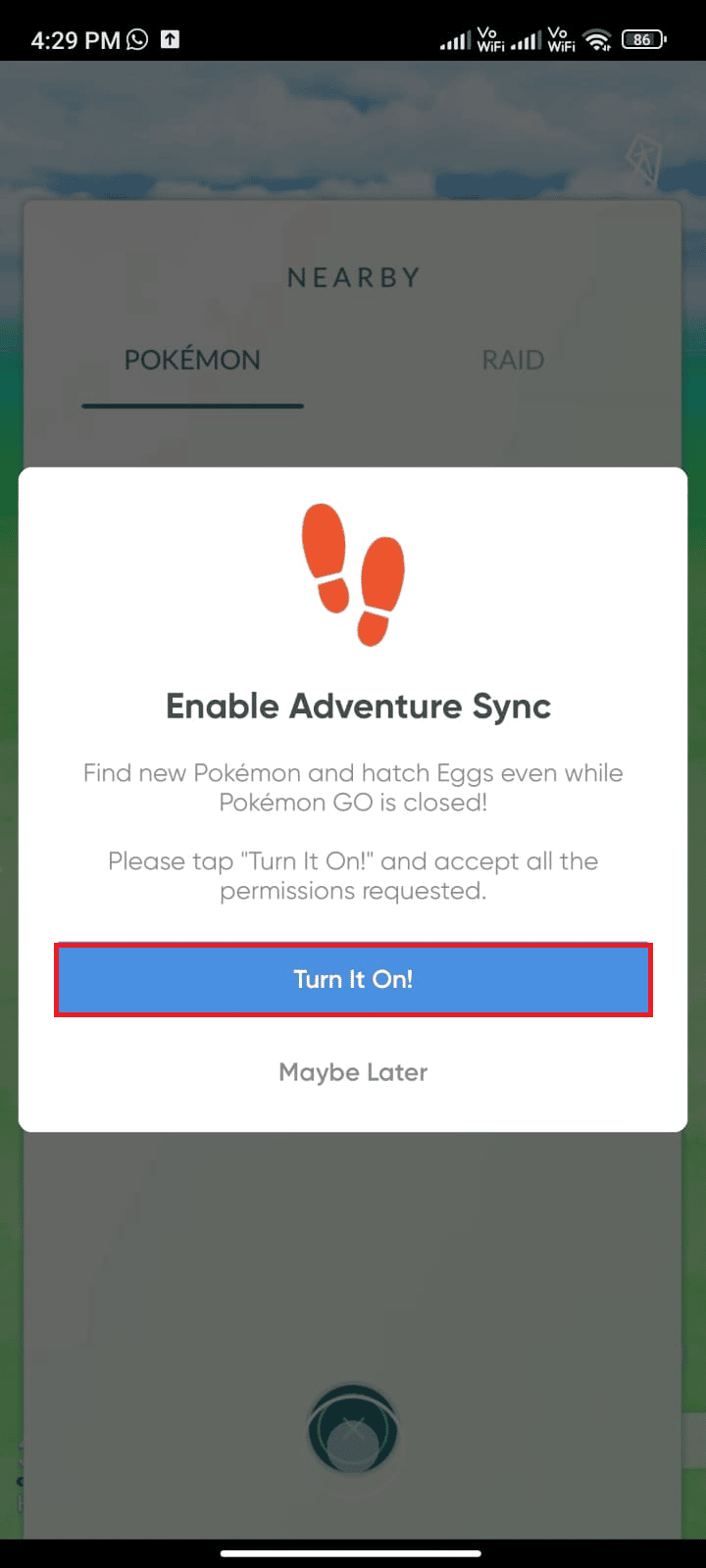
11. If you are prompted to sync Adventure Sync and Google Fit, confirm the same and check if you have fixed the discussed issue.
Also Read: How to Fix Fitbit Not Syncing Issue
Method 13: Change Pokémon Go & Google Fit Permissions
If you have not granted appropriate permissions for Pokémon Go and the health app (Google Fit or Apple Health), you will face adventure sync not working Pokémon Go issues. You are advised to change Pokémon Go permissions as instructed below.
1. Open the Settings app on your phone.
2. Tap on Apps > Manage apps.
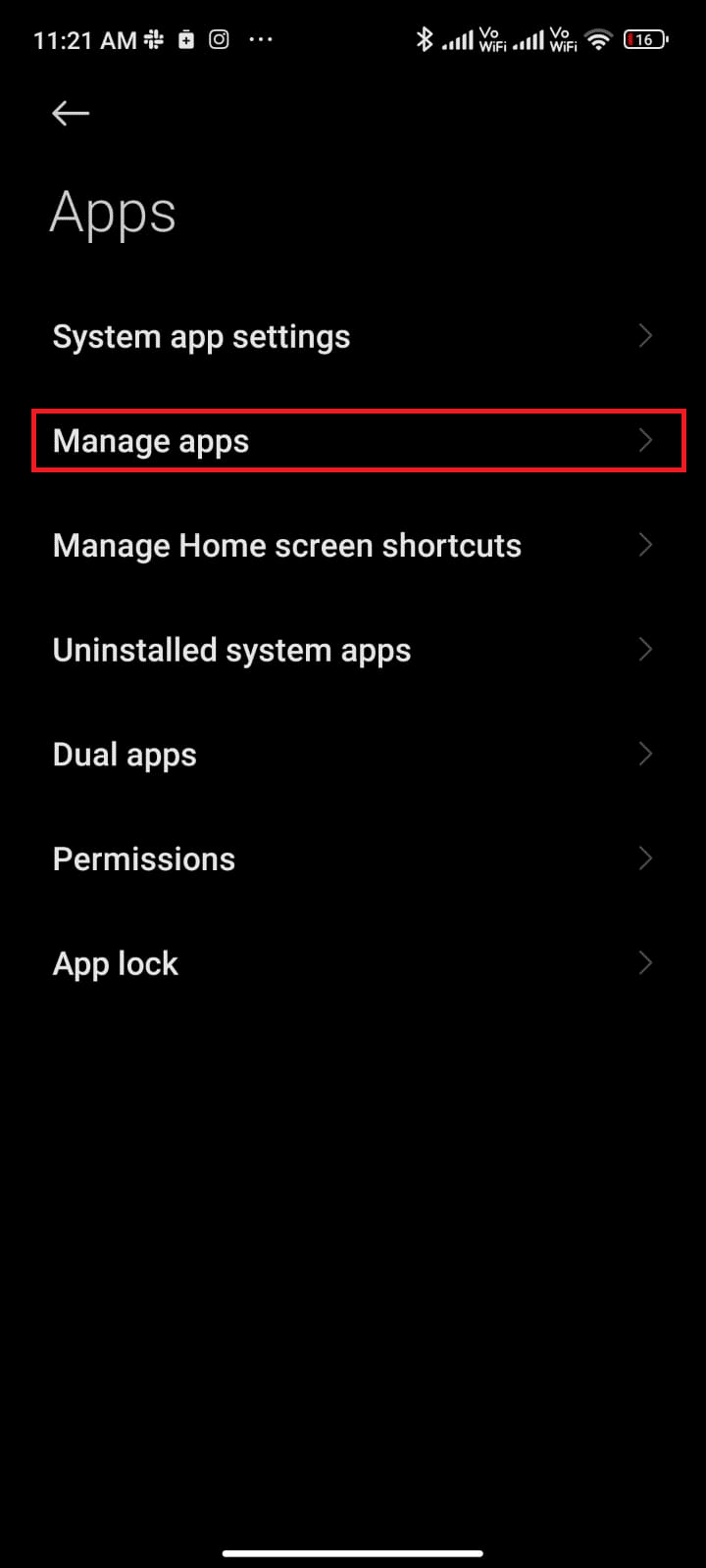
3. Now, scroll down and tap Pokémon GO.
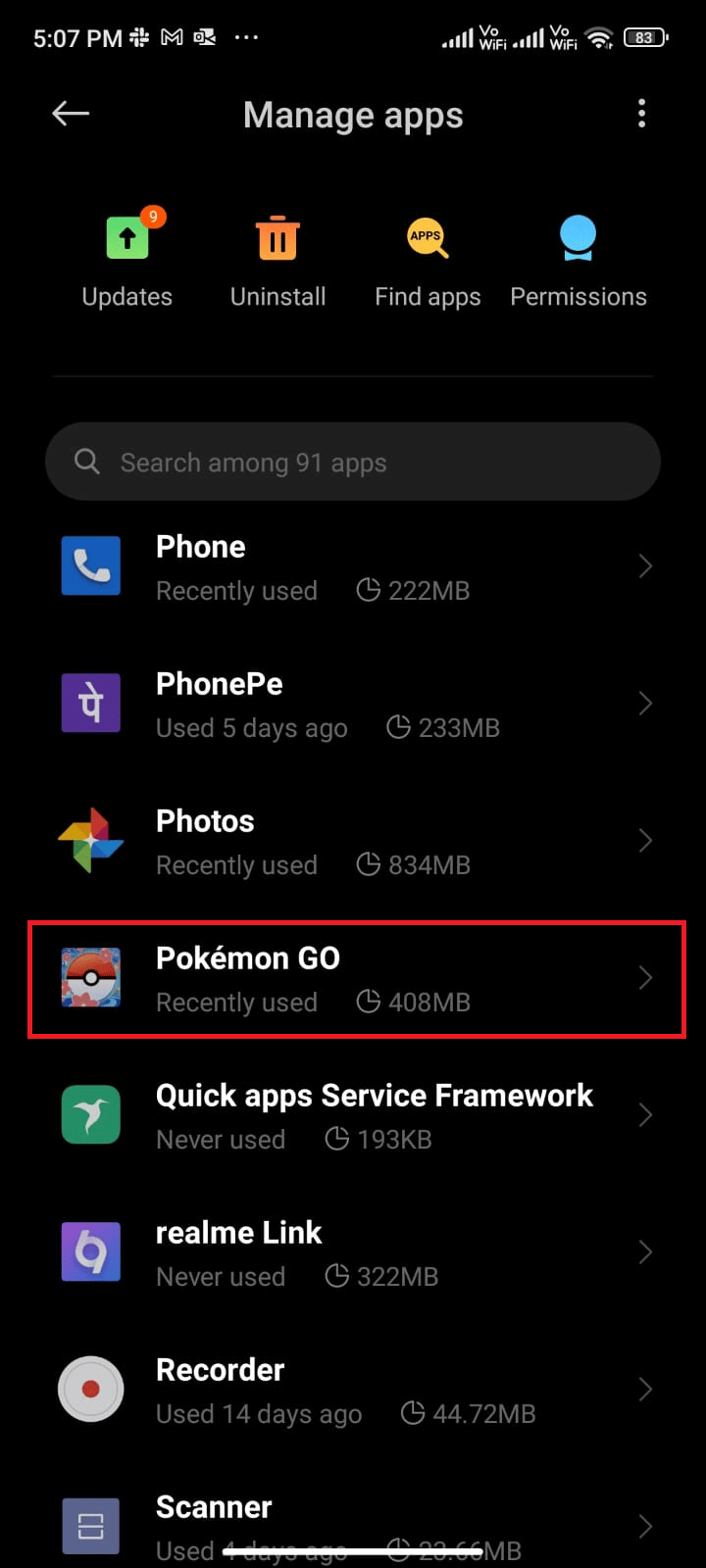
4. Tap on App permissions, as shown.
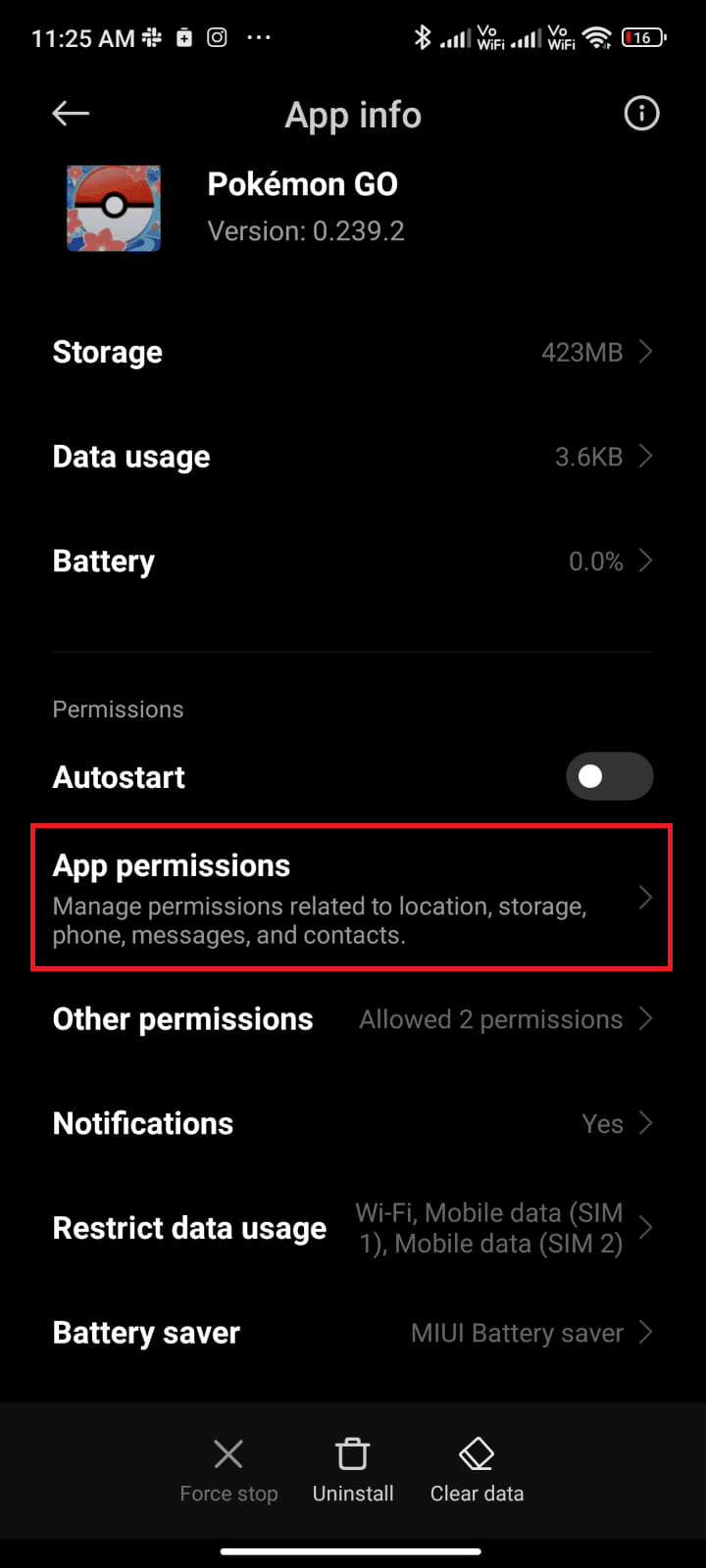
5. From the NOT ALLOWED section, tap the permissions that are not allowed or are disabled.
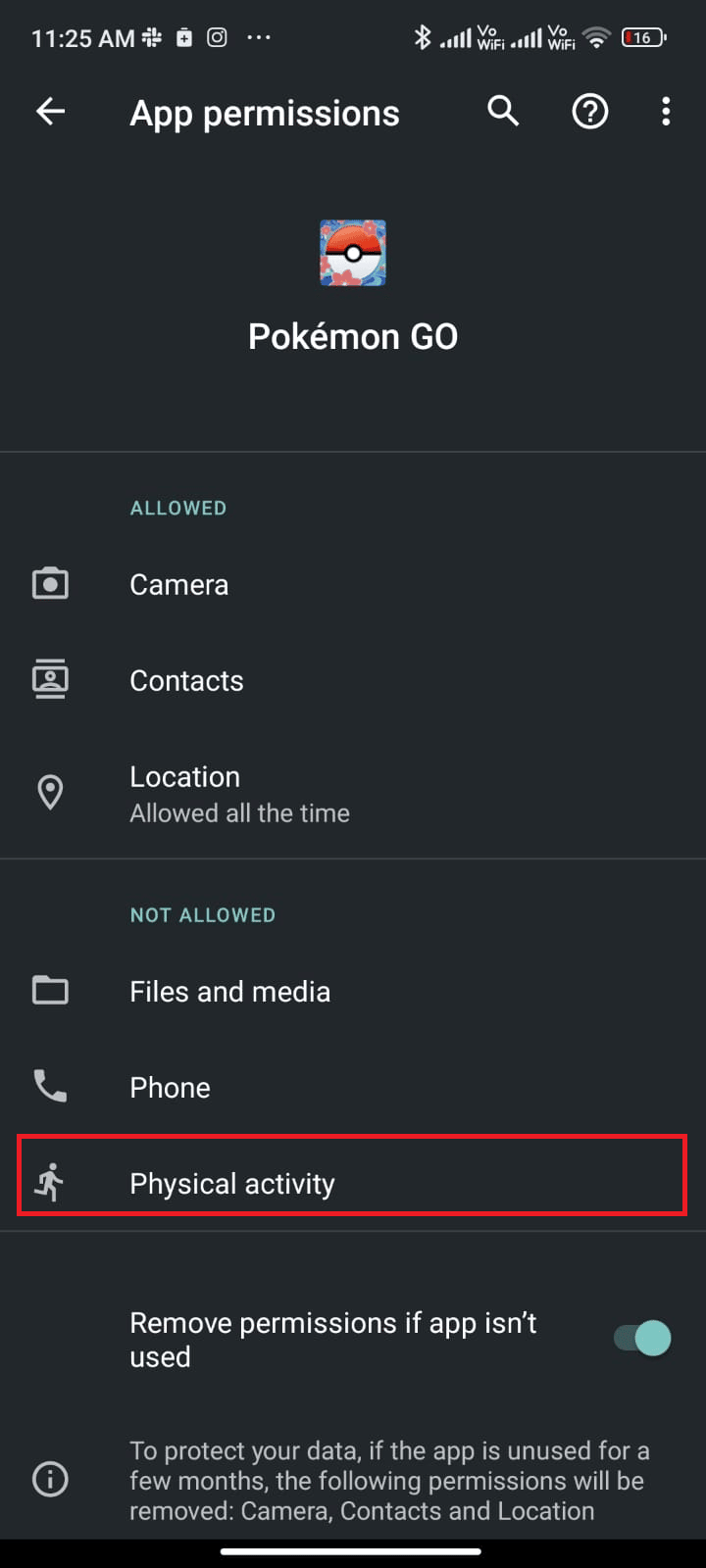
6. Enable the permissions for respective settings by tapping Allow, as shown.
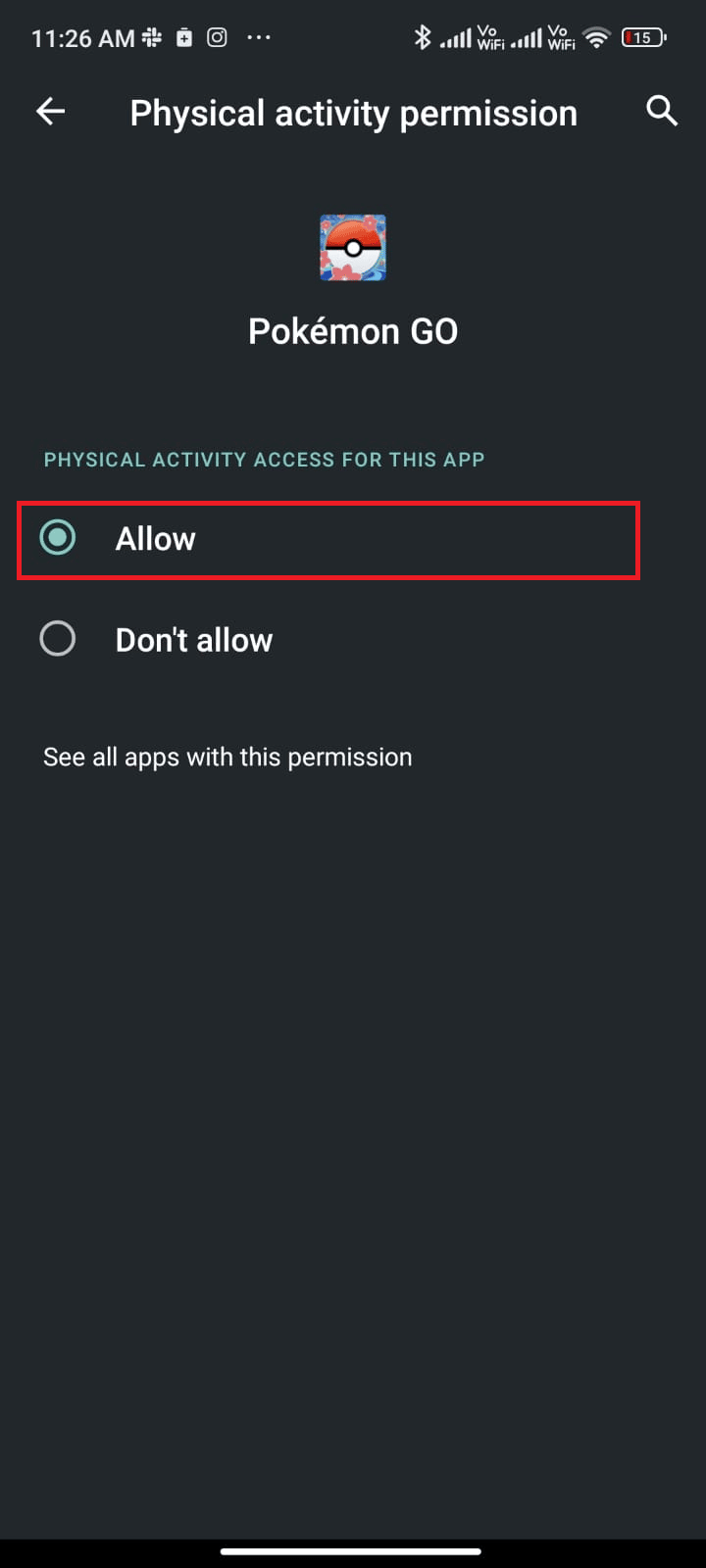
7. Repeat the same steps for Google Fit and check if you have fixed the issue or not.
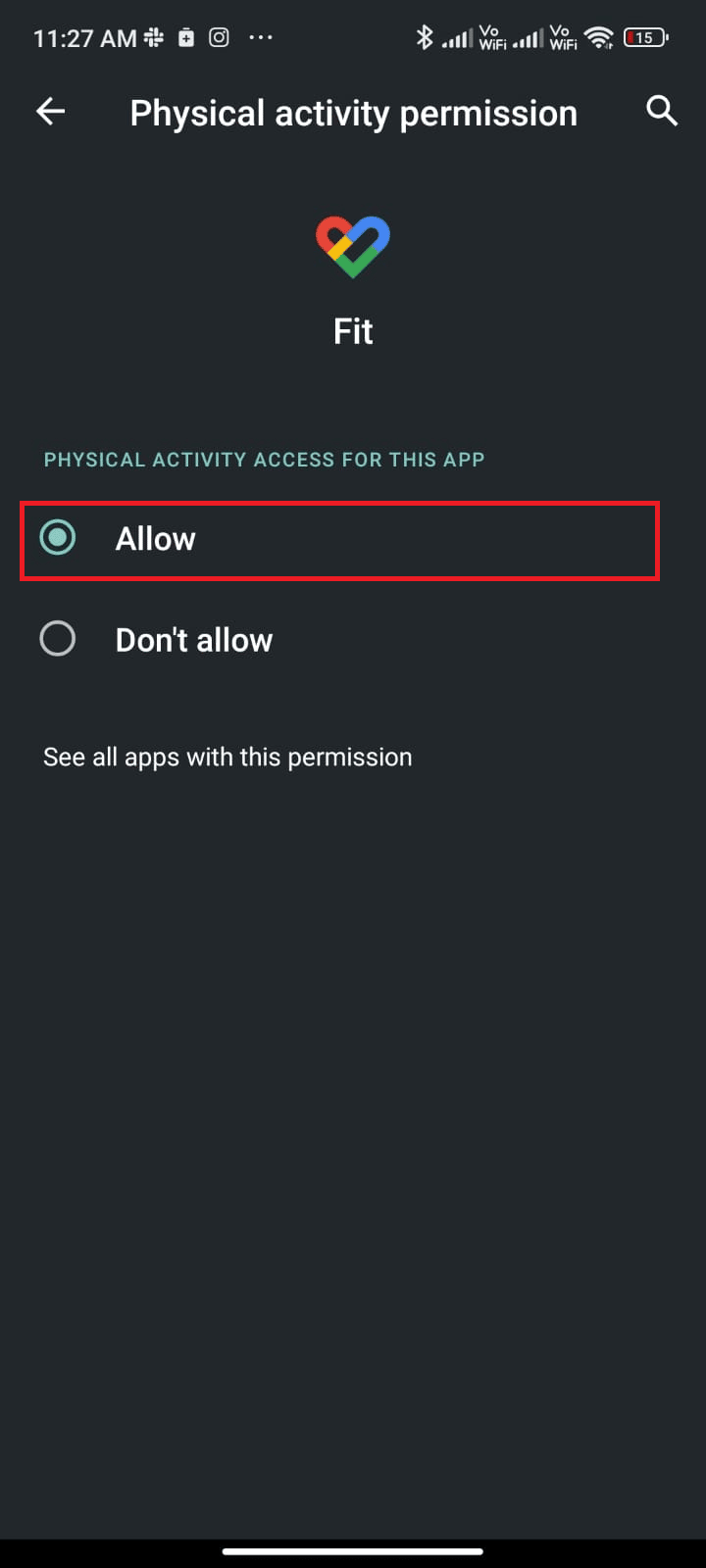
Method 14: Reinstall Pokémon Go
Most probably, you will get a fix for the Pokémon Go adventure sync is not working issue by following the above-mentioned methods. If not, you have to uninstall the app and reinstall the same after restarting your device. Here are a few instructions to reinstall Pokémon Go.
1. Open the Play Store app as you did earlier and search for Pokémon Go.
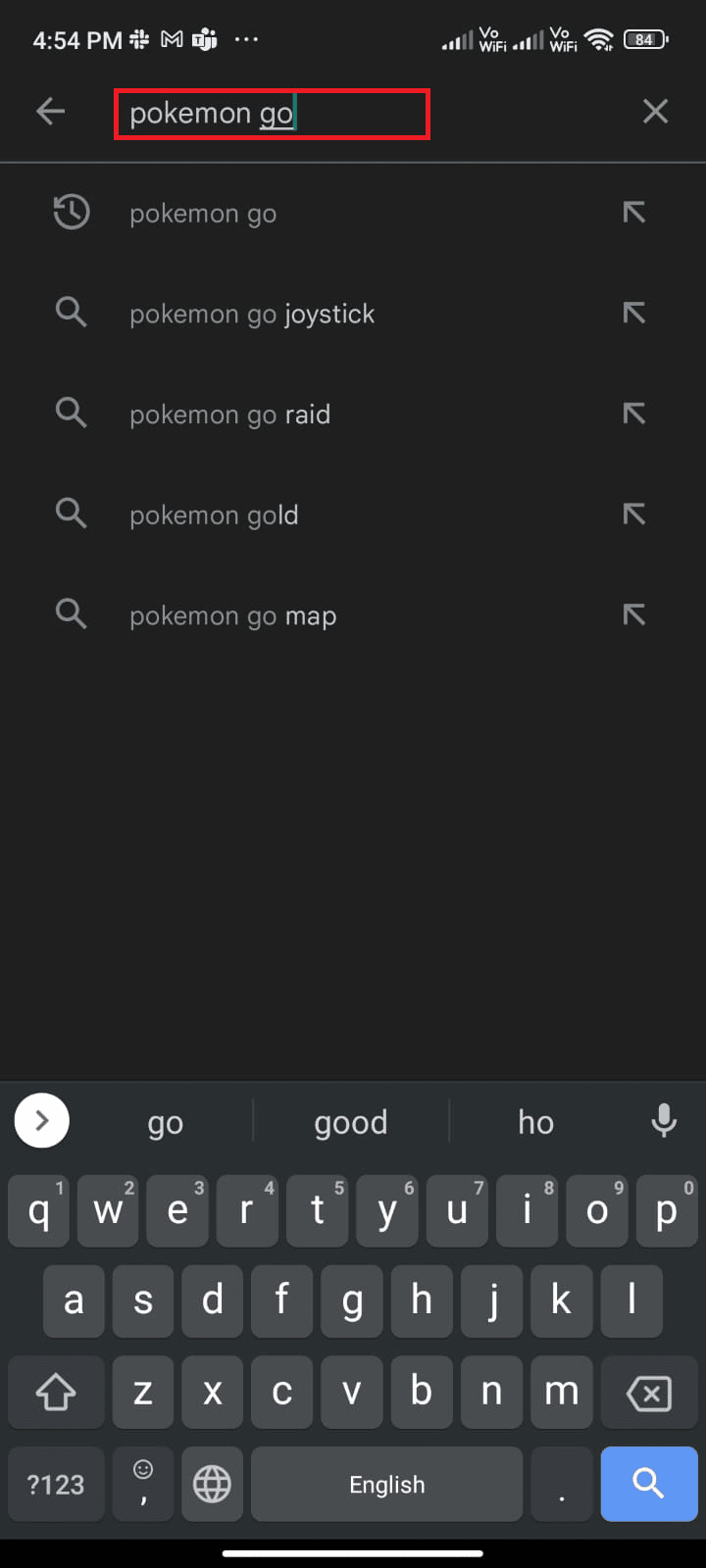
2. Tap on Uninstall as shown.
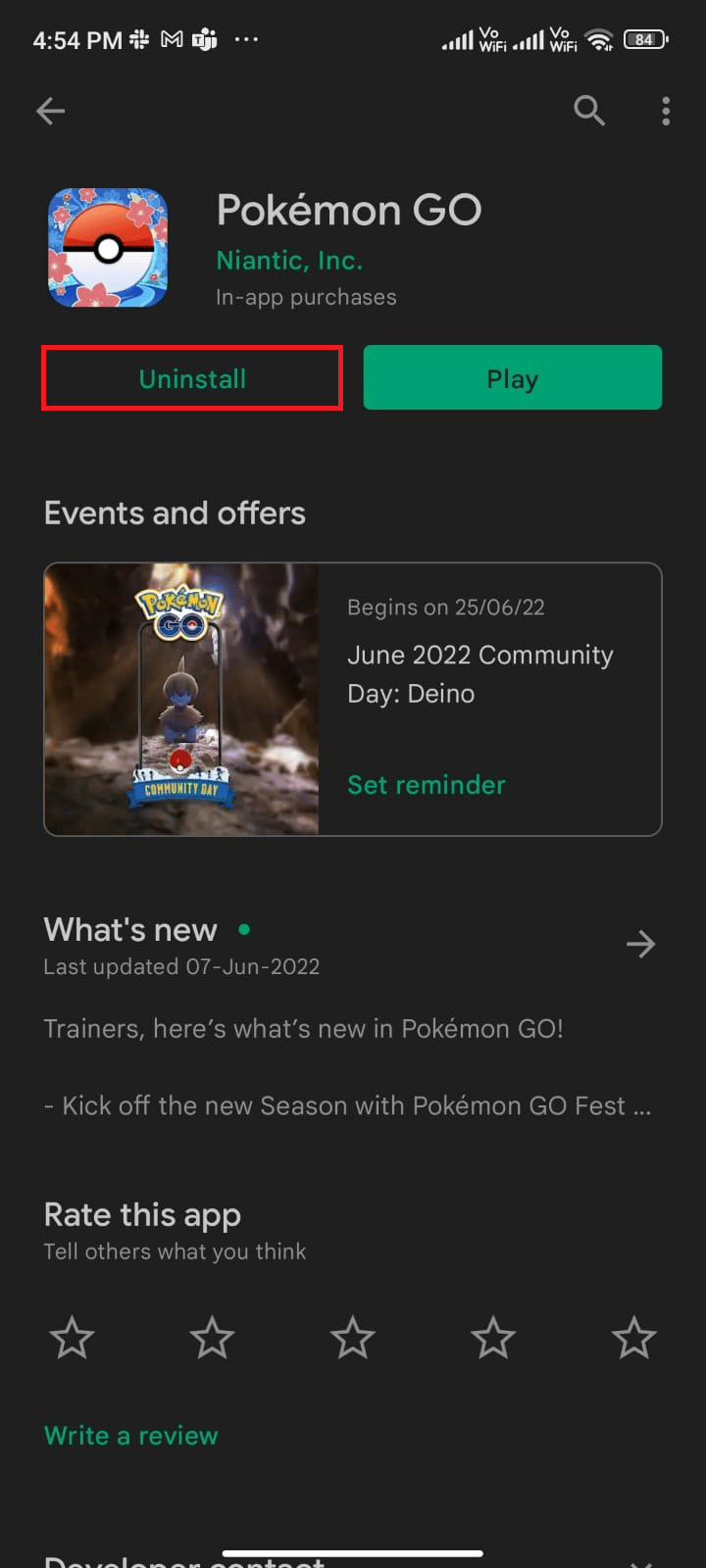
3. Wait until the app is completely uninstalled from your Android. Then, again search for Pokémon Go and tap Install.
4. Once, your app has been installed on your device, tap on Play, as depicted.
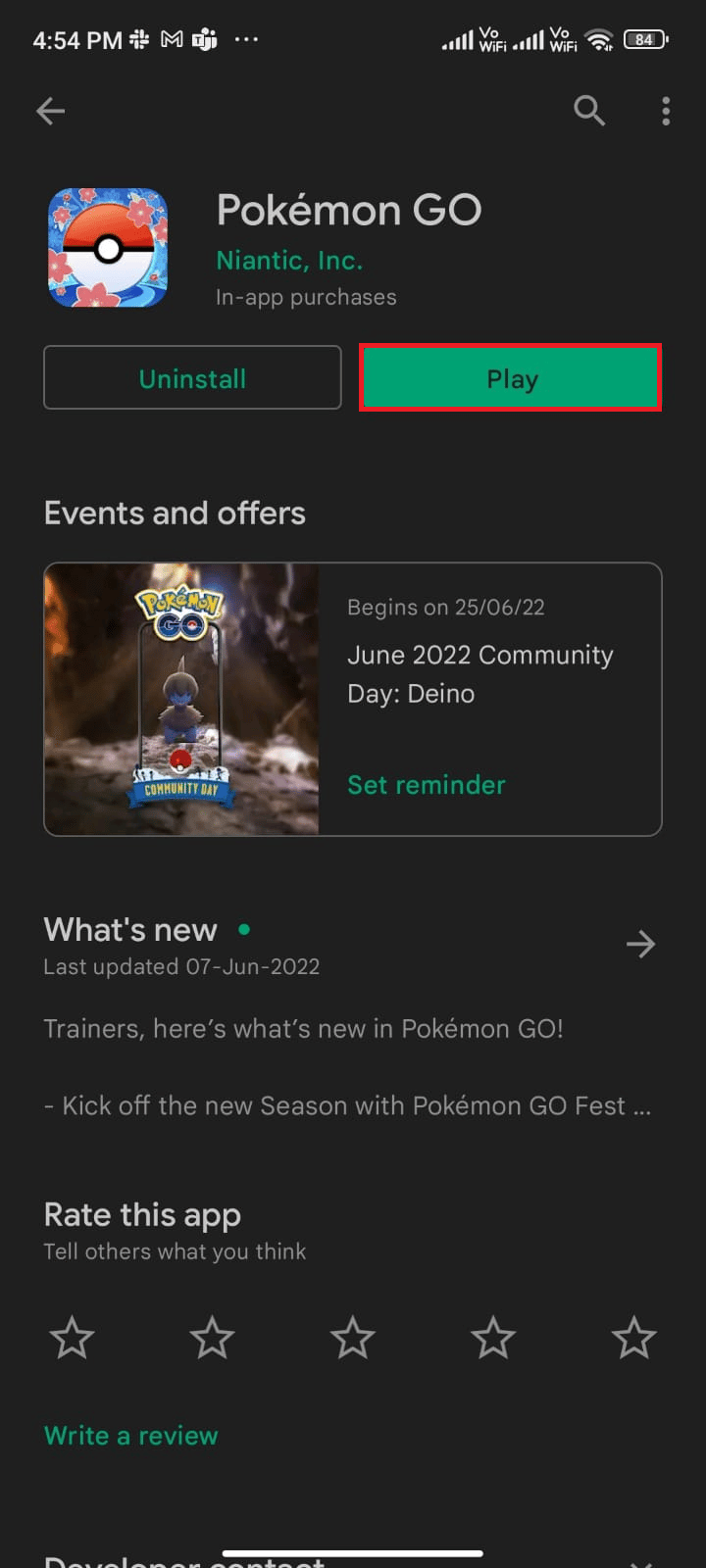
5. Finally, restore your data (if you want to do so) and check if you can fix the adventure sync not working Android issue or not.
Also Read: Best Eevee Evolution in Pokémon Go
Method 15: Contact Pokémon Go Support
If none of the above-discussed methods helped you fix Pokémon Go adventure sync issue on Android, you need to turn to the official Pokémon Go team for help. You can report adventure sync not working issue in Pokémon Go with the help of the following steps.
1. In the map view page, tap the Main Menu icon, as shown.
![]()
2. Tap on the Settings option.
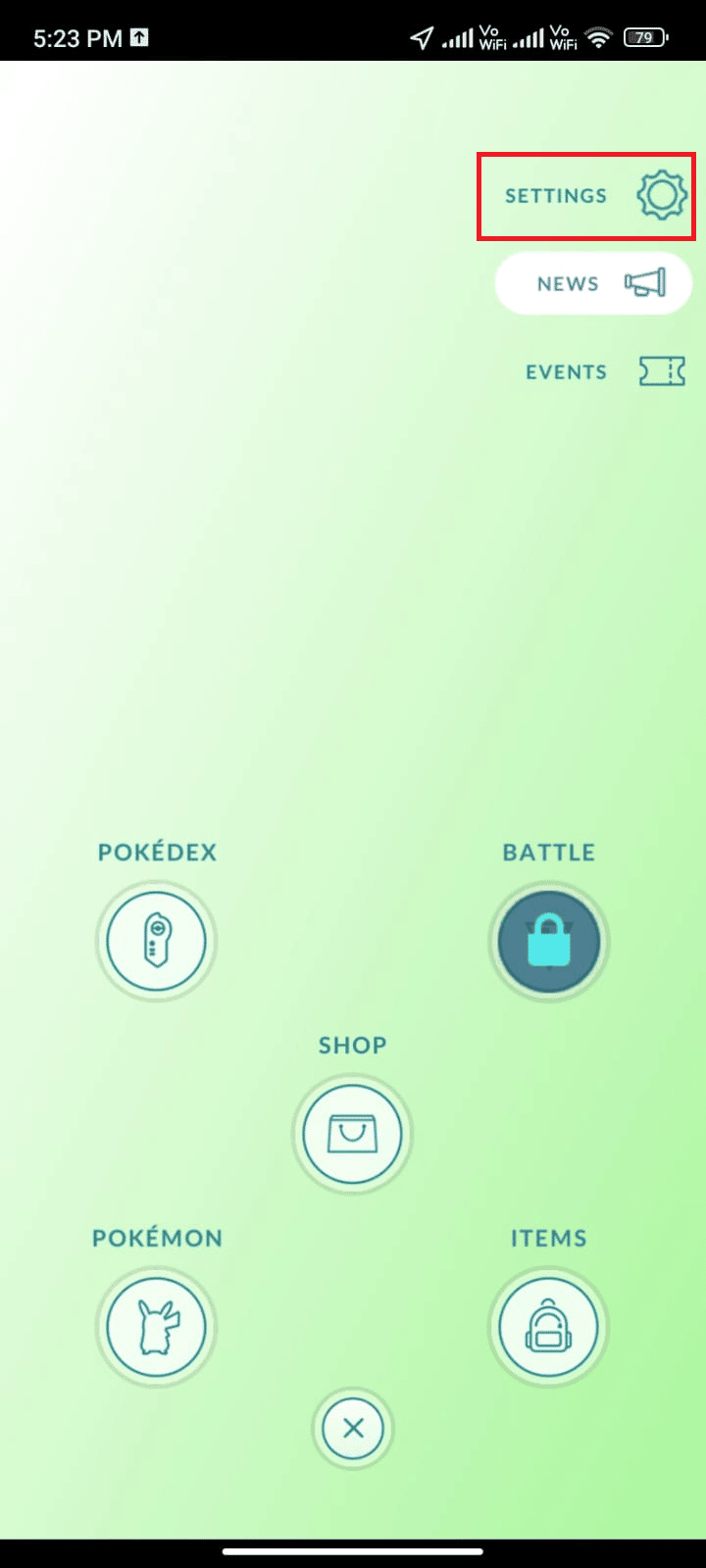
3. Tap on the Help icon.
![]()
4. Tap Troubleshooting, as shown.
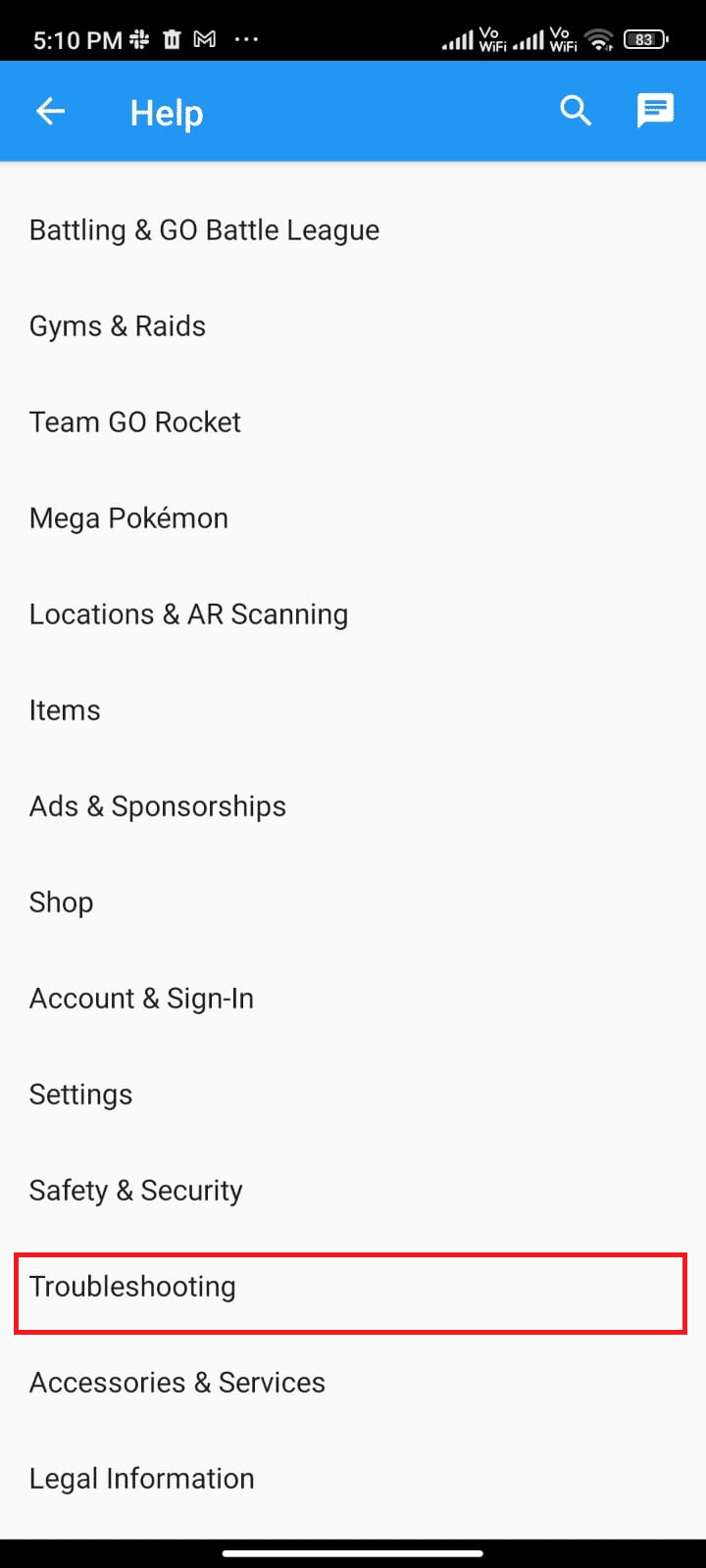
5. Now, tap on Troubleshooting Adventure Sync and follow the troubleshooting guide listed on the next page.
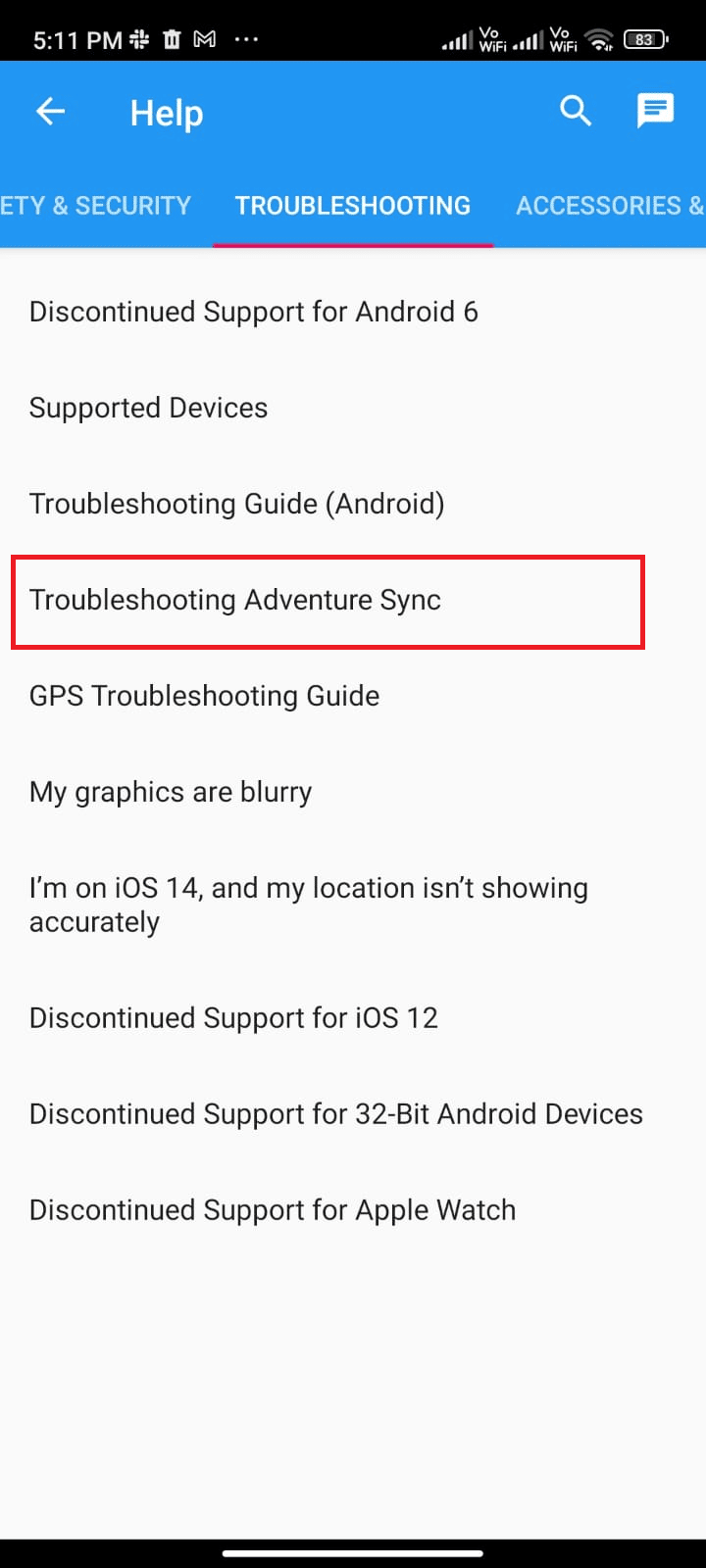
Recommended:
We hope that this guide was helpful and that you have learned how to fix the Pokémon Go adventure sync not working issue on your device. Feel free to reach out to us with your queries and suggestions via the comments section below. Let us know which topic you want us to explore next.