Fix Internet Keeps Dropping on Windows 10
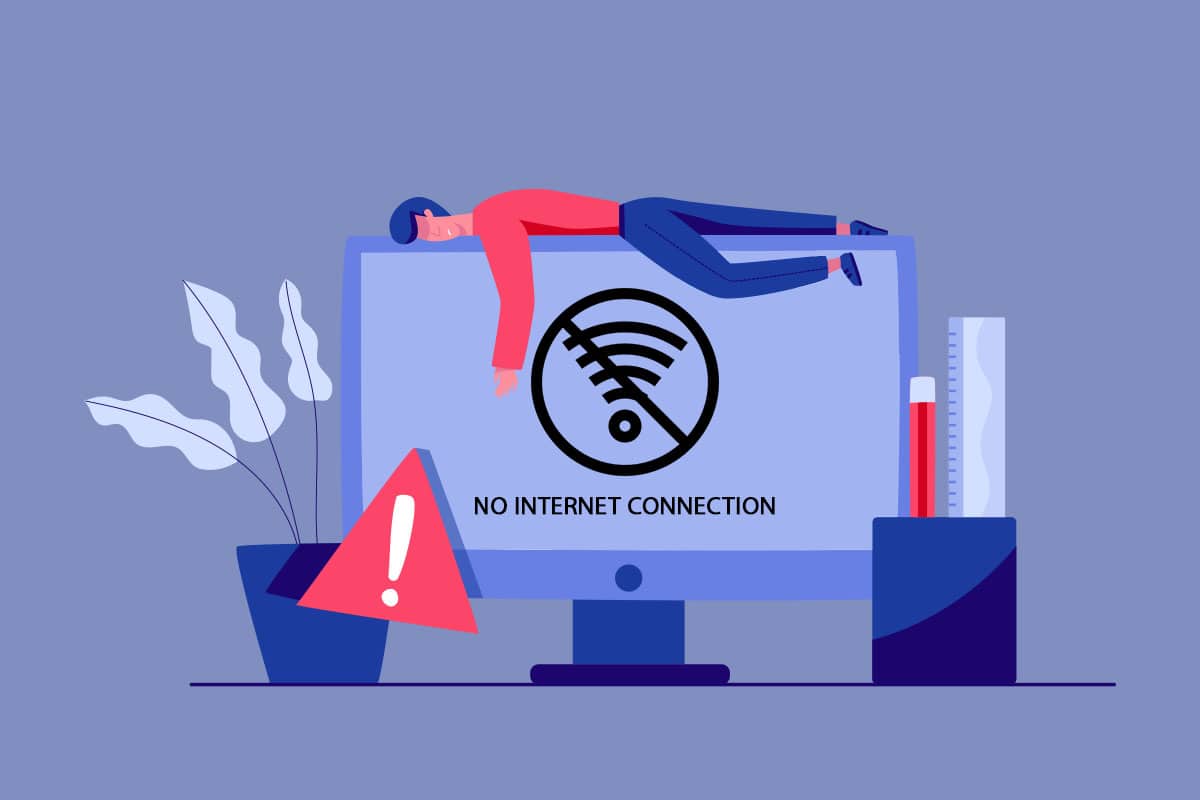
You may find your internet connection keeps dropping continuously without any known reason at all. This is a frustrating issue especially when you are at the tip of your chair to search for an internet query. You are not the only one who is facing a network keeps dropping problem. There are millions of people who struggle with this issue on their Windows 10 PC. This guide will give you an idea of the Internet keeps dropping issues and a few methods to troubleshoot the same.
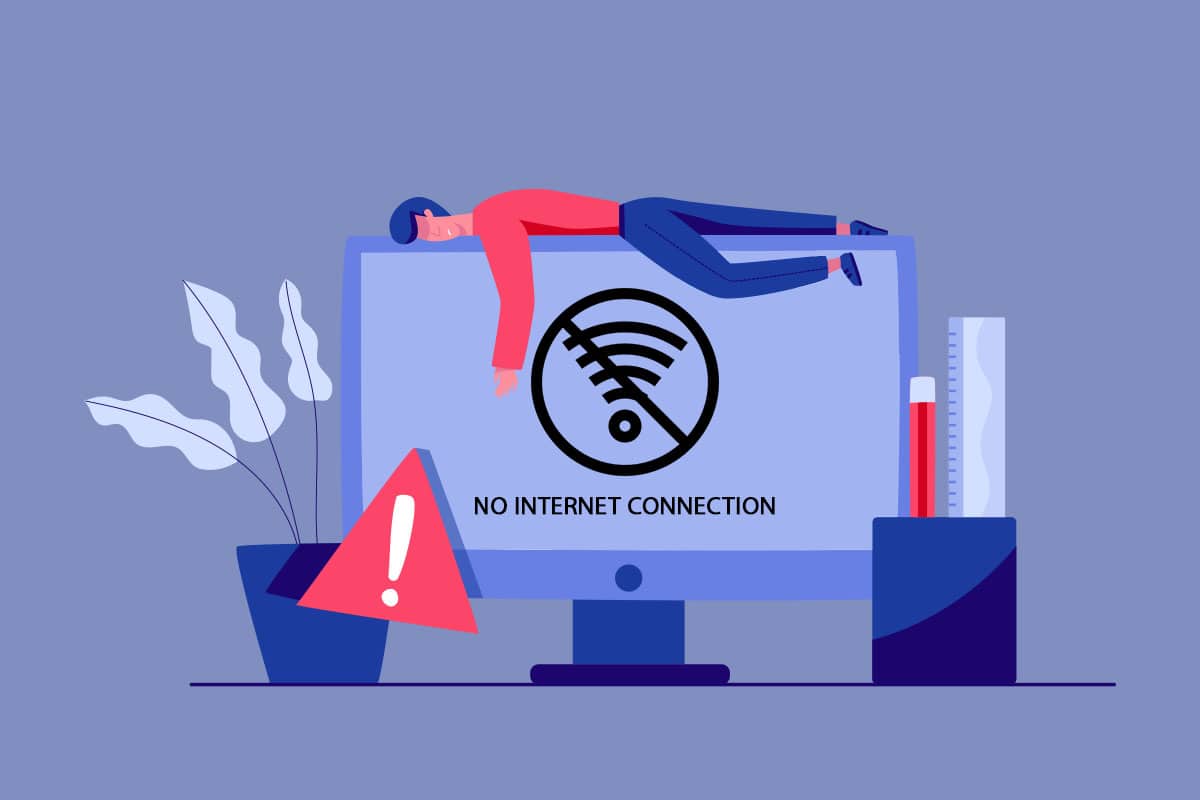
How to Fix Internet Keeps Dropping on Windows 10
You may wonder why the network keeps dropping in your Windows 10 PC. Here are some valid reasons that trigger this problem in your device.
- Infrastructure failure of your Windows 10 PC.
- The network connection is very bad.
- The cable connecting the router and the modem is damaged or broken.
- Too many people are connected to the same network.
- Wireless interference between the router and your device.
- Outdated network drivers.
In this section, we have gathered some potential fixes that will help you fix the network keeps disconnecting Windows 10 issue. Follow as instructed to attain perfect outcomes. Always ensure you create a System restore point to restore your PC if something goes wrong.
Basic Troubleshooting Steps
Before going to the main troubleshooting methods, you can try the following basic troubleshooting steps to fix the said issue.
1. Restart Router: This is a simple workaround that will help you fix the internet keeps dropping issues within simple steps. This also ensures a strong and reliable network connection. Follow the below-mentioned steps to restart your router.
1. Find the ON/OFF button at the back of your router. Press the button once to turn OFF your router.

2. Now, disconnect the power cable and completely discharge the power from capacitors, wait for some time.
3. Now, restore the power cable and wait until the network connection is re-established.
2. Restart PC: To fix all the temporary glitches associated with your Windows 10 PC, try rebooting the PC as shown below.
1. Press the Alt + F4 keys together to open the Shut Down Windows window.
2. Here, select the Restart option, then hit the Enter key to reboot your PC.
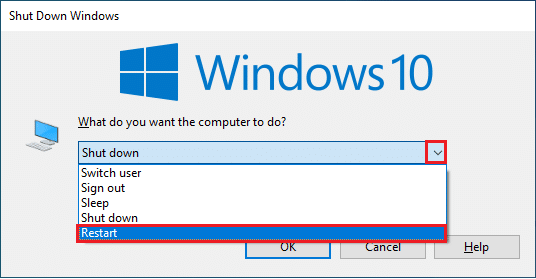
3. Ensure Strong Network Signal: You will not face any connectivity issues in your Windows 10 computer only if you have a strong network connection. If there are any obstacles between your router and your computer, they may interfere with the wireless signal and will cause intermittent connection problems. You should first find the signal strength of your network and if it is very low, clear all the obstructions in between the way. You can run a speed test to know the optimum level of network speed required for the proper connection.
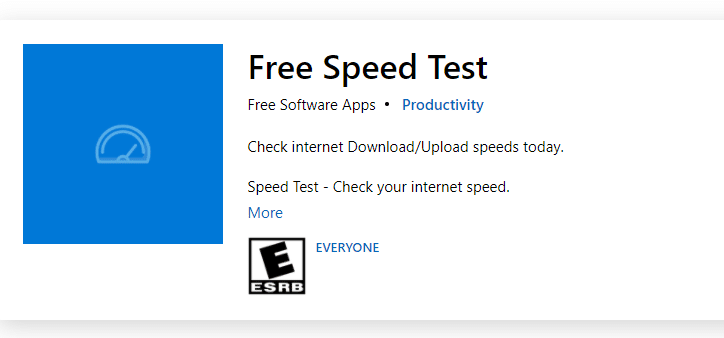
After running a speed test, you will come to know whether your network is strong or not.
- If you have a strong network still facing a network keeps dropping issue, skip to the below-listed methods.
- If you have a weak network, consider connecting to other devices like a mobile hotspot or some other wired/wireless network.
Follow these steps to ensure stable internet connection.
1. Move your router to some other place and check the internet connectivity.

2. Avoid too many devices connected to the same network.
3. Avoid wireless interference from devices like wireless headphones, headsets, TV, and a lot more.
4. Move your PC closer to the router and check if the error recurs again.
4. Reconnect Ethernet / Wi-Fi: This is another simple workaround that fixes the network keeps disconnecting Windows 10 issue. Your computer must connect either to Ethernet or to a Wi-Fi network at a time. Check if this condition applies to your computer and if you guess any interruptions between your wired and wireless connections, reconnect them as instructed below.
1. Click on the WiFi icon on the Taskbar.
2. Disconnect your network connection, wait for a while and reconnect it again.
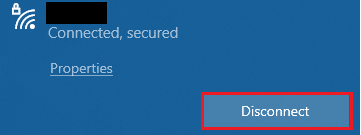
2. If the Ethernet cable is plugged in, remove it from your PC. Then, reconnect it or connect it to a Wi-Fi network. This will ensure there is no flickering between the wired and wireless connections.
Also Read: Why My Internet Keeps Disconnecting Every Few Minutes?
Method 1: Exit All Background Processes
If there are a bulk of background processes in your Windows 10 computer, you cannot access the network that easily, since all those processes will take a share of the network. Also, RAM consumption will be more and the performance of the device will slow down apparently. Follow our guide How to End Task in Windows 10 to close all other background processes on your Windows 10 PC.
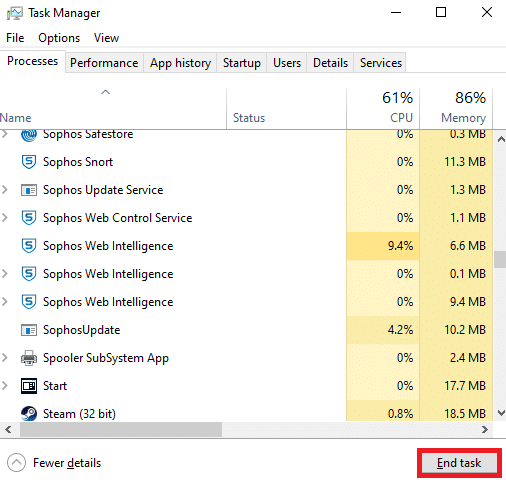
After closing all the background processes, check if the internet keeps dropping issue is fixed or not.
Method 2: Repair System Files
If there are any corrupt system files in your Windows Operating system, your PC may face a lot of internet connectivity issues. If you are experiencing a network keeps disconnecting Windows 10 issue very recently, there are some chances that your computer files have become corrupt or damaged. Luckily, your Windows 10 PC has inbuilt repair tools like SFC (System File Checker) and DISM (Deployment Image Servicing and Management) that will help you fix all the corrupt files. Read our guide on How to Repair System Files on Windows 10 and follow the steps as instructed to repair all your corrupt files.
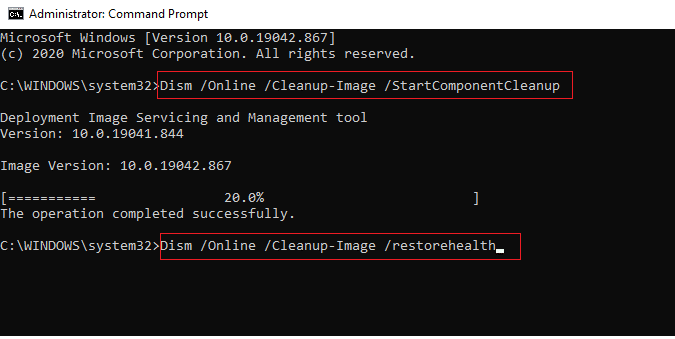
Also Read: Fix Network Connection Error 0x00028002
Method 3: Run Malware Scan
A sudden virus or malware attack will result in network problems on your computer. If in case, the virus attack is very severe, you cannot connect to any network continuously at all. To resolve the problem, you have to remove the virus or malware completely from your Windows 10 computer. You are advised to scan your computer as instructed in our guide How do I Run a Virus Scan on my Computer?
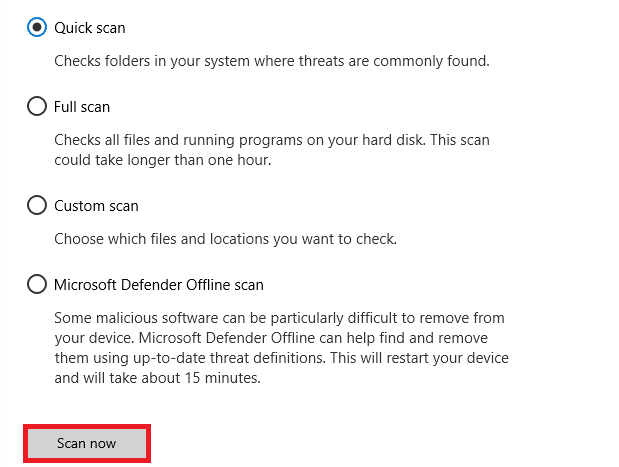
Also, if you want to remove malware from your computer, check our guide How to Remove Malware from your PC in Windows 10.
Method 4: Update Windows
You can also eradicate software side bugs in your computer by updating your Operating System. Always ensure if you have updated your Windows Operating System and if any updates are pending in action, use our guide How to Download and Install Windows 10 Latest Update
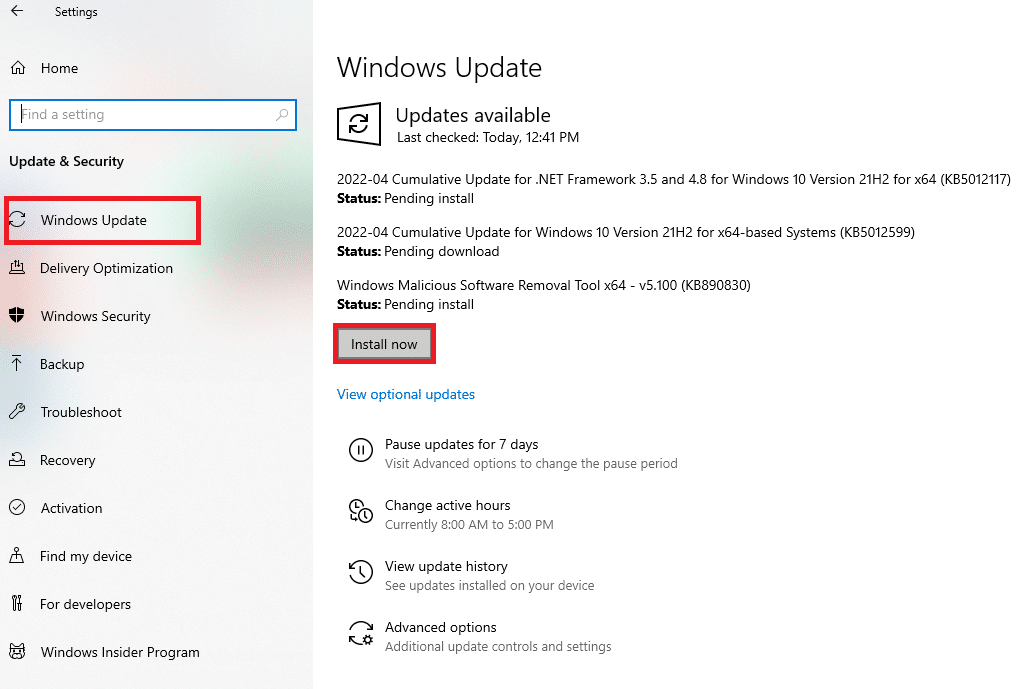
After updating your Windows Operating System, check whether you can connect to your network.
Also Read: Fix Computers Not Showing Up on Network in Windows 10
Method 5: Disable Proxy
Sometimes, with inappropriate network configurations on your Windows 10 computer, you will face an internet keeps dropping issue. If you have installed any VPN service or use proxy servers on your PC, read our How to Disable VPN and Proxy on Windows 10 and implement the steps as instructed in the article.
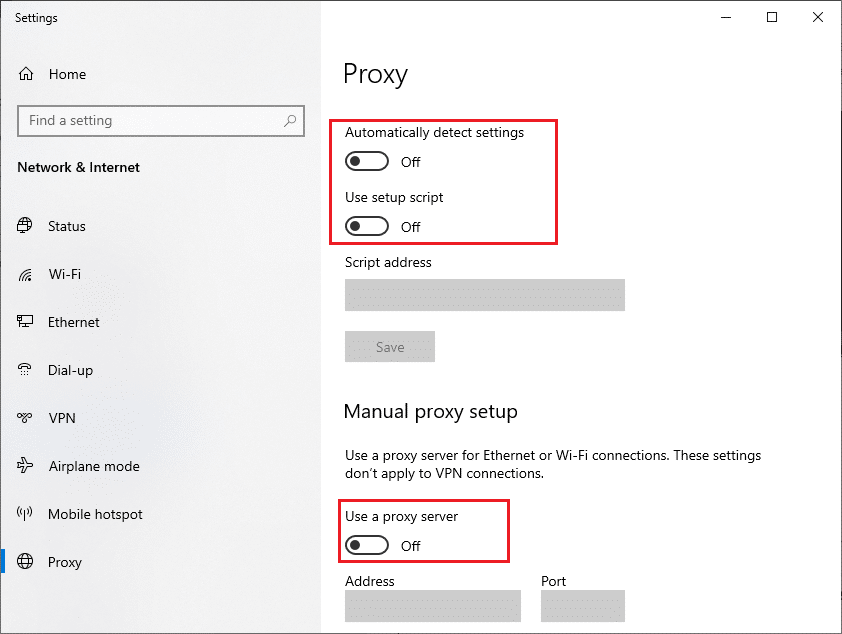
After disabling the VPN client and proxy servers, check if you have fixed the issue. Still, if you face the same problem, try connecting to a mobile hotspot.
Method 6: Reset TCP/IP
TCP (Transmission Control Protocol) is an essential network connection protocol that allots and identifies rules and standard procedures over the internet. TCP/IP protocols are responsible for transferring data packets from the sender and the receiver. If there is a conflict in the process, resetting the protocol along with the IP address will help you fix the network keeps disconnecting Windows 10 issue. Follow our guide on How to Troubleshoot Network Connectivity Problems on Windows 10 to reset TCP/IP.
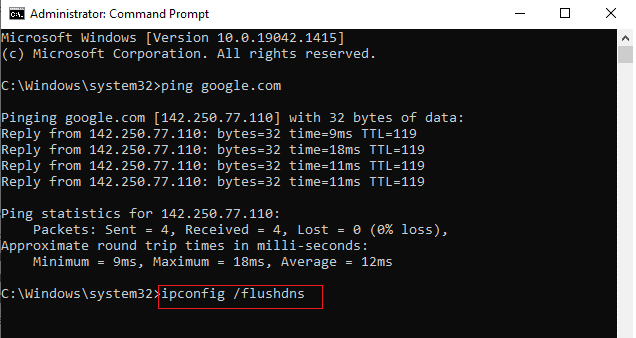
After implementing the steps, check if you can fix the network keeps dropping or not.
Also Read: How to Change DNS Server Settings on Windows 11
Method 7: Use Google DNS
Domain Name System (DNS) is essentially important to establish an internet connection. Sometimes, DNS addresses supplied by your Internet Service Provider might be very slow and so you face internet keeps dropping issue on your Windows 10 PC. Google DNS has 8.8.8.8 and 8.8.4.4 IP addresses that are simple and easy to remember to establish a secure DNS connection between the client and the server.
Here is our simple guide on How to change DNS settings in Windows 10 that will help you change your DNS addresses on your computer. You can also switch to any Open DNS or Google DNS on your Windows 10 computer by following our guide on How to Switch to OpenDNS or Google DNS on Windows. Follow as instructed and check if you can connect to a network continuously without any errors.
![]()
Method 8: Disable Power Saving Mode
Sometimes, you may face a network keeps disconnecting Windows 10 issue if you have enabled power-saving mode in your Windows 10 computer. This leads to several network connectivity problems. We advise you to disable power saving mode as instructed below.
1. Press the Windows key, type Device Manager, and click on Open.
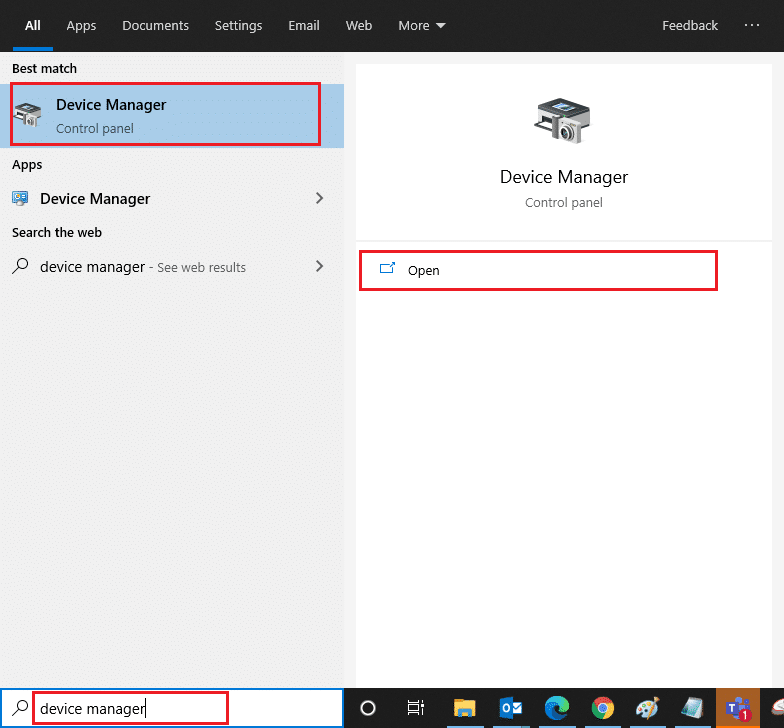
2. Now, double-click on the Network adapters section.
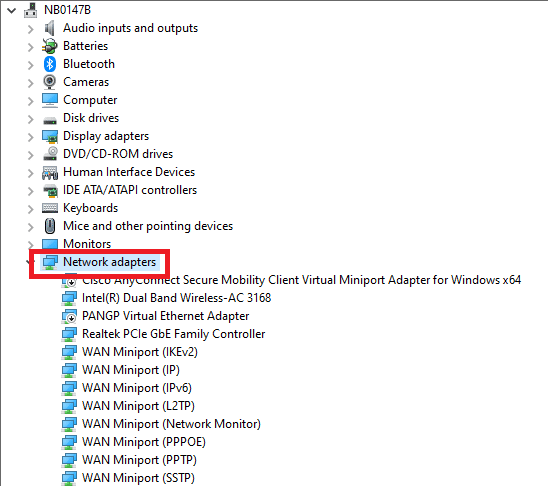
3. Right-click on your Network adapter and select the Properties option.
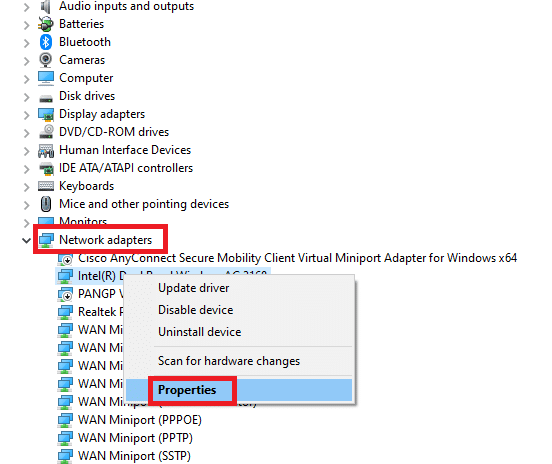
4. Then, switch to the Power Management window in the Network adapter properties window and uncheck the box next to Allow the computer to turn off this device to save power.
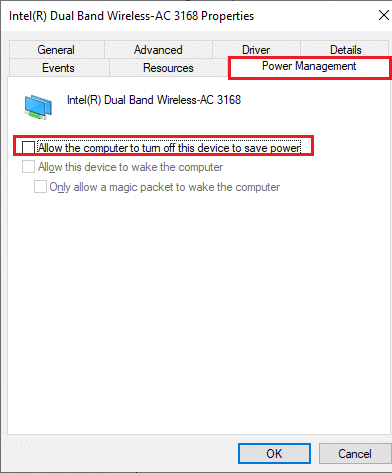
5. Finally, click on OK to save the changes. Check if you have your computer is out of network connectivity issues.
Also Read: Fix Windows could not automatically detect this Network’s Proxy settings
Method 9: Enable Essential Services
To avoid and prevent the internet keeps dropping issues occurring on your PC, a few essential services must have active status. When there is a problem with any of these services, you will face several conflicts in connecting to a network. Here are a few instructions to check if the essential services are running on your PC.
1. Hit the Windows key, type Services, and click on Run as administrator.
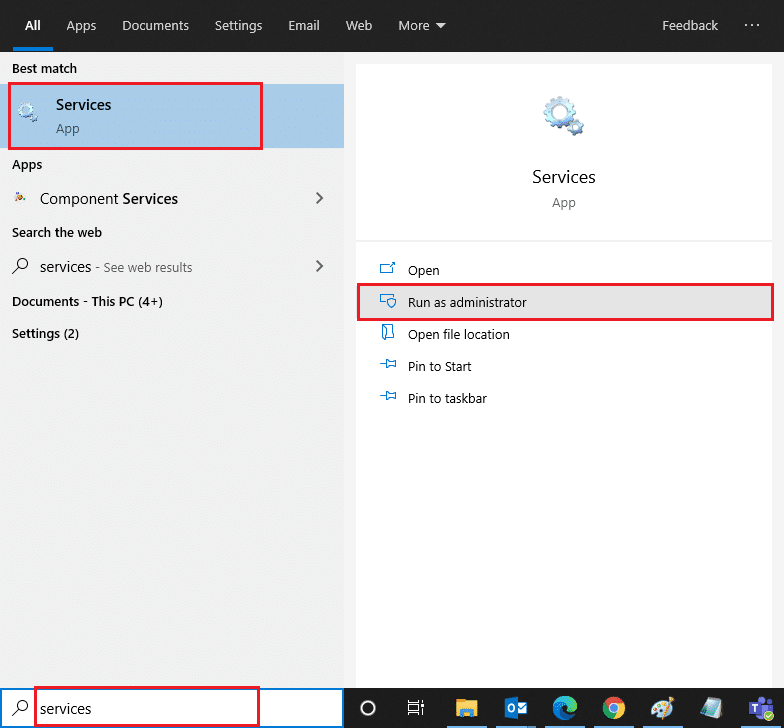
2. Now, scroll down and search for the Windows EventLog service.
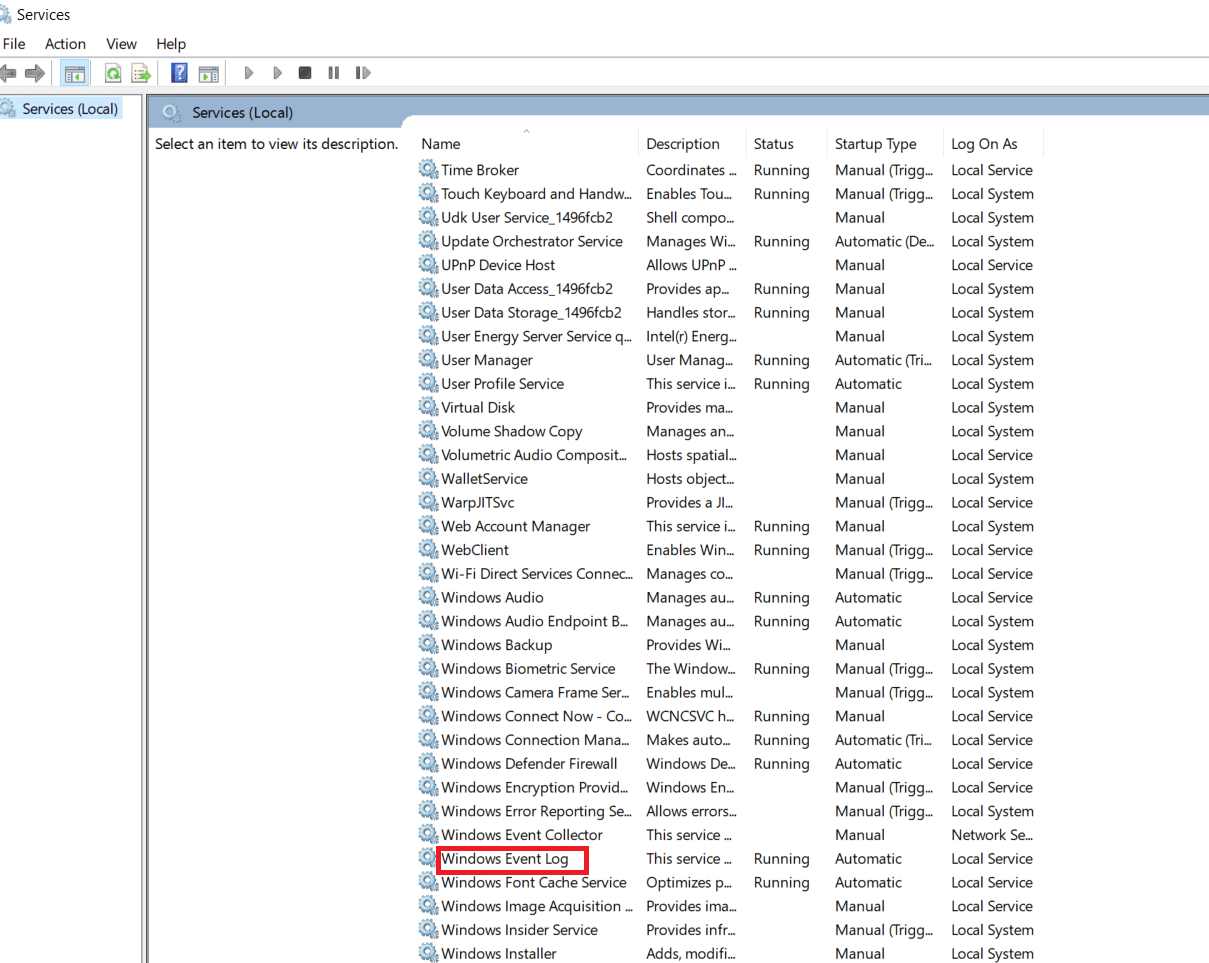
3. Check the Status of the service.
3A. If the Status is set to Running, right-click on the service and select the Stop option. Wait for a while and then click on Start again.
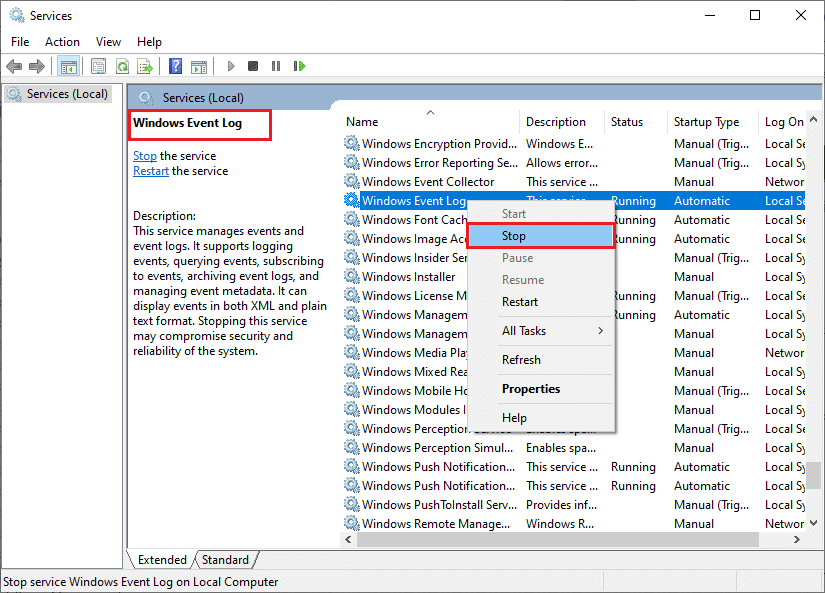
3B. If the Status is not set to Running, right-click on the service and select the Start option.
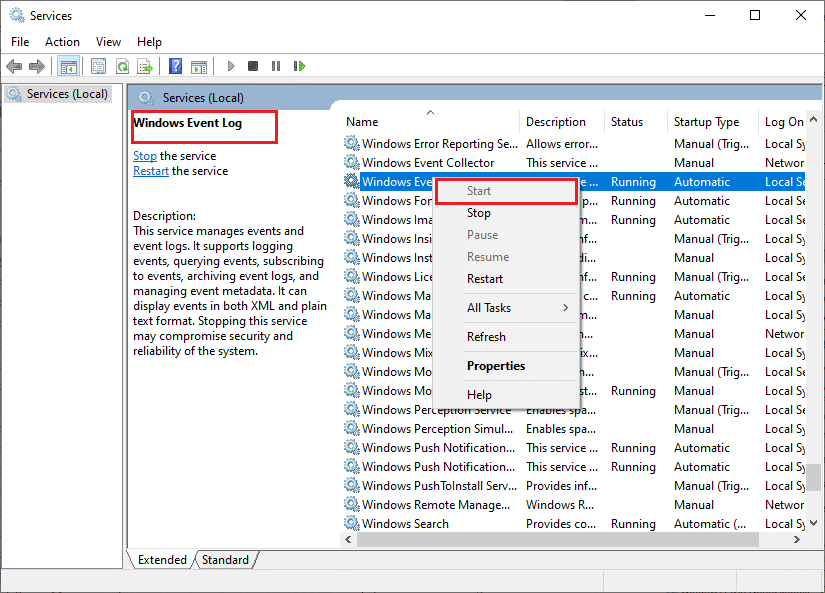
4. Repeat these steps for the below services also.
- Remote Procedure Call (RPC)
- Windows Update
- DHCP Client
- Network Connected Devices Auto-Setup
- Network Connection Broker
- Network Connections
- Network Connectivity Assistant
- Network List Service
- Network Location Awareness
- Network Setup Service
- Network Store Interface Service
Check if you have a fixed network keeps dropping issue.
Method 10: Disable Antivirus Temporarily (If Applicable)
Some incompatible antivirus programs installed on your computer will cause the network keeps dropping issue. To avoid conflicts, you must ensure the security settings of your Windows 10 computer and check if they are stable or not. To find whether the antivirus suite is the reason the network keeps dropping issues, disable it once and try connecting to a network. Read our guide on How to Disable Antivirus Temporarily on Windows 10 and follow the instructions to disable your Antivirus program temporarily on your PC.
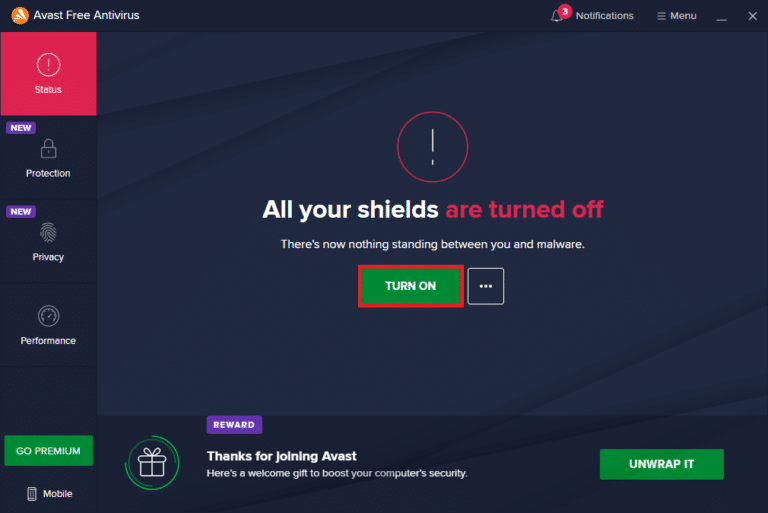
If you did not face any internet connectivity issues after disabling the antivirus program on your computer, you are advised to uninstall the program completely from your PC. Read our guide Force Uninstall Programs which won’t Uninstall In Windows 10 to uninstall your antivirus program on your computer.
Also Read: How to Fix Avast Update Stuck on Windows 10
Method 11: Disable Windows Firewall (Not Recommended)
Like an antivirus program, Windows Defender Firewall in your computer might prevent internet access, for some security reasons. If in case, the WiFi network has been blocked by Windows Defender Firewall, you have to enable it or disable the Firewall securities temporarily from your computer. If you do not know how to disable Windows Defender Firewall, our guide on How to Disable Windows 10 Firewall will help you do so.
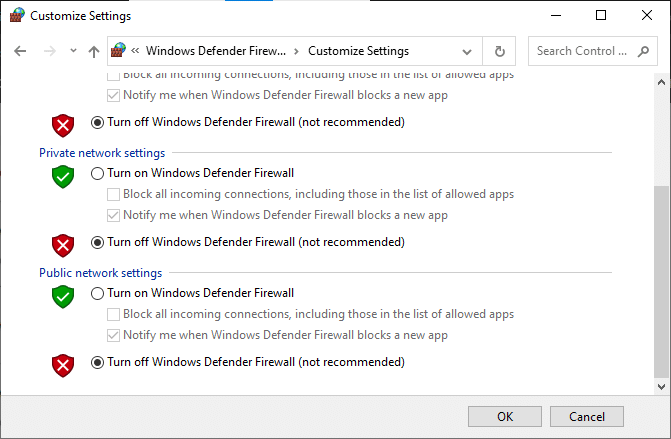
Method 12: Update Network Driver
Always ensure if you are using updated network drivers and if any updates are pending in action, you are advised to download and install the same. Follow our guide on How to Update Network Adapter Drivers on Windows 10 to do so. Once you have updated your network driver, reboot your computer and test the network connection. You will not face internet keeps dropping issues again.
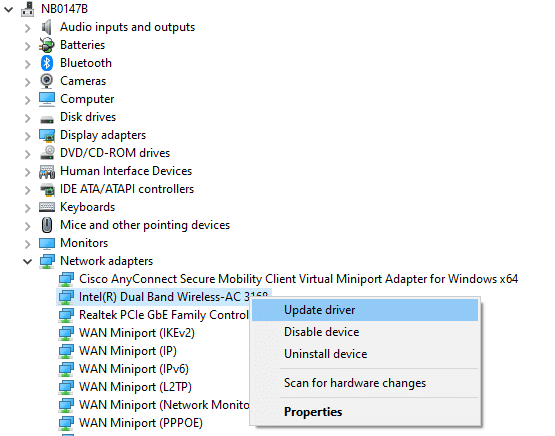
Also Read: Windows could not find a Driver for your Network Adapter [SOLVED]
Method 13: Reinstall Network Driver
Still, if you face a network keeps dropping issue even after updating network drivers, there is another fix to delete all the drivers in your computer and reinstall them again. This process stabilizes the network connectivity problems thereby resolving the network keeps disconnecting Windows 10 issue. Follow our guide How to Uninstall and Reinstall Drivers on Windows 10 to reinstall drivers in your Windows 10 computer.
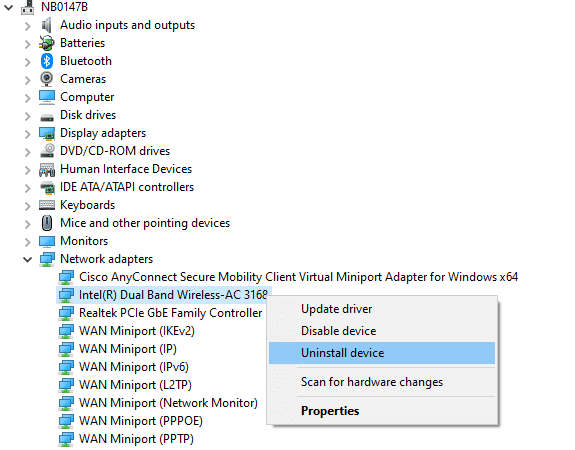
After reinstalling network drivers, check if you can connect to the network without any problems.
Method 14: Roll Back Network Drivers
All the current version drivers will be deleted from your PC and the previous version of them will be installed when you roll back your network drivers. This is a helpful feature when any new driver is incompatible with the system. Follow the steps as instructed in our guide How to Rollback Drivers on Windows 10 to fix the network keeps disconnecting Windows 10 issue.
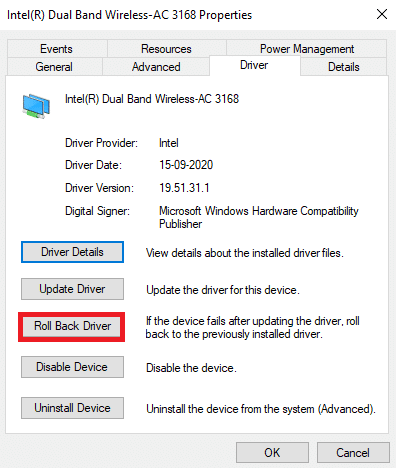
After your Windows 10 computer has installed the previous version of drivers, check if can connect to the network without any interruptions.
Also Read: How to Limit Internet Speed or Bandwidth of WiFi Users
Method 15: Reset Network Settings
Several users have declared that resetting network settings will resolve strange network connection issues. This method will forget all the network configuration settings, saved credentials, and a lot more security software like VPN and antivirus programs. To do so, follow our guide on How to Reset Network Settings on Windows 10
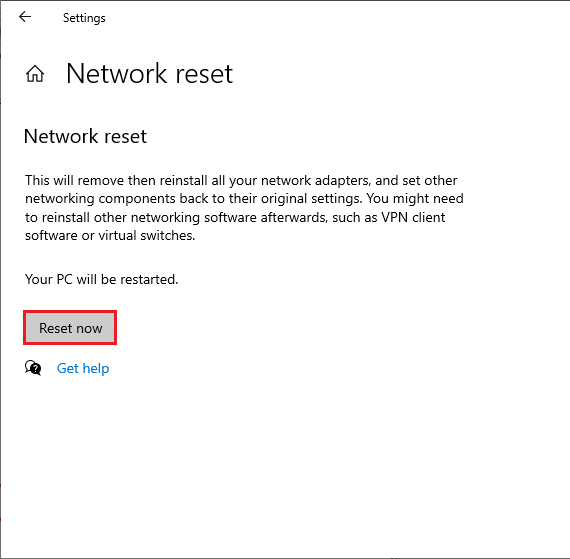
Method 16: Perform System Restore
If you have recently updated your Windows 10 operating system and later facing an internet keeps dropping issue, the latest Windows update components may interfere with any software present in your computer and may cause the network keeps disconnecting from Windows 10 issue. So, in this case, you must restore your computer to the previous version when it was working fine. To do so, follow our guide on How to use System Restore on Windows 10 and implement the instructions as demonstrated.
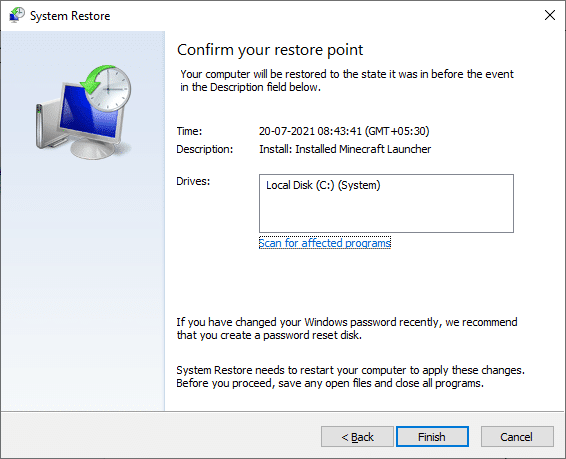
After restoring your Windows 10 PC, check if you can connect to any network without any interruptions.
Also Read: 3 Ways to Combine Multiple Internet Connections
Method 17: Reset PC
If none of the methods have helped you fix the network keeps disconnecting Windows 10 issue, then you have to clean install your Windows Operating System. To clean boot your computer, implement the steps as instructed in our guide How to do a Clean Install of Windows 10
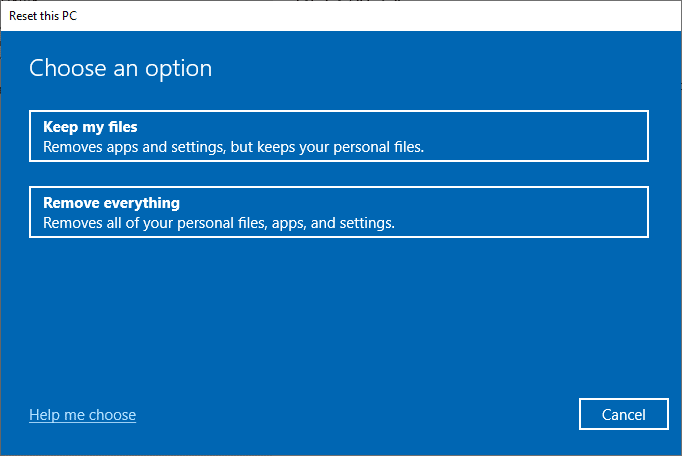
Method 18: Contact Internet Service Provider
Last but not the least, you have to seek technical support if the above-listed methods fail to resolve the internet keeps dropping issue. If your modem does not communicate with your Internet Service Provider, a lot more technical connectivity problems arise in your device. For instance, when you try to register your modem but face troubles during the process, several authentication attempts will slow down your network connection. This will lead to the network keeps dropping issues. So, in this case, you have to contact your Internet Service Provider to diagnose and resolve the problem. The Internet Service Providers will check whether the devices are updated, compatible, and properly registered.
Recommended:
We hope that this guide was helpful and you could fix internet keeps dropping on Windows 10. Let us know what you want to learn about next. Also, if you have any queries/suggestions regarding this article, then feel free to drop them in the comments section.