Fix Microsoft Edge Shortcut Keeps Appearing on Desktop
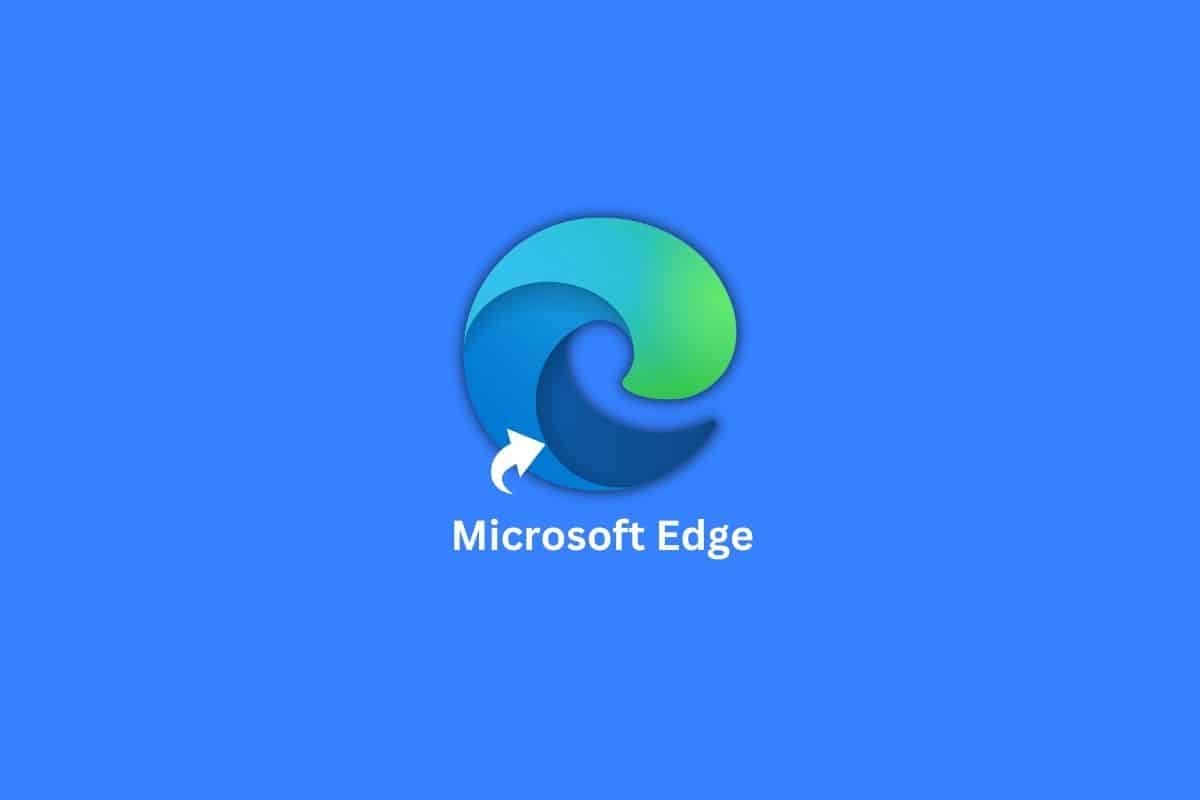
Microsoft Edge turned the default browser developed by Microsoft for their Windows 10 operating software that replaced the indeed slow, bulky and buggy Internet Explorer back then. Being lighter in weight and more streamlined, feature-rich for web services, it aimed a reduction in bloatware. However, like any other software, Microsoft Edge too has always been vulnerable to minor and major bugs. One of the errors users have reported too be facing these days is that Microsoft Edge shortcut keeps appearing on Desktop of the user’s PC. In this article, let us find out how to fix this issue while we learn more about Microsoft Edge shortcut.
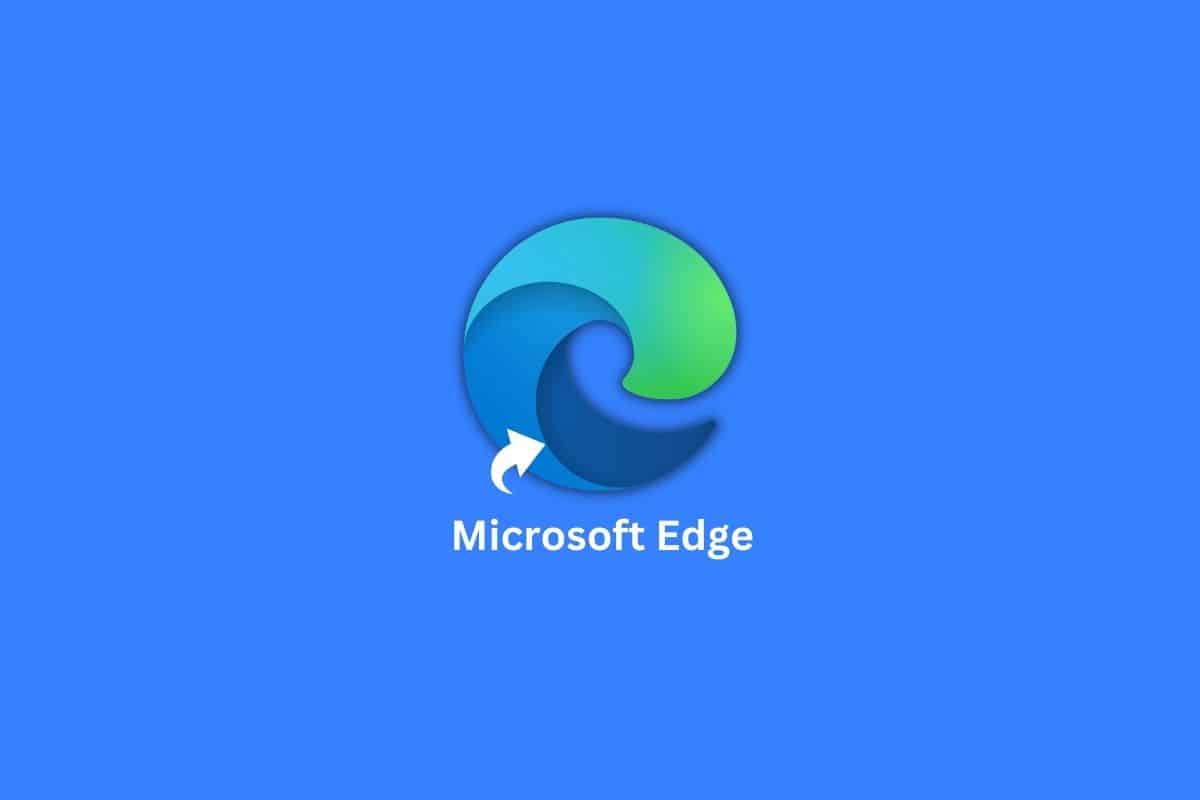
How to Fix Microsoft Edge Shortcut Keeps Appearing on Desktop
Even though with something or other issue it faces, we still believe that Edge has unmatched supremacy when compared to the nostalgic and sluggish Internet Explorer. However, it’s been a few years and we still think Microsoft sometimes misses on inspections. We understand the brand’s continuity of eagerness to welcome users to experience the not so new product but keeping the Edge too edgy and induce silent tactics on users on not a gun but an irksome desktop shortcut point to switch towards them doesn’t seem like a great idea. That being said, let us remind you of the reports of Microsoft’s investment in Open AI and how in the near future, it is going to integrate ChatGPT to Microsoft Office products and Bing. At this vital period for Microsoft, let us see what actually goes wrong that Microsoft Edge shortcut keeps appearing on Desktop and put their users into annoyance.
What Causes Microsoft Edge Shortcut Error?
As we all can sense this might be a company’s stunt to enforce users to use Edge and set it as the default browser on their PCs, things seem ugly and fishy when Microsoft edge shortcut error keeps recreating and reappearing to the PCs where it is already the default browser as well as a shortcut is already there on the desktop. With the very fact that the error start to be convincingly noticeable after the updates Microsoft pushed in the month of January’ 2023, we can guess that there is a chance of a few bugs and malwares in the update that needs to be fixed. Because there is no official statement from Microsoft on this, we can just speculate of a bug on the desktop or a bed bug strategy.
Solutions to Fix Microsoft Edge Shortcut Keeps Appearing on Desktop
Here, we have given the solutions to solve the issue.
Method 1: Turn Off Microsoft Edge Startup Boost
A startup boost is a feature that activates and launches an app fast and soon after a user boots his or her PC. If that may be a possible reason to cause the shortcut appear again and again, disabling it would help.
1. Launch Microsoft Edge on your PC.
2. On the top right corner, click the three horizontal dots.
3. From the pop-up menu. select Settings option.
4. Select the System and performance tab from the left pane.
5. Toggle to turn off Startup boost.
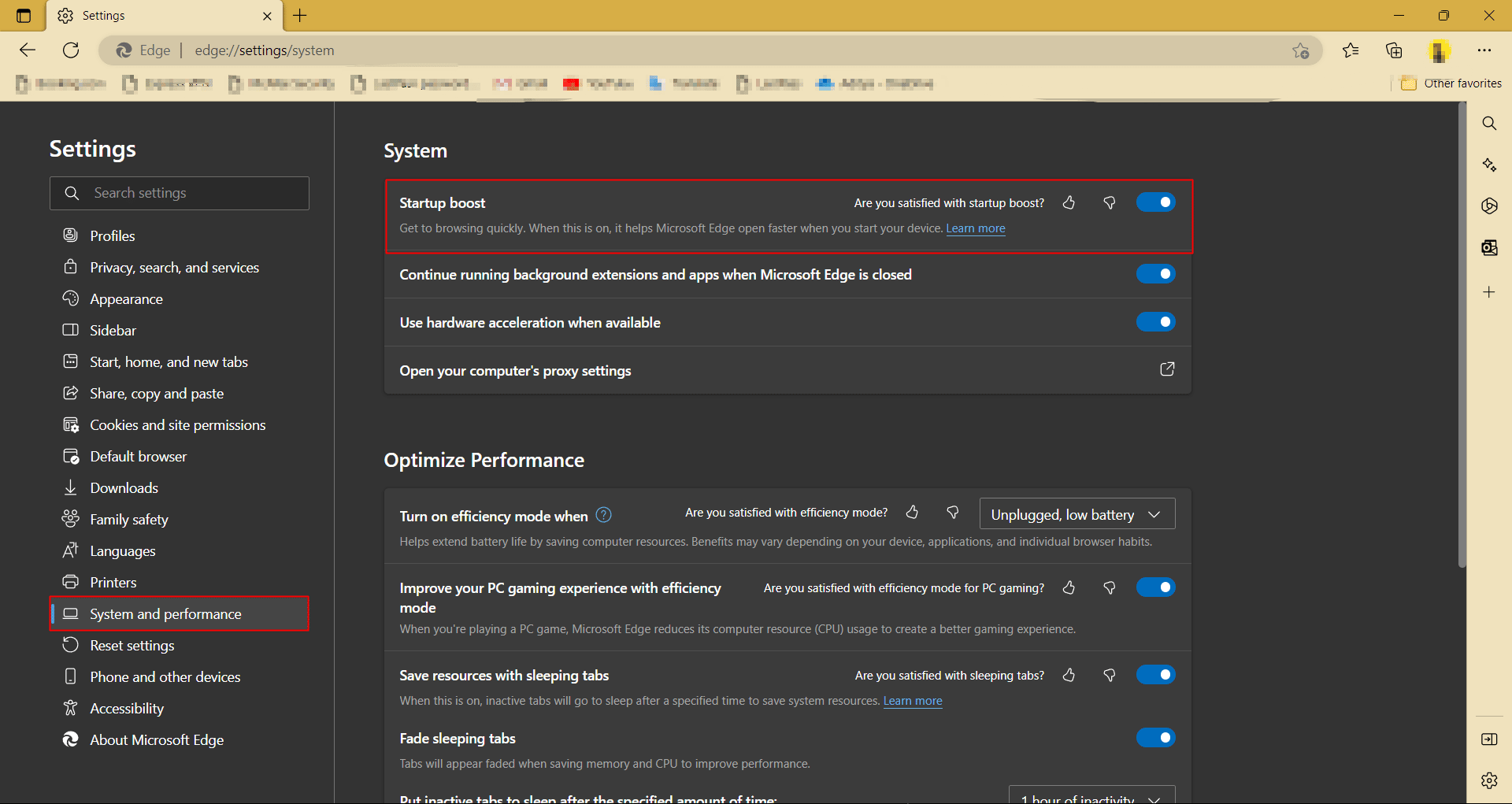
Method 2: Remove Microsoft Edge as Default Browser
Using Microsoft Edge as the default browser on your computer, it gains the advantage to run tasks and services, thereby possibly also creating a Microsoft Edge shortcut on desktop frequently. Prevention of exploitation may possible by restriction of the privileged. Henceforth remove Edge as the default browser on your computer.
1. Press Windows + I keys together to open Settings.
2. Click on Apps.
3. From the panel on the right-side, navigate to Default apps.
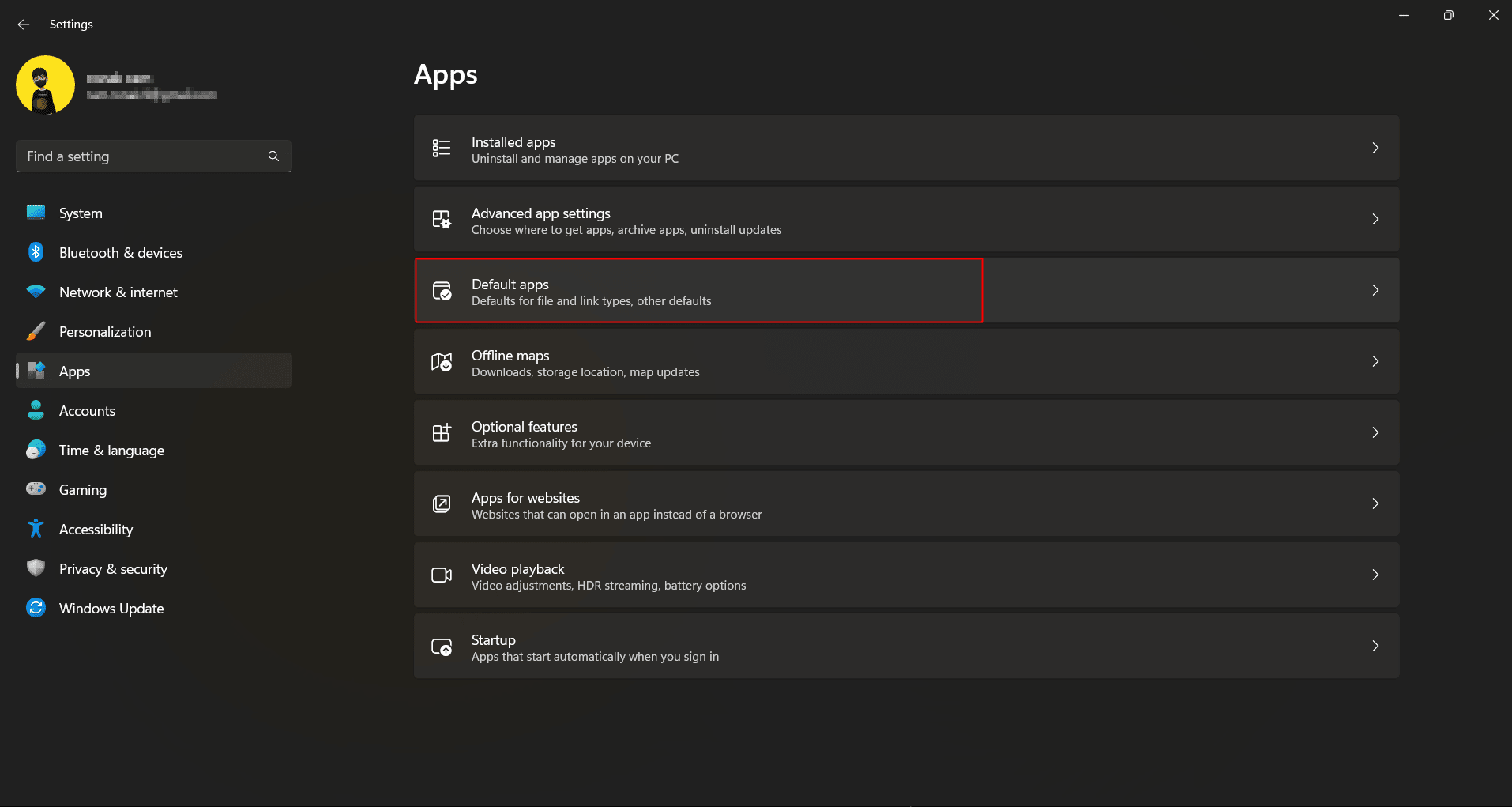
4. Scroll down to search or enter Google Chrome directly on the search bar.
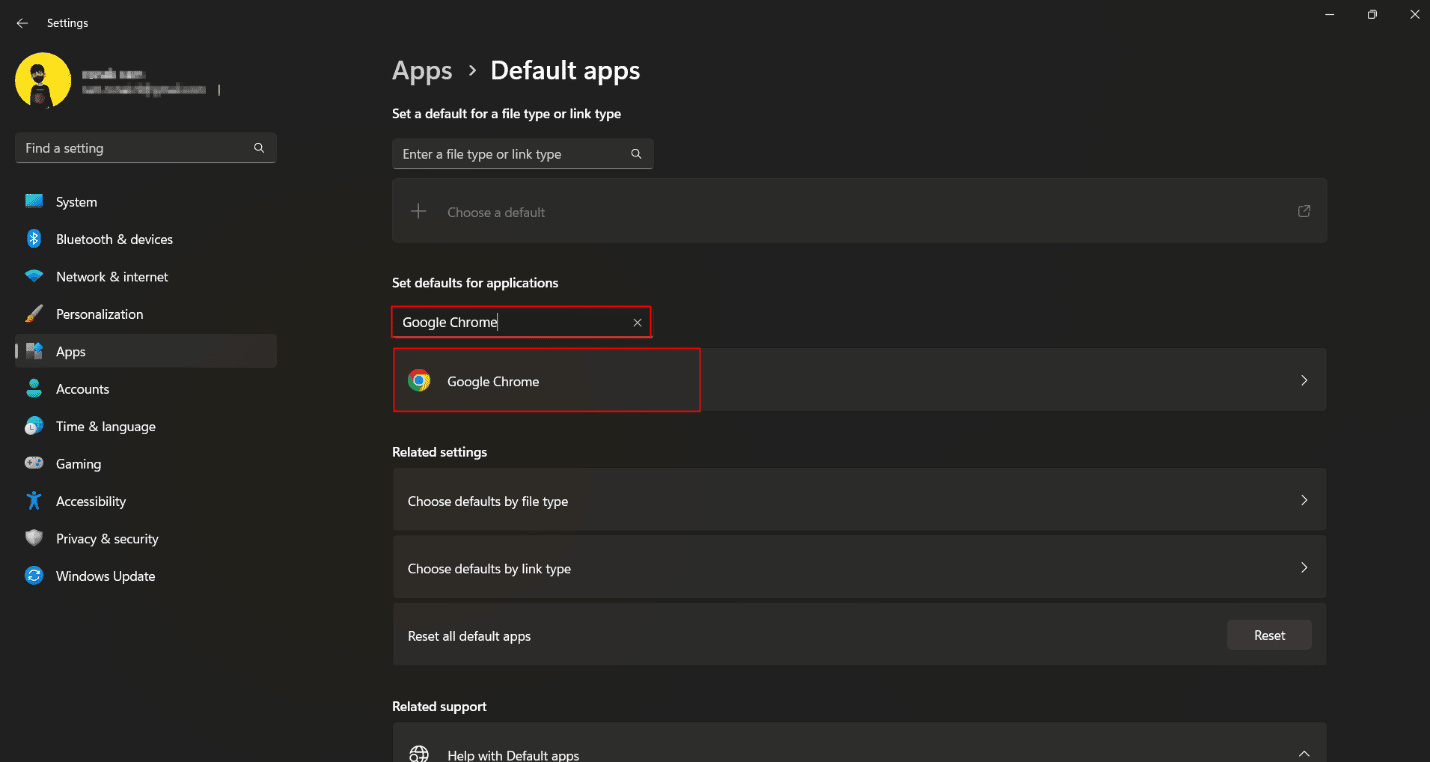
5. Click on Set default.
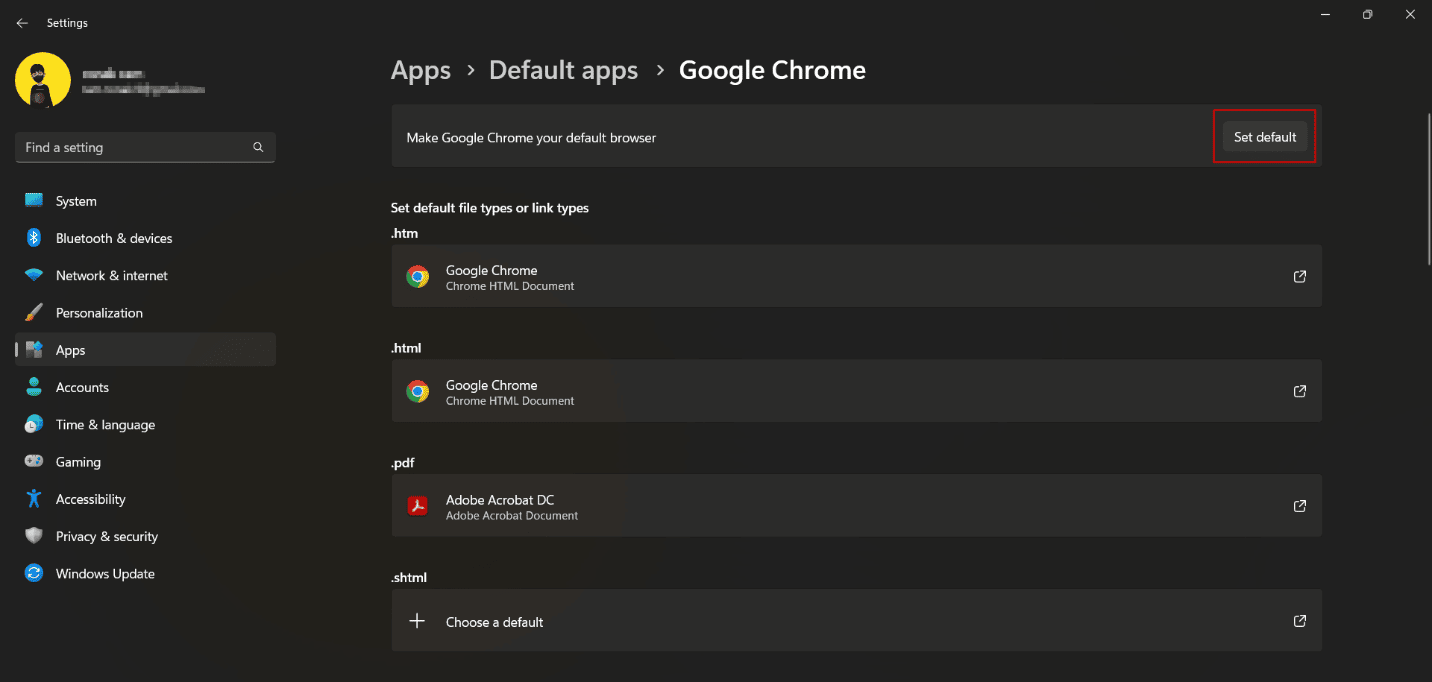
Also Read: How to Change Chrome as Default Browser
Method 3: Disable Microsoft Edge on Windows Startup
If you have allowed Microsoft Edge to run during the PC startup, it can unnecessarily start various Edge-related tasks just right after you turn the PC on, which can cause a desktop shortcut to appear. You can try to disable Edge browser from running during startup.
1. Press Ctrl + Shift+ Esc keys together to launch Task Manager.
2. Now, tab to the Startup apps.
3. Locate and select Microsoft Edge.
4. Now, locate and click on Disable option at the bottom-right side of the screen.
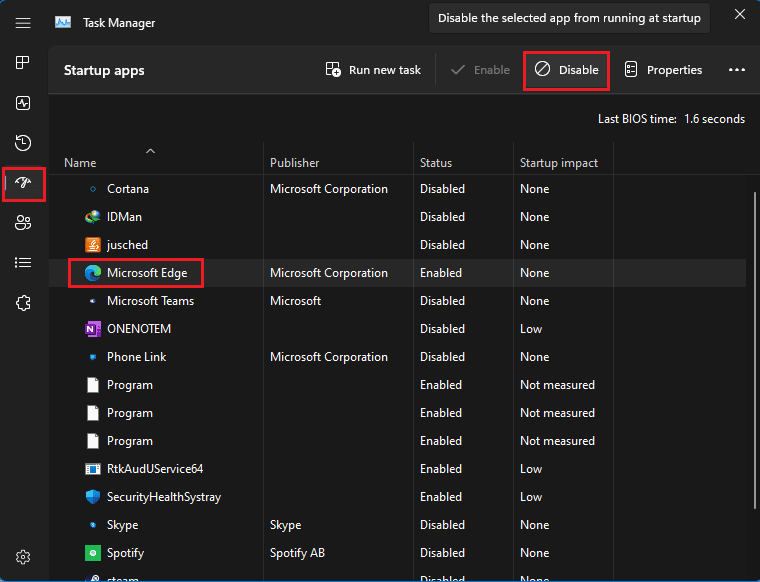
Also Read: How to Disable Microsoft Edge in Windows 11
Method 4: No More Edge-Related Scheduled Tasks
Often, Microsoft Edge runs various scheduled tasks after you login to your PC. In the above method, we disabled Microsoft Edge to run during startup. To absolutely exclude any Edge-related tasks, stopping these scheduled tasks can help and fix the error.
1. Open Task Schedular from the Start Menu.
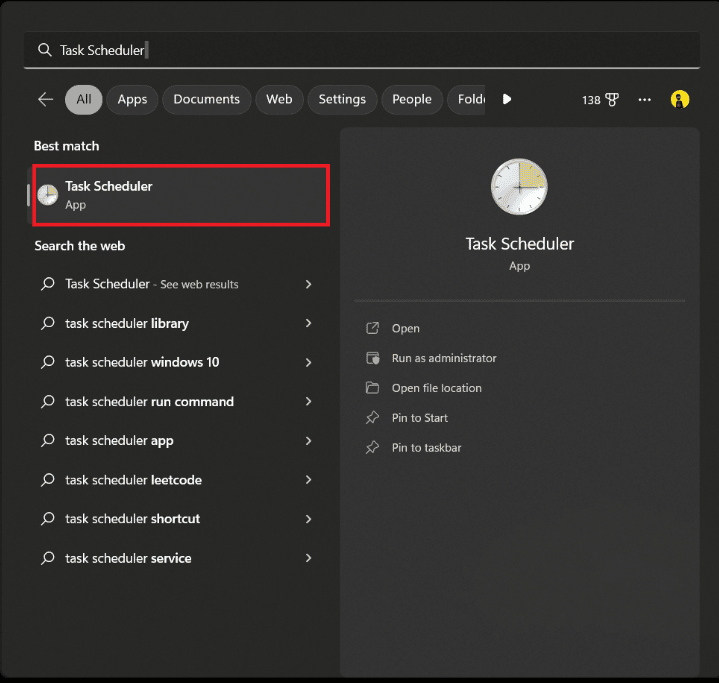
2. From the left-side menu, click on Task Schedular Library.
3. Locate tasks scheduled by Microsoft Edge by scrolling down through the list of tasks.
4. On the right pane, click on Disable.
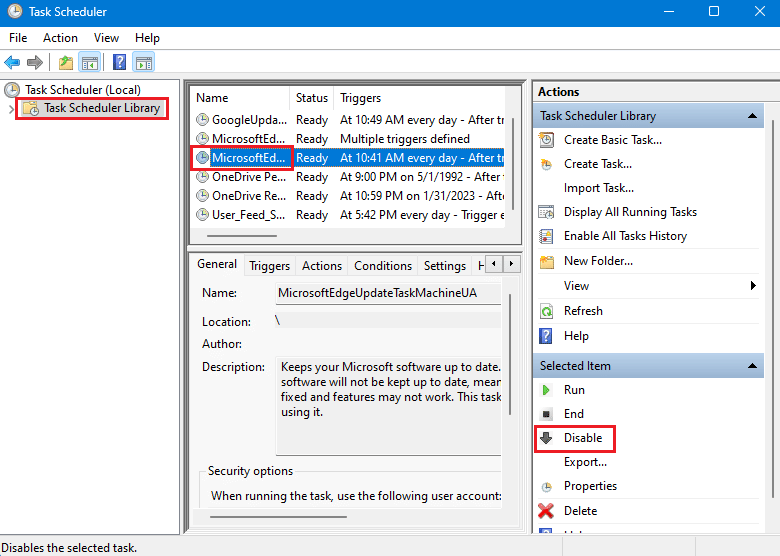
5. Follow the same for every task in schedule by Microsoft Edge.
Also Read: Fix Microsoft Edge Not Working in Windows 10
Method 5: Change Microsoft Edge Group Policy
Group policies can help you change the way you run apps on your computer. If you have allowed Microsoft Edge to run automatically on your computer, it can prompt your computer to create desktop shortcuts. Therefore, changing group policy can help you resolve this issue.
1. Launch Edit Group Policy control panel from the Start Menu.
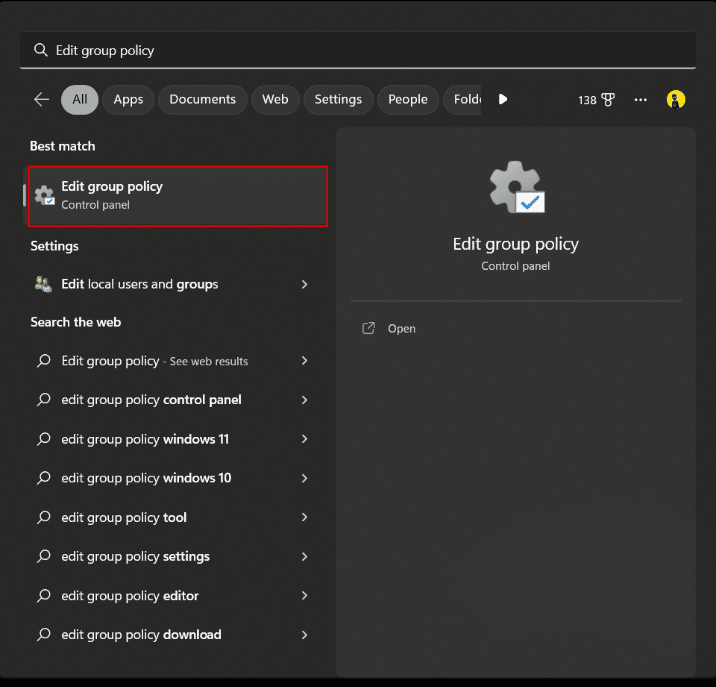
2. On the left-side panel, under Local Computer Policy click on Computer Configuration.
3. Navigate Administrative Templets > Windows Components
4. Scroll down to search and select Microsoft Edge.
5. Now, locate Allow Microsoft Edge to pre-launch at Windows startup, when the system is idle… and double-click on it.
6. Select Disabled button.
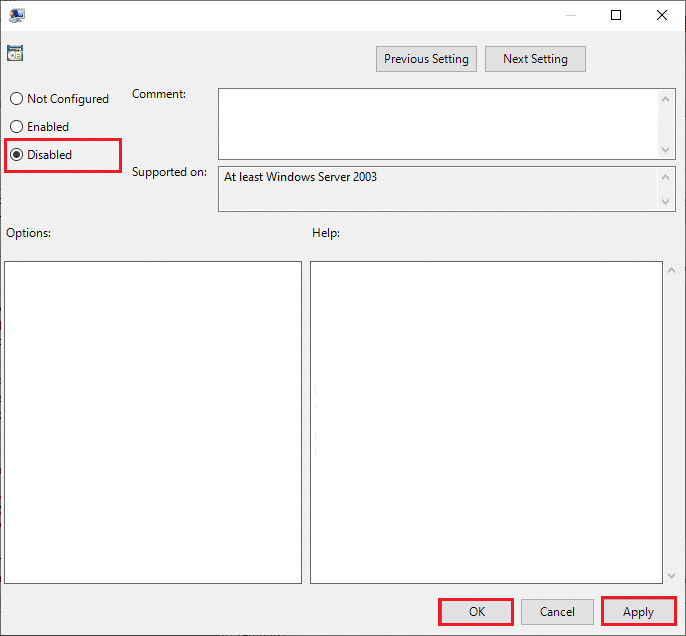
7. Click Apply and then OK to save the changes.
Method 6: Modify Local Group Policy Editor Settings
If the previous method does not work, you can try to prevent other users from creating the desktop shortcut on your computer. You will again have to change the group policy on your computer.
1. Open Edit Group Policy utility from the start menu.
2. From the left-side panel, click on Administrative Templates under User Configuration.
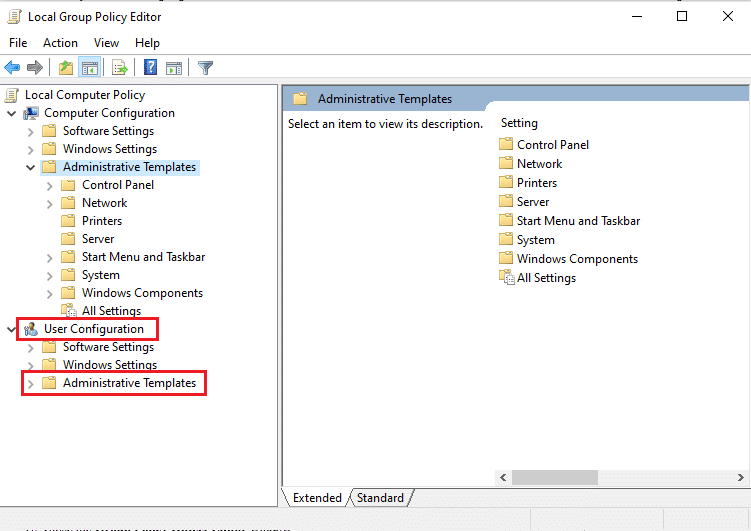
3. Click and Expand Control Panel branch folder.
4. Click on Personalization.
5. On the right-hand window pane, locate and select Prevent changing desktop icons.
6. Select Enabled and click on OK.
Also Read: Disable Windows 10 Microsoft Edge Notification
Method 7: Modify System Registry
A modification to the Registry Editor is slightly volatile and involves some amount of risk. Despite the fact that this is a sure shot fix to Microsoft Edge shortcut keeps appearing on Desktop, we do not recommend you to perform the method before you try any other troubleshooting solution.
Note: Backup your data and create a restore point first.
Option I: Using Registry File
1. Create a Text Document, i.e., a Notepad File
2. Copy the following command and paste it on the Notepad:
Windows Registry Editor Version 5.00 [HKEY_LOCAL_MACHINESOFTWAREPoliciesMicrosoftEdgeUpdate] "CreateDesktopShortcutDefault"=dword:00000000 "RemoveDesktopShortcutDefault"=dword:00000001
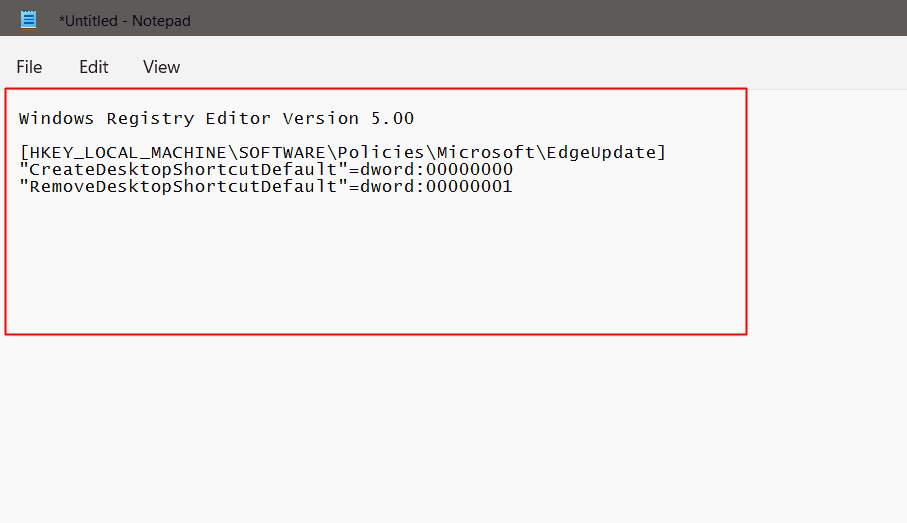
3. Click on File option in the top menu and from the pop-up, select Save as.
4. While saving the file, name the file in .reg format e.g., edgeshortcut.reg
5. Change the Save as type to All files by clicking on the drop-down arrow.
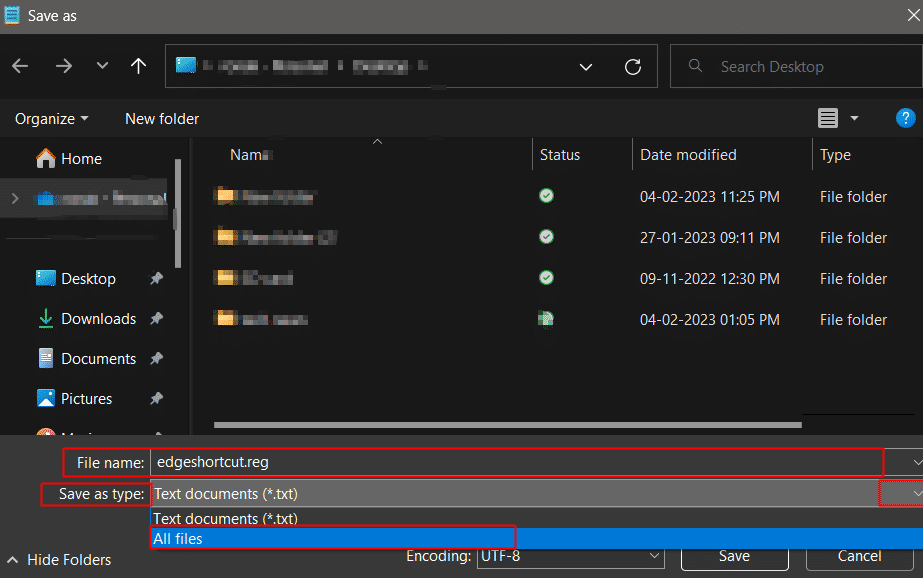
6. Save the file, conveniently to the Desktop.
7. From the desktop, double-click on the registry file to launch it.
8. Choose Yes on the prompt that appears.
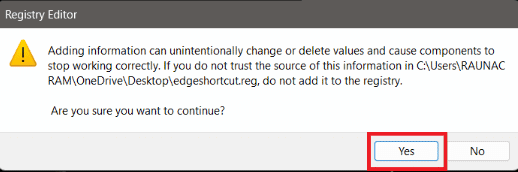
9. Restart the PC.
Option II: Manually Modify Registry Keys
The manual method is more of a bulky and messy way to modify Registry Editor. Nevertheless, if you want to follow a manual way to perform the same, these are the steps you can follow:
1. Press the Windows key and search Registry Editor and click on Open.
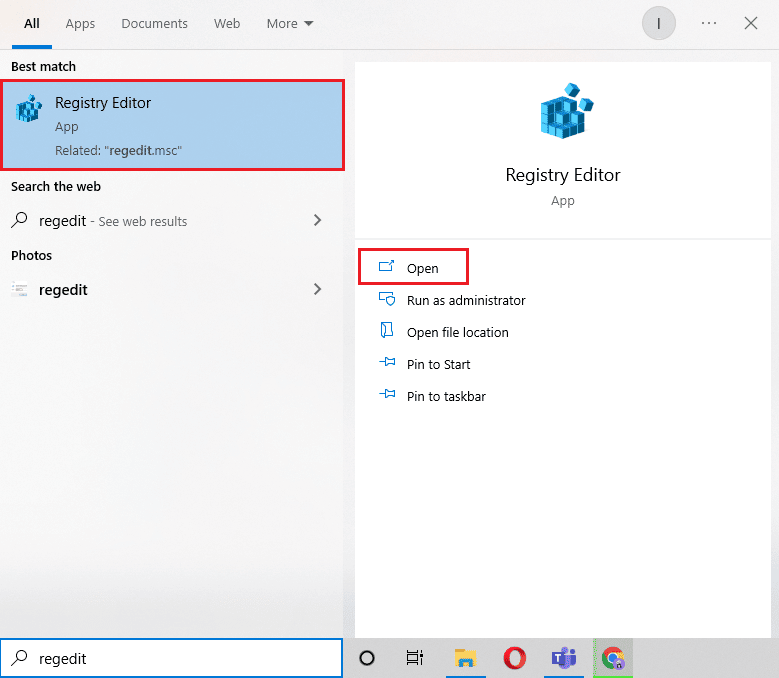
2. Copy the command from here and paste it into the Registry address bar:
ComputerHKEY_LOCAL_MACHINESOFTWAREPoliciesMicrosoft
3. Right-click on Microsoft.
4. Select New and then click on Key.
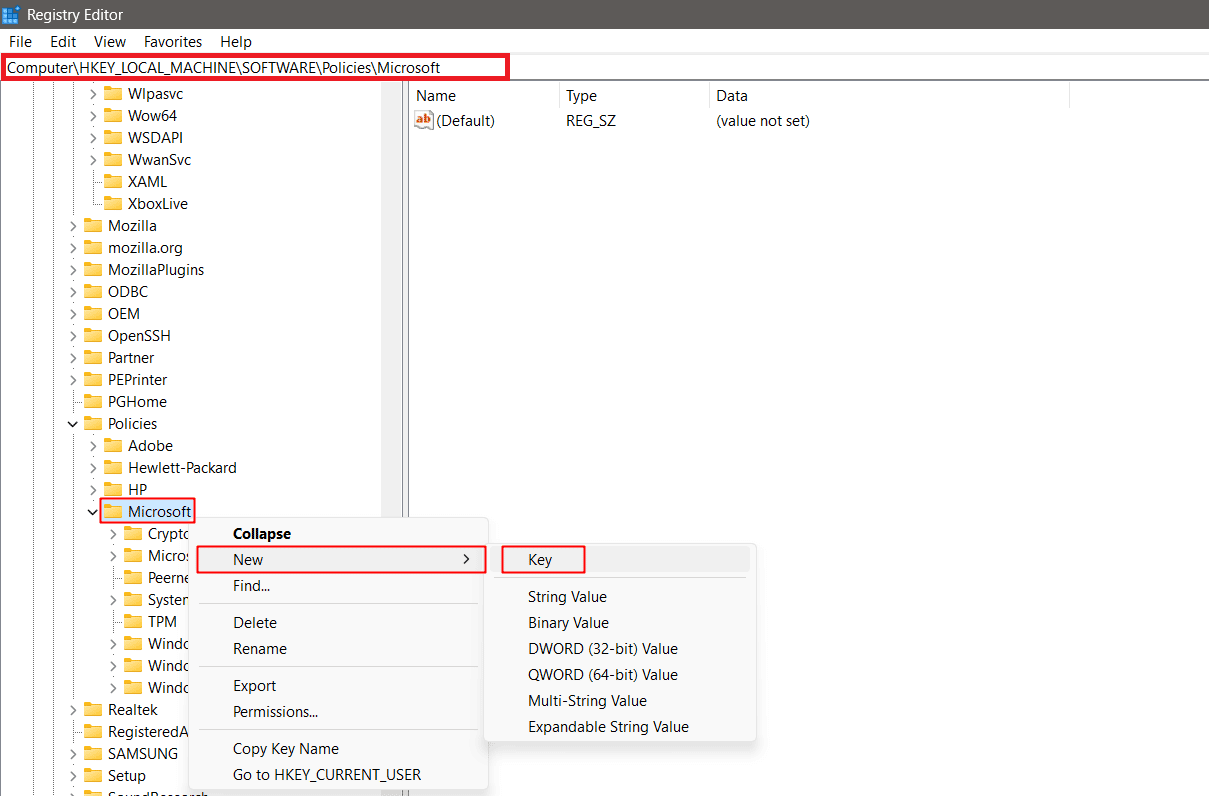
5. Rename the newly created key as EdgeUpdate.
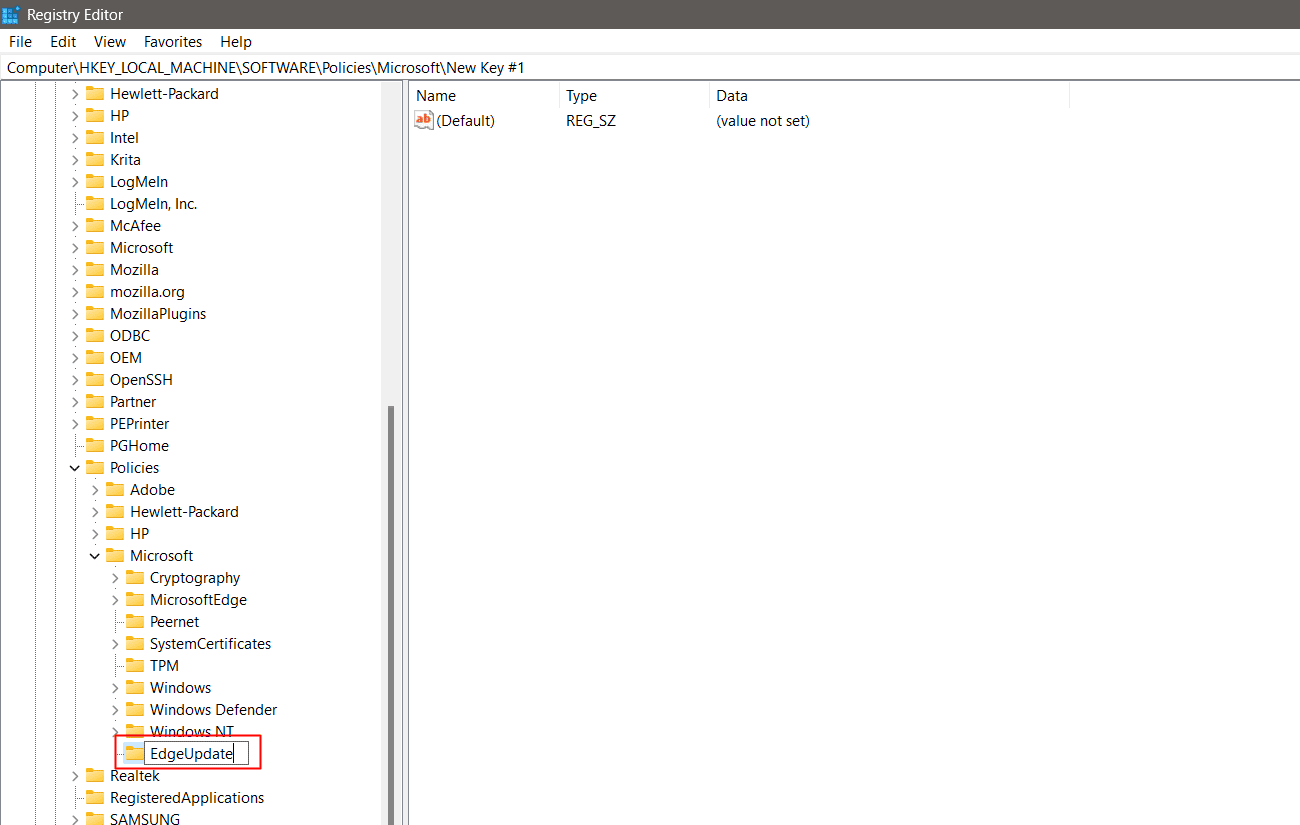
6. Right-click on EdgeUpdate and select New.
7. From the pop-up, choose DWORD (32-bit) Value.
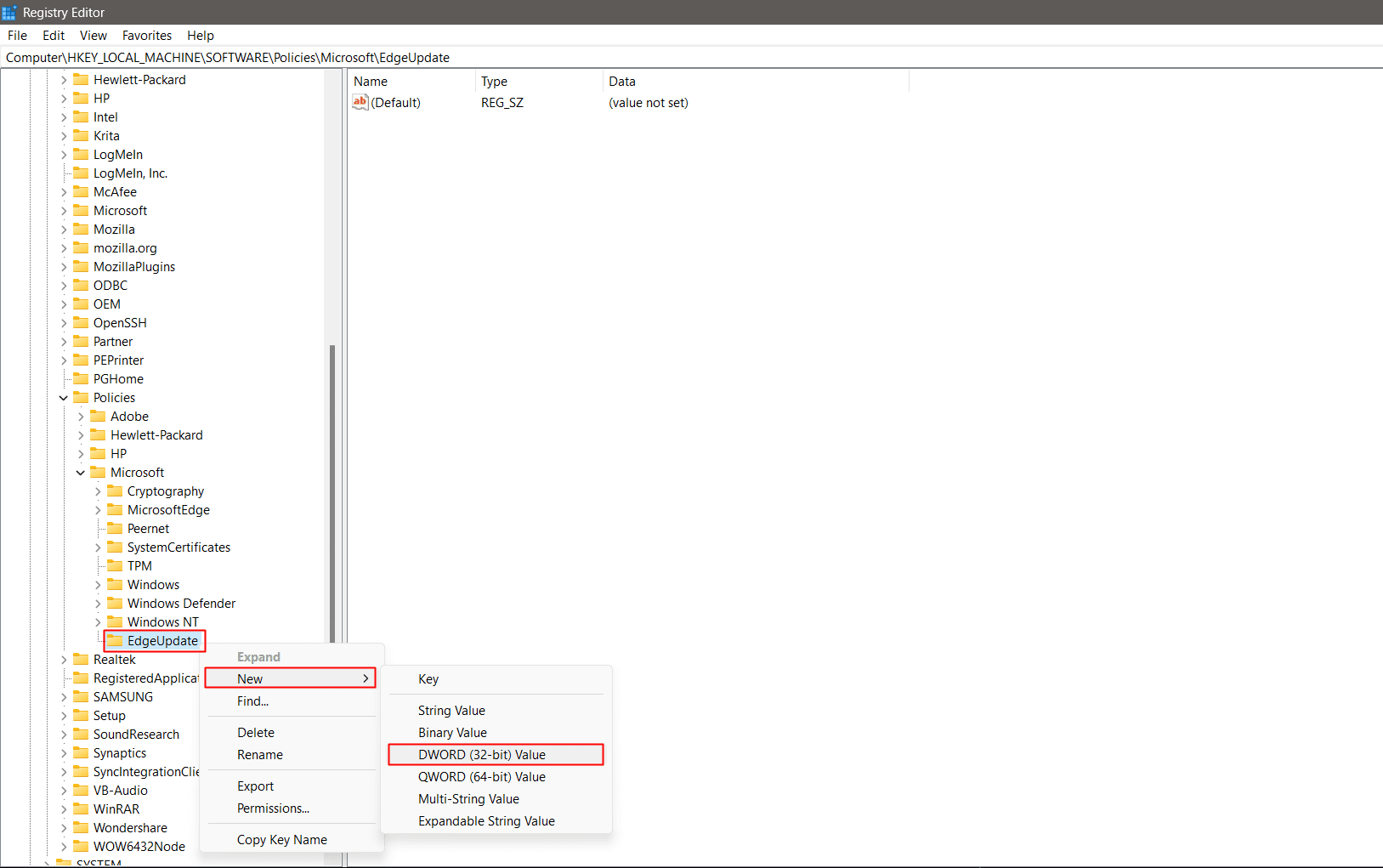
8. On the right pane, right-click on it.
9. Rename it as CreateDesktopShortcutDefault.
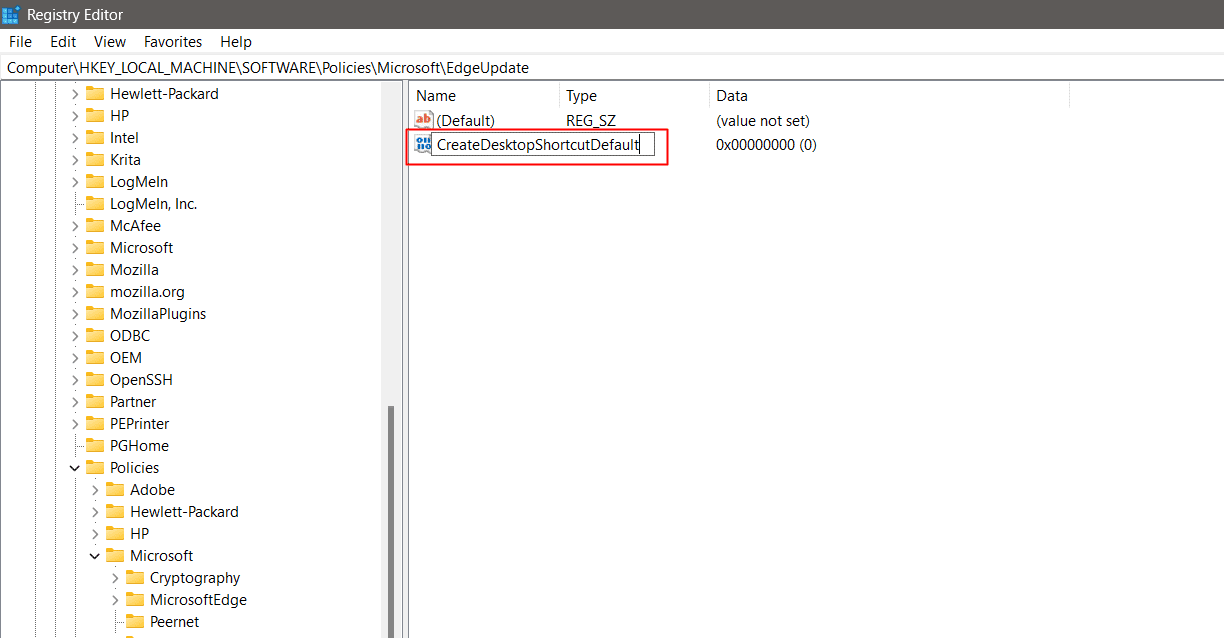
10. Right-click on it and from the pop-up, click on modify to Set the value data to 0.
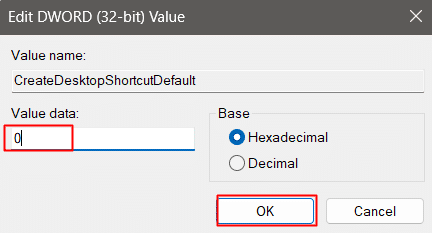
11. Create one more DWORD (32-bit) Value.
12. Rename it as RemoveDesktopShortcutDefault.
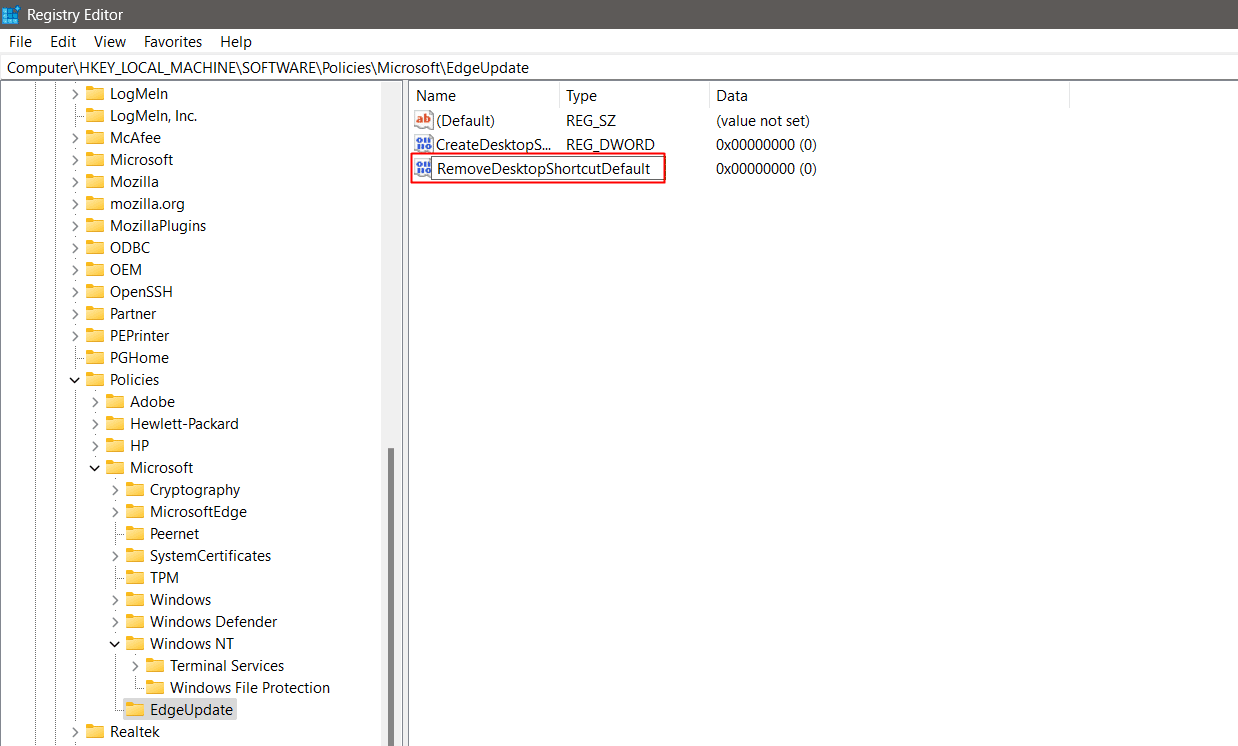
13. Modify and set the value data to 1.
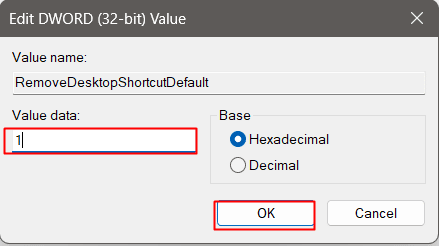
14. Close Registry Editor and restart the PC.
This will finally remove the Edge shortcut and it no more be able to create one.
Also Read: Fix Microsoft Edge opens multiple windows
Method 8: Uninstall Microsoft Edge
By this time, one of the aforementioned solutions would have fixed Microsoft Edge shortcut on desktop issue for you. However, ultimately if you do not want to perform any of these fixes on your PC or the Edge in a notorious way that has left you bothered to the edge, you can uninstall it completely. Windows does not directly allow a user to uninstall Microsoft Edge browser from a PC.
1. We would have first to download Geek Uninstaller.
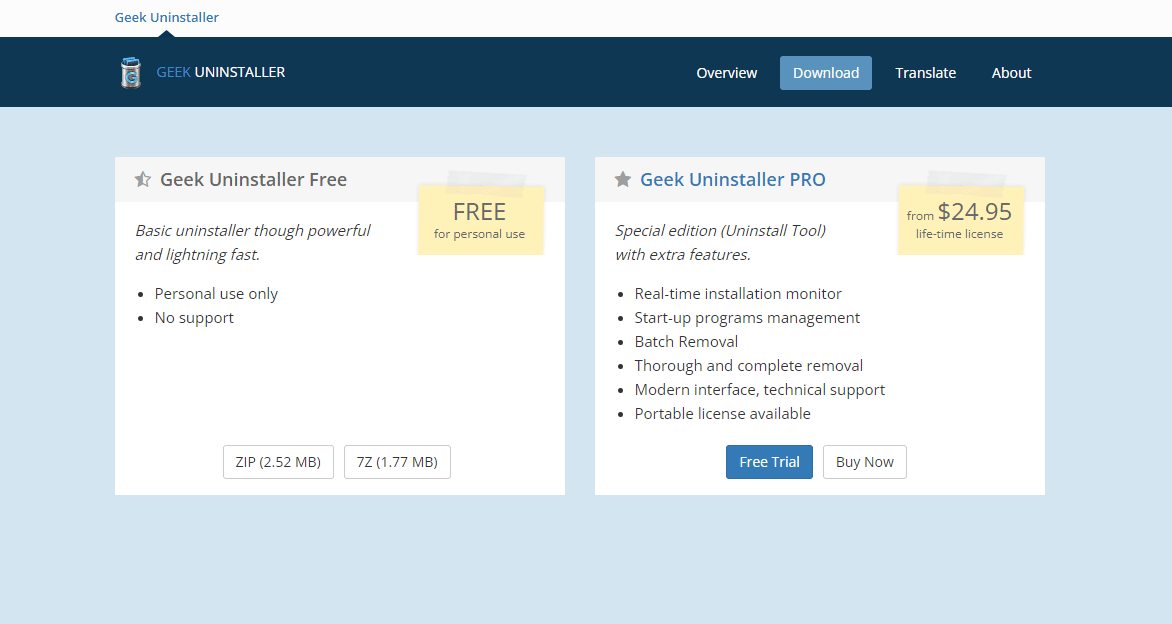
2. Launch the uninstaller program on your PC.
3. From the list of programs, navigate to and right-click on Microsoft Edge.
4. Select Force Removal.
5. Approve by clicking on Yes.
6. Do the same with Microsoft Edge Update program.
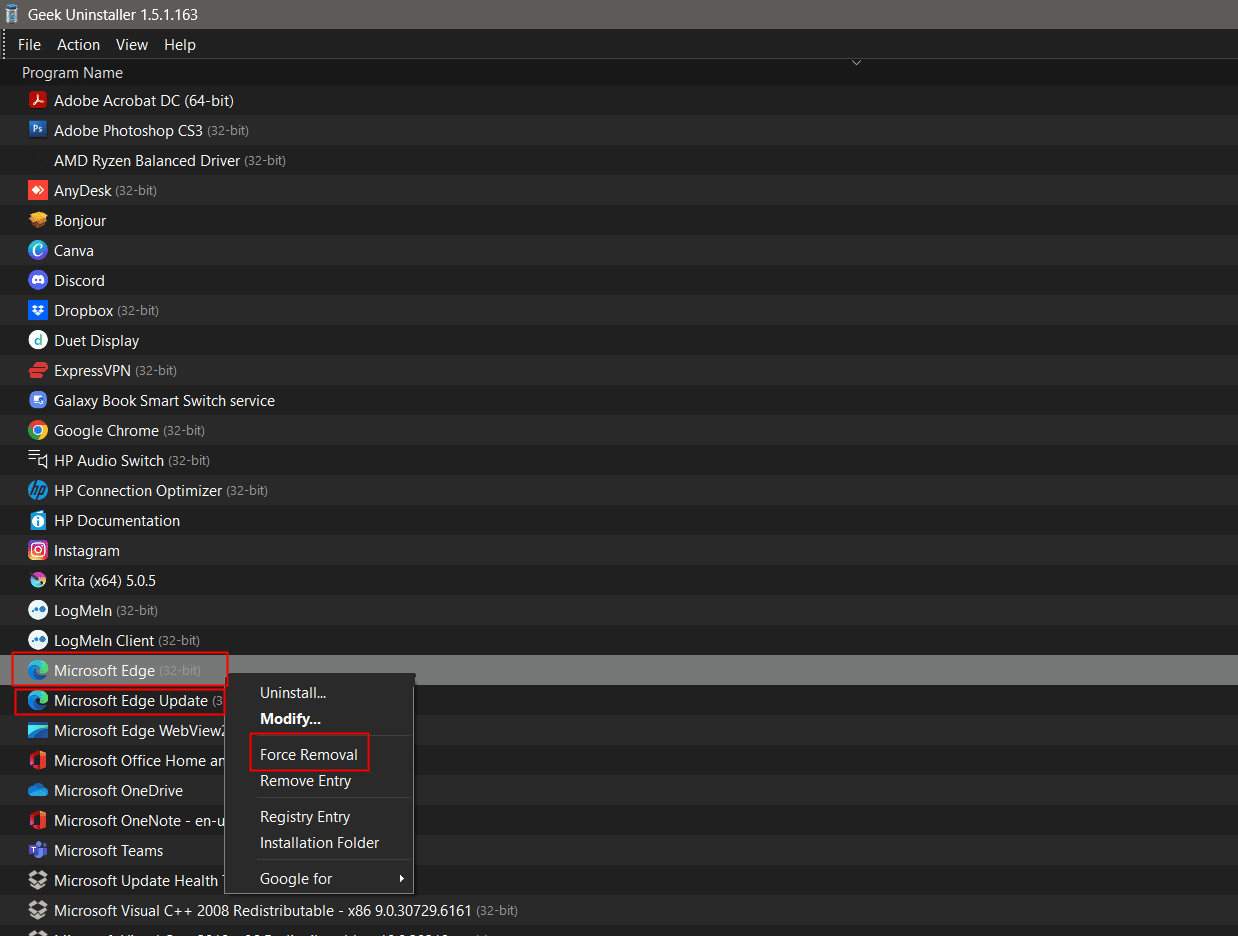
Recommended:
With this, the article ends. Thank you for reading. We hope that this guide was helpful and you were able to fix Microsoft Edge shortcut keeps appearing on Desktop issue. Let us know which method worked for you the best. If you have any queries or suggestions, then feel free to drop them in the comments section below.
See Also:
Fix Fortniteclient-win64-shipping.exe Application Error – TechCult
Fix WS-43709-3 Error Code on PS4
Here are several ways to fix the Microsoft Edge shortcut that keeps appearing on your desktop:
1. Prevent Microsoft Edge from Running on Startup:
-
This can prevent the shortcut from being recreated automatically.
- Task Manager:
- Press Ctrl + Shift + Esc to open Task Manager.
- Click on the “Startup” tab.
- Locate “Microsoft Edge” in the list (it might also appear as “edge.exe”).
- Right-click on it and select “Disable”.
- Settings (Windows 11):
- Open Settings (Windows key + I).
- Go to “Apps” and then “Startup”.
- Find “Microsoft Edge” and toggle the switch “Off” for it.
- Task Manager:
2. Remove Microsoft Edge as Default Browser (if applicable):
-
Sometimes, the default browser settings can cause this issue.
- Open Settings (Windows key + I).
- Go to “Apps” and then “Default apps”.
- Under “Web browser”, click on the current default browser (likely Edge).
- Choose a different browser (like Chrome or Firefox) to set it as the default.
3. Edit Registry Files (Advanced Users):
-
Warning: Editing the registry incorrectly can cause system instability. Proceed with caution if you’re comfortable with it. It’s recommended to back up your registry before proceeding.
- Press Windows key + R to open the Run dialog.
- Type “regedit” and press Enter (you might need administrator permission).
- Navigate to the following key:
HKEY_CURRENT_USER\Software\Microsoft\Windows\CurrentVersion\Explorer\RunMRU - In the right pane, you might see a value named “Edge” or similar.
- Right-click on the value and select “Delete”.
4. Modify Group Policy Settings (For Work or Domain Networks):
-
This method applies to users in a managed network environment. If you’re on a personal computer, you can skip this step.
- Group Policy Editor is for network administrators and may not be available on all Windows versions. Consult your network administrator if unsure.
- They can modify policies related to startup applications or browser defaults that might be causing the shortcut to reappear.
5. Restrict Other Users from Creating Desktop Shortcuts (if applicable):
-
If you share your computer with others, this might be the culprit.
- Open File Explorer.
- Right-click on your Desktop and select “Properties”.
- Go to the “Security” tab.
- Click “Edit” to manage permissions.
- Ensure other users (except administrators) have limited permissions for modifying the desktop (like “Read” or “Read & execute”).
6. Review Scheduled Tasks (if all else fails):
-
In rare cases, a scheduled task might be recreating the shortcut.
- Press Windows key + R to open the Run dialog.
- Type “taskschd.msc” and press Enter.
- Look through the list of tasks for any suspicious entries related to Microsoft Edge or creating shortcuts.
- Right-click on any suspicious task and select “Disable” or “Delete”. (Be cautious and only delete tasks you’re sure about).
By trying these steps systematically, you should be able to identify the cause of the reappearing Microsoft Edge shortcut and prevent it from coming back. If you’re unsure about any steps, especially editing the registry or group policy, it’s recommended to seek help from a tech-savvy friend or consider professional assistance.