How to Improve iOS 12 Battery Life on iPhone or iPad
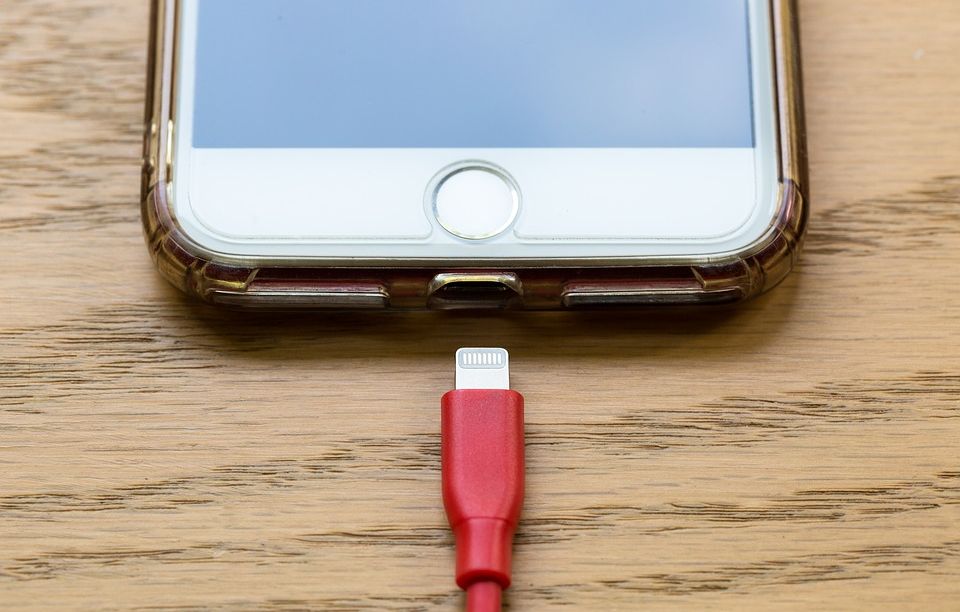
The launch of iOS 12 has been met with a positive reaction from most users, but more and more voices are starting to complain that the iOS 12 battery life is worse than ever. This is not uncommon – especially for the first update of an operating system, and until Apple fixes the problems, we’re here to help you with some tips on how to improve your iOS 12 battery life on iPhone or iPad.
You should try and do as many of the things listed below as possible, because you can’t really know which makes a huge difference.
So if you are seeing your battery drained faster than it used to after installing iOS 12 on your device, here are our tips and tricks to make it better:

Wait a little bit
If you have just updated to iOS 12 and your battery seems to be draining fast, just wait a little while because this might actually be caused by all the background processes that your device goes through in order to finish the update.
So even if the install process has completed and your device was restarted and you can use it again, it will still undergo a series of tasks and processes such as syncing and performing other updates – and these might cause your battery to go down faster.
You can only wait for these background processes to complete and your problems will be solved. However, this usually lasts a maximum of several hours – so the best idea would be to plug in your device and let it charge over night. That should be enough for all the updates to complete and if battery draining are still a problem on your iPhone or iPad, it would be time to try some of our other tips.
Check out the apps draining your battery
The first thing that you should check is the apps that are using up most of your battery in order to potentially take measures against them.
In order to see that (and iOS 12 has improved reporting here, as well!) go to your device’s Settings – then scroll down to Battery. There, you can check the apps draining your battery the most in the previous 24 hours or 10 days. So check both to see any differences and apps that love your battery juice.
After finding the apps, take the top ones and update them (if any update is available). This might fix some of the problems, although apps that use GPS and other location services by default are battery drainers. Also, any games that require intensive use of your graphics card will drain battery fast, while streaming apps or even instant messaging ones (if you use them a lot) could cause major battery drainage.
Check them all out and see if you can turn off some of their features (such as localization services) or uninstall them completely if you no longer need them.
Disable Background App Refresh
You should also disable background app refresh for all apps that don’t really need that. You will be surprised to find out how many of your apps actually have this feature turned on – and most don’t need it because you don’t want them constantly updating in the background, eating up your battery.
In order to see what apps have the Background App Refresh permission active, head over to your device’s Settings, then tap General and select “Background App refresh”. Most users can turn off this option completely – but you also have the option to turn off just some of the apps (or most). Do it to save a lot of battery power!
Disable Location Services you Don’t need
I’ve already mentioned this above, but I feel that it also deserves a highlighted spot for those who only read the titles of our tips.
So, yes, that’s what you should do in order to increase battery life: disable as many location services as possible as these use up a lot of battery. Basically, anything but the maps you need for directions should have this option turned off – not only for privacy reasons, but also to save battery.
In order to check permissions and see what apps on your iPhone or iPad spy on your location, head over to Settings – Privacy – Location Services. As I said, disable as much as possible here, leaving the option turned on just for the apps that really need it (like maps).
Lower the brightness
Yes, keeping the brightness up all day – especially when you’re outside and the sun is shining madly – is what you want to do in order to actually get to see what happens on your device’s screen. But that also consumes a lot of battery, and you don’t really need the brightness at maximum levels for your iPhone or iPad to work properly.
So tune it down a bit – as much as possible, actually, in order to save as much battery as you can. In order to do this, simply swipe up on the screen to bring up the Control Center and adjust your brightness using the slider to the right.
Check your battery’s overall health
The fact that your battery seems to be lasting less and less after the iOS 12 upgrade might be just a coincidence and it could be that the actual battery is past its prime.
Fortunately, you can check its health status – so make sure to do so in order to see if there’s a need to maybe replace it. Tap Settings – Battery and simply check Battery Health. At the moment of writing this article, this feature is still in Beta and only available on iPhone.
What you want to see is the “Maximum capacity” indicator at 100%. If that is low or if “Peak Performance” is disabled, this means that your actual battery might need replacement. Not the best news you can get, but it happens!
These would be our current tips and tricks on how to make iOS 12 battery life better. Most likely, Apple themselves will launch an update or two that will take care of most battery draining problems coming with this new version of their operating system, but even if they do, our tips above remain useful in case you want to make sure that you keep your device’s battery in the best possible shape.