Fix Logitech Wireless Mouse Not Working

Fix Logitech Wireless Mouse Not Working: If your Logitech Wireless Mouse is not working or connecting then this might be because of corrupted or incompatible drivers, low battery, not connected to the right USB Port, etc. If you have a laptop then you know how difficult it can be to navigate around the PC using the touchpad, so most of us use Wireless Mouse to get around this problem. Logitech mouse not connecting or not detected issue can quite annoying and therefore we have created this guide to resolve any issues you face with the wireless mouse.

There can be several issues that you need to addressed to resolve this problem. Sometimes when you update Windows 10 to a newer build, the old drivers become incompatible, sometimes the issue can only be because of the batteries inside your wireless mouse might be dead, etc. Now as you see there can be several causes, so without wasting any time let’s see How to Fix Logitech Wireless Mouse Not Working issue with the help of the below-listed troubleshooting guide.
Fix Logitech Wireless Mouse Not Working
Make sure to create a restore point just in case something goes wrong.
Method 1: Remove the Batteries from the Wireless Mouse
We recommend removing the batteries and wireless mouse receiver then wait for few seconds to allow the device to discharge. This method is known as Hard Reset and most of the time this fixes the issue. After a few seconds, again insert the batteries and connect the receiver back to the PC then check if you’re able to use Logitech Wireless Mouse or Speakers.
Method 2: Replace the Batteries
If the batteries inside the wireless mouse are already dead then no matter what kind of troubleshooting you do, you won’t be able to use the wireless mouse. So even if you think the batteries are okay, just buy a new pair of batteries and replace them with the old ones in your mouse.
Wireless mouse requires a moderate amount of power to establish the wireless connection with the PC and sometimes the mouse seems to drain more battery than the average which might weaken the power of batteries. If the battery is weak then the wireless connection would also be weak and it would seem that the mouse is not working correctly but in reality the mouse is fine.

Method 3: Try to Change the USB Mouse & use Mousepad
If the USB port to which the mouse receiver is connected is damaged then the mouse won’t work no matter what you do. So try to connect the receiver to another USB Port and see if this fixes the issue.
Another Solution to this problem is using Mousepad as a mouse can’t work on rough surfaces. If you don’t have a Mousepad then try to use the mouse on different surfaces. Also, make sure to keep away any electrical appliances that might interfere with the wireless mouse and the receiver connection.

Method 4: Update Mouse Drivers
1.Press Windows Key + R then type “devmgmt.msc” and hit Enter to open Device Manager.

2.Expand Mice and other pointing devices then right-click your Logitech Mouse and select Update Driver.
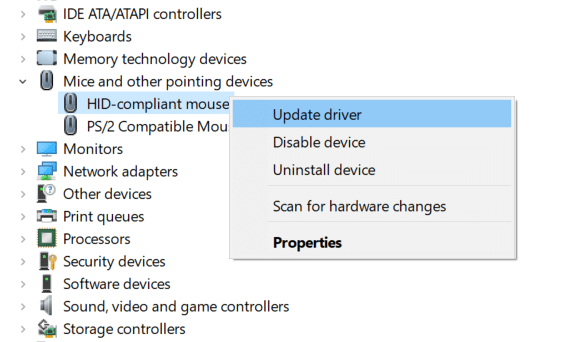
3.On the next screen click on “Browse my computer for driver software.“

4.Click “Let me pick from a list of device drivers on my computer“.

5.Select the appropriate driver and click Next to install it.
6.Reboot your PC to save changes and see if you’re able fix Logitech wireless mouse not working issue.
7.If you are still facing the issue then on the select driver page (again follow the steps from 1-4), select “PS/2 Compatible Mouse” driver and click Next.
Note: If you can’t find PS/2 Compatible Mouse drivers then uncheck “Show compatible hardware“.
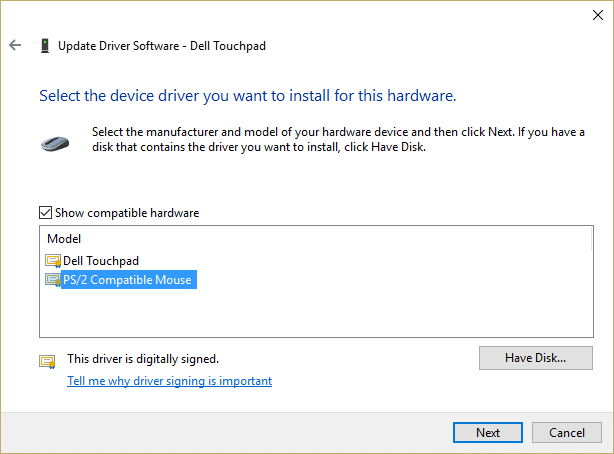
8.Restart your PC and see if you’re able to Fix Logitech Wireless Mouse Not Working in Windows 10.
Method 5: Reinstall Mouse Drivers
1.Press Windows Key + R then type devmgmt.msc and hit Enter.

2.Expand Mice and other pointing devices then right-click your Logitech mouse and select Uninstall.
3.Reboot your PC to save changes and Windows will automatically install the default drivers for your device.
Method 6: Reset Logitech Wireless Mouse
1.Connect the USB Receiver to the PC and make sure to power on the Mouse.
2.Slide the power switch at the bottom of the mouse to ON position.

3.Again flip the mouse and at the bottom of the mouse, you will find a reset button.
4.Hold down the reset button for 5-6 seconds to reset the mouse.
5.This will refresh the wireless connection and will Fix Logitech wireless mouse not working issue.
Method 7: Try Logitech Wireless Mouse on another PC
If after following all the above steps, you are still not able to fix Logitech wireless mouse not working issue then chances are the mouse might be faulty. And to test this theory, try your mouse on another PC, if the mouse works then the device is working properly and the issue is with your PC only. But if the mouse does not work then your mouse might be dead and you need to replace it with a new one.
Recommended:
I hope the above steps were helpful and now you will be able to Fix Logitech Wireless Mouse Not Working issue, but if you still have any questions regarding this article then please feel free to ask them in the comment section.