Fix Internet Explorer has stopped working
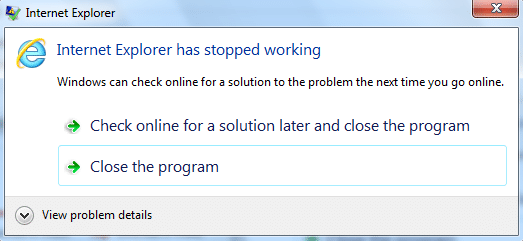
If you are facing “Internet Explorer has stopped working” error then there is something wrong with the Internet Explorer but don’t worry in this guide we will discuss the various reasons behind this error and how to fix this issue. Internet Explorer is a World Wide Web browser which is used to browse the web. Earlier Internet Explorer used to come in-built with Windows Operating System and it was the default browser in the Windows. But with the introduction of Windows 10, it has been replaced by the Microsoft Edge.
As soon as you start Internet Explorer, you might see an error message saying that the Internet Explorer isn’t working, or that it has encountered a problem and need to close. In most cases, you will be able to restore your normal browsing session when you again start Internet Explorer but if you are unable to open Internet Explorer then this issue might be caused because of damaged system files, low memory, cache, antivirus or firewall intrusion, etc.
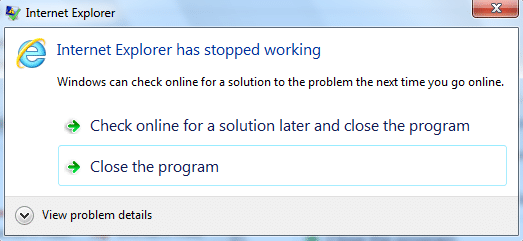
Although Internet Explorer is not the first choice of Windows 10, but as many users still prefer to use it and want to work on it, therefore it still comes in-built with Windows 10. But if you’re facing the error message “Internet Explorer has stopped working” then don’t worry just follow the below-listed method to fix the error for once and all.
Fix Internet Explorer has stopped working
Make sure to create a restore point just in case something goes wrong.
Method 1: Reset Internet Explorer
Internet Explorer can be a headache many a time but most of the times the issue can easily be resolved by resetting the internet explorer, which again can be done in two ways:
1.1 From the Internet Explorer Itself.
1.Launch Internet Explorer by clicking on the Start button present in the bottom left corner of the screen and type Internet Explorer.
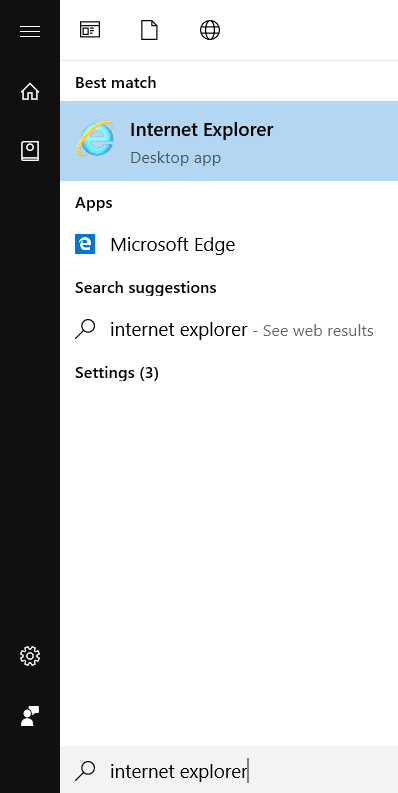
2.Now from the Internet Explorer menu click on Tools (or press Alt + X key together).
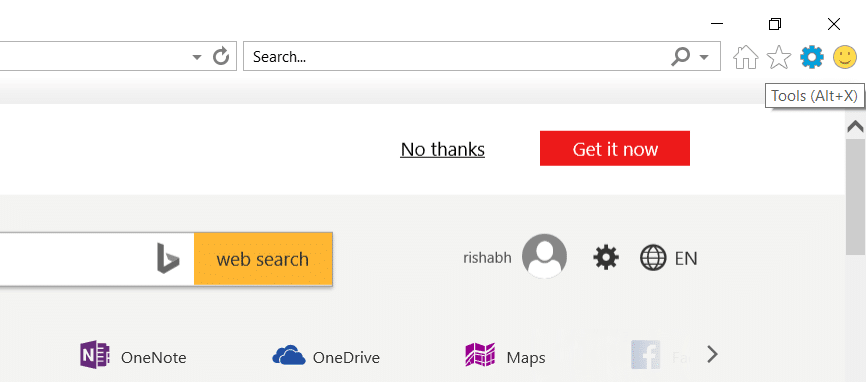
3.Select Internet Options from the tools menu.
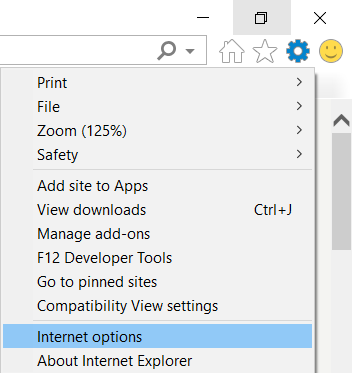
4.A new window of Internet Options will appear, switch to the Advanced tab.
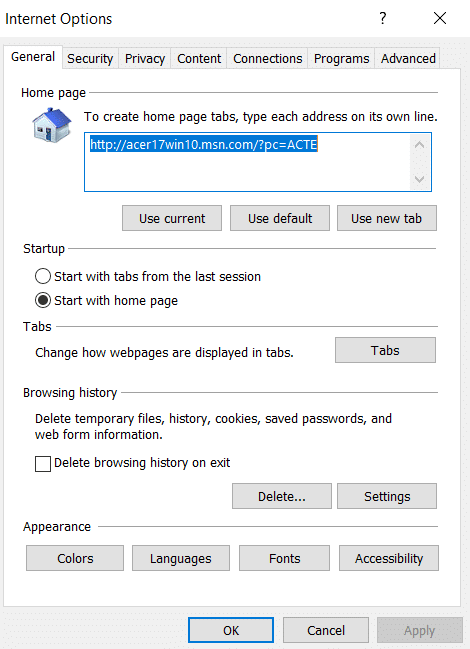
5.Under Advanced tab click on the Reset button.
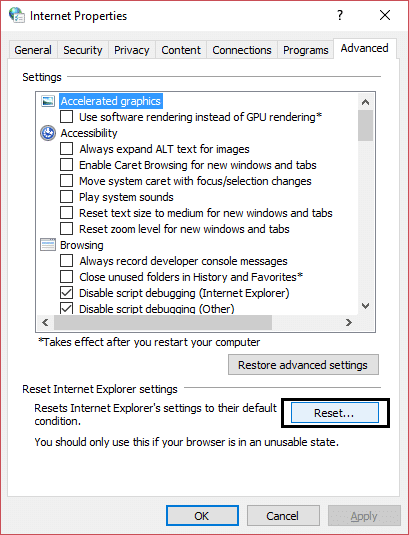
6.In the next window that comes up make sure to select the option “Delete personal settings option.“
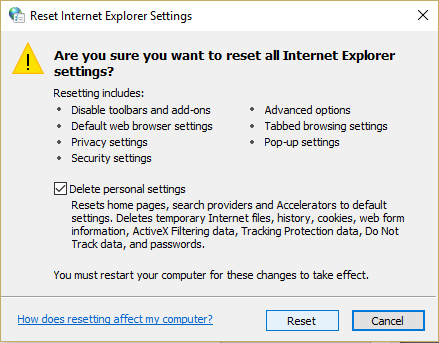
7.Click on Reset button present in the bottom of the window.
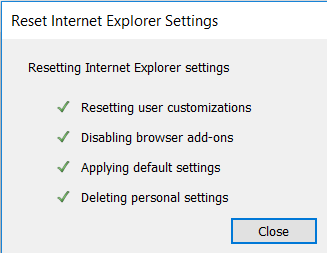
Now re-launch IE and see if you’re able to fix Internet Explorer has stopped working issue.
1.2.From the Control Panel
1.Launch Control panel by clicking on the Start button and type control panel.
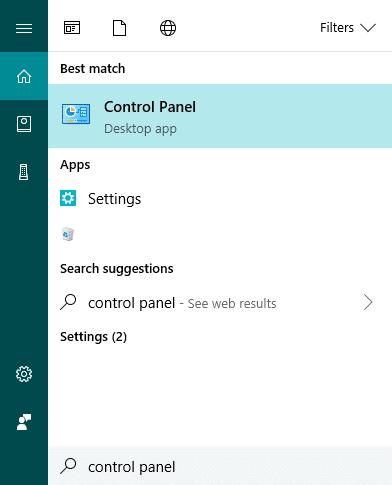
2.Select Network and Internet from the control panel window.
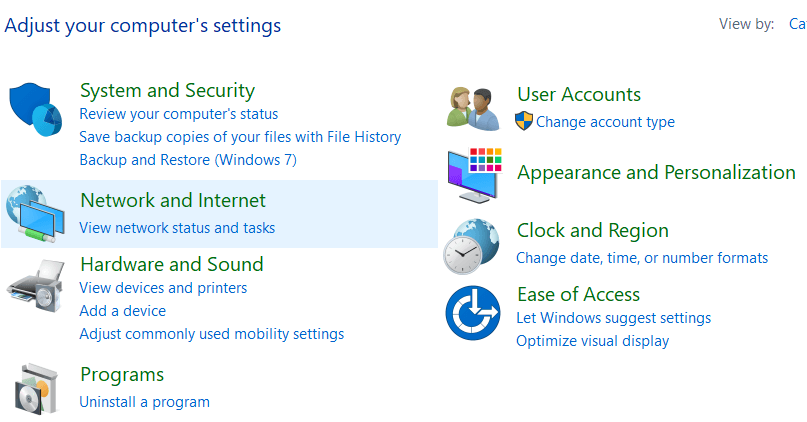
3.Under Network and Internet click on Internet Options.
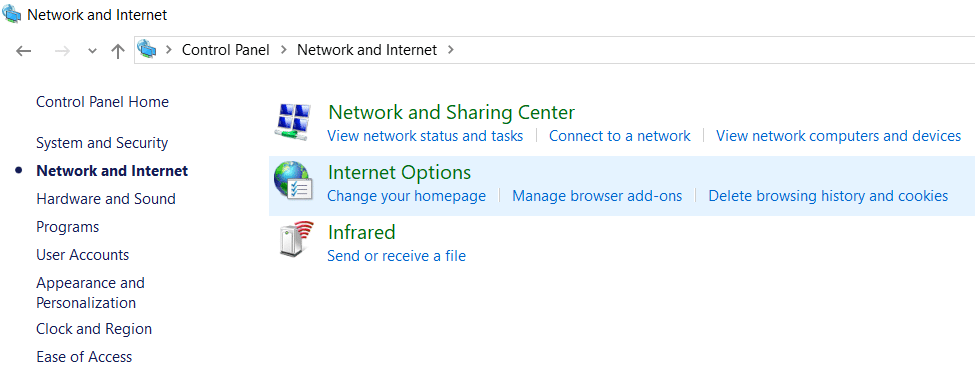
4.In the Internet Properties window, switch to the Advanced tab.
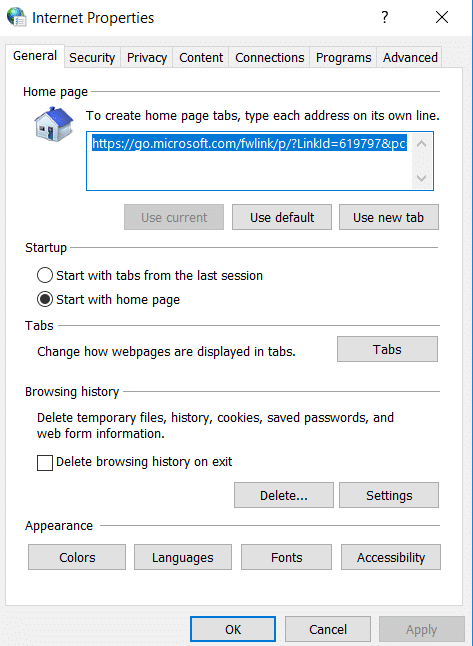
5.Click on the Reset button present at the bottom.
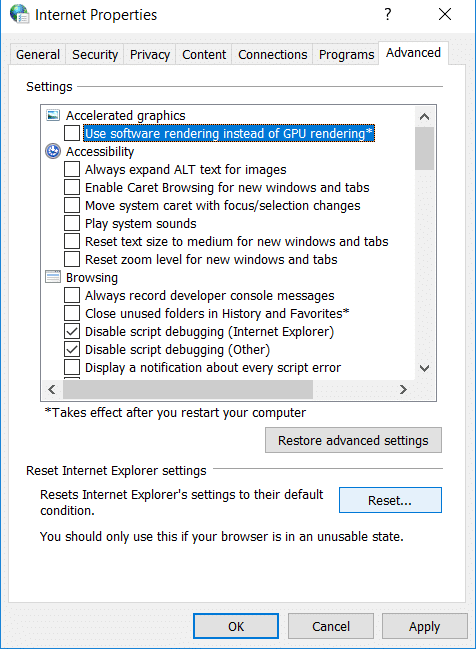
6.Now, checkmark Delete personal settings and then click on Reset.
Method 2: Disable Hardware Acceleration
1.Press Windows Key + R then type inetcpl.cpl and hit enter to open Internet Properties.
2.Now switch to the Advanced tab and checkmark the option “Use software rendering instead of GPU rendering.“
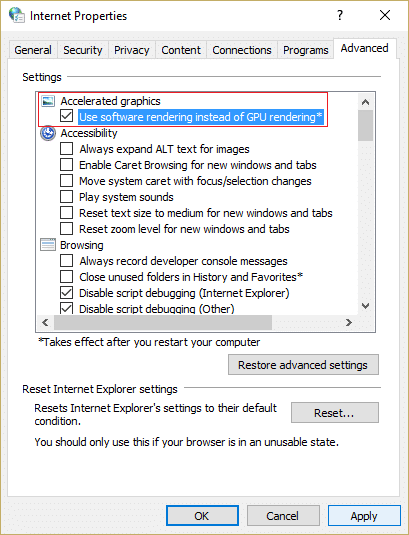
3.Click Apply followed by OK, this would disable Hardware acceleration.
4.Again re-launch your IE and see if you’re able to Fix Internet Explorer has stopped working error.
Method 3: Uninstall Internet Explorer Toolbars
1.Press Windows Key + R then type appwiz.cpl and hit Enter.

2.Programs and features window will open up.
3.Delete all the toolbars in the list of program and features.
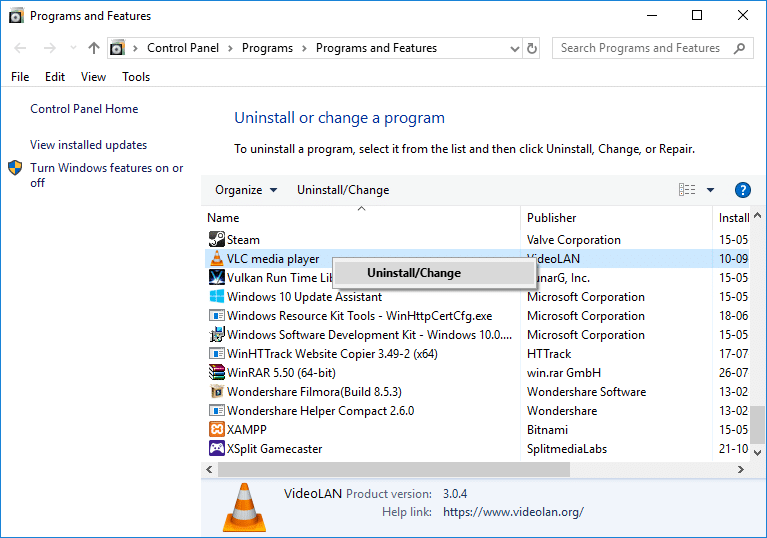
4.To delete the IE toolbar, right-click on the toolbar you want to delete and select Uninstall.
5.Restart the computer and again try to open Internet Explorer.
Method 4: Fix Conflicting DLL Issue
It is possible that a DLL file is creating a conflict with iexplore.exe due to which Internet Explorer is not working and that is why it is showing an error message. To find such a DLL file we need to access the System Logs.
1.Right-click on This PC and select Manage.
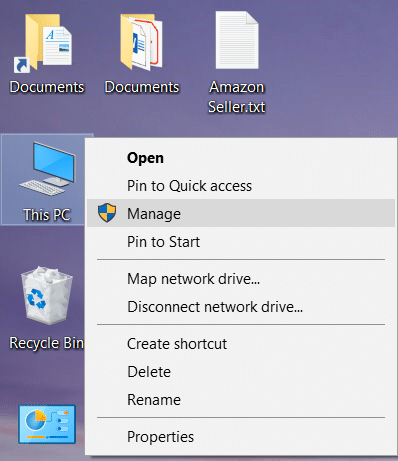
2.A new window of Computer Management will open.
3.Now click on Event Viewer, then Navigate to Windows Logs > Application.
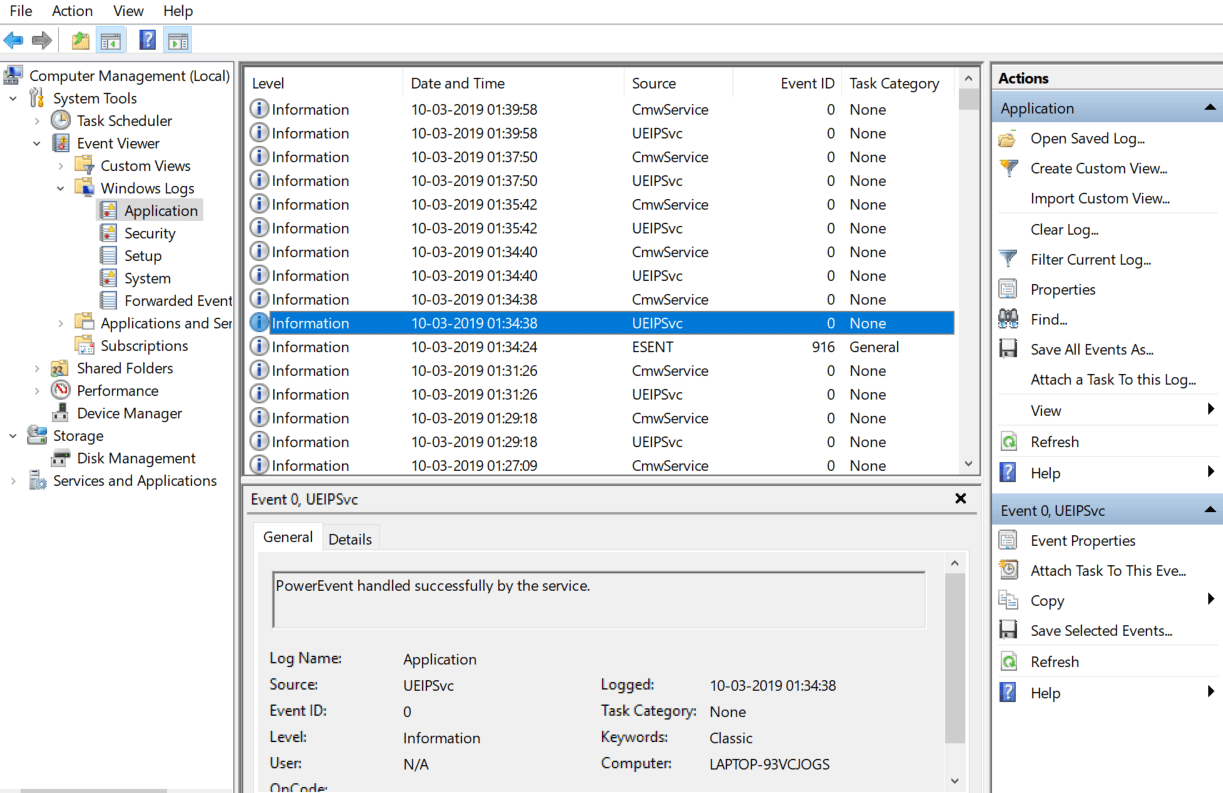
4.On the right-hand side, you will see the list of all System Logs.
5.Now you need to find an error related to Internet Explorer file iexplore.exe. The error can be identified by an exclamation mark (it will be red in color).
6.To find the above error you will need to select files and see their description in order to find the correct error.
7.Once you find the error related to Internet Explorer file iexplore.exe, switch to the Details tab.
8.In the details tab, you will find the name of the conflicting DLL file.
Now, when you have the details about the DLL file, you can either repair the file or delete the file. You can also replace the file with a new file by downloading it from the internet. Some research needs to be done about the DLL file and the type of error it is showing.
Method 5: Run Internet Explorer Troubleshooter
1.Type “troubleshooting” in the Windows Search bar and click on Troubleshooting.

2.Next, from the left window pane select View all.
3.Then from the Troubleshoot computer problems list select Internet Explorer Performance.
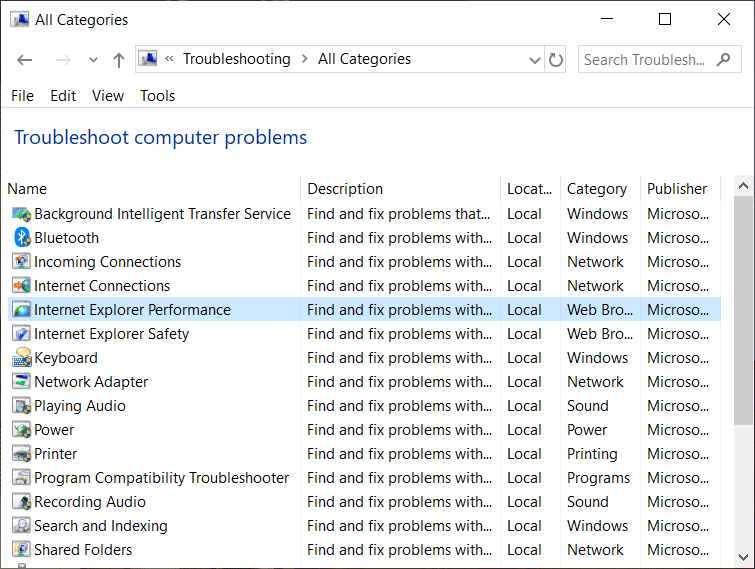
4.Follow on-screen instruction and let the Internet Explorer Performance Troubleshooter run.
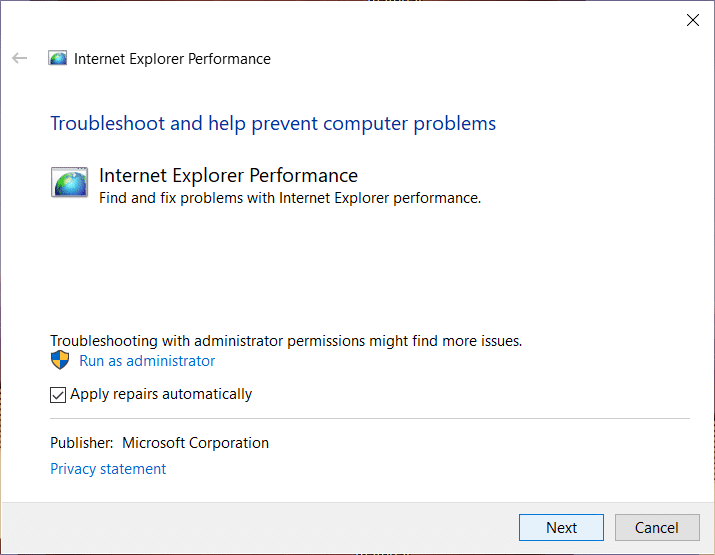
5.Restart your PC and again try to run IE and see if you’re able to Fix Internet Explorer has stopped working error.
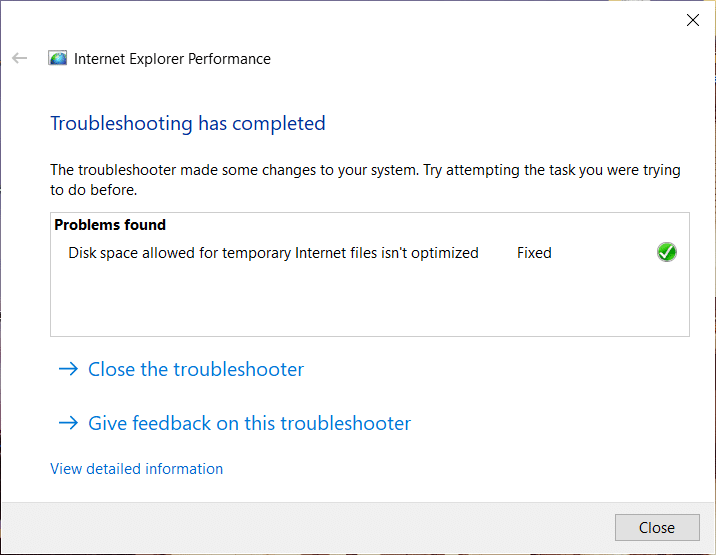
Method 6: Clear Internet Explorer Temporary Files
1.Press Windows Key + R then type “inetcpl.cpl” (without quotes) and hit enter to open Internet Properties.

2.Now under Browsing history in the General tab, click on Delete.
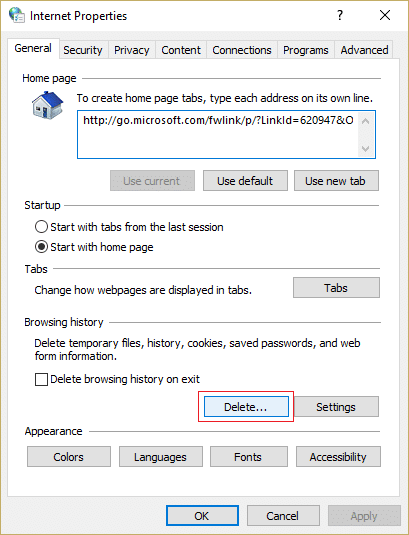
3.Next, make sure the following are checked:
- Temporary Internet files and website files
- Cookies and website data
- History
- Download History
- Form data
- Passwords
- Tracking Protection, ActiveX Filtering, and Do NotTrack
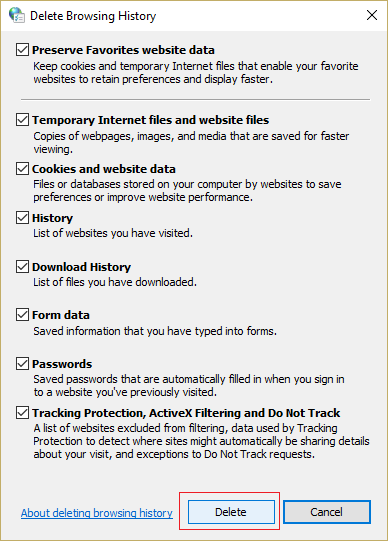
4.Then click Delete and wait for IE to delete the Temporary files.
5.Relaunch your Internet Explorer and see if you are able to Fix Internet Explorer has stopped working error.
Method 7: Disable Internet Explorer Add-ons
1.Press Windows Key + X then select Command Prompt (Admin).

2.Type the following command and hit Enter:
“%ProgramFiles%Internet Exploreriexplore.exe” -extoff
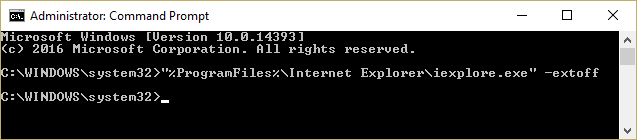
3.If at the bottom it asks you to Manage Add-ons then click it if not then continue.
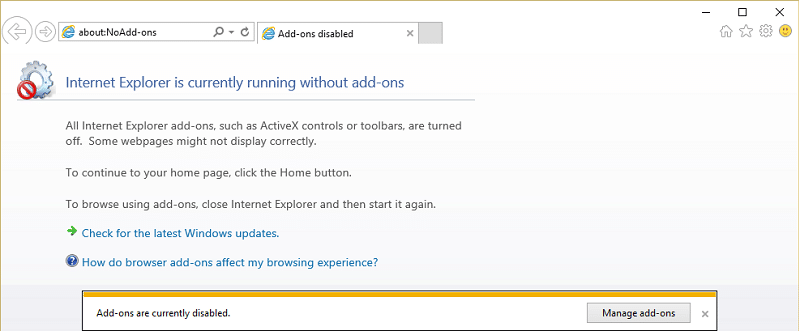
4.Press Alt key to bring up the IE menu and select Tools > Manage Add-ons.
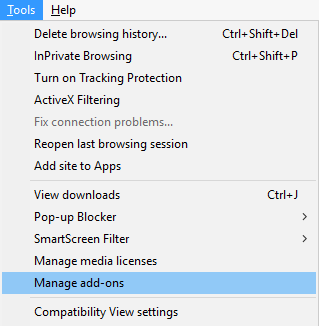
5.Click on All add-ons under show in the left corner.
6.Select each add-on by pressing Ctrl + A then click Disable all.
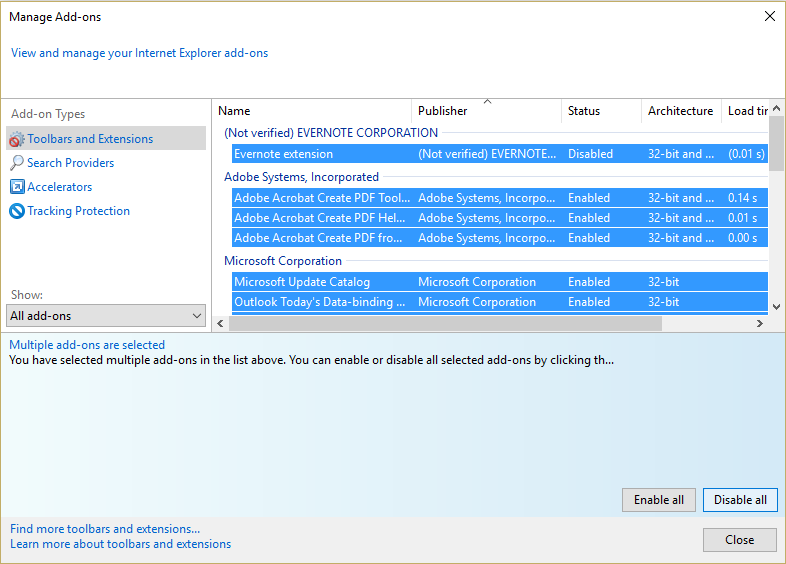
7.Restart your Internet Explorer and see if the issue was resolved or not.
8.If the problem is fixed then one of the add-ons caused this issue, in order to check which one you need to re-enable add-ons one by one until you get to the source of the problem.
9.Re-enable all your add-ons except the one causing the problem and it would be better if you delete that add-on.
Method 8: Perform System Restore
If all the above methods are not working and the Internet Explorer is still showing the error then you can roll back to a restore point where all the configurations were perfect. The restore process puts the system in the state when it was working fine.
1.Press Windows Key + R and type”sysdm.cpl” then hit enter.

2.Select System Protection tab and choose System Restore.

3.Click Next and choose the desired System Restore point.
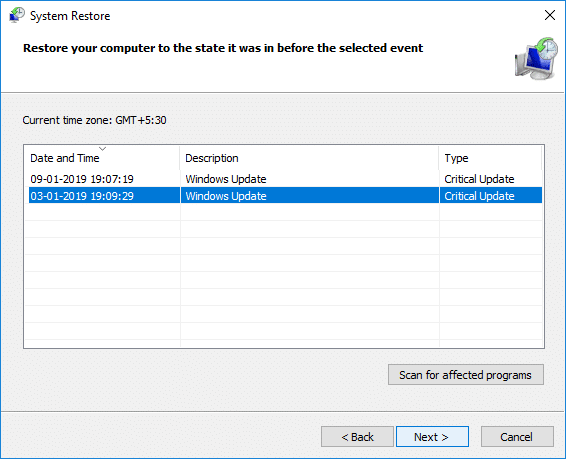
4.Follow the on-screen instruction to complete system restore.
5.After reboot, you may be able to Fix Internet Explorer has stopped working Error.
Recommended:
I hope this article was helpful and you can now easily Fix Internet Explorer has stopped working error, but if you still have any questions regarding this tutorial then feel free to ask them in the comment’s section.