[FIXED] Windows Update Error 0x80010108
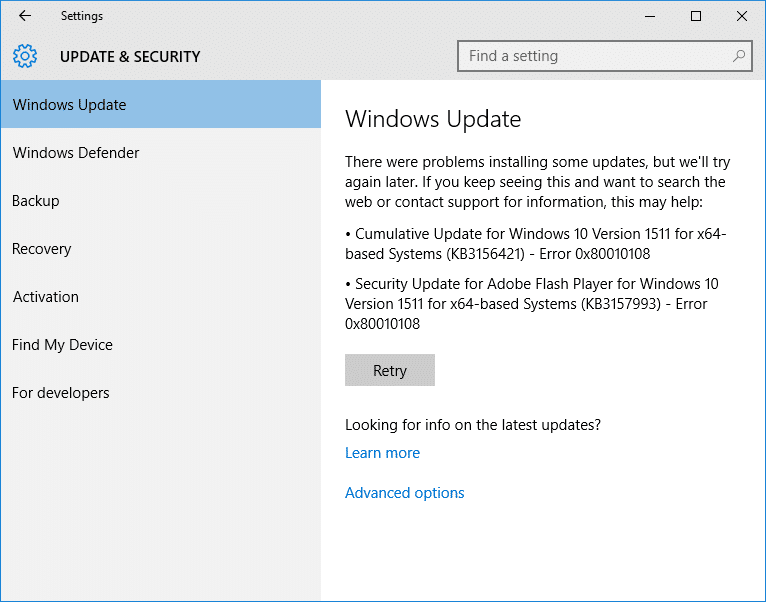
If you face Error 0x80010108 while trying to update your Windows 10, you are at the right place as today we are going discuss how to resolve this error. Also, running Windows Update Troubleshooter will not help, but it’s worth a try, as in some cases it can fix the underlying issue. The main cause of this error seems to be Windows Update Service.
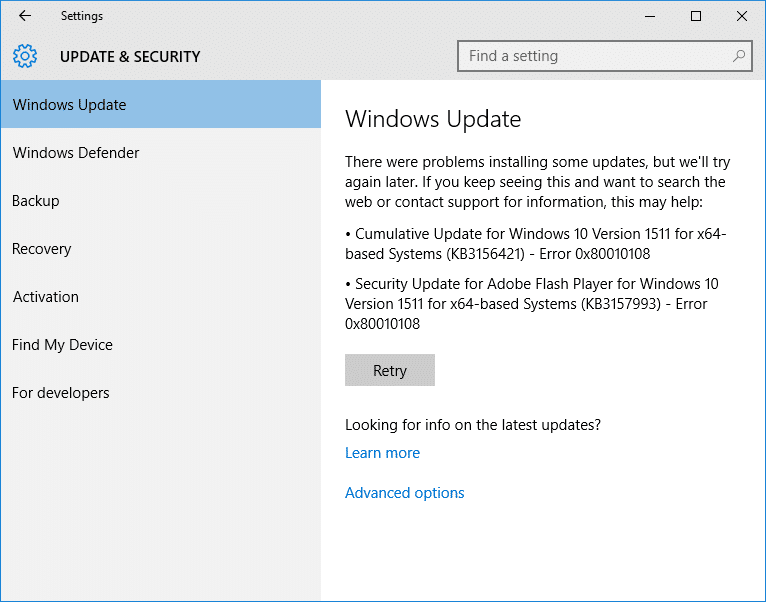
This error can be fixed by restarting Windows Update Service and then re-registering the wups2.dll. So without wasting any time let’s see how to actually Fix Windows Update Error 0x80010108 with the help of below-listed troubleshooting guide.
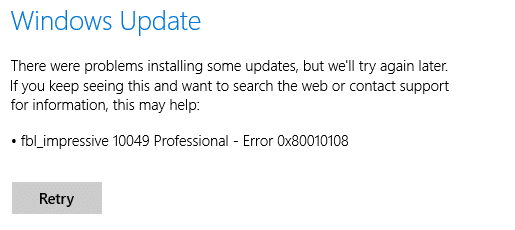
[FIXED] Windows Update Error 0x80010108
Make sure to create a restore point just in case something goes wrong.
Method 1: Run Windows Update Troubleshooter
1. Open control panel and Search Troubleshoot in the search bar and click on Troubleshooting.
![Search Troubleshoot and click on Troubleshooting | [FIXED] Windows Update Error 0x80010108](https://lbsite.org/wp-content/uploads/2023/02/Search-Troubleshoot-and-click-on-Troubleshooting.jpg)
2. Next, from the left window, pane select View all.
3. Then from the Troubleshoot computer problems list select Windows Update.

4. Follow on-screen instruction and let the Windows Update Troubleshoot run.

5. Restart your PC and see if you can fix Windows Update Error 0x80010108.
Method 2: Restart Windows Update Service
1. Press Windows Key + R then type services.msc and hit Enter.
![services windows | [FIXED] Windows Update Error 0x80010108](https://lbsite.org/wp-content/uploads/2023/01/services-windows.png)
2. Locate the following services:
Background Intelligent Transfer Service (BITS)
Cryptographic Service
Windows Update
MSI Installer
3. Right-click on each of them and then select Properties. Make sure their Startup type is set to Automatic.

4. Now if any of the above services are stopped, make sure to click on Start under Service Status.
5. Next, right-click on Windows Update service and select Restart.

6. Click Apply, followed by OK and then reboot your PC to save changes.
See if you can Fix Windows Update Error 0x80010108, if not then continue with the next method.
Method 3: Re-register wups2.dll
1. Open Command Prompt. The user can perform this step by searching for ‘cmd’ and then press Enter.
![Open Command Prompt. The user can perform this step by searching for ‘cmd’ and then press Enter | [FIXED] Windows Update Error 0x80010108](https://lbsite.org/wp-content/uploads/2023/02/Open-Command-Prompt.-The-user-can-perform-this-step-by-searching-for-‘cmd-and-then-press-Enter..jpg)
2. Type the following command into cmd and hit Enter:
regsvr32 wups2.dll /s
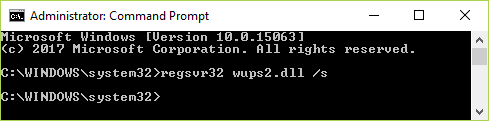
3. This would re-register wups2.dll. Reboot your PC to save changes.
Method 4: Perform a Clean Boot
Sometimes 3rd party software can conflict with Windows Update and therefore cause Windows Update Error 0x80010108. To fix this issue, you need to perform a clean boot in your PC and diagnose the issue step by step. Once your system starts in Clean Boot again try to update Windows and see if you can resolve the error code 0x80010108.
Method 5: Temporarily Disable Antivirus and Firewall
Sometimes the Antivirus program can cause an error. To verify this is not the case here; you need to disable your antivirus for a limited time so that you can check if the error still appears when the antivirus is off.
1. Right-click on the Antivirus Program icon from the system tray and select Disable.

2. Next, select the time frame for which the Antivirus will remain disabled.

Note: Choose the smallest amount of time possible, for example, 15 minutes or 30 minutes.
3. Once done, again try to connect to open Google Chrome and check if the error resolves or not.
4. Search for the control panel from the Start Menu search bar and click on it to open the Control Panel.
![Type Control Panel in the search bar and press enter | [FIXED] Windows Update Error 0x80010108](https://lbsite.org/wp-content/uploads/2023/01/Type-Control-Panel-in-the-search-bar-and-press-enter.png)
5. Next, click on System and Security then click on Windows Firewall.

6. Now from the left window pane click on Turn Windows Firewall on or off.

7. Select Turn off Windows Firewall and restart your PC.

Again try to open Google Chrome and visit the web page, which was earlier showing an error. If the above method doesn’t work, please follow the same steps to turn on your Firewall again.
If the above method doesn’t work, please follow the same steps to turn on your Firewall again.
Method 6: Repair Install Windows 10
This method is the last resort because if nothing works out, then, this method will surely repair all problems with your PC. Repair Install using an in-place upgrade to repair issues with the system without deleting user data present on the system. So follow this article to see How to Repair Install Windows 10 Easily.
![choose what to keep windows 10 | [FIXED] Windows Update Error 0x80010108](https://lbsite.org/wp-content/uploads/2023/01/choose-what-to-keep.png)
Recommended for you:
That’s it you have successfully Fix Windows Update Error 0x80010108 but if you still have any queries regarding this guide then feel free to ask them in the comment’s section.
