12 Fixes for Civilization 5 Not Launching Errors
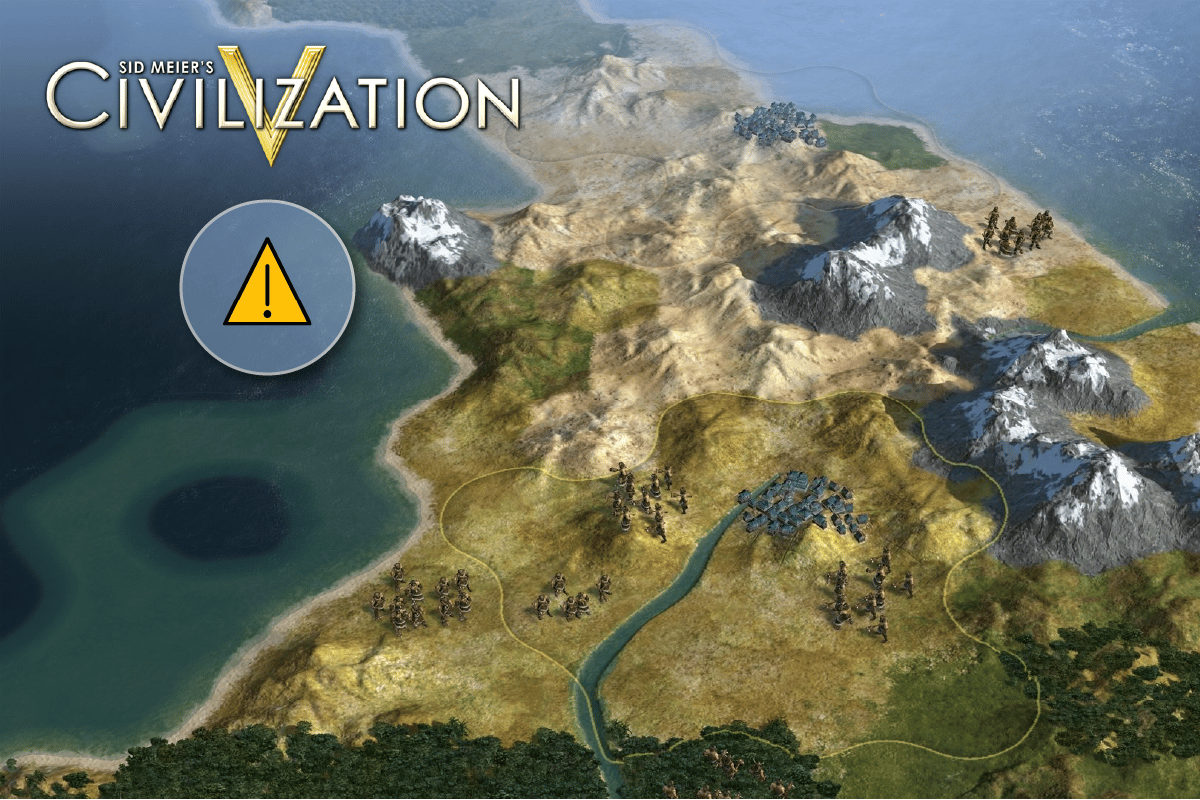
Video games are always fascinating if you are an avid online gamer. And, turn-based strategy game like Civilization 5 does not need any introduction. It is known to be the best among the Civilization series. This 4x video game was developed and released by Firaxis Games. In recent times, several users are encountering the game Civilization 5 not launching errors. Now, this issue can cause great discomfort to gamers as they prevent them from playing the game itself. Hence, this article will guide you with a few workarounds to check Civ 5 Windows 10 compatibility and fix startup crash on Civ 5 game.
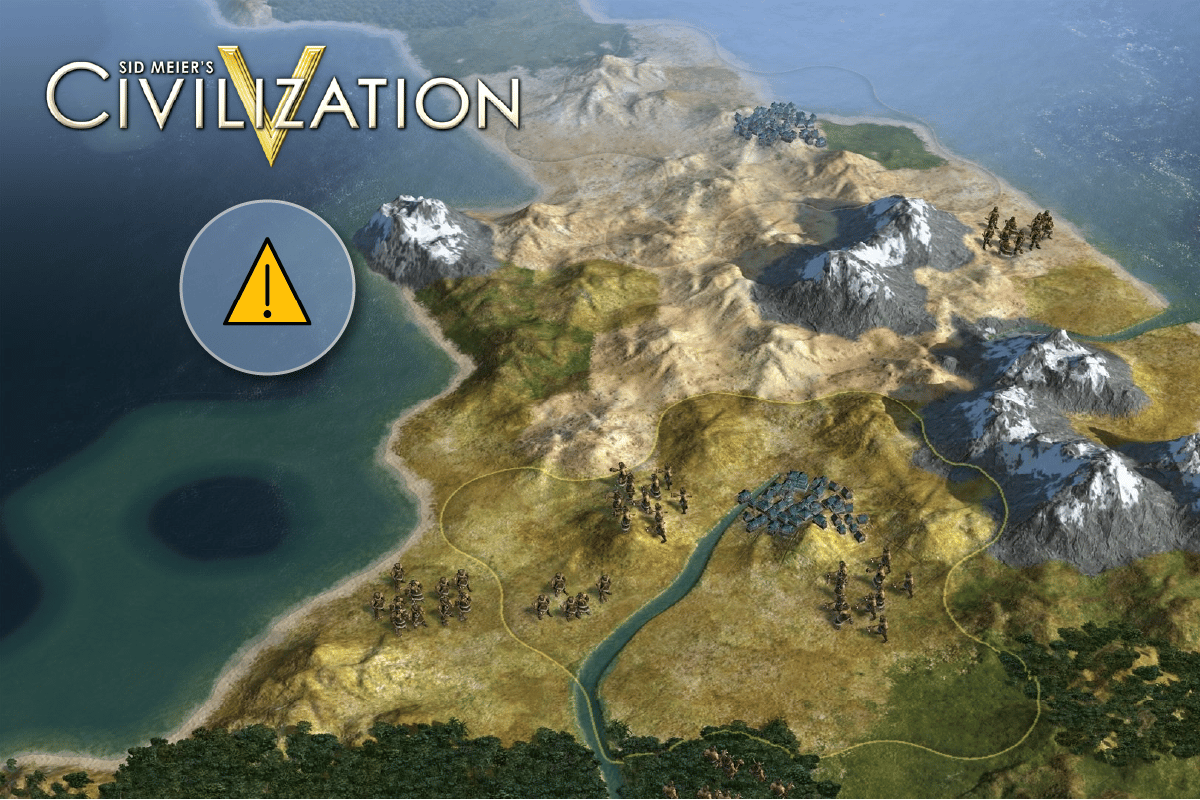
How to Fix Civilization 5 Not Launching Errors
Before delving right into the solution, check out the causes listed below on why does Civ 5 keeps crashing on windows 10.
- Using an outdated version of Windows OS, DirectX, graphic drivers, or Steam server client.
- Presence of corrupt game files
- Missing DLL files in the game installation directory or visual C++ codes
- Mismatch of system requirements.
- Defective hardware or software components.
Now after knowing the reasons for the cause, let’s check out the solutions. Continue reading!
Method 1: Basic Troubleshooting Methods
A few simple and basic troubleshooting solutions are given below. Do perform all these simple diagnoses one by one before going into next-level solutions.
1A. Restart PC
The first basic troubleshooting step for any Windows error is restarting your PC. This is because using your system for long hours without rebooting causes RAM issues, slowness, internet connectivity errors, and performance problems. If any of such factors is behind Civilization 5 not launching on Windows 10 issue, then simply rebooting your PC could resolve the error.
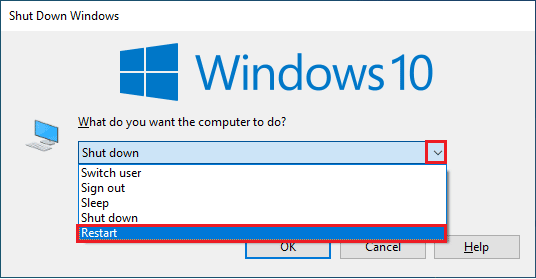
1B. Ensure System Requirements are Met
Ensure the system requirements of the Civ 5 game are met. This check is absolutely necessary because compatibility problems raise between your PC and the game which triggers the game crashing problem. Thus, check out the requirement table mentioned in our guide and make sure those components are met. If not, upgrade your PC with relevant features to run the game seamlessly. To know more about the Civilization 5 game requirements, check our guide on What are Civilization V PC Requirements.
1C. Update Windows
OS is the heart of the software. Thus, it is necessary to check if it is functioning smoothly. Error and bugs are always meant to happen in Windows OS. To rectify it, Windows owner Microsoft often releases an updated version of the OS by fixing those bugs and errors. In addition, they also enhance security features to protect the system as cyber issues and compatibility attributes create affinity towards many other updated programs and applications. If windows are not up to date, then Civ 5 creates crashing concerns. Hence, make sure to check if your OS is updated to its latest version. If not, update it and launch the game. Read or guide on How to download and install Windows 10 latest update.
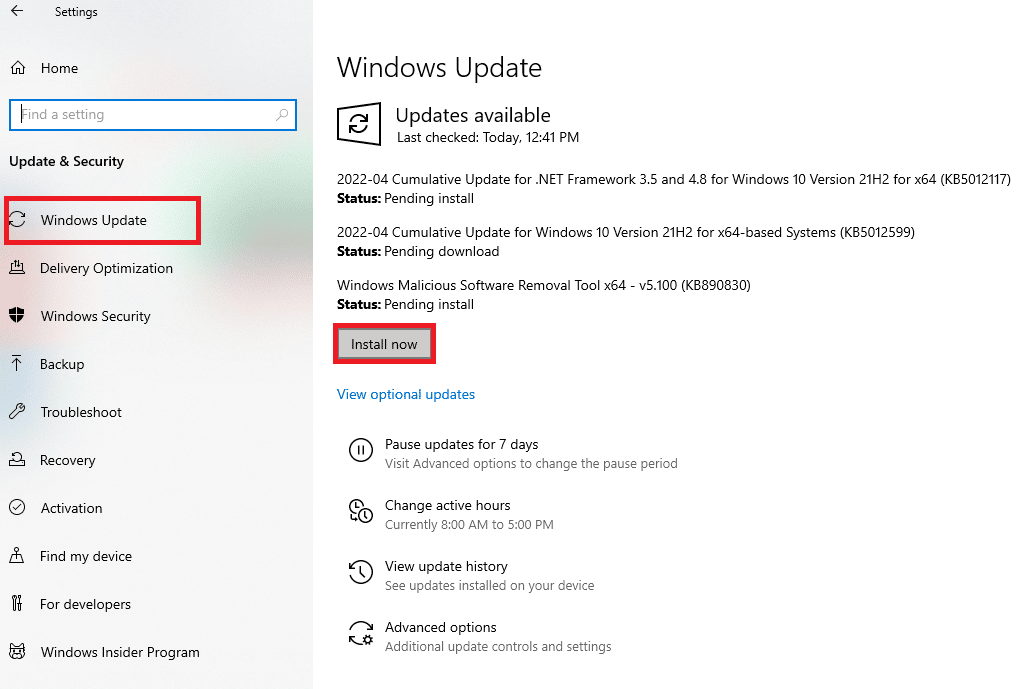
1D. Update or Roll Back Graphics Driver
A graphic driver is used often to provide a great gaming experience. Civilization 5 is no exception. This game also greatly relies on a graphic driver as they connect your game to hardware which makes it more crucial. Hence, if the driver gets outdated, corrupted, or missing then it is highly possible that the game Civilization 5 crash on startup. So, you need to update the graphics card driver manually or an alternate option here is that you can install a driver updater tool to automatically upgrade the graphics driver, whenever required.
Read our guide on 4 Ways to Update Graphic Drivers in Windows 10 to do the same.
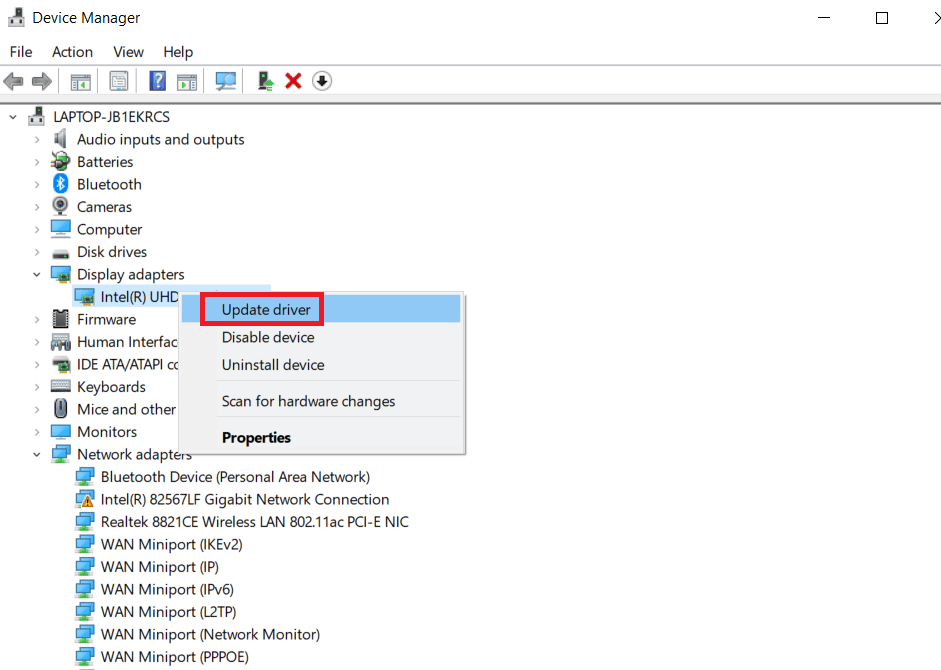
Contrarily it is also possible that sometimes this update might have caused Civilization 5 not launching issue and for such a scenario you need to roll back the recent update of the graphic drivers.
To know more about update rollback for drivers, check our guide on How to Rollback Drivers on Windows 10. Additionally, for more information or graphic driver issues read the guide How to Tell if Your Graphics Card is Dying.
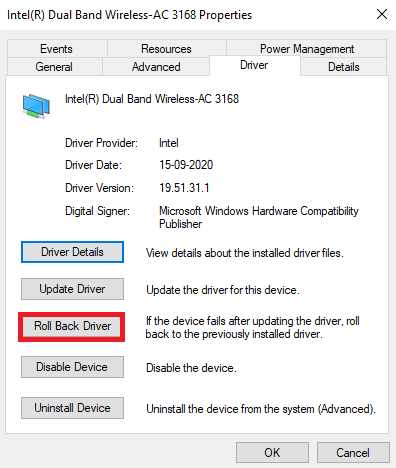
Also Read: Fix Valorant Graphics Driver Crashed in Windows 10
1E. Modify Compatibility Setting
If the Civilization V crashing problem still exists on Windows 10, then try to run the game in compatibility mode once. This method is highly recommended as launching the game via admin mode can resolve the issue. To run the game in compatibility mode, follow the steps given below.
1. Right-click the Civilization 5 game shortcut on the desktop and select Properties from the context menu.
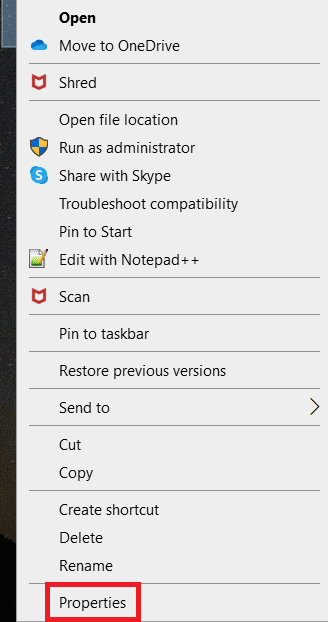
2. Switch to the Compatibility tab. Then, enable the Run this program in compatibility mode for under Compatibility mode section and select the relevant Operating System from the drop-down menu.
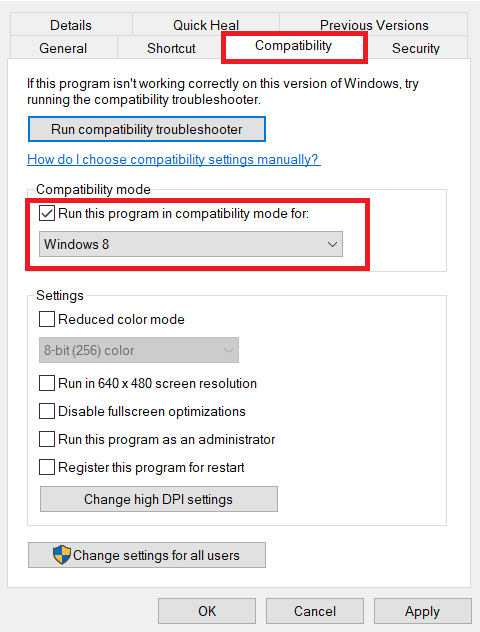
3. Then, check the Run this program as an administrator option under the Settings section. Finally, select Apply and then click OK to save the changes made.
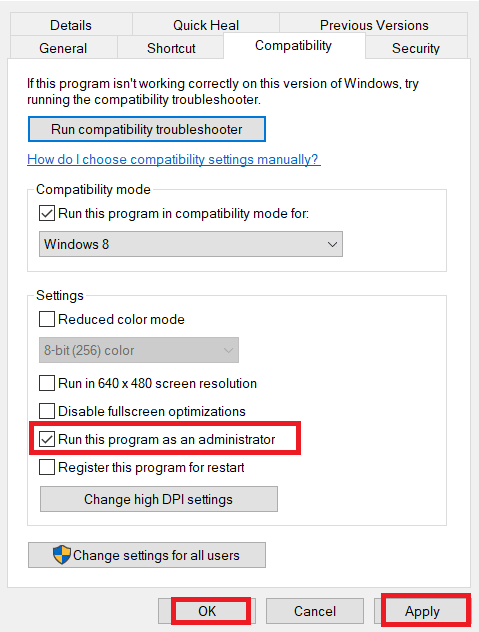
Once done, check if you can fix the startup crash on Civ 5.
Method 2: Perform Clean Boot
Sometimes other software present in your system gets in a fight with the Civilization 5 game. Some users reported that applications like Lucid Virtu and Alienware LightFX as an example in this scenario which could possibly impact the game by crashing it during its startup process. This conflict zone can be tricky at times and thus requires to perform a clean boot process to alleviate the problem. A clean boot is a method that spots the crash-causing application running in the background. Hence, you can disable the conflicting application to resolve Civ 5 keeps crashing on Windows 10 problem. Read our guide on How to Perform Clean Boot on Windows 10 to do the same.
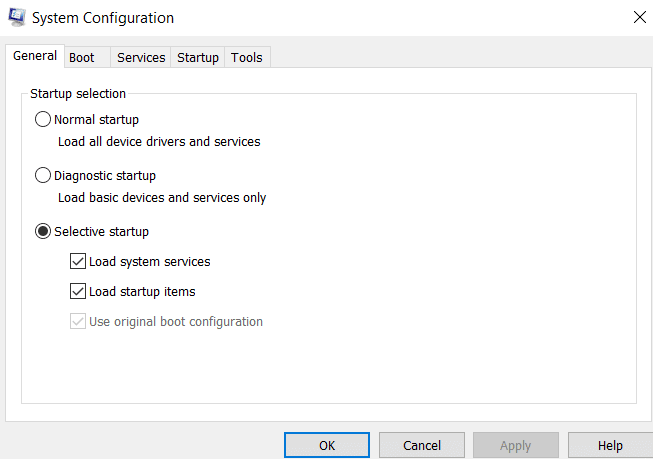
Also Read: Fix Steam Image Failed to Upload
Method 3: Verify Integrity of Game files
If the files of the Civilization 5 game are missing or corrupt on your system, then there is a high chance you may encounter a Civilization 5 not launching problem. Now, if you have the Steam application as a client-server to play the game then you need to verify the integrity of the game file via its server. To perform this method, check our guide on How to Verify Integrity of Game Files on Steam and fix Civ 5 keeps crashing on Windows 10.
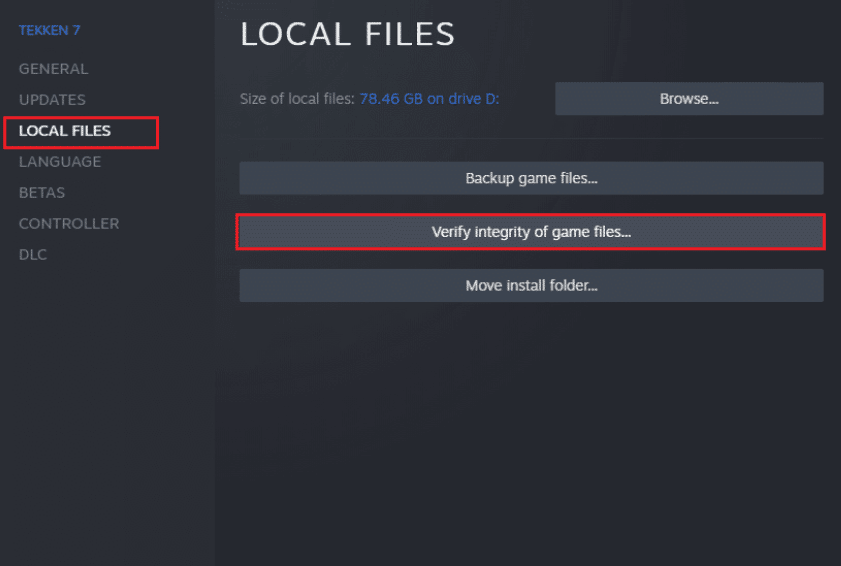
Method 4: Update DirectX
DirectX is an application programming interface (API) developed by Microsoft that lets gamers play games smoothly. In fact, they are well-known to enhance the graphics and sound performance of games, which is why many games are dependent on them. Many users stated that civ 5 not launching after DirectX. Thus, it is necessary to use its upgraded version always for uninterrupted game functions. Check our guide on update DirectX on Windows 10 to upgrade the DirectX. Else, you can follow our guide to reinstall DirectX in Windows 10.
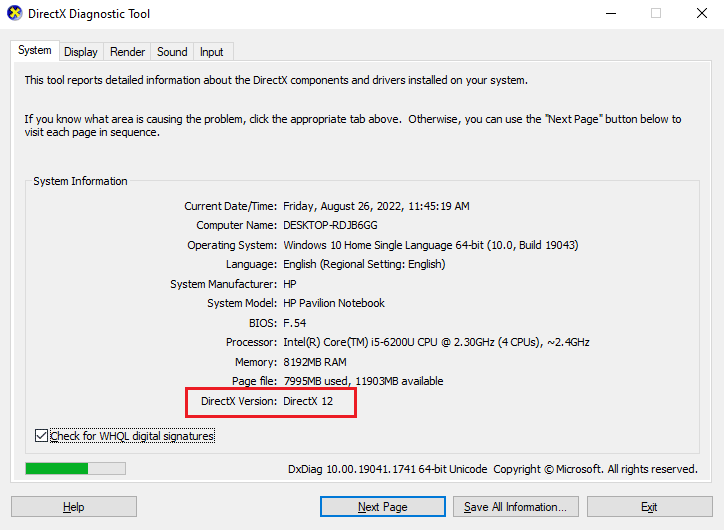
Hopefully, this way resolves Civ 5 not launching after DirectX if this is the specific reason behind the Civ 5 game launch issue.
Also Read: Fix Steam Keeps Crashing
Method 5: Update Steam Client
Any software is prone to receive updates. And, it is the responsibility of the users to make sure that these latest versions are being installed on their PC for the smooth functioning of the application. Usually, games are played via a client server. One such game is Civilization 5 which is played through the Steam client server. If there is a launching issue concerning any games, it is mandatory to check the client server as they are the starting point. The update process is crucial as developers not only rectify bugs but also introduce more features relevant to security and compatibility. Hence, follow the steps given below closely and update your Steam client.
1. Press the Windows key, type Steam and click on Open.
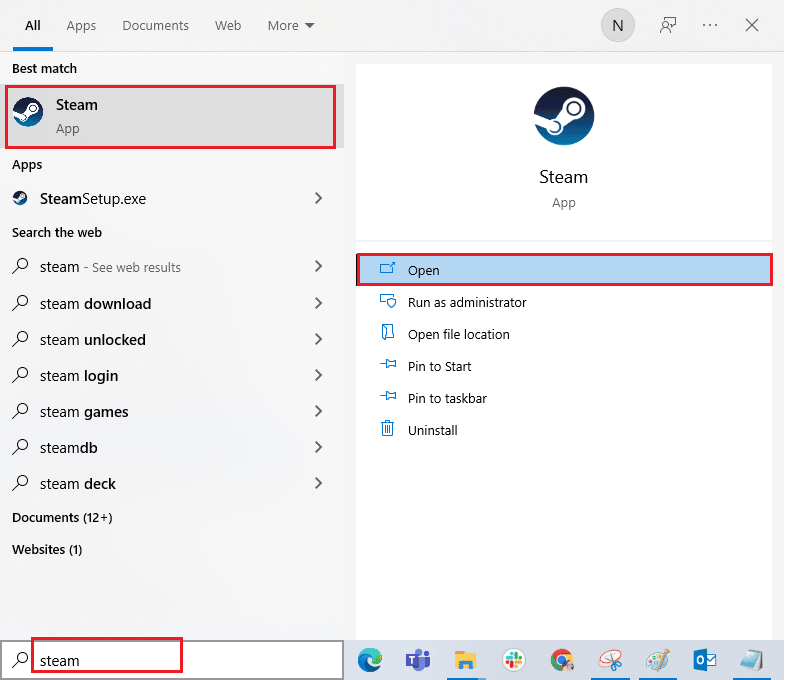
2. On the Steam homepage, Click the Steam menu present in the top left corner.
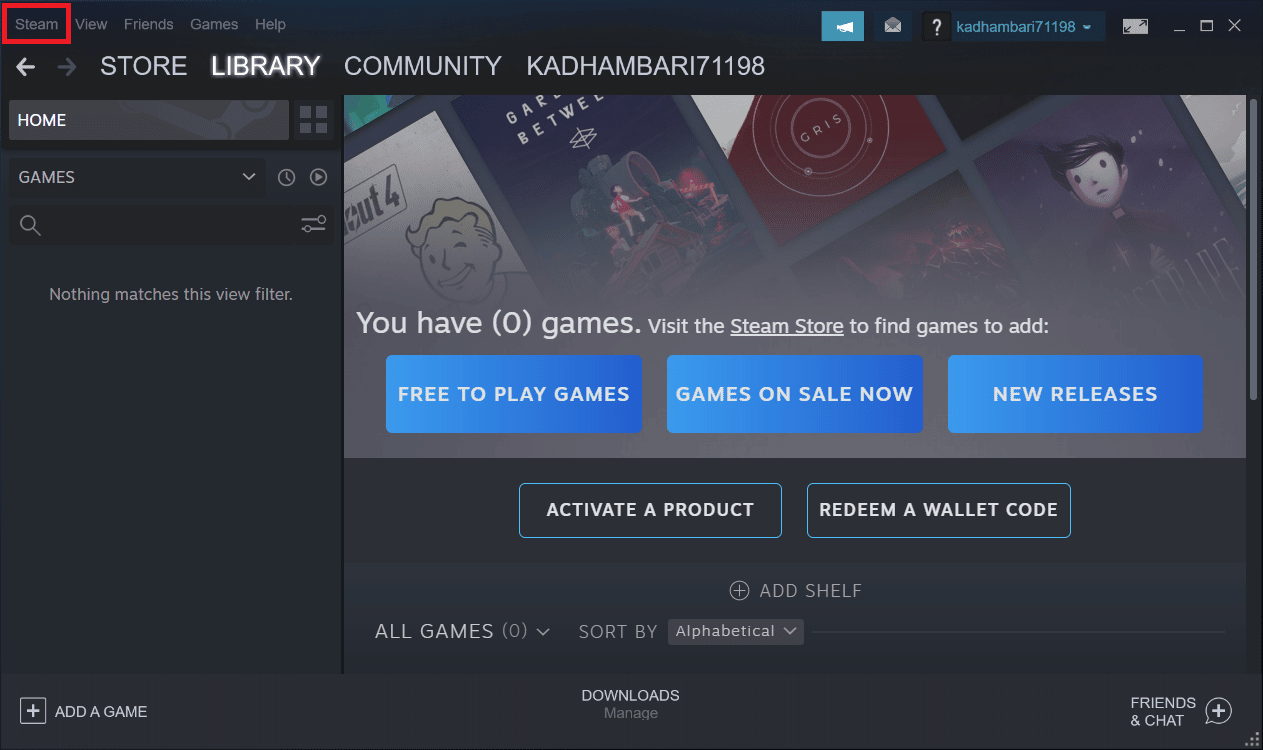
3. Then, select Check for Steam Client Updates… from the context menu.
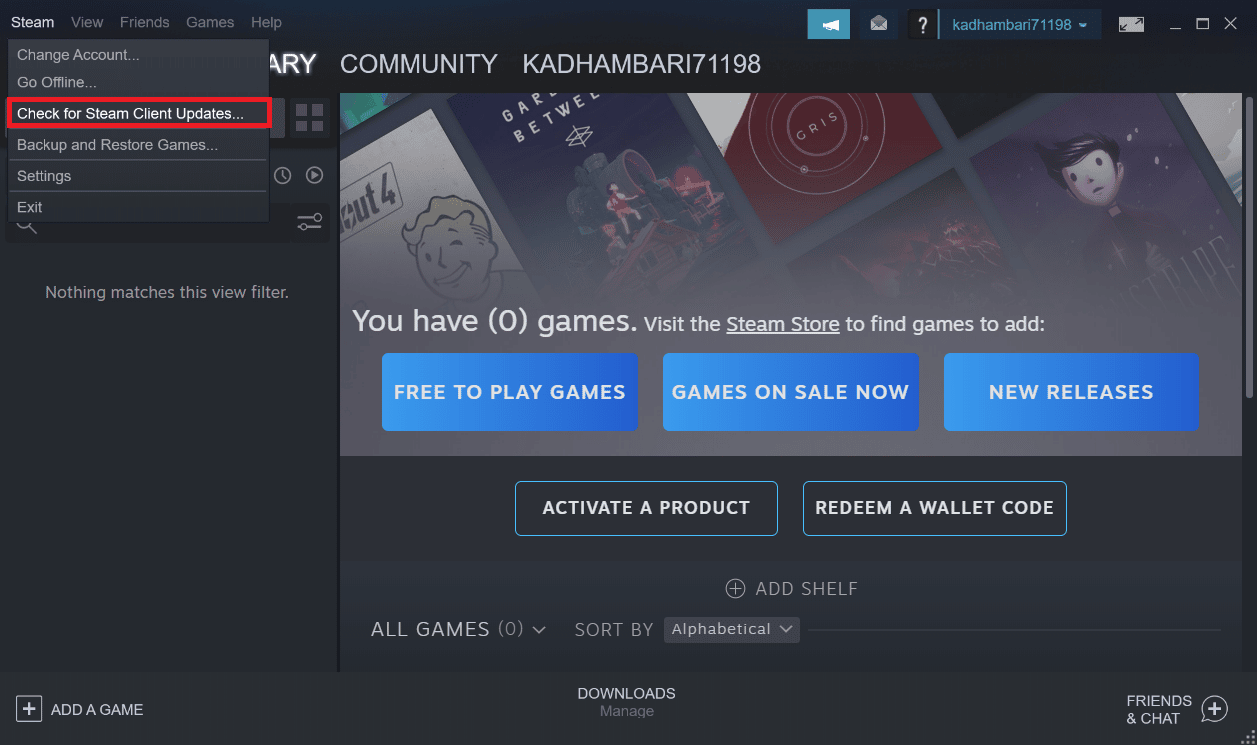
4. Ensure you receive a similar popup as depicted.
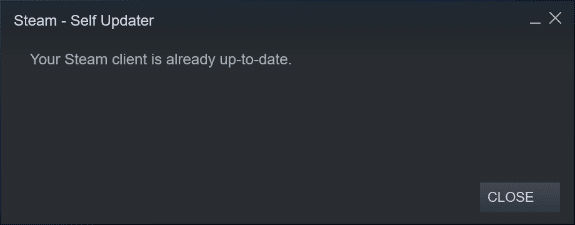
Method 6: Copy Missing DLL Files
DLL stands for dynamic link library. It is a file format that consists of ordered code or data that helps to function more than one application at the same time. Now, if this file is missing in your Civilization game directory. Then it will hinder the game from launching if any other large program is running simultaneously. Hence, check and ensure these DLL files are present in your game directory. To do so, follow the steps given below closely and fix Civ 5 keeps crashing on Windows 10.
1. Press Windows + E keys together and open the File Explorer window.
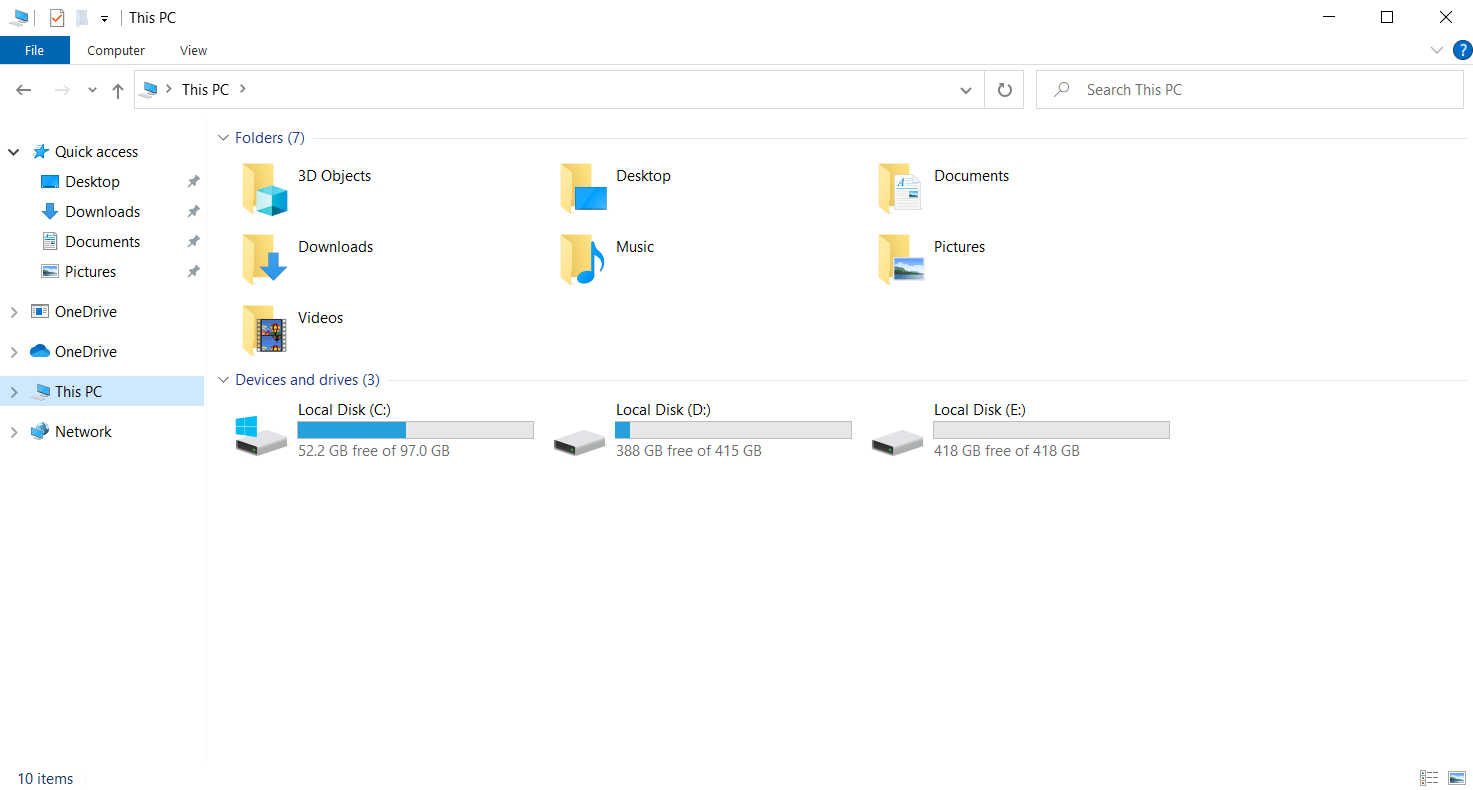
2. Navigate to your Civilization game directory location.
Note: The location may vary for every PC.
3. On the Installation Directory page, run the Civ 5 game.
4. If a DLL file is missing, then a popup will appear with the missing .dll file’s name. Make sure to note it down.
5. Now, go to the DirectX directory page and search for the file with the name you noted down.
Note: Sometimes these files might also have a prefix. Hence, don’t confuse. It is the same.
6. Once the file is found, execute it. Then, a list of file names will appear.
7. Now, search the exact name of the missing .dll file you noted down and find it. Copy that file and paste it to your Civ 5 game installation directory page.
Once done, see if it Fix startup crash on Civ 5.
Also Read: Fix NVIDIA Installer Cannot Continue This Graphics Driver Could Not Find Compatible Graphics Hardware Error
Method 7: Delete Lucid Virtu (For NVIDIA Graphics)
It is not uncommon for NVIDIA users to have the Lucid Virtu component installed. Several NVIDIA users have stated that removing Lucid Virtu specifically helped them to overcome this Civ 5 crash problem. Hence, there is no harm in trying this solution once. However, ensure to use a dedicated uninstaller tool to delete this component and its files whole together.
Note: This solution applies only to NVIDIA users. If you are not an NVIDIA user, please skip this method.
Once done, check if Civilization 5 not launching errors is resolved.
Method 8: Run Game in Offline Mode
An unstable internet connection can also be the reason behind any game launching or performance problem. And, Civ 5 is no exception. An alternative way to resolve this problem other than changing your network check is to try running the Civ 5 game in offline mode. Interestingly, Steam client has an offline feature. Here’s how to enable it.
1. Launch the Steam application.
2. On the Steam homepage, Click the Steam menu present in the top left corner.
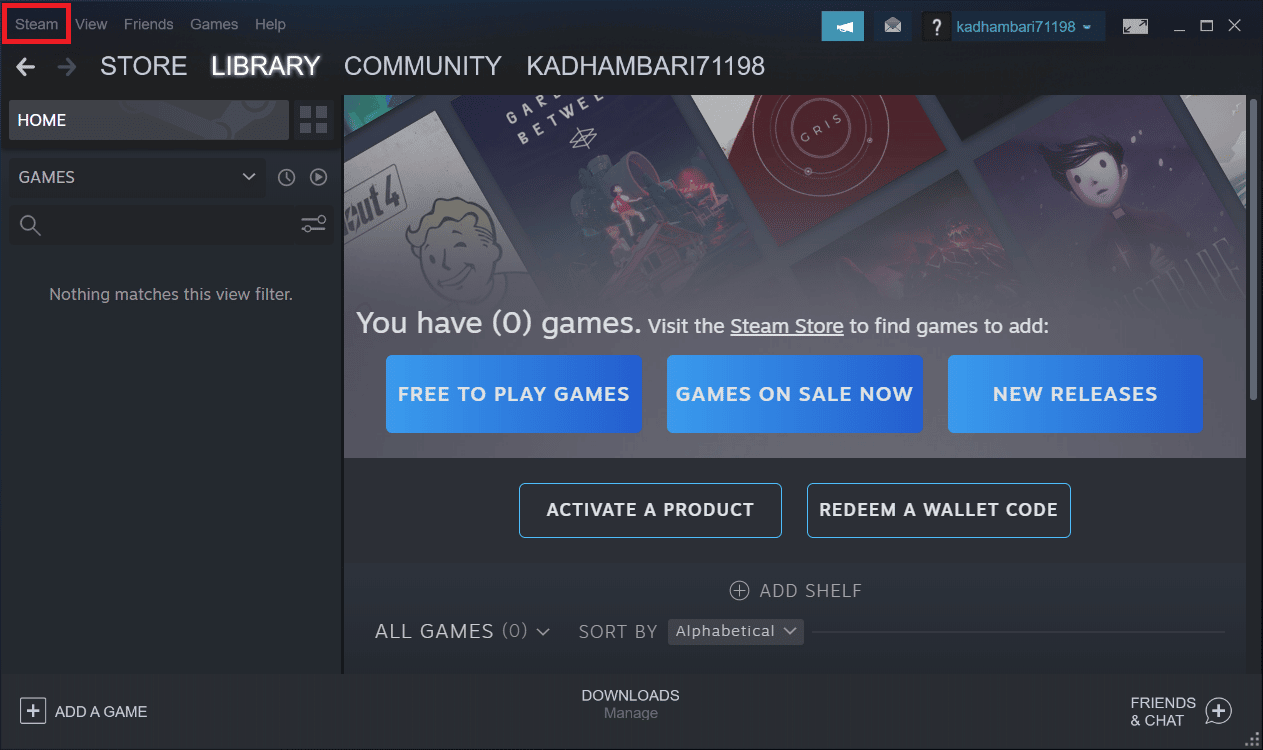
3. Then, select Go Offline from the context menu.
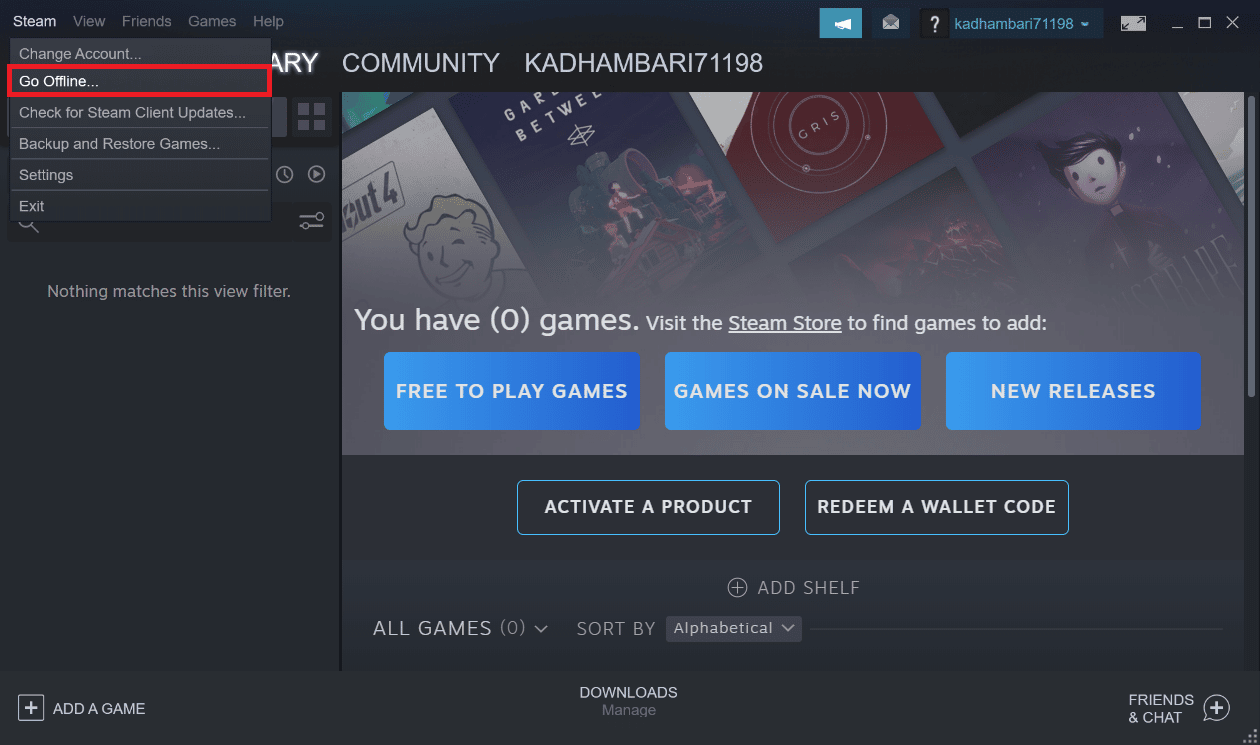
4. On the Steam – Go Offline prompt, select the ENTER OFFLINE MODE option to confirm the change.
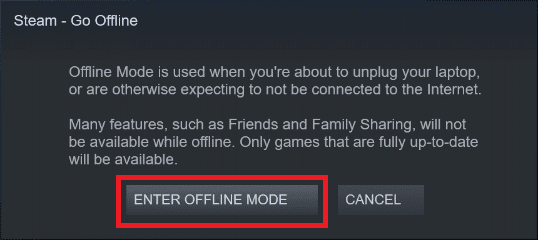
Once done, restart the Steam app and launch the gameplay and see if Civ 5 keeps crashing on Windows 10 issue is resolved.
Also Read: Fix DayZ Unable to Locate a Running Instance of Steam
Method 9: Disable Anti-aliasing Feature
Usually, an anti-aliasing technique is used in gameplay to reduce visual defects. To put it simply, it removes the jaggies (i.e., a blur image) that appear in an object of the game and replace it with a high-resolution image. This feature is obviously a great option to make your graphics better. However, it can hinder your smooth launch and play of the Civ 5 game. In such a case, you need to disable the anti-aliasing in the game settings. Follow these steps to do so.
1. Launch the Civilization 5 game and click on OPTIONS.
2. Navigate to VIDEO OPTIONS.
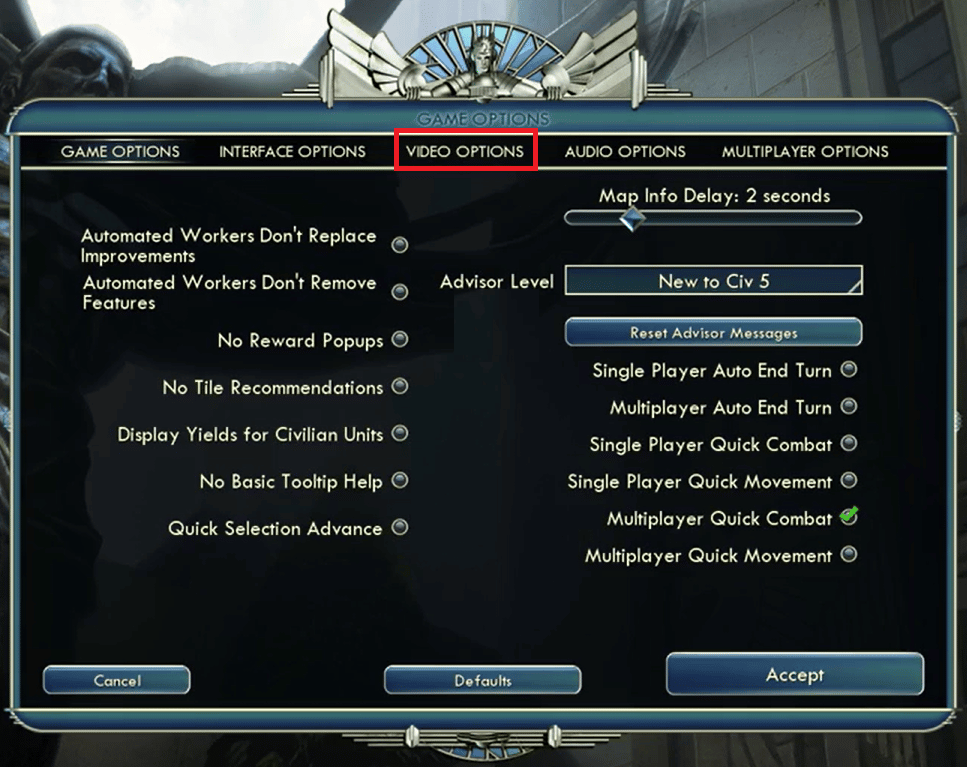
3. Here, set the Anti-Aliasing feature to OFF.
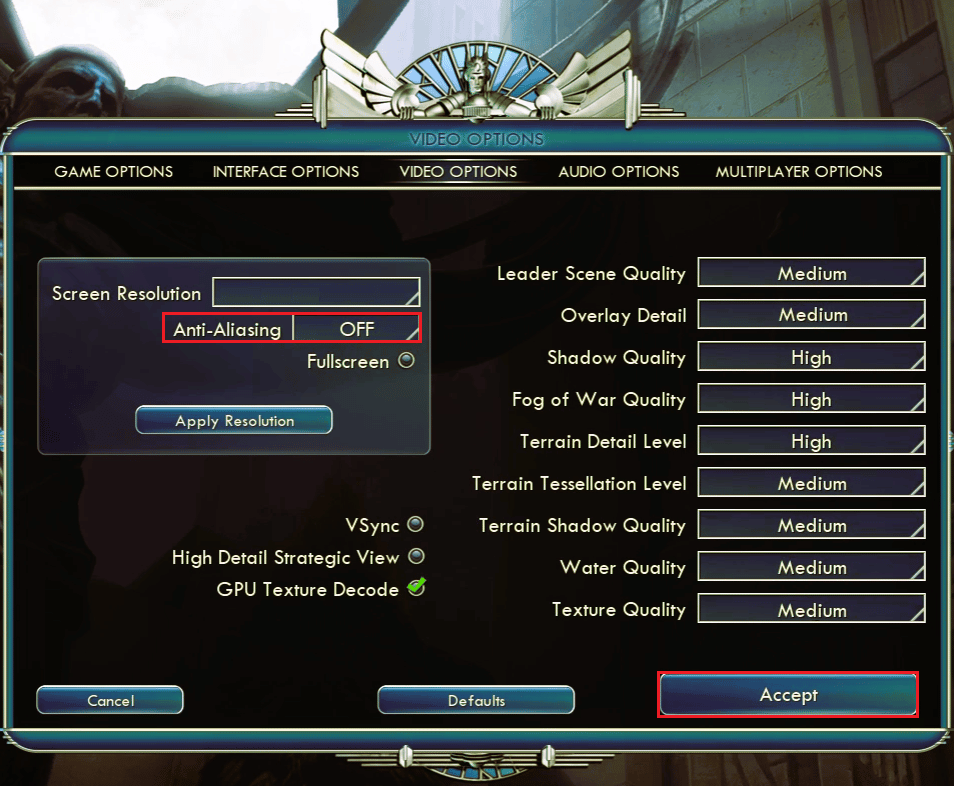
4. Finally, click on Accept button and select Yes option to save the changes.
Method 10: Run Game in Windowed Mode
If anti-aliasing did not help, then try running the Civ 5 game in windowed mode. This solution is not essential as disabling anti-aliasing itself can resolve the Civ 5 crash problem. If turning off anti-aliasing is not working, then go ahead and run the game in windowed mode. Read our guide to open Steam games in Windowed mode.
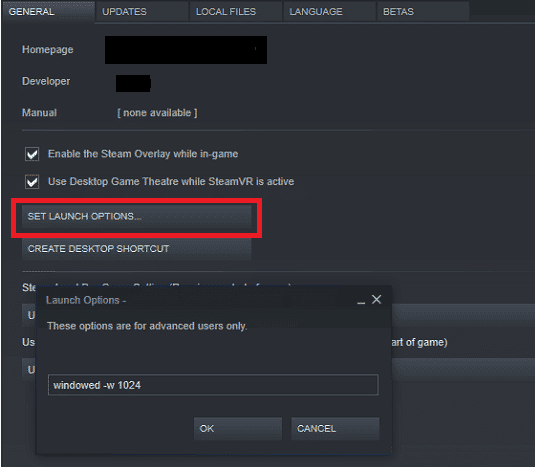
Also Read: Fix Unable to Initialize Steam API in Windows 10
Method 11: Update BIOS
BIOS is not a new word. To put it simply, it stands for Basic Input and Output System. This is a memory chip present inside your system’s motherboard which is very crucial. This piece acts as an interface between hardware and your operating system and is responsible to initialize devices like CPU, GPU, etc. Civilization 5 not launching errors can also possibly be connected to BIOS. Hence, to rule out this reason, it is necessary to update BIOS and check if the issue is resolved.
Read our guide on What is BIOS and how to update BIOS? to know more about it. Perform the task by following the proper instructions given as they are a critical part of your PC.
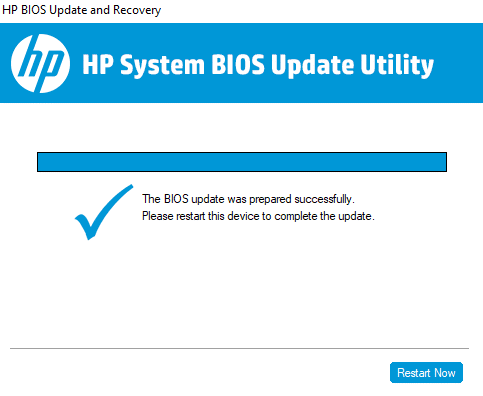
Method 12: Reinstall Microsoft Visual C++ Redistributable
Microsoft Visual C++ redistributable is a package of tools that contains C++ code which is significant for developing and debugging. In fact, the DLL files present in this package are essential to make the apps and program work in Windows. Therefore, for any gaming-related launch issues, it is necessary to make sure there is nothing wrong with this redistributable package. If this is the case, then you need to reinstall the Microsoft Visual C++ Redistributable software on your PC. Read our guide on How to Reinstall Microsoft Visual C++ Redistributable to perform this solution.
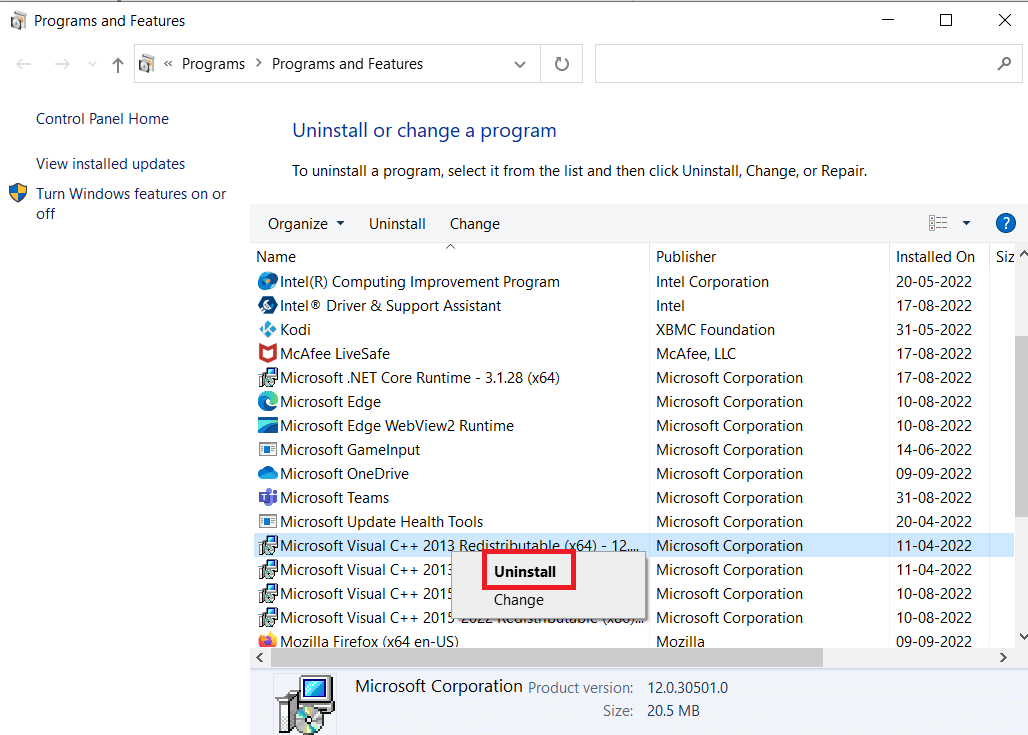
Recommended:
Hopefully, by now you know how to check Civ 5 Windows 10 compatibility and fix crashing issue about your Civilization 5 game is resolved. Let us know which method worked out to fix Civilization 5 not launching errors. Please feel free to drop your queries, suggestions, or doubts via the comment section given below.