Fix iCloud Photos Not Syncing to PC
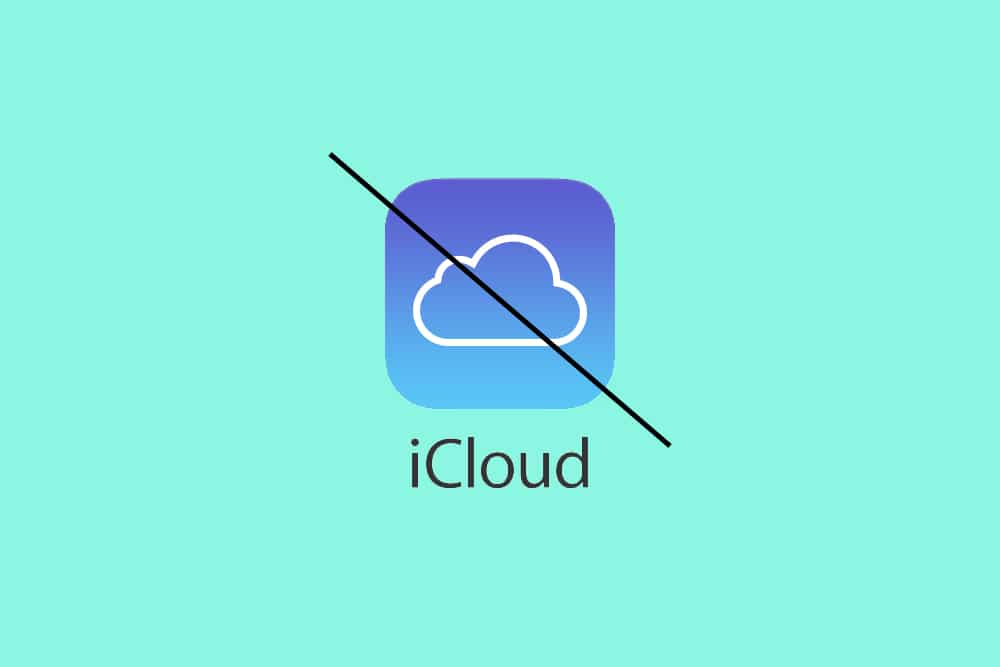
Looking to fix iCloud photos not syncing to PC? Are you facing iCloud photos not syncing to Mac issue? Your search ends right here.
iCloud is a service provided by Apple that allows its users to control all data on their iPhones.
- It can be used to back up a particular app data or to sync the entire system to the cloud.
- iCloud can be used to share data between devices.
- It provides protection against data loss as well.
Despite its amazing advantages, it faces a few troubles from time to time. In this guide, we have compiled and explained viable solutions to fix the iCloud photos not syncing to Mac and iCloud photos not syncing Windows 10 problems.
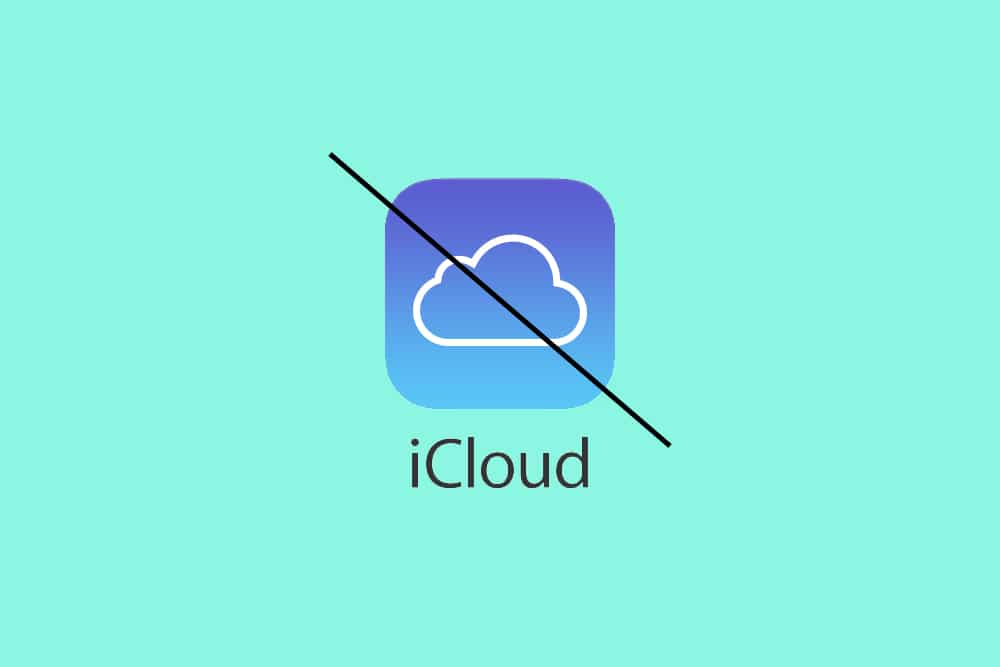
How to Fix iCloud Photos Not Syncing to PC
Before we begin to tackle this problem, let us first understand why your iPhone images aren’t syncing to your PC – Windows or Mac. This problem is caused by a number of reasons, such as:
- Mac or Windows PC is offline or disconnected from the internet.
- Photos Stream has been disconnected.
- Low Power Mode option is enabled in your Wi-Fi or Data Connections Settings.
- iCloud Photos option is disabled in your iOS device settings.
- Incorrect Apple ID or Login Credentials.
Method 1: Check your Internet Connectivity
Syncing images to iCloud requires a secure and stable internet connection, preferably with good downloading/uploading speeds. Hence, perform these basic checks:
- Check if your computer is connected to the internet via Wi-Fi or Ethernet.
- Check if your iOS device is connected to a stable Wi-Fi connection.
- If you utilize cellular data to upload files, you need to ensure that mobile data is turned on.
Follow these steps to enable data transfer to fix iCloud photos not syncing Windows 10 issue:
1. Go to the Settings app on your iPhone.
2. Tap on Photos, as shown.
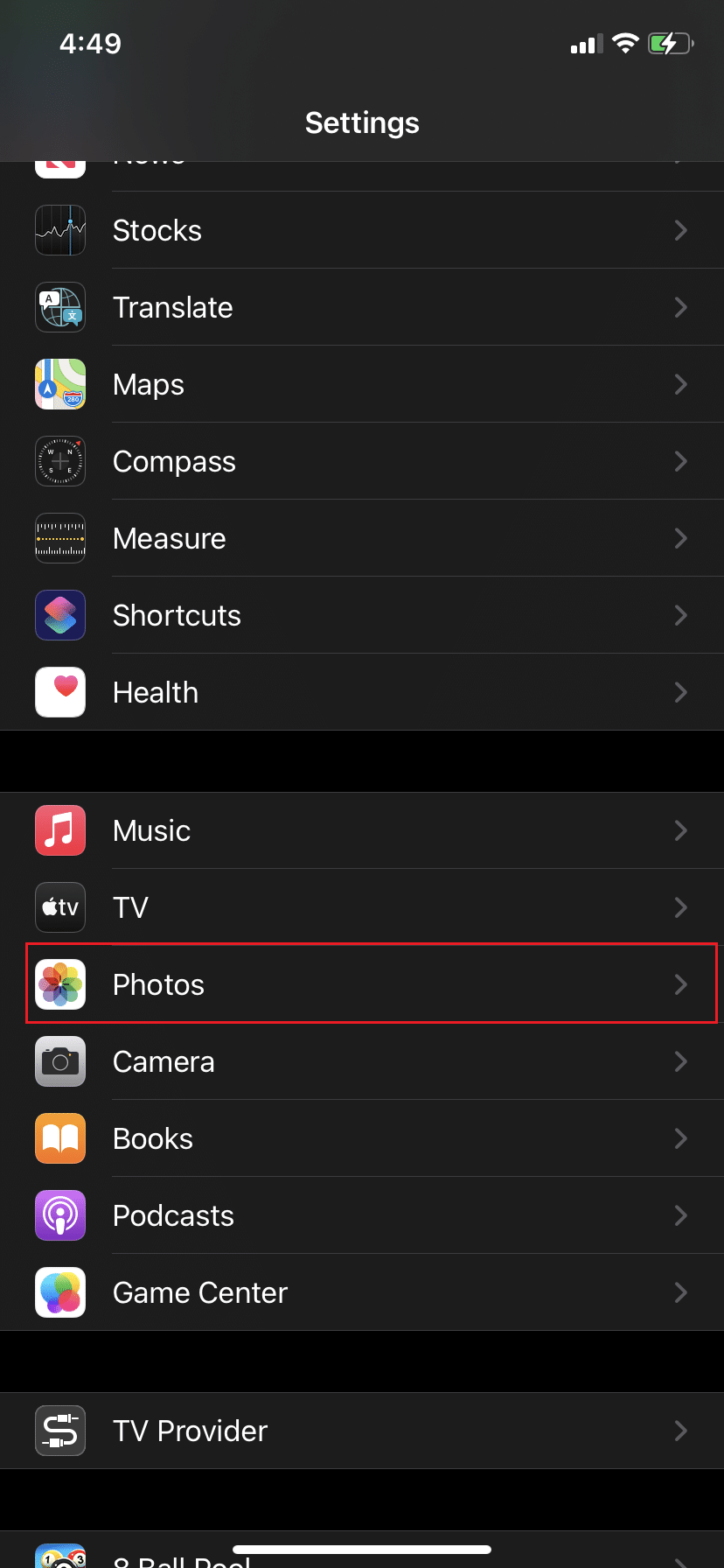
3. Then, tap Wireless Data option.
4. Tap WLAN & Cellular Data to enable iCloud to sync your photos with the help of Wi-Fi and/or cellular data.
When this option is enabled, the phone will automatically switch to cellular data when the Wi-Fi isn’t working. But, the iCloud Photos not syncing to Mac or Windows 10 PC should be resolved.
Method 2: Check iCloud Storage
Another aspect that can cause iCloud photos not syncing to PC error is the lack of iCloud storage. If you have ample iCloud storage, skip this method. Or else,
1. Go to the Settings app.
2. Check if there is enough iCloud storage for the syncing process to take place.
3. If there is insufficient space left, increase the iCloud storage
- either by purchasing additional storage
- or by removing unwanted apps or data.
Also Read: How to Transfer old WhatsApp chats to your new Phone
Method 3: iCloud Photos Library Turn On/Off
iCloud Photos Library is an in-built feature offered by Apple that allows iPhone users to back up and sync pictures & videos to iCloud. When you enable iCloud Photo Library, it utilizes the Optimize Storage tool to transfer these files. Thereafter, you can access all saved media from iCloud anytime, anywhere. To fix the iCloud photos not syncing to PC, you can try turning off the iCloud Photo Library feature and then, turning it on.
On iPhone:
1. Go to the Settings app on your iPhone.
2. Tap on iCloud, as shown.
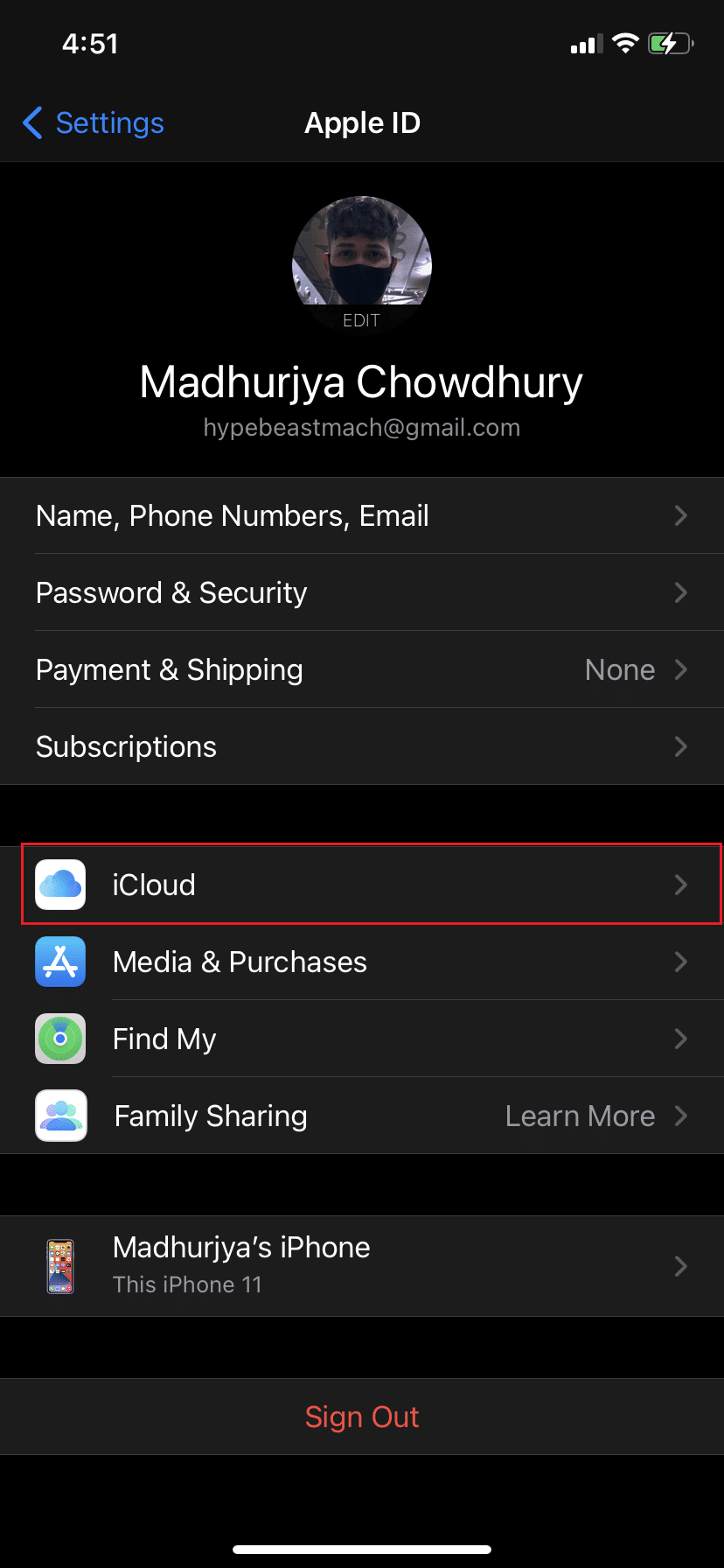
3. Then, tap Photos.
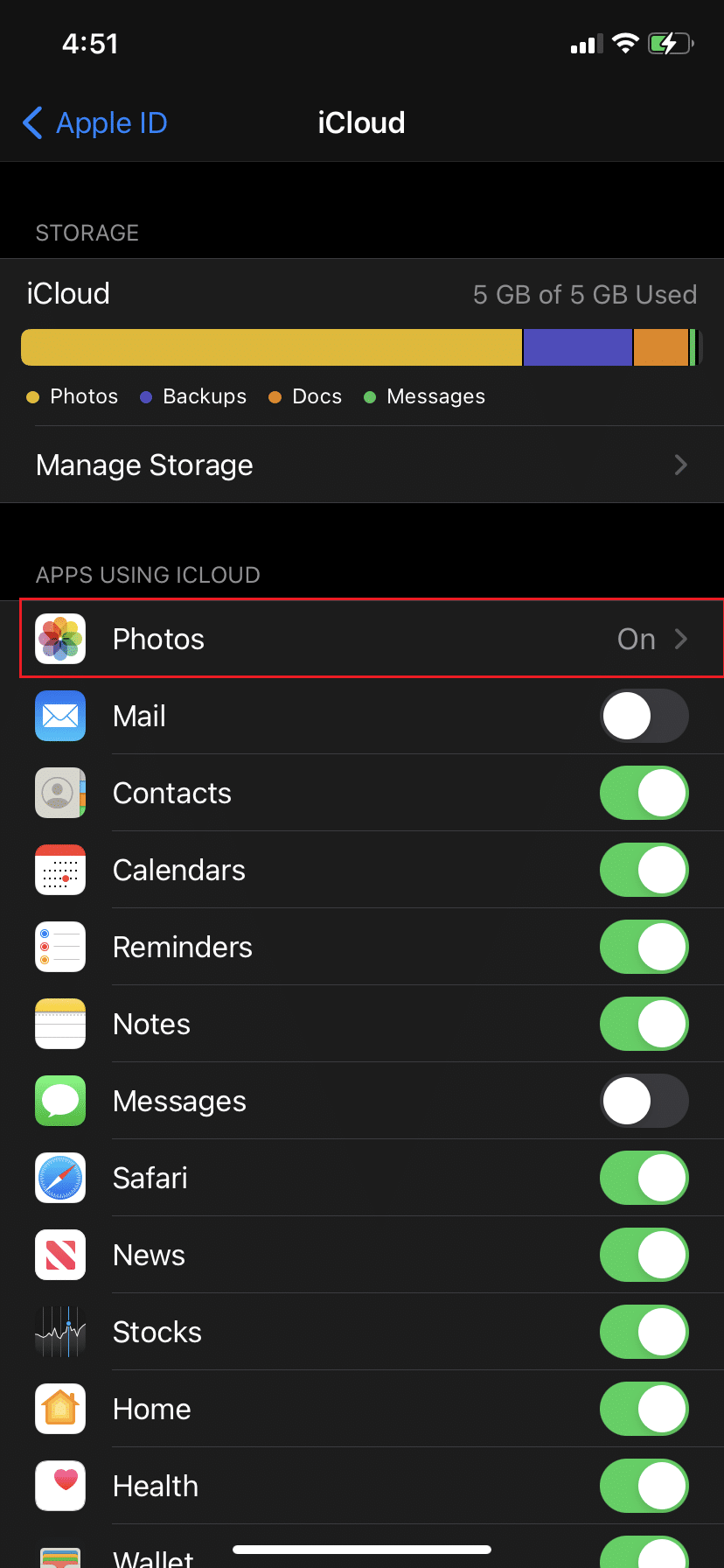
4. Toggle the iCloud Photo Library option to OFF.
5. Wait for a few seconds and then, turn it back ON. The option will turn green in color. Refer to given pic.
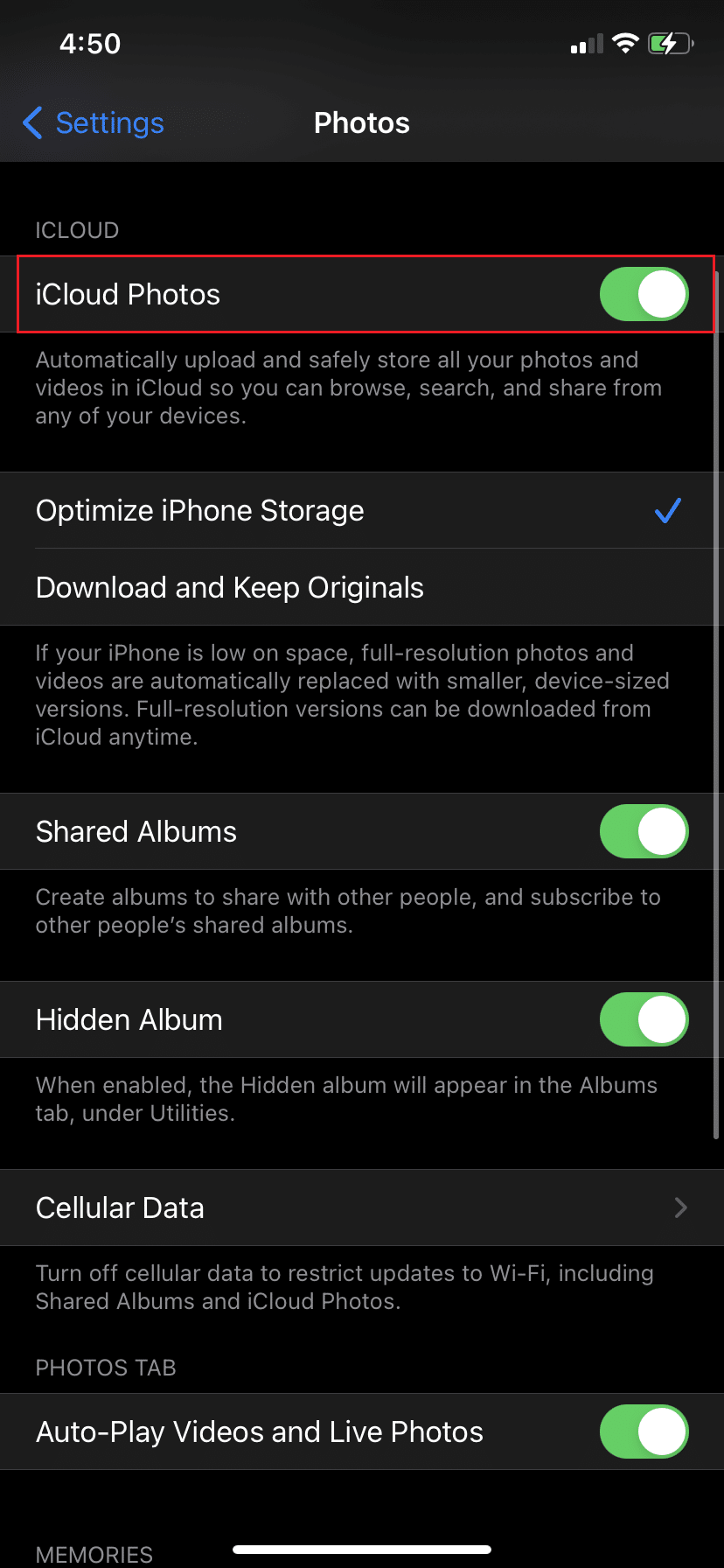
On Windows PC:
1. Launch iCloud for Windows on your PC.
2. Click on Sign in with your Apple ID and log in with your credentials.
3. Select Photos and click on Options.
4. Next, checkmark iCloud Photo Library.
5. Finally, click Done, as depicted.
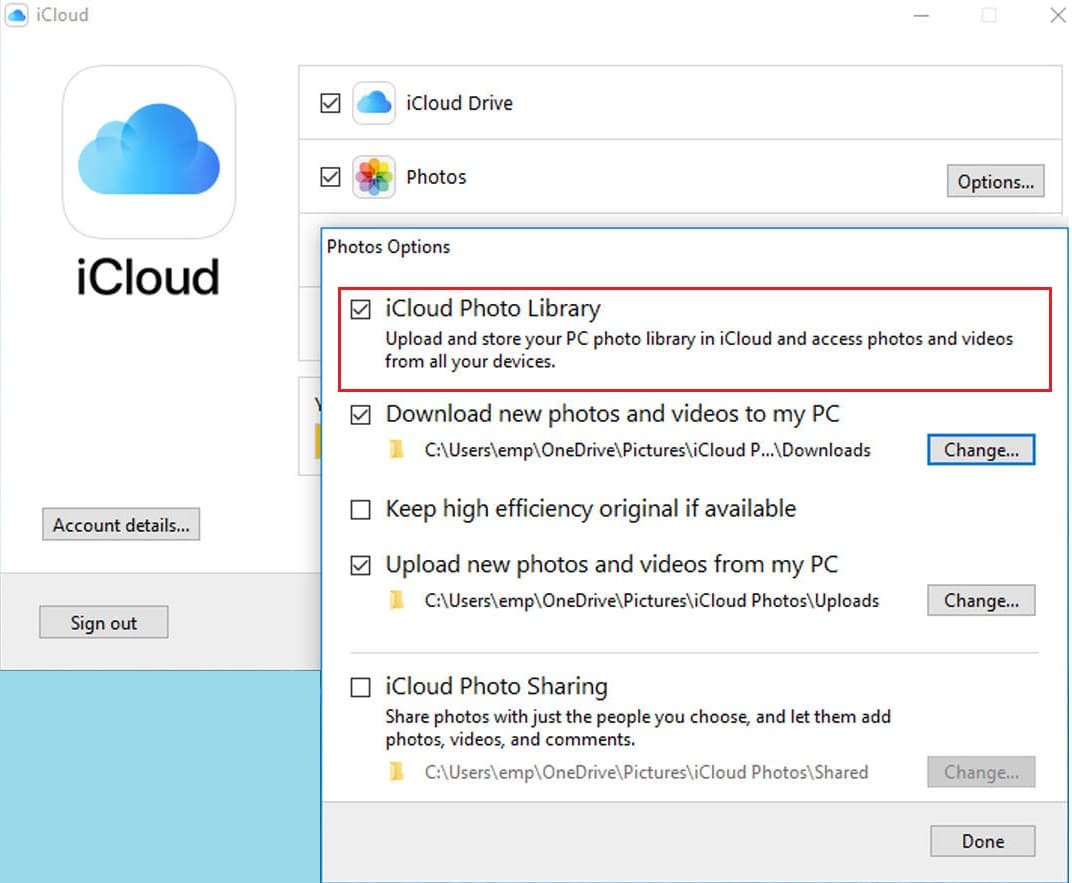
Also Read: Fix Apple TV Remote Not Working
On macOS:
1. Open System Preference and select iCloud.
2. Click on Options.
3. Check the box next to the iCloud Photo Library.
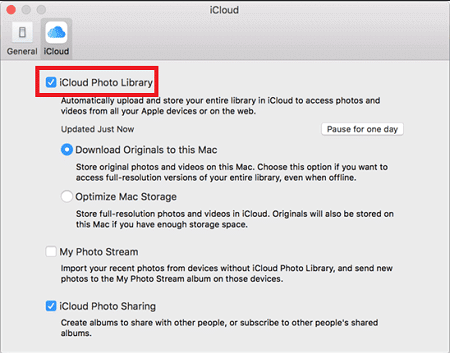
4. Lastly, click on Download Originals to this Mac to begin photo transfer.
Method 4: Verify Apple ID
Check if you’re using the same Apple ID on your iPhone and your computer (Mac or Windows PC). The images would not be synced if they are working on separate Apple IDs. Here’s how to check for Apple ID on different devices:
On iPhone:
1. Open the Settings menu and tap on your Profile.
2. You will see the email address and your Apple ID, just under your Name.
On Macbook:
1. Go to System Preference and click on iCloud.
2. Here, you will see your Apple ID and email address displayed on the screen.
On Windows PC:
1. Launch the iCloud app.
2. Your Apple ID and email address will be displayed under the iCloud tab.
If you find any difference, log in with the same AppleID on your iPhone & PC to fix iCloud photos not syncing problem.
Also Read: How to Turn Off the Find My iPhone option
Method 5: Update iCloud
Typically, an update not only improves software functionality but also, addresses the issue of bugs and glitches. The iCloud for Windows is no different. You can quickly resolve the iCloud photos not syncing on Windows 10 problem by updating iCloud to the most recent version as follows:
1. Search Apple Software Update in the Windows search, as illustrated below.
2. Launch Apple Software Update by clicking on Run as administrator, as highlighted.
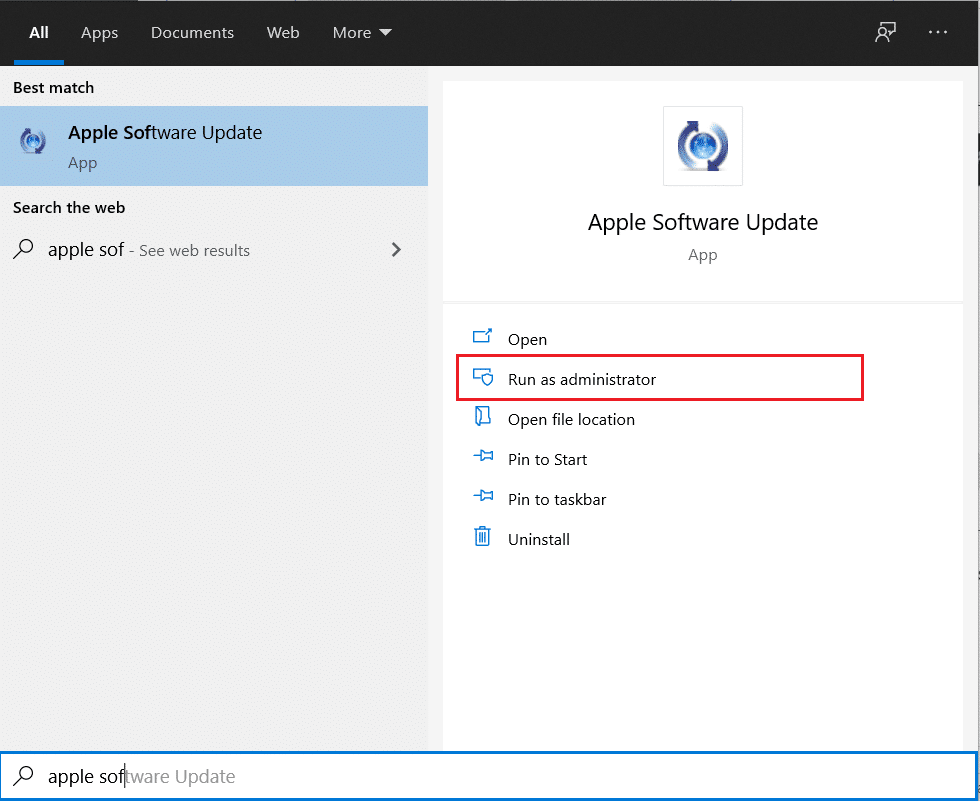
3. If there are, check the box next to iCloud for Windows and click the Install button, as shown.
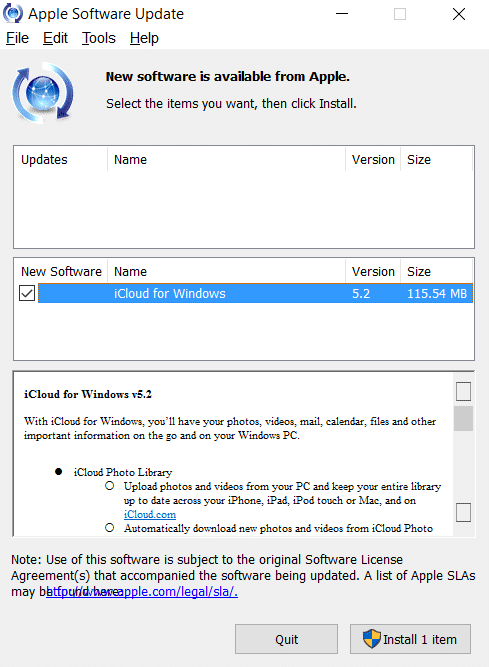
For iOS & macOS devices, iCloud updates are automatically installed. Hence, we do not need to search and install them manually.
Method 6: Update iOS
Apart from iCloud, out-of-date iOS may prevent your images from syncing properly. So, consider updating your iOS to the most recent version. To manually check for updates,
1. Go to Settings on your iPhone.
2. Tap on General and tap Software update. Refer given pics for clarity.
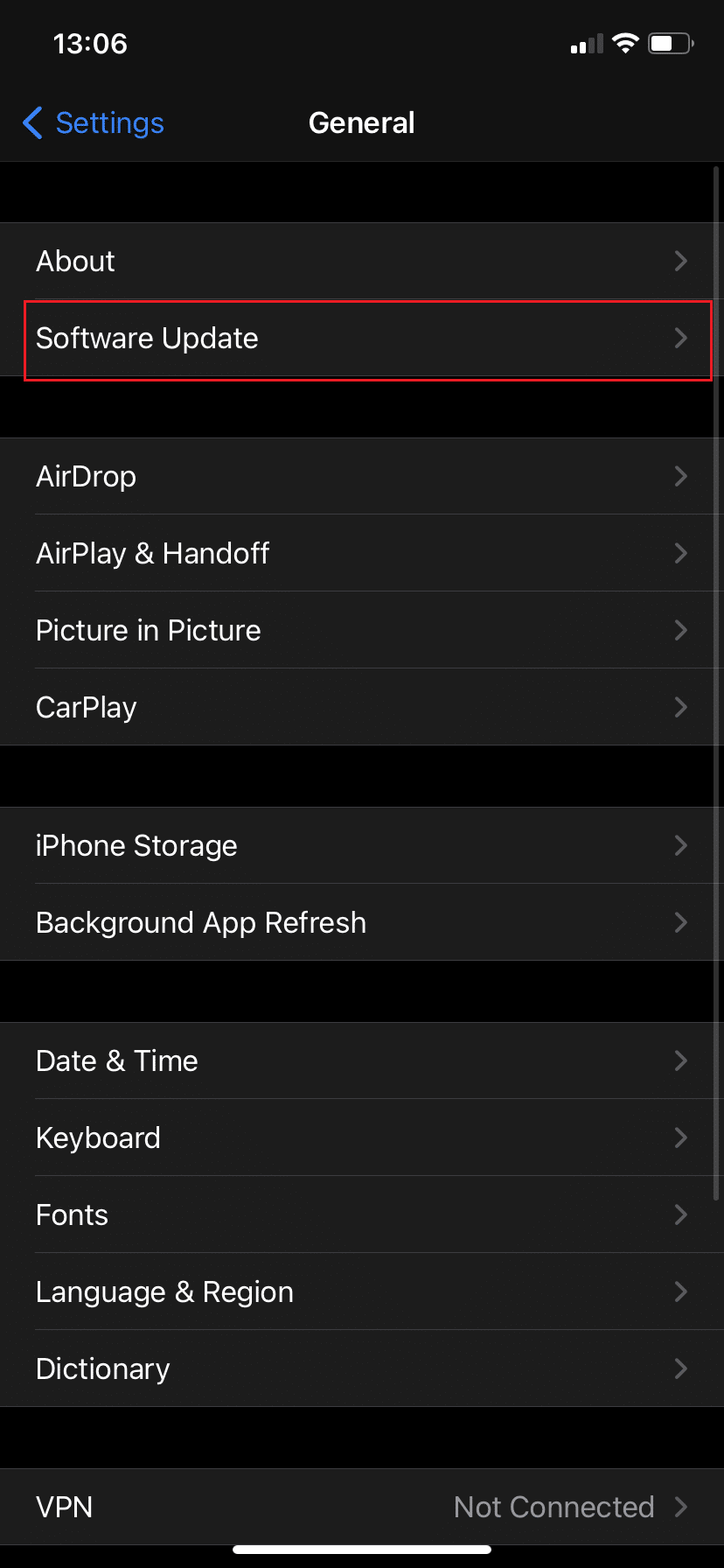
3. Follow the on-screen instructions to download and install the update, if any.
Method 7: Use Ease US MobiMover
It can be time-consuming to try and test out the solutions listed above, one by one, to see which one works for you. Therefore, we recommend that you sync your iPhone using a third-party app, specifically EaseUS MobiMover. It is one of the world’s finest iPhone transfer apps, allowing you not only, to import images to your computer but also, to transfer images between iOS devices. Its noteworthy features include:
- Move, export, or import iPhone data like songs, images, videos, and contacts.
- Back up your iPhone data on the server without erasing them from your device.
- Supports nearly all iOS devices and almost all iOS editions.
Download and install EaseUS MobiMover on your computer using their official website.
1. Connect your iOS device to your computer (Mac or Windows PC) using a USB cable.
2. Next, open EaseUS MobiMover.
3. Select the Phone to PC option, and click Next, as shown below.
Note: If you want to move only a few selected images from your iPhone to your computer, go to Content Management > Pictures > Photos.
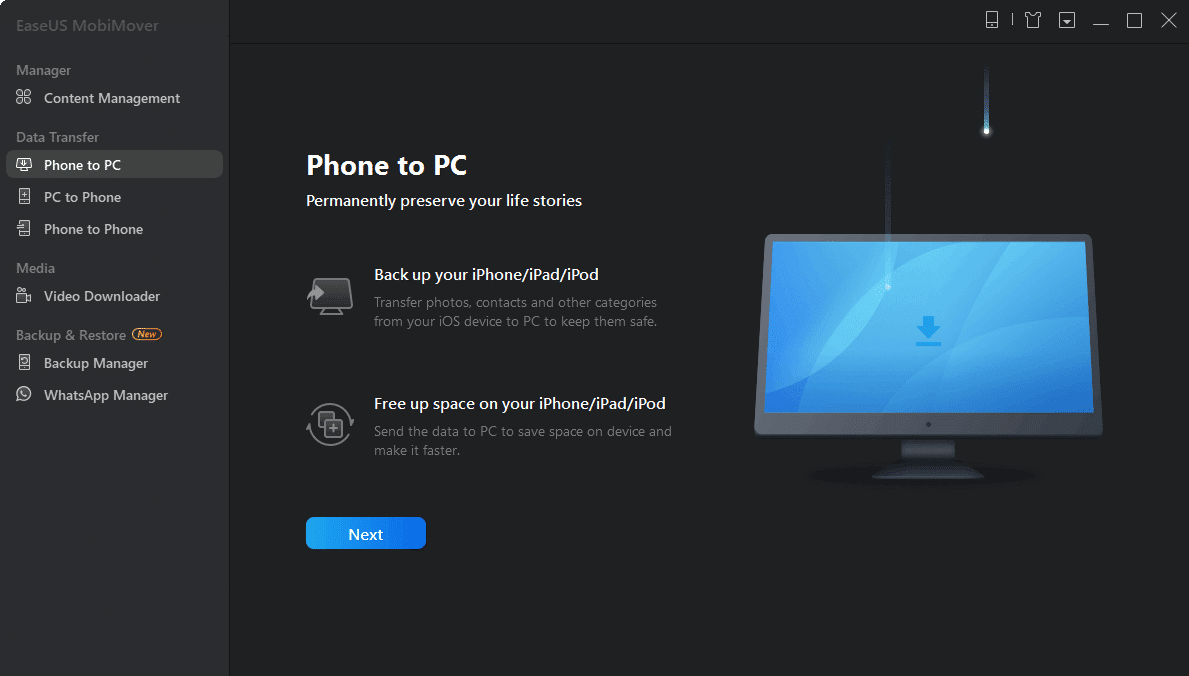
4. Select Pictures from the given list of data categories.
5. To begin copying, press the Transfer button.
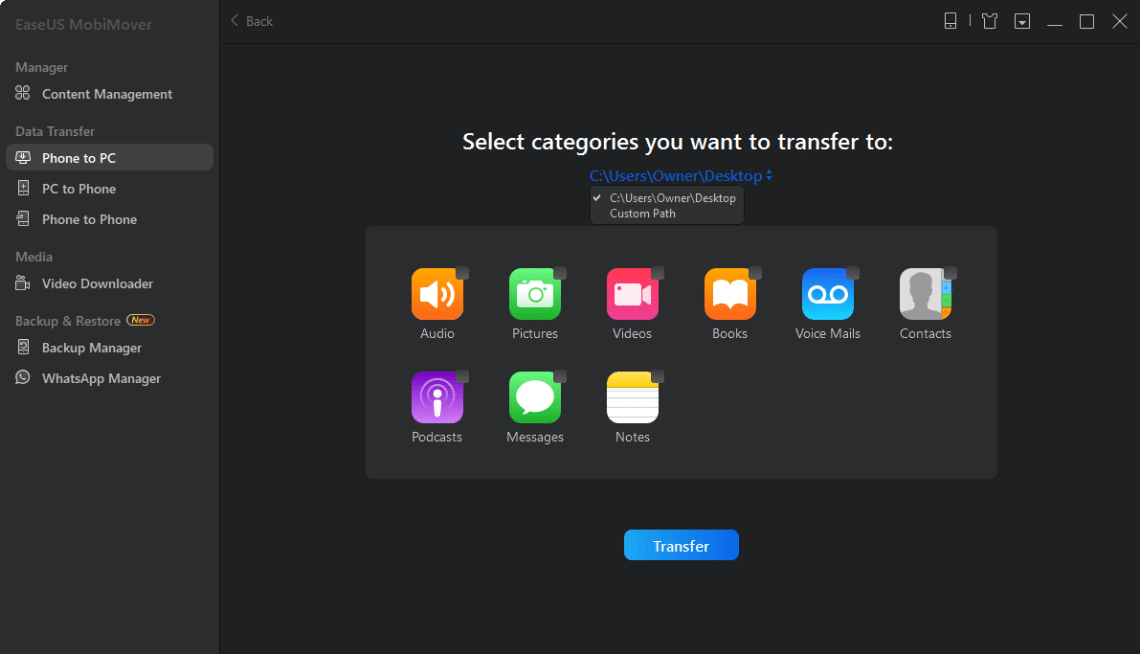
6. Patiently wait for the transfer process to be completed.
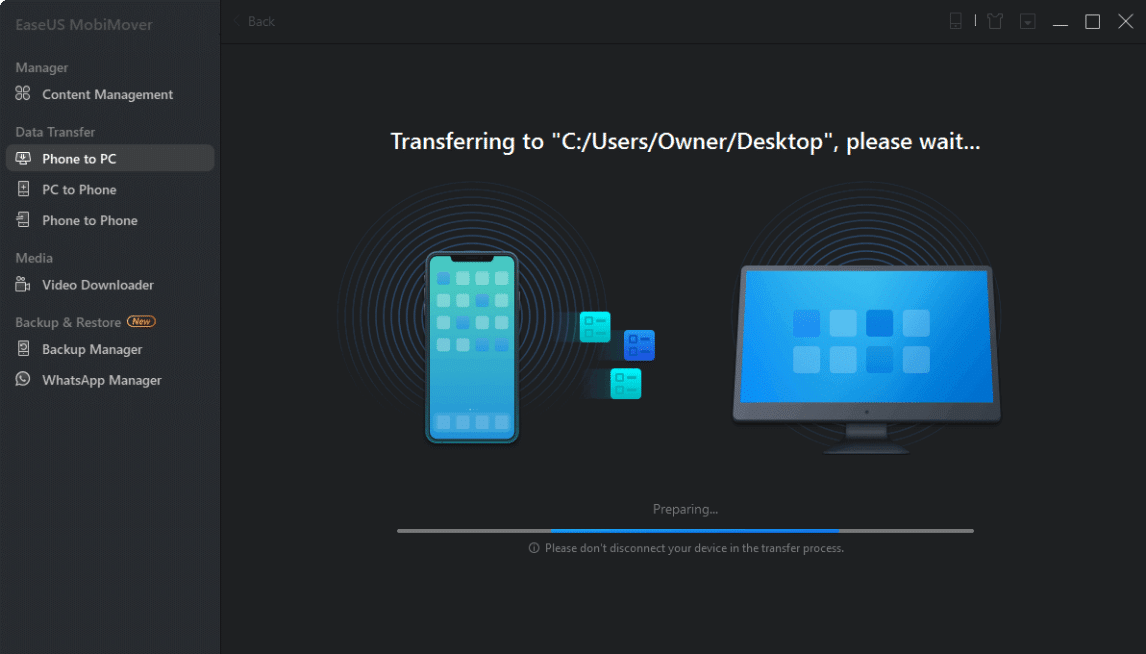
Using EaseUS MobiMover, you can copy other files to create a backup or some extra space on your iPhone. Furthermore, you can save the transferred files to a local device or a USB flash drive.
Frequently Asked Question (FAQs)
Q1. Why are my iPhone photos not syncing with iCloud?
When you enable iCloud Photo Library on your iOS device or Mac, your images and videos will begin uploading as soon as you connect to the Internet via Wi-Fi and charge up the battery.
Make absolutely sure that the iCloud Photo Library is activated on each device as:
- Go to Settings > your name> iCloud > Photos.
- Toggle ON iCloud Photo Sharing option.
You will now be able to see the sync status and postpone the transfer for one day as:
- For iOS devices, go to Settings > iCloud > Photos.
- For MacOS, go to Photos > Preferences > iCloud.
The time it would take for your videos and photos to display on the Photos app on iCloud, on all of the connected devices, will vary based on the amount of data to be transferred and the speed of your Internet connection.
Q2. How do I force my iPhone to sync photos to iCloud?
- To fix iCloud photos not syncing problem on your iPad, iPhone or iPod, go to Settings > Your Name > iCloud > Photos. After that, toggle ON the iCloud Photos
- On your Mac, go to System Preferences > iCloud > Options. Then, click on iCloud Photos to turn it on.
- On your Apple TV, go to Settings > Accounts > iCloud > iCloud Photos.
- On your Windows PC, download the iCloud for Windows. After successful installation, set up & enable iCloud Photos on it.
Once you enable iCloud Photos, any images or video clips you’ve physically synced to your iOS device are overridden. If these images and videos are already saved on your Mac or PC, they will show up on your iOS device when your photo archive is updated by iCloud Photos.
Q3. Why are my iCloud photos not loading?
Before you take your phone to a repair shop, you may want to figure out what is causing your iPhone images to not load. Some common reasons include:
- Optimize Storage Option Enabled: One of the most common reasons for your images not loading on your iPhone is that you have the optimized storage option turned on. With this feature enabled, media is stored in iCloud with limited storage choices, and you can only view thumbnails in your album. Thus, when you attempt to access your Photos app, nothing appears and the photos continue to load. Hence, it seems like iCloud Photos not syncing to PC.
- Internet Connectivity Problem: If you are not linked to the Internet or are having trouble connecting to it, your iPhone will struggle to view and save your photos. For your device to be able to browse and save files in the cloud, you must have a functioning internet connection.
- Insufficient Memory Space: You may have failed to check whether your computer has enough free space to save all of your files. If you don’t have enough memory to store all of your files, your iPhone will struggle to load and view your images.
Recommended:
We hope that this guide was helpful and you were able to fix iCloud photos not syncing to PC issue. Let us know which method worked for you best. If you have any queries/comments regarding this article, then feel free to drop them in the comments section.