Fix WSAPPX High Disk Usage in Windows 10
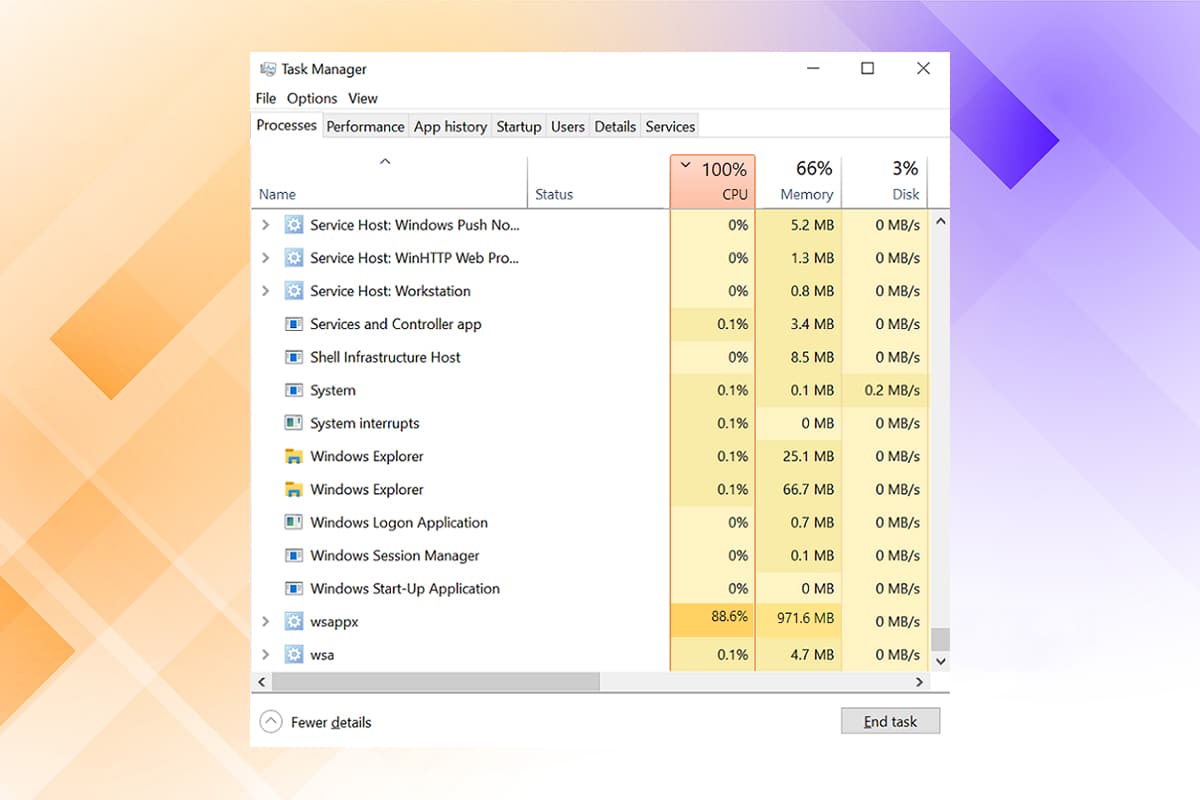
WSAPPX is listed by Microsoft as a vital process for Windows 8 & 10. Truth be told, WSAPPX process does need to use a good amount of system resources to carry out the designated tasks. Although, if you notice WSAPPX high disk or CPU usage error or any of its apps to be inactive, consider disabling it. The process contains two sub-services:
- AppX Deployment Service (AppXSVC) – It is the one responsible for installing, updating, and removing apps. AppXSVC is triggered when the Store is open
- Client License Service (ClipSVC) – It officially provides infrastructure support for Microsoft Store and gets activated when one of the Store apps is launched to perform a license check.
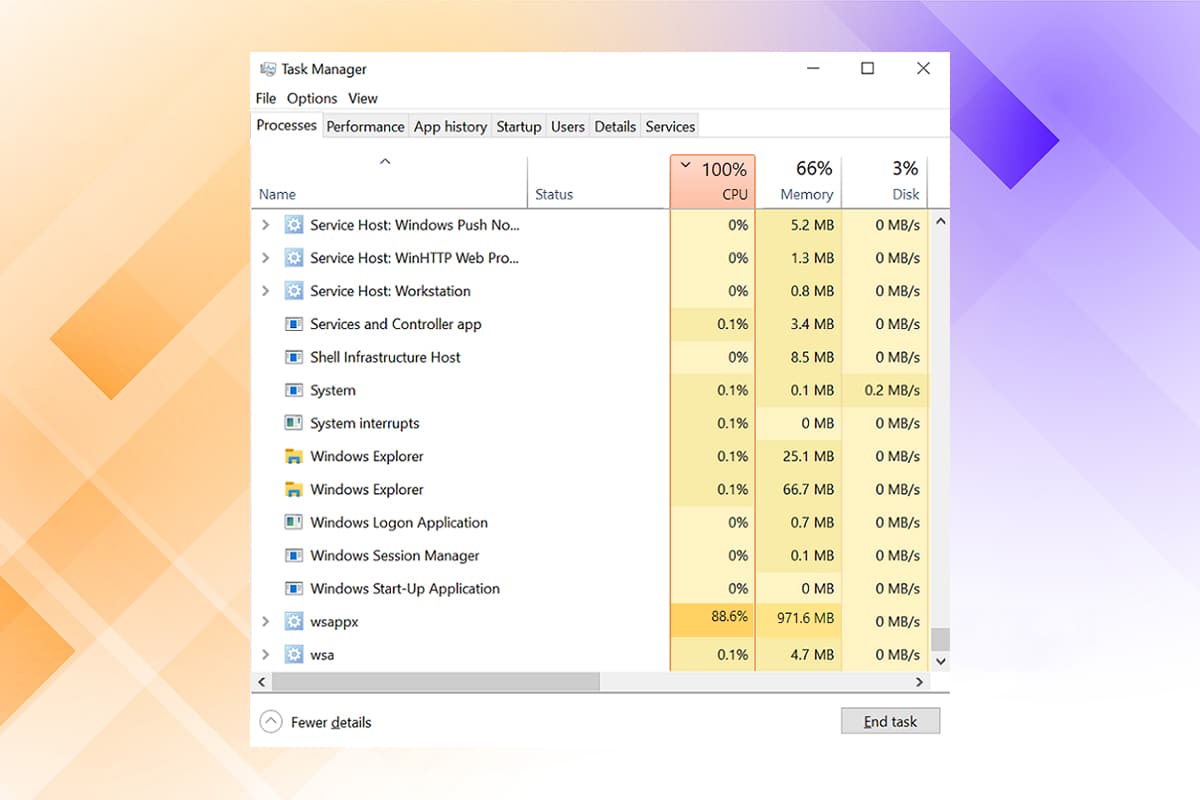
How to Fix WSAPPX High Disk & CPU Usage Error in Windows 10
On most days, we do not need to worry about the hundreds of system processes and services running in the background allowing the Windows operating system to work flawlessly. Although, often, system processes can exhibit abnormal behavior such as consuming unnecessarily high resources. The WSAPPX system process is infamous for the same. It manages the installation, updates, removal of applications from Windows Store viz Microsoft Universal app platform.
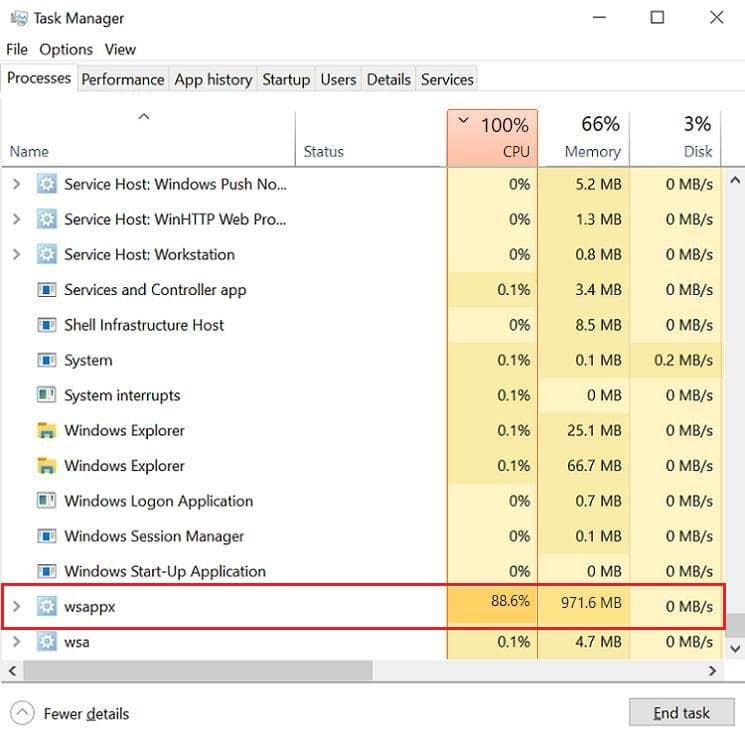
There are four different ways to limit WSAPPX high disk & CPU usage, which are explained, in detail, in the subsequent sections:
- If you seldom find yourself using any of the native Store apps, disable the auto-update feature and even uninstall a few of them.
- Since the process is involved with the Microsoft Store application, disabling the store will prevent it from using unnecessary resources.
- You can also disable AppXSVC and ClipSVC from Registry Editor.
- Increasing the Virtual memory may also fix this issue.
Method 1: Turn Off Auto App Updates
The easiest way to restrict WSAPPX process, particularly, the AppXSVC sub-service, is to disable the auto-update feature of Store applications. With auto-update disabled, the AppXSVC will no longer be triggered or cause high CPU & disk usage when you open the Windows Store.
Note: If you wish to keep your applications up-to-date, consider updating them manually every now and then.
1. Open the Start menu and type Microsoft Store. Then, click on Open in the right pane.
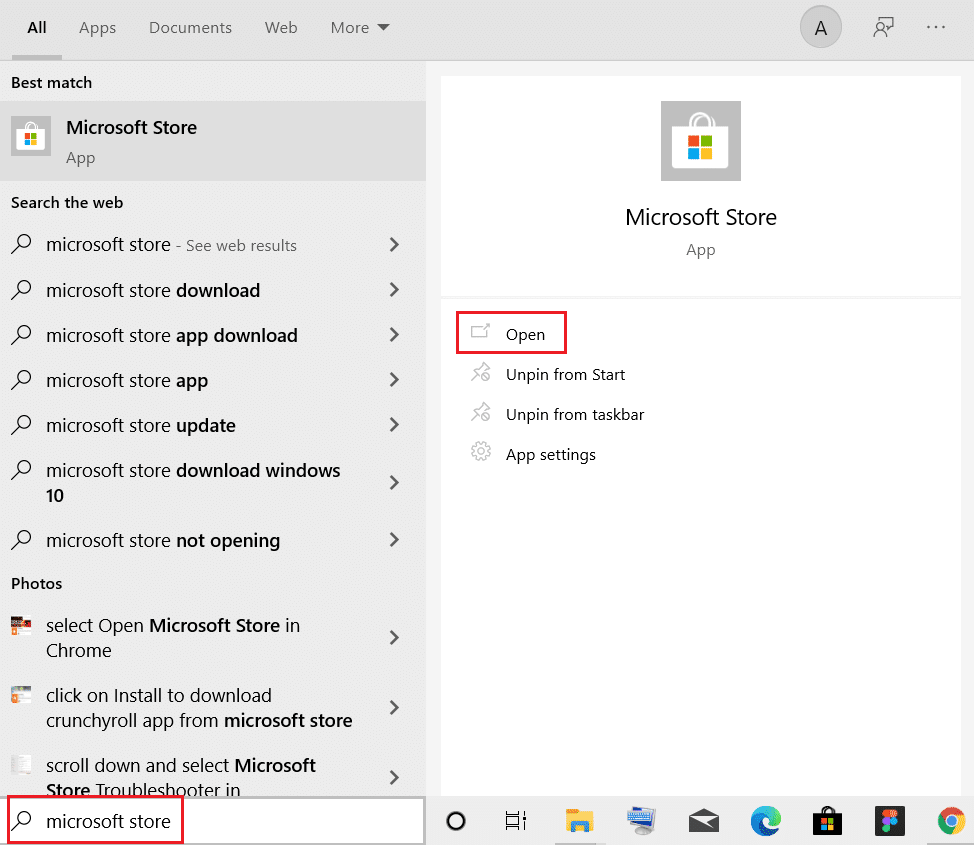
2. Click on the three-dotted icon and choose Settings from the ensuing menu.
![]()
3 On the Home tab, toggle off Update apps automatically option shown highlighted.
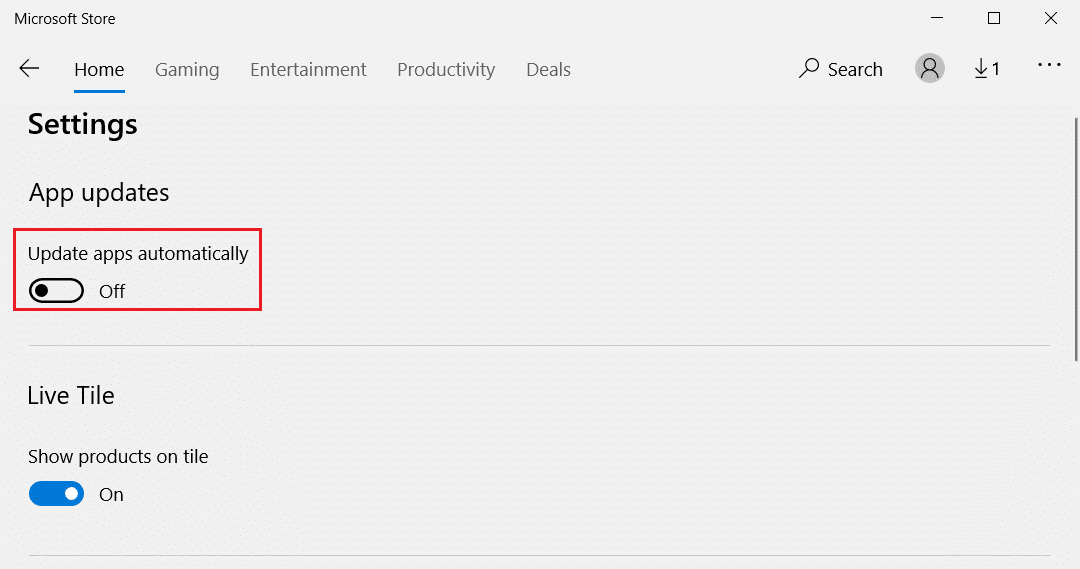
Pro Tip: Update Microsoft Store Apps Manually
1. Type, search & Open Microsoft Store, as shown.
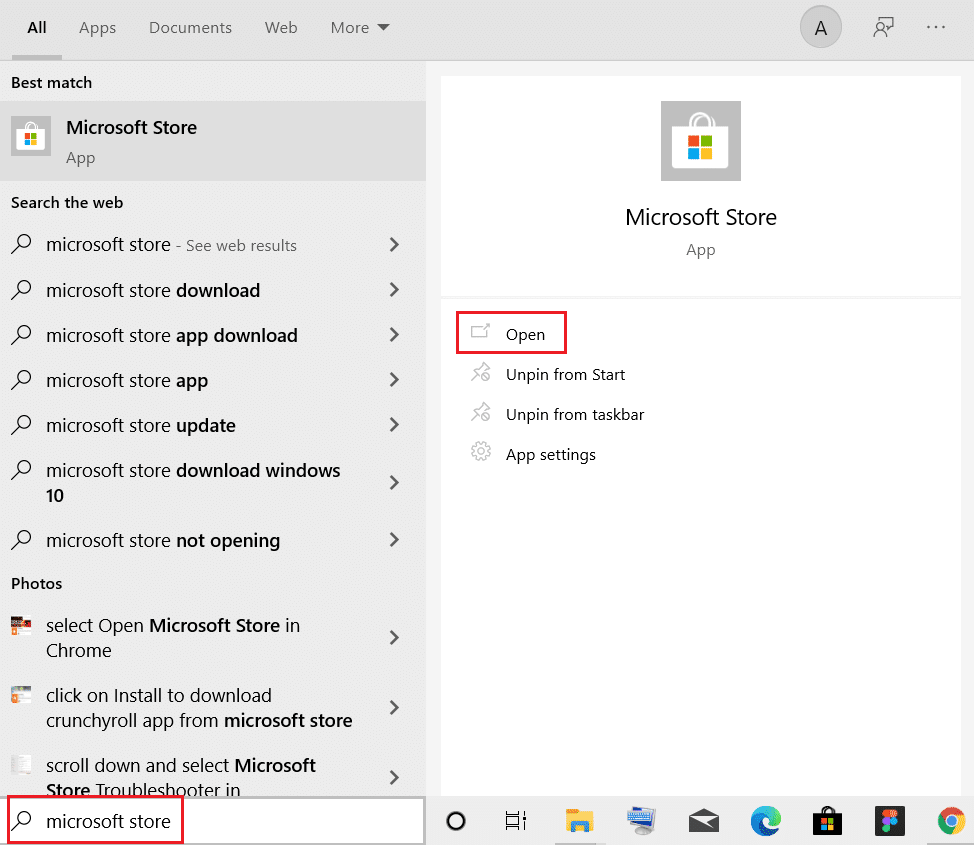
2. Click three-dotted icon and select Downloads and updates, as depicted below.
![]()
3. Lastly, click on the Get updates button.
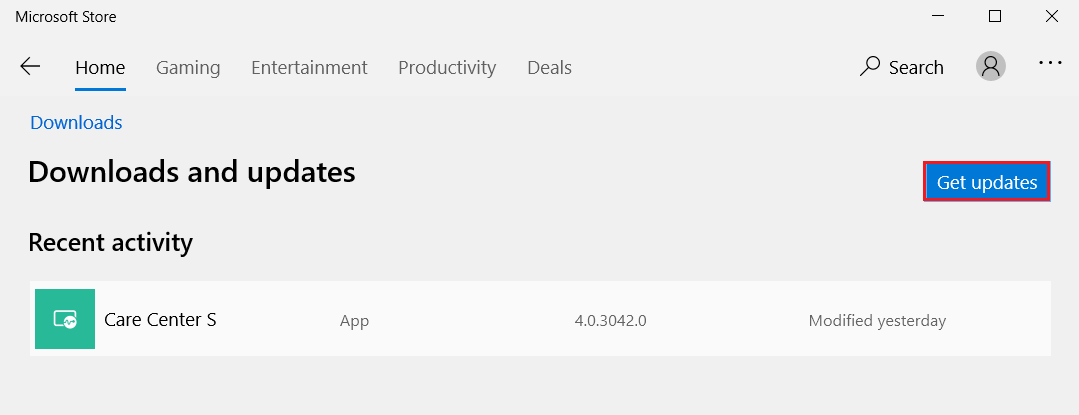
Also Read: Where Does Microsoft Store Install Games?
Method 2: Disable Windows Store
As mentioned earlier, disabling the store will prevent WSAPPX high CPU usage and any of its sub-services from consuming excessive system resources. Now, depending on your Windows version, there are two different methods to disable Windows store.
Option 1: Through Local Group Policy Editor
This method is for Windows 10 Pro & Enterprise users as Local Group Policy Editor is not available for Windows 10 Home Edition.
1. Press Windows + R keys together in the Run dialog box.
2. Type gpedit.msc and hit Enter key to launch Local Group Policy Editor.
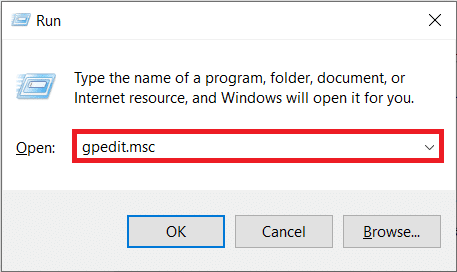
3. Navigate to Computer Configuration > Administrative Templates > Windows Components > Store by double-clicking on each folder.
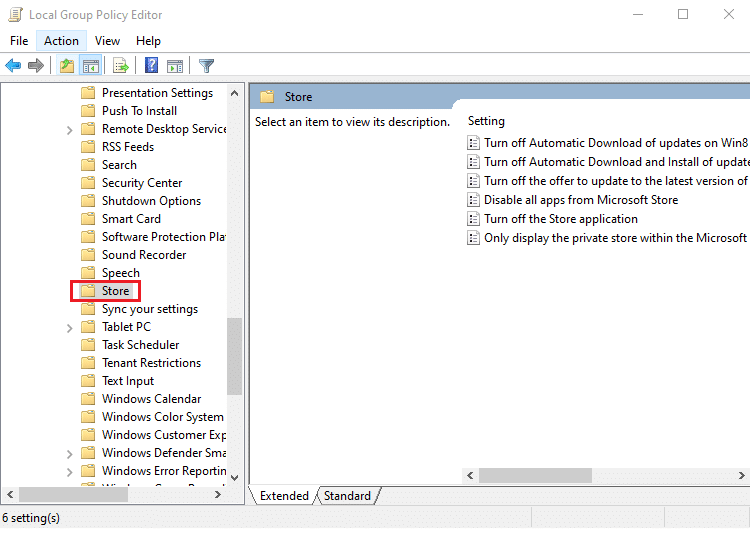
4. In the right pane, choose the Turn off the Store application setting.
5. Once selected, click on the Edit policy setting shown highlighted in the pic below.
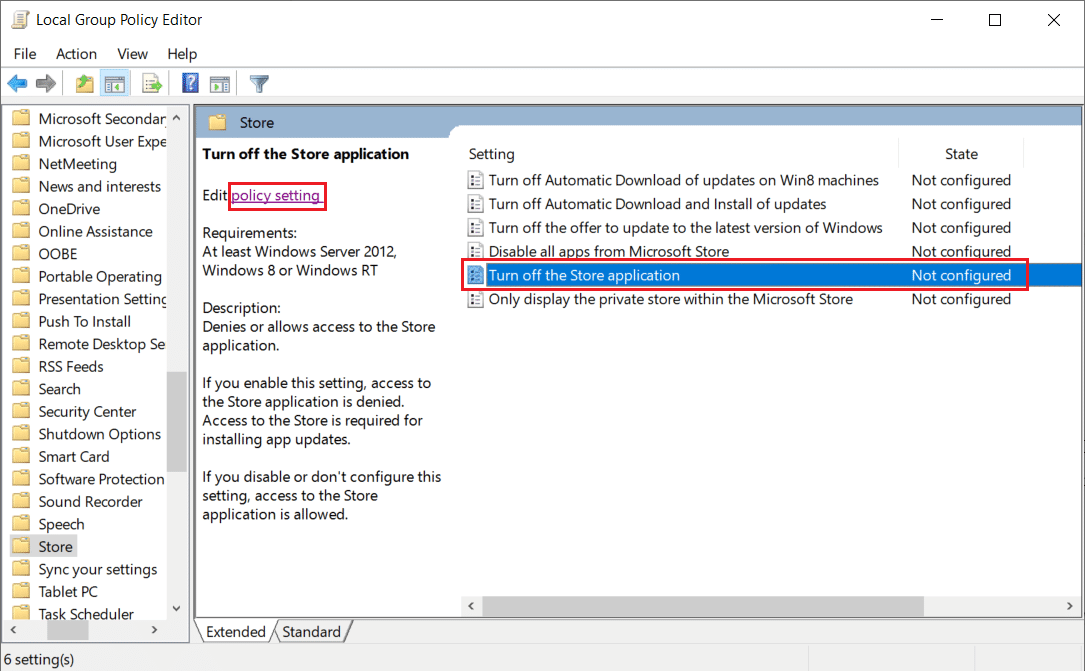
Note: By default, the Turn off the Store application State will be set to Not Configured.
6. Simply, select the Enabled option and click on Apply > OK to save & exit.
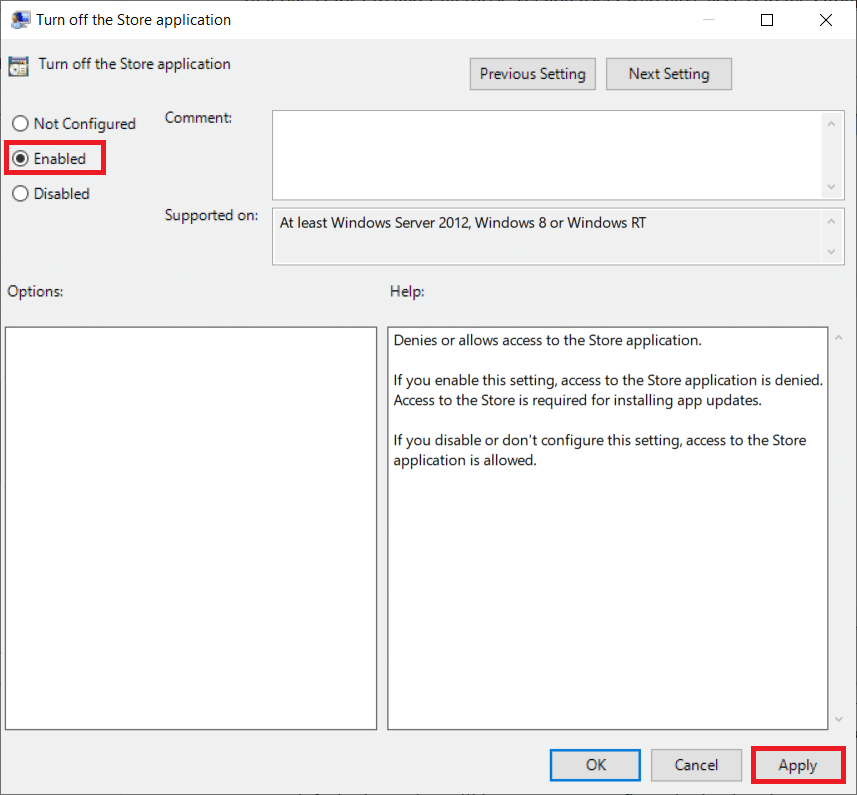
7. Restart the computer to implement these changes.
Also Read: How to Enable Group Policy Editor in Windows 11 Home Edition
Option 2: Through Registry Editor
For Windows Home Edition, disable the Windows Store from Registry Editor to fix WSAPPX high disk usage error.
1. Press Windows + R keys together to open Run dialog box.
2. Type regedit in the Run dialog box, and click on OK to launch Registry Editor.
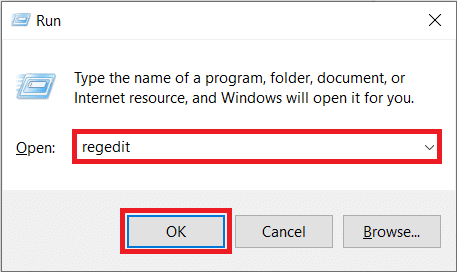
3. Navigate to the given location path below from the address bar.
HKEY_LOCAL_MACHINESOFTWAREPoliciesMicrosoftWindowsStore
Note: If you do not find a WindowsStore folder under Microsoft, create one yourself. Right-click on Microsoft. Then, click New > Key, as depicted. Carefully name the key as WindowsStore.
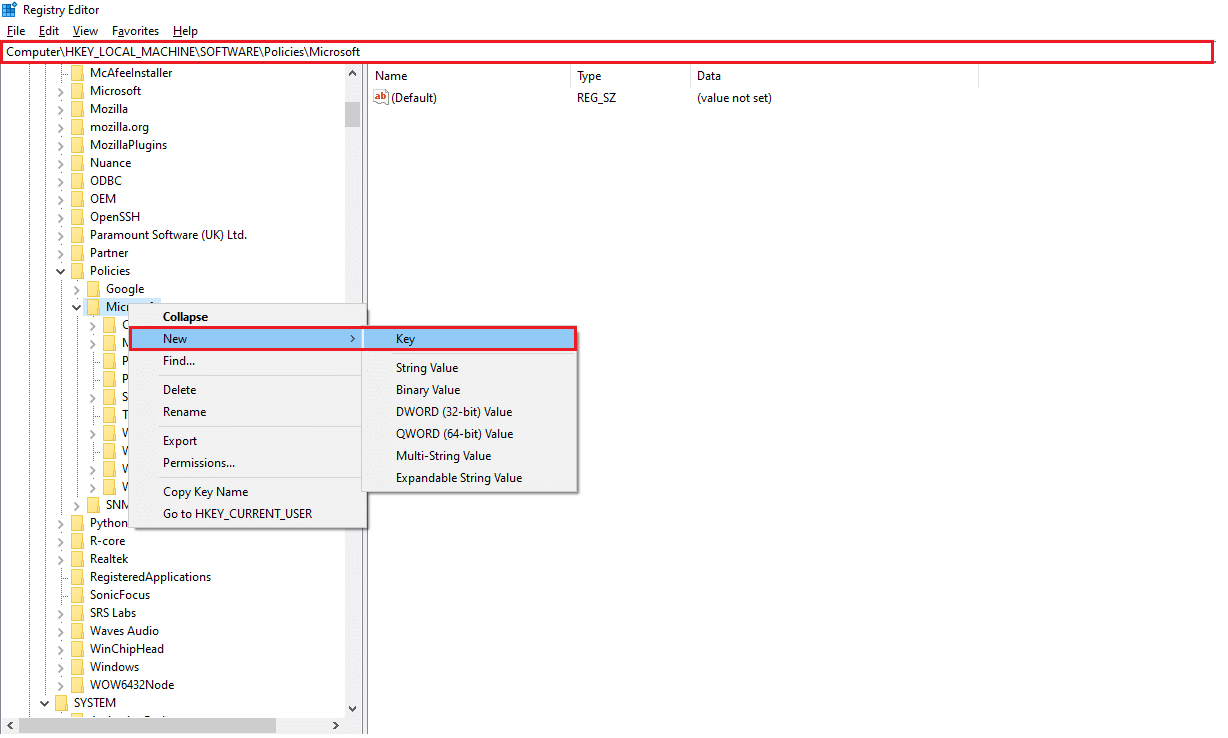
4. Right-click on the empty space in the right pane and click New > DWORD (32-bit) Value. Name the value as RemoveWindowsStore.
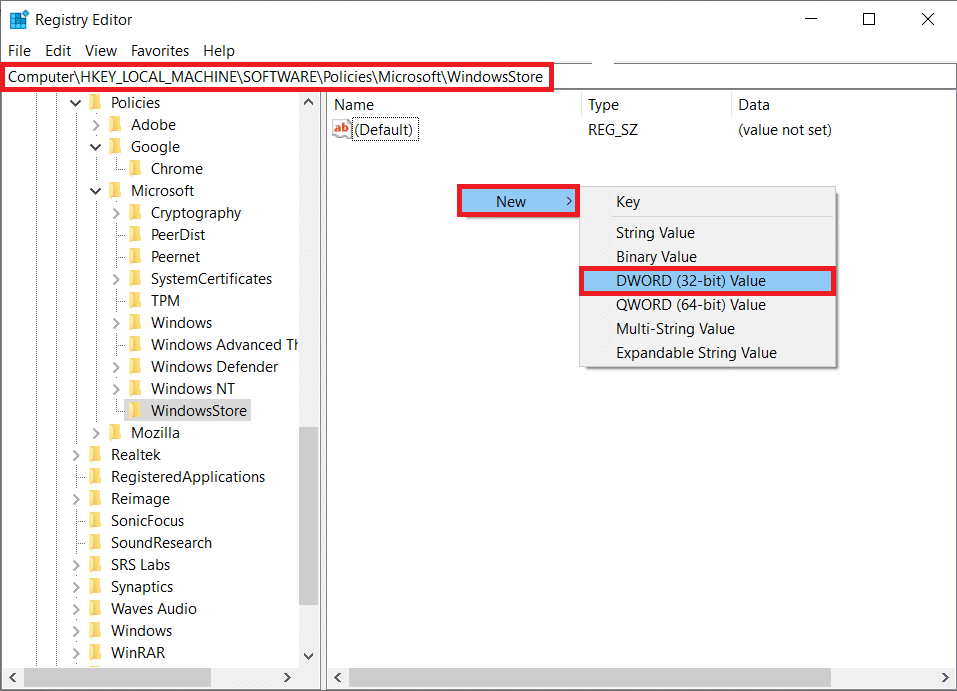
5. Once the RemoveWindowsStore value is created, right-click on it and select Modify… as shown.
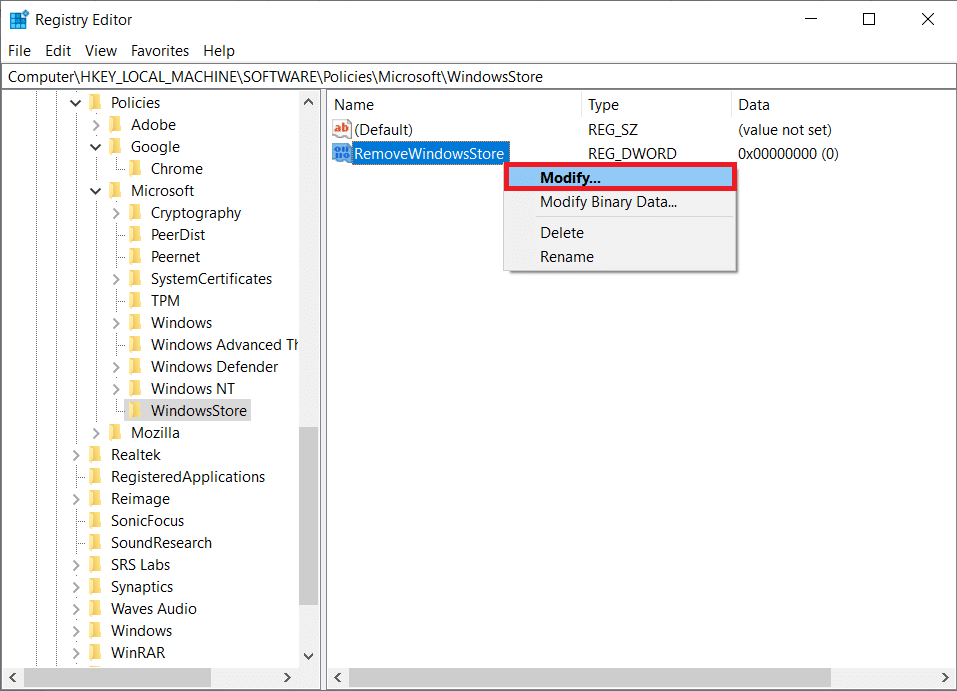
6. Enter 1 in the Value Data box and click on OK, as illustrated below.
Note: Setting the value data to 1 for the key will disable the Store while value 0 will enable it.
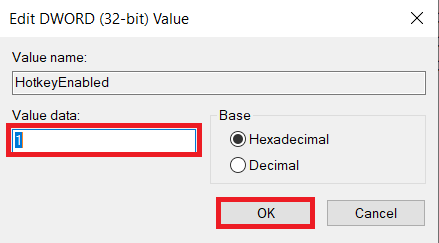
7. Restart your Windows PC.
Also Read: How to Fix hkcmd High CPU Usage
Method 3: Disable AppXSVC and ClipSVC
Users also have the option to disable the AppXSVC, ClipSVC and WaasMedicSVC.exe services manually from the registry editor to fix WaasMedicSVC.exe or WSAPPX high disk and CPU usage in Windows 8 or 10.
1. Launch Registry Editor as before and navigate to the following location path.
HKEY_LOCAL_MACHINESYSTEMControlSet001ServicesAppXSvc
2. Double-click on the Start value, change the Value Data from 3 to 4. Click on OK to save.
Note: Value data 3 will enable AppXSvc whereas Value data 4 will disable it.
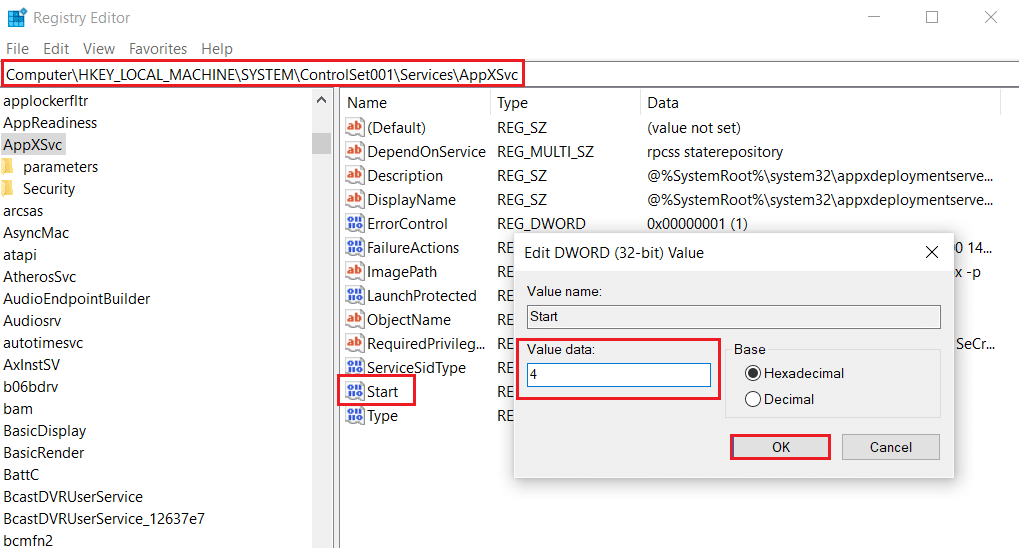
3. Again, go to the following location path and double-click on the Start value.
HKEY_LOCAL_MACHINESYSTEMControlSet001ServicesClipsvc
4. Here, change the Value data to 4 to disable ClipSVC and click on OK to save.
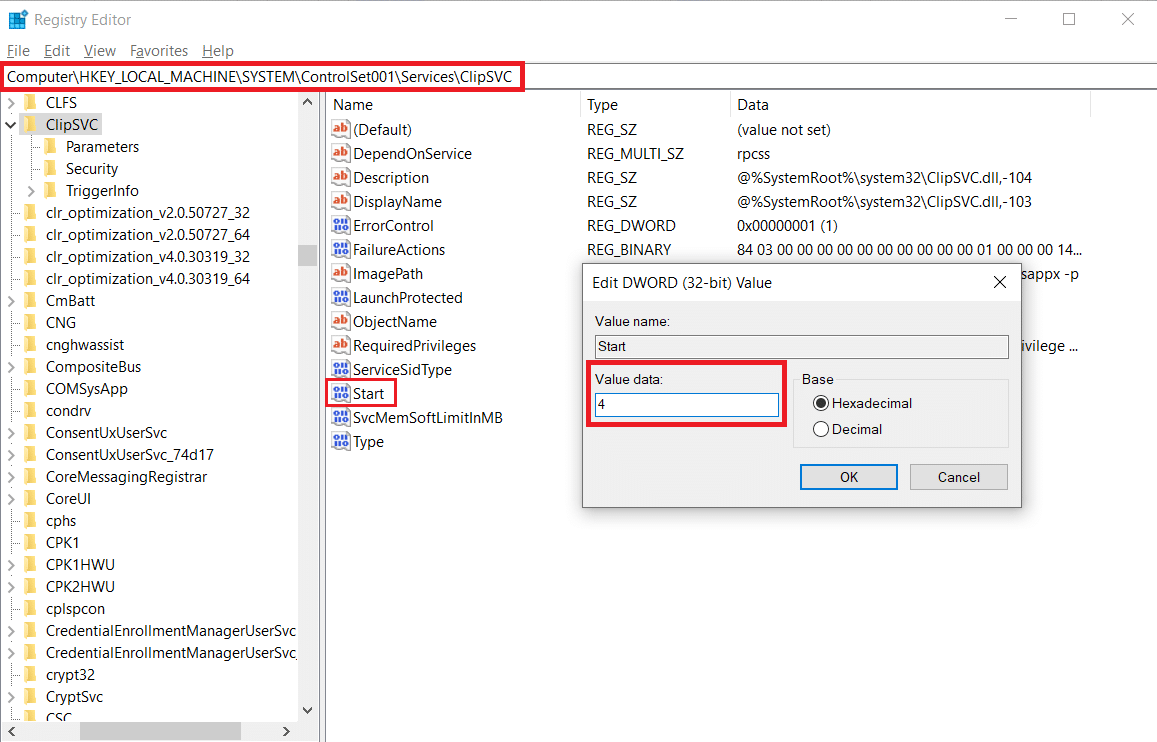
5. Restart your Windows PC for changes to take effect.
Also Read: Fix DISM Host Servicing Process High CPU Usage
Method 4: Increase Virtual Memory
Another trick many users have employed to reduce the nearly 100% CPU and Disk usage due to Sedlauncher.exe or WSAPPX is to increase PC virtual memory. To learn more about virtual memory, check out our article on Virtual Memory (Pagefile) in Windows 10. Follow these steps to increase virtual memory in Windows 10:
1. Hit the Windows key, type Adjust the appearance and performance of Windows and click Open, as shown.
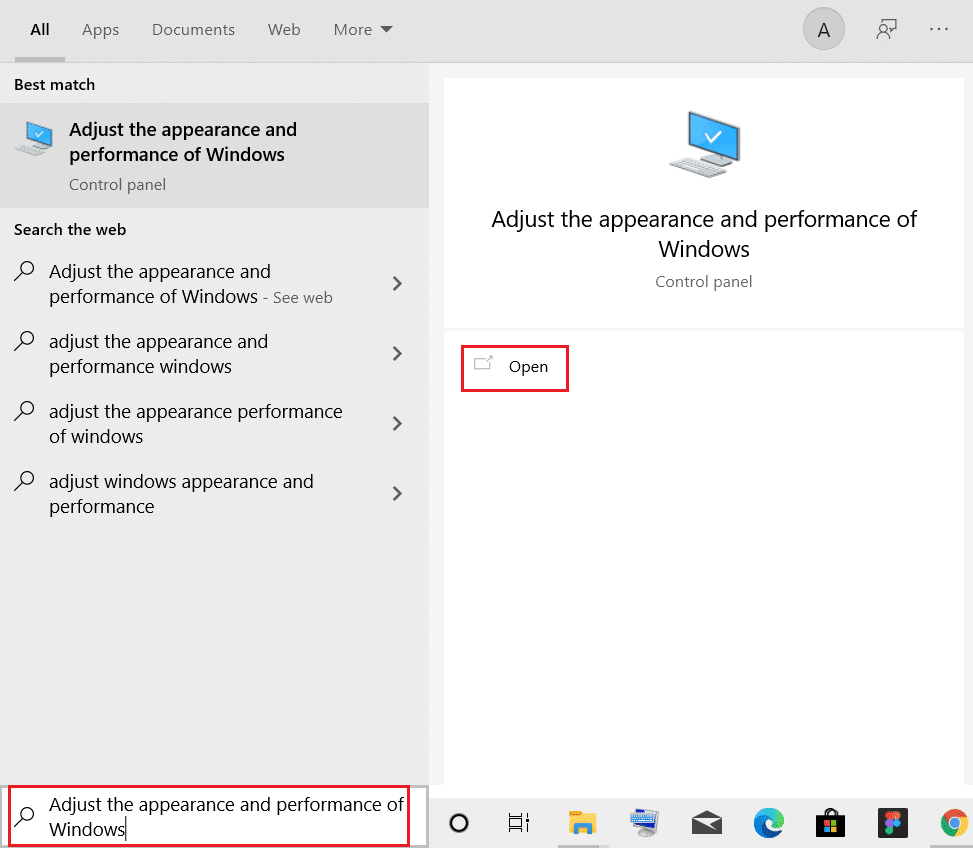
2. In the Performance Options window, switch to the Advanced tab.
3. Click on the Change… button under Virtual memory section.
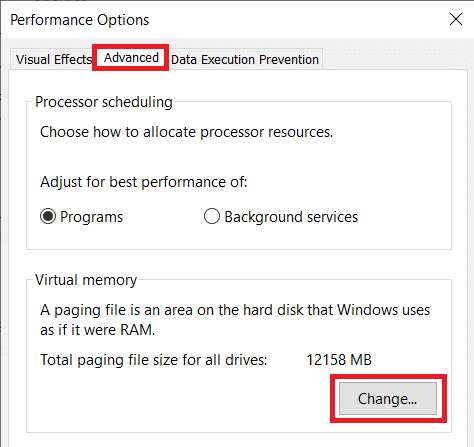
4. Here, uncheck the Automatically manage paging file size for all drives option shown highlighted. This will unlock the Paging file size for each drive section, allowing you to manually enter the desired value.
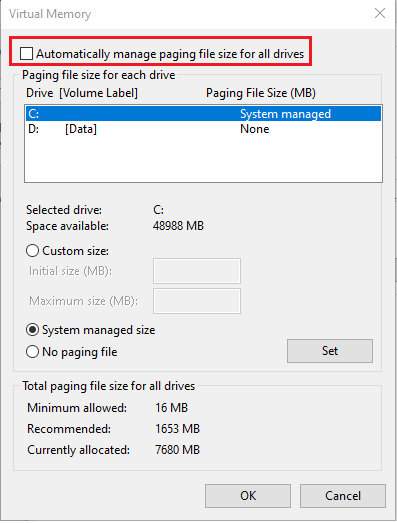
5. Under the Drive section, choose the drive on which Windows is installed (normally C:) and select Custom size.
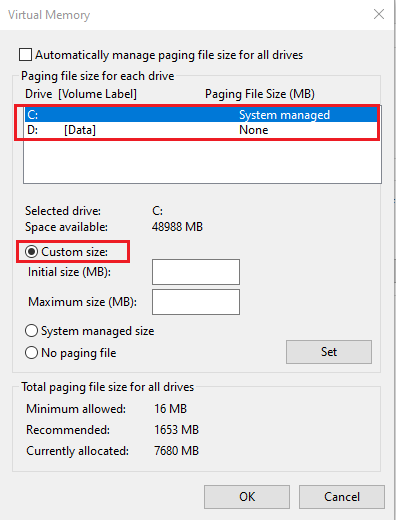
6. Enter Initial size (MB) and Maximum size (MB) in MB (Megabyte).
Note: Type your actual RAM size in megabytes in the Initial size (MB): entry box and type double its value in the Maximum size (MB).
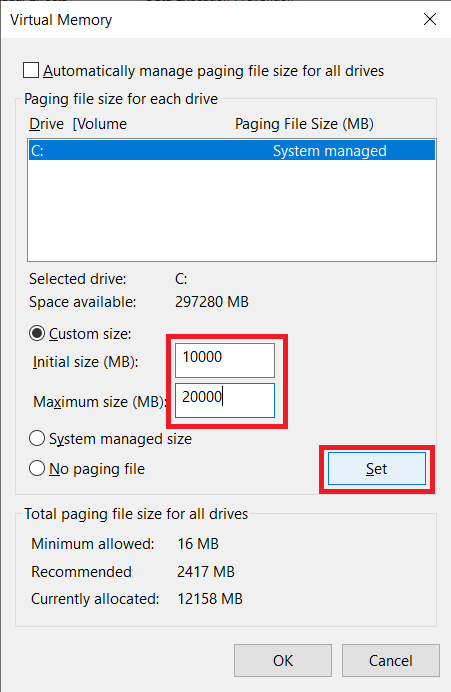
7. Finally, click on Set > OK to save changes and exit.
Also Read: How to Disable BitLocker in Windows 10
Pro Tip: Check Windows 10 PC RAM
1. Hit the Windows key, type About your PC, and click Open.
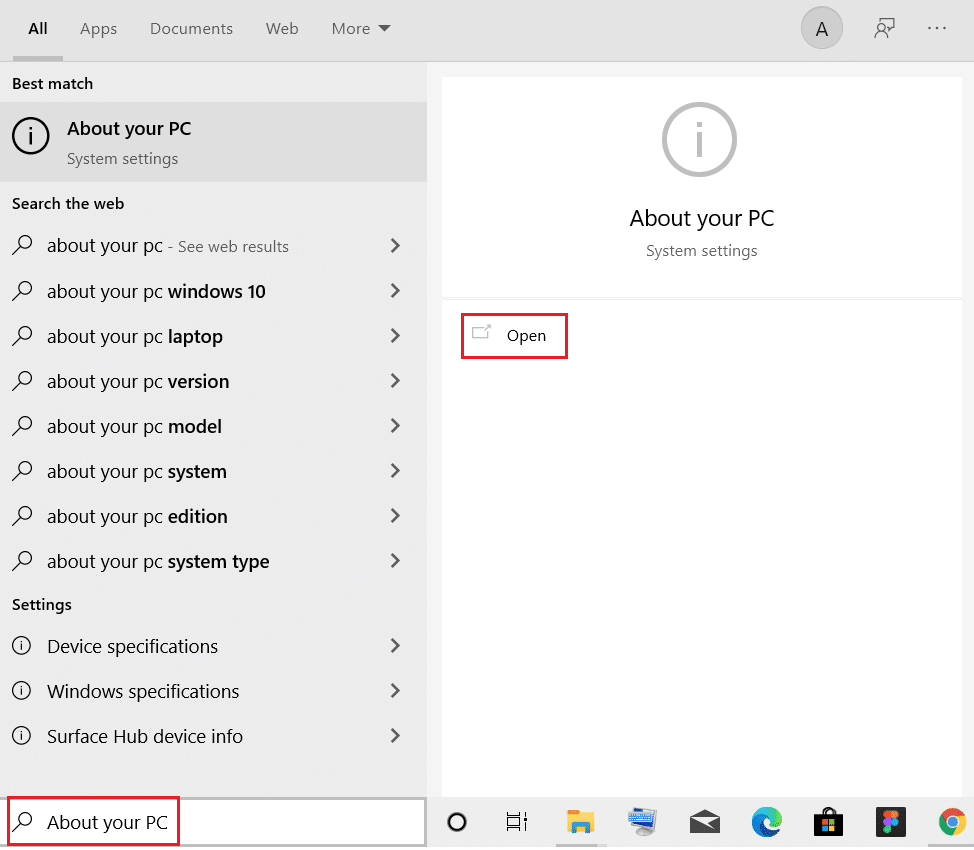
2. Scroll down and check the Installed RAM label under Device specifications.
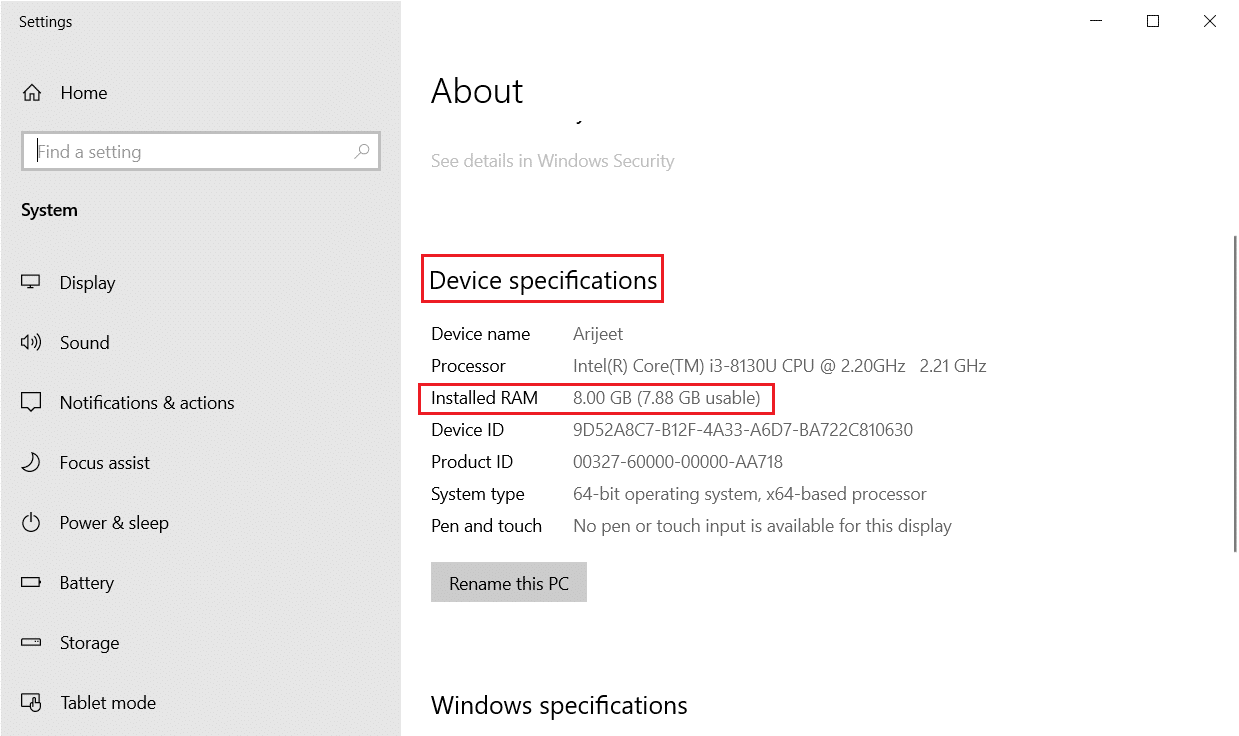
3. To convert GB to MB, either perform a Google Search or use calculator as 1GB = 1024MB.
Sometimes apps running in the background will slow down your CPU due to high usage. So, to improve your PC performance you can disable your background apps. If you wish to improve the overall performance of your computer and reduce the number of system resources used by background processes/services, consider uninstalling applications that you rarely use. Read our guide on How to Fix High CPU Usage on Windows 10 to learn more.
Recommended:
Let us know which one of the above methods helped you fix WSAPPX high disk & CPU usage on your Windows 10 desktop/laptop. Also, if you have any queries/suggestions, then feel free to drop them in the comments section below.