How to Change Startup Programs in Windows 10

Startup programs are the programs that run automatically when a computer system is booted. This is the best-suited practice for the applications you use frequently. It saves you the time and effort of searching for these programs and launching these manually. A few programs support this feature naturally when they are installed for the first time. A startup program is generally introduced to monitor a gadget like a printer. In the case of software, it may be used to check for updates. However, if you have lots of startup programs enabled, it can slow down the boot cycle. While many of these applications at startup are defined by Microsoft; others are user-defined. Therefore, you can edit startup programs according to your needs. This article will help you to enable, disable or change startup programs in Windows 10. So, continue reading!

How to Change Startup Programs in Windows 10 PC
Startup programs have adverse consequences, particularly on systems with little computing or processing power. A portion of these programs are important for the operating system and run in the background. These can be viewed as icons in the Taskbar. Users have the option to disable third-party startup programs to improve system speed & performance.
- In Windows versions preceding Windows 8, the list of startup programs could be found in the Startup tab of System Configuration window which can be opened by typing msconfig in Run dialog box.
- In Windows 8, 8.1 & 10, the list is found in the Start-up tab of Task Manager.
Note: Administrator rights are necessary to enable or disable these startup programs.
What is Windows 10 Startup Folder?
When you boot up your system or sign in to your user account, Windows 10 runs all programs or files enlisted in the Startup folder.
- Up until Windows 8, you could view and change these applications from the Start menu.
- In the 8.1 and higher versions, you can access these from All Users startup folder.
Note: The system admin normally oversees this folder along with software installation & uninstallation processes. If you are an administrator, you can even add programs to the common startup folder for all Windows 10 client PCs.
Along with the Windows 10 startup folder programs, different records are the permanent pieces of your operating system and run at startup. These incorporate the Run, RunOnce, RunServices, and RunServicesOnce keys in the Windows registry.
We suggest you read our article on Where is the Startup folder in Windows 10? to understand it better.
How to Add Programs to Startup in Windows 10
The first step is checking whether the software you need to add to PC startup offers this option or not. If it does, then follow the given steps to do so:
1. Click on the Type here to search bar at the left side of the Taskbar.
2. Type the program name (e.g. paint) you want to add to startup.
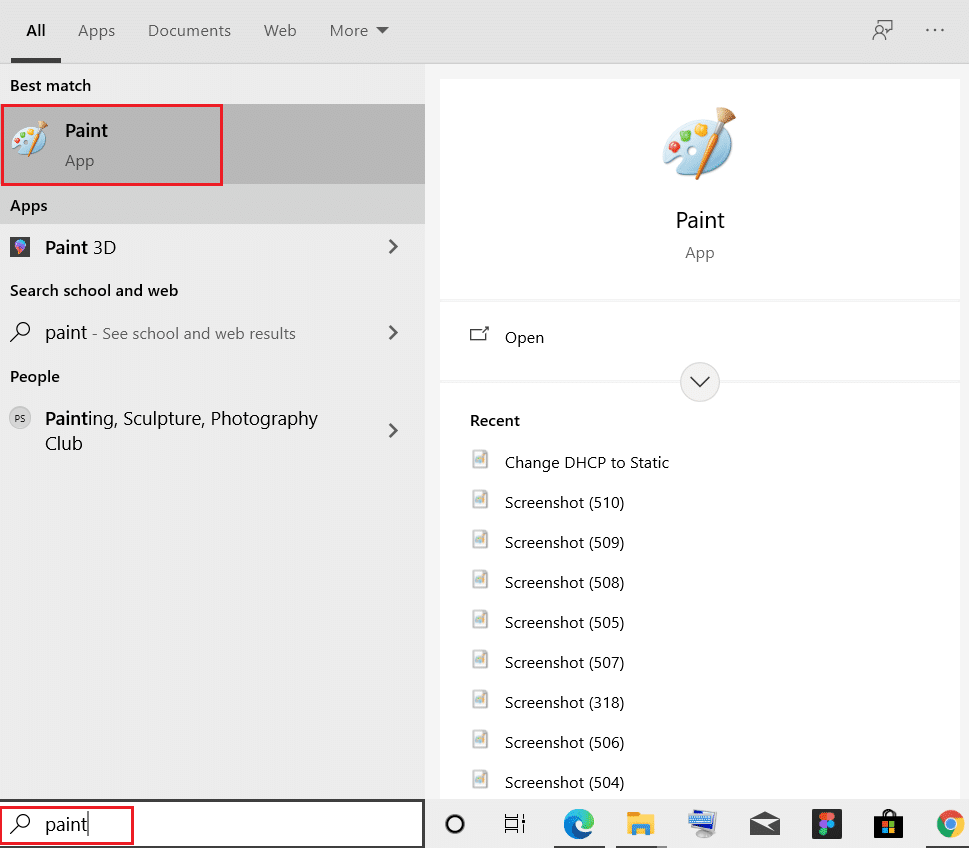
3. Right-click on it and click on Open file location option.
4. Next, right-click on the file. Select Send to > Desktop (create shortcut), as depicted below.
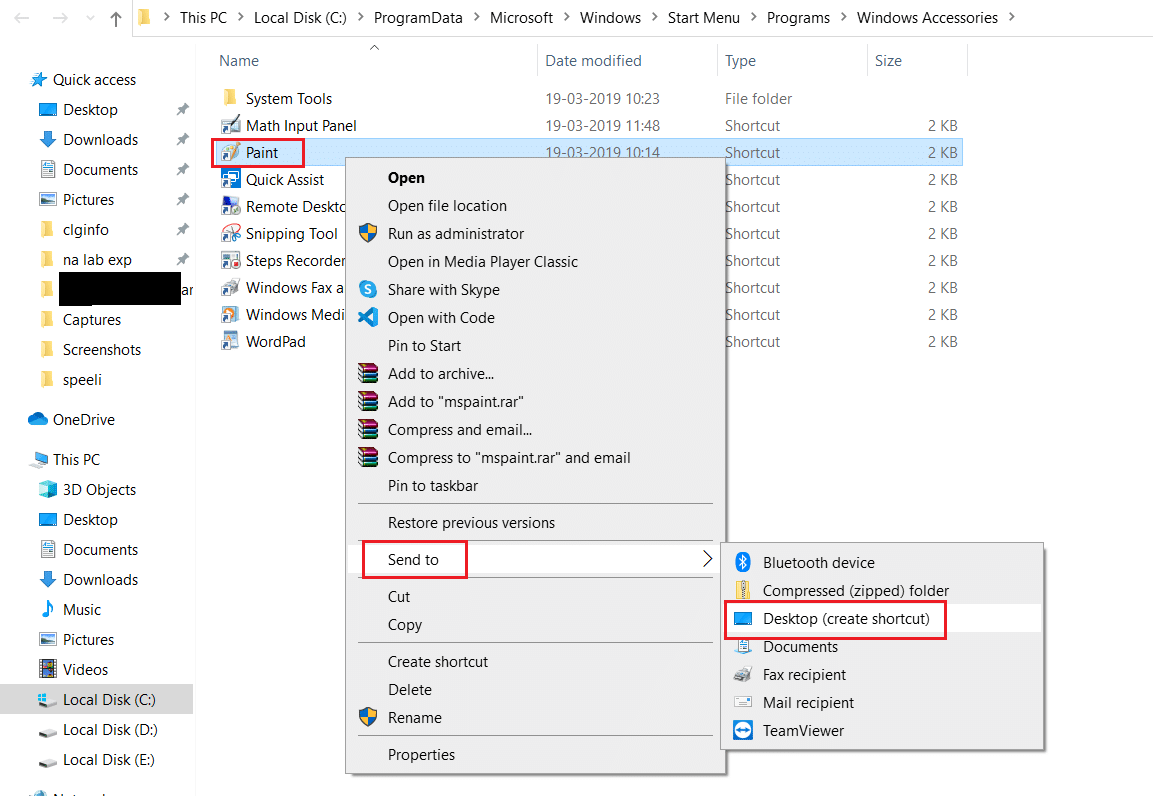
5. Press Ctrl + C keys simultaneously to copy this newly added shortcut.
6. Launch Run dialog box by pressing Windows + R keys together. Type shell:Startup and click on OK, as shown.
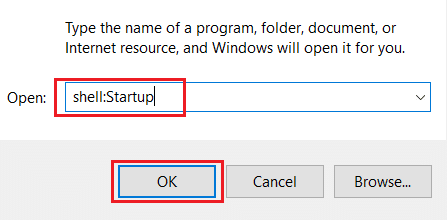
7. Paste the copied file in Startup folder by hitting Ctrl + V keys simultaneously.
This is how to add or change programs to startup in Windows 10 desktop/laptop.
How to Disable Startup Programs in Windows 10
To learn how to disable startup programs in Windows 10, read our comprehensive guide on 4 Ways to Disable Startup Programs in Windows 10 here. If you are uncertain whether you should disable a certain application from launching at startup or edit startup programs, then you can find suggestions on the internet whether the said program should be removed from startup or not. Some such apps are listed below:
- Autoruns: Autoruns is a free alternative for power users that displays startup applications, browser extensions, planned tasks, services, drivers, etc. Scouring a tremendous number of things can be confusing and threatening at first; but eventually, it will be pretty helpful.
- Starter: Another free utility is Starter, which reveals all startup programs, processes, and administrative rights. You can see all the files, even if they are restricted, either by folder location or Registry entry. The app even permits you to change the look, design, and highlights of the utility.
- Startup Delayer: The free version of Startup Delayer offers a twist on the standard startup management tricks. It begins by showing all your startup programs. Right-click on any item to view its properties, launch it to understand what it does, search Google or Process Library for more data, or, disable or delete the app.
Hence, you can change startup programs in Windows 10 and add or remove apps on startup quite easily.
Also Read: 6 Ways to Fix MacBook Slow Startup
10 Programs You Can Safely Disable to Speed up Your PC
Has your PC been booting up slowly? You most likely have an excessive number of programs and services attempting to start-up simultaneously. However, you have not added any programs to your startup. Most of the time, programs add themselves to the startup, by default. Thus, it is advisable to be careful during the software installation process. Additionally, you can take the help of online tools to change startup programs in Windows 10. These are some commonly found programs and services that you can disable to improve system performance:
- iDevice: If you have an iDevice (iPod, iPhone, or iPad), this program will launch iTunes when the gadget is connected with the PC. This can be disabled as you can physically launch iTunes when needed.
- QuickTime: QuickTime permits you to play and open different media records. Is there even a reason for it to launch at startup? Of course, not!
- Apple Push: Apple Push is a notification service added to the startup list when other Apple software is installed. It assists third-party app developers in sending notification data to applications installed on your Apple devices. Again, an optional program for startup that can be disabled.
- Adobe Reader: You might recognize Adobe Reader as the famous PDF reader for PCs globally. You can prevent it from launching on startup by unchecking it from startup files.
- Skype: Skype is a marvelous video and voice chatting application. However, you may not need it to start up whenever you sign in to Windows 10 PC.
Recommended:
This article gives a wide range of information in respect of start-up programs including how to change startup programs in Windows 10. Drop your queries or suggestions in the comment section below.