How to Fix Windows Stop Code Memory Management BSOD Error
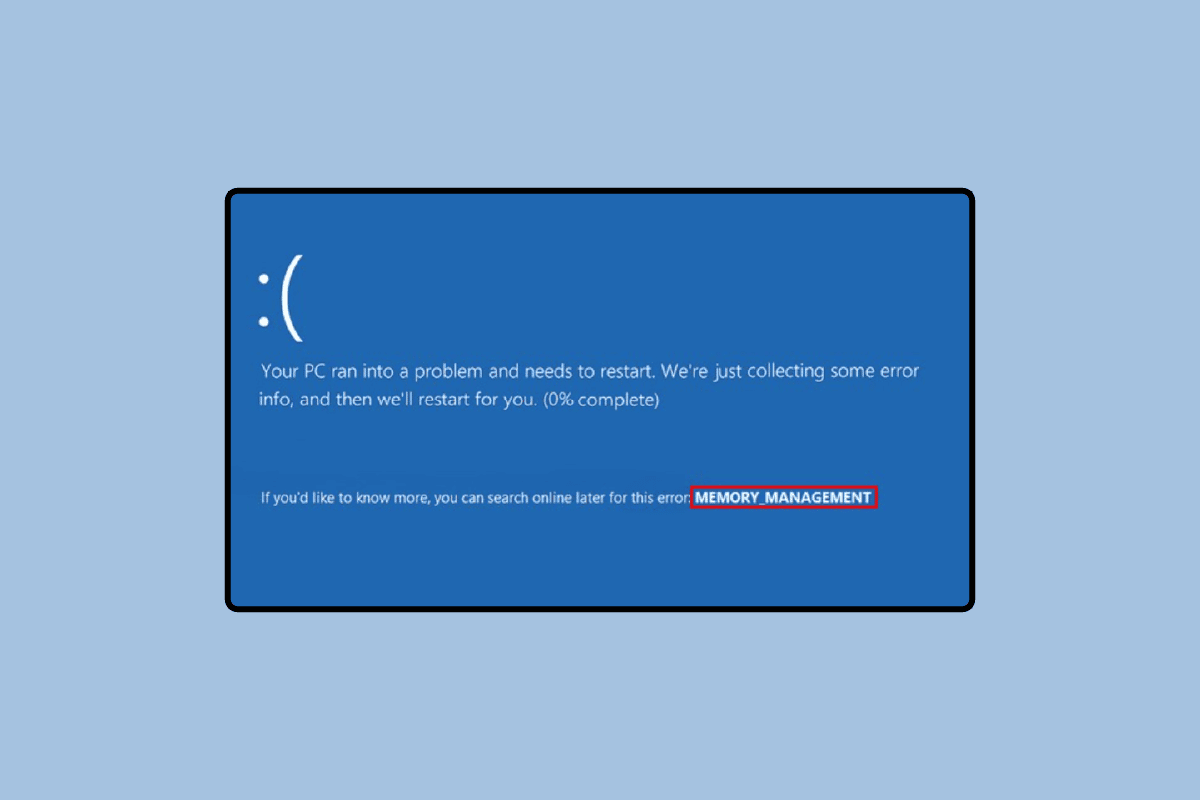
Memory Management is an important part of a working PC. In order to maximize system performance, memory management coordinates with computer memory by allocating parts on disk to various running processes. Major causes of this blue screen of death deal with both hardware and software issues which is why this article will provide you with methods to troubleshoot both and learn how to fix Windows Stop Code Memory Management BSOD. Also, it will enlighten you on the fact can GPU cause memory management BSOD. So, that you are able to sideline one possibility of this error and will also get to know what is Windows memory management. Continue reading to fix memory management blue screen error in Windows 10 or 11 PC.
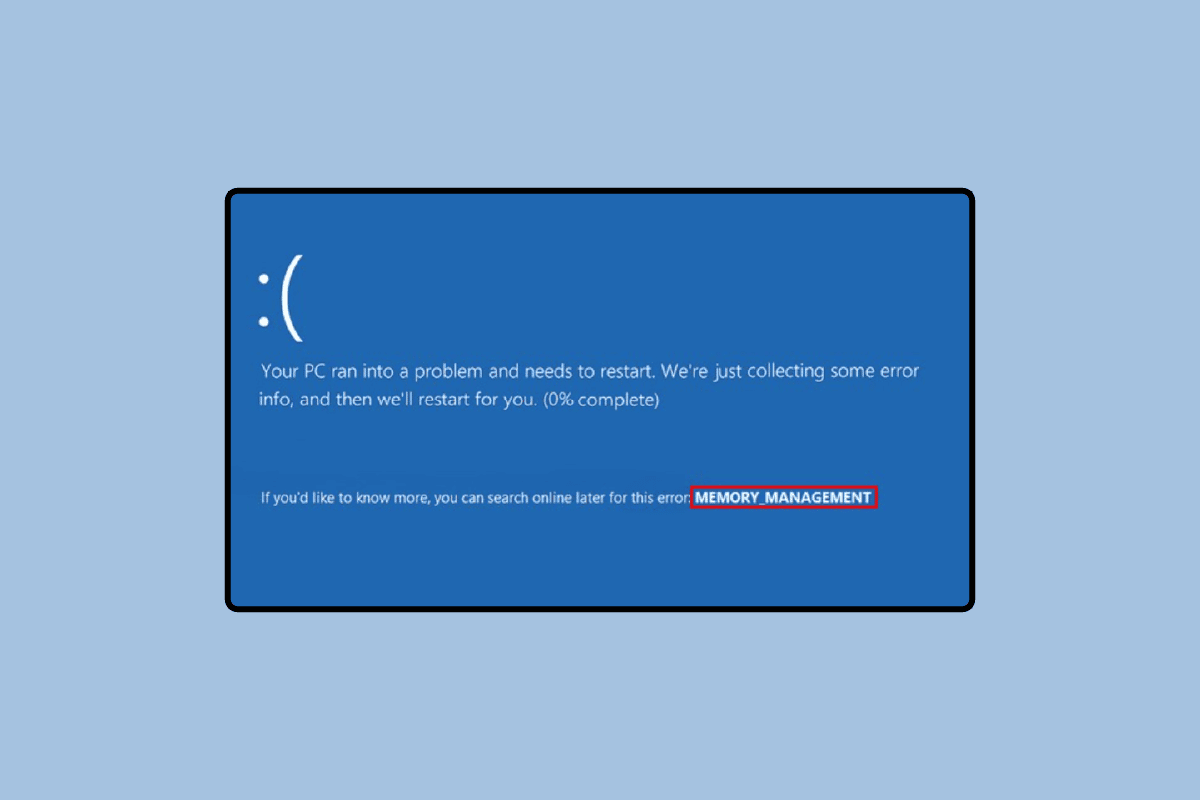
How to Fix Windows Stop Code Memory Management BSOD Error
Blue screen of death may sound a little scary. Moreover, if you do not have much knowledge about computer system then it can get bad real fast. But with correct use of the below-mentioned answers and methods, you can easily avoid this clumsy situation.
What is Windows Memory Management?
Memory Management is home to information about all memory that is required by a PC to execute a command or process. This information is aligned and stored according to future needs irrespective of the fact if it is used or not. It is released during the execution when a memory transfer takes place between the main database and the disk. Another task performed by memory management is defining the amount of memory that is required to accomplish the said task.
Can GPU Cause Memory Management BSOD?
No, GPU cannot cause Memory Management BSOD. It is because GPU alone is not responsible for the normal working of the CPU. After all, driver play a big role in each process that is concerned with any hardware in the system. A driver helps the operating system communicate with the hardware. Therefore, the answer to can GPU cause memory management BSOD is a no. An outdated, incompatible, or brand-new driver can cause this issue which requires a solution discussed in the methods below.
How to Determine Reasons for Stop Code Memory Management Windows 10
The error can be because of a variety of reasons which can be deciphered using two tools discussed below:
Option I: Use Windows Memory Diagnostic Tool
It helps you to detect problems with installed application on PC. This is an important tool in times you suspect that there is some issue with the RAM. It also is a suggested measure in case the computer has memory problems.
1. Press the Windows key, type Windows Memory Diagnostic tool and click on Open.
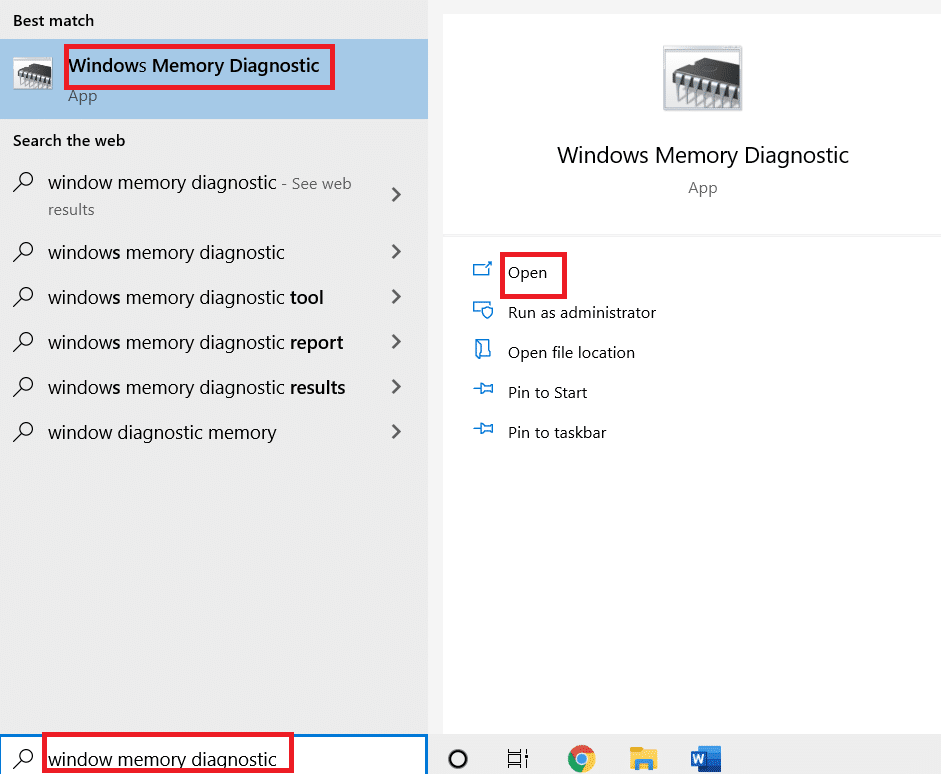
2. Click on Restart now and check for problems.
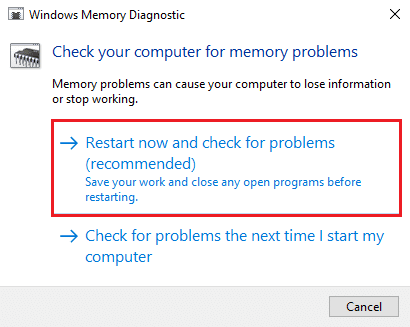
Note: After restart, it will perform a system check to detect any issues with RAM. In case there is no issue with RAM, the system will boot normally. Otherwise, you will receive details about faulty RAM.
Option II: Use Memtest86+ Tool
Another option to check issues with RAM is the Memtest86+ tool which can be used in case you didn’t find any errors using the Windows Memory Diagnostic tool.
1. Download the Memtest86+ tool.
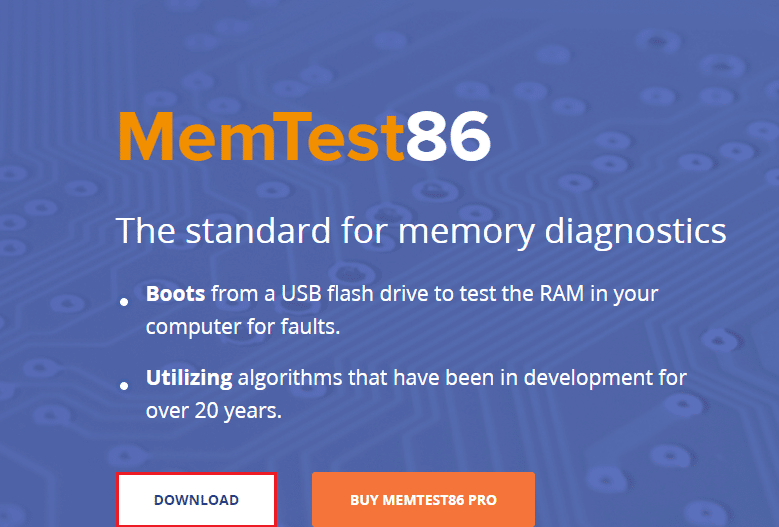
2. Run the tool from a bootable USB drive.
Note: The tool might take a long time to scan issues, so use this tool only when you don’t have any urgent work on your PC.
Also Read: Fix Windows 10 Netwtw04.sys Blue Screen Error
Ways to Fix Windows Stop Code Memory Management BSOD Error
Following are the methods to fix memory management blue screen error in Windows 10 or 11 PC.
Method 1: Restart PC
Restarting a PC is a complicated process that makes a lot of changes to the computer. There are a lot of programs running on your computer that might be causing the issue that in most cases go away with this tried and tested method of restarting PC.
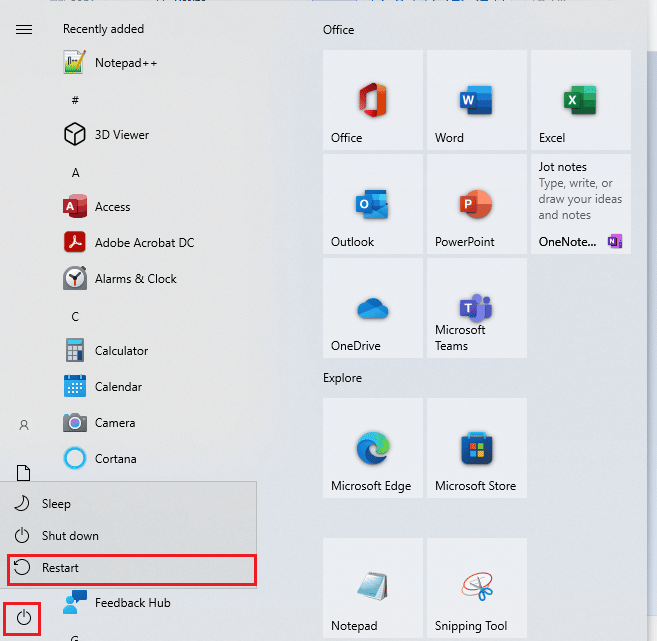
Method 2: Update Windows
The latest versions of Windows operating system are 10 and 11. Therefore, there is always room for upgrades that help a computer run at its optimum level. Moreover, an update would provide a user with an extra layer of security. Please follow our guide on how to download and install Windows 10 latest update and how to download and install Windows 11 updates.
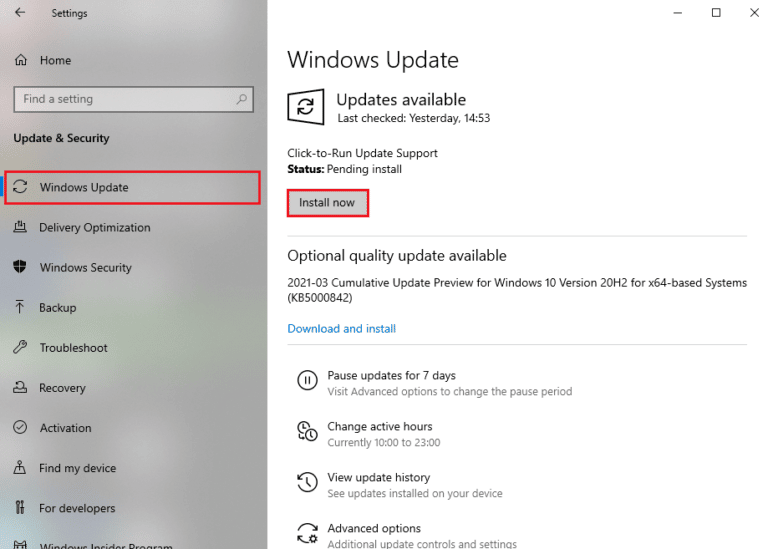
Also Read: How to Fix Window 10 Laptop White Screen
Method 3: Update GPU Driver
GPU drivers do play a great role in running a PC core process and extracting the optimum performance from your computer. A pending update to GPU driver might be what is causing the memory management stop code error. To resolve this issue there are several ways how you can update your GPU driver which is available in our guide 4 Ways to Update Graphics Drivers in Windows 10
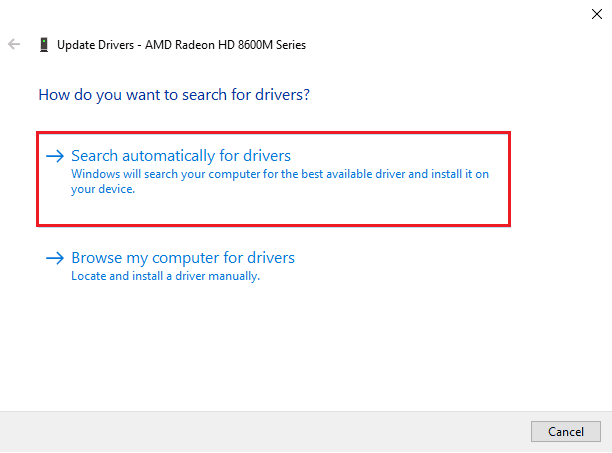
Method 4: Update Device Drivers
It frequently occurs that a driver loses compatibility with the most recent Windows upgrades. When this happens, it is imperative to update them. So, that they can work in harmony with the operating system and communicate with the other external or internal devices that make a computer function properly and fix memory management blue screen error in Windows 11. Read our guide on How to Update Device Drivers on Windows 10
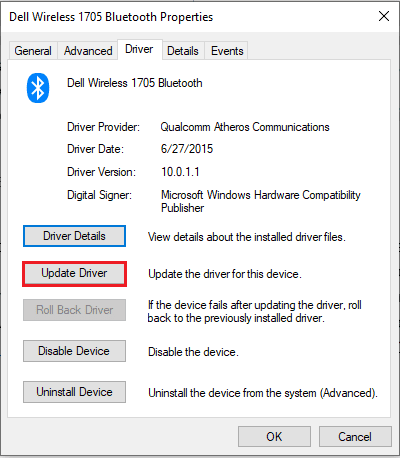
Also Read: Fix Windows 10 Yellow Screen of Death
Method 5: Repair System Files
Corrupt files are a major reason for PC errors. Malware attacks and improper shutdowns can cause this error. In case you have any doubt about these then an SFC scannow Command and DISM tool can be used. They can scan as well as repair the corrupt files on your PC.
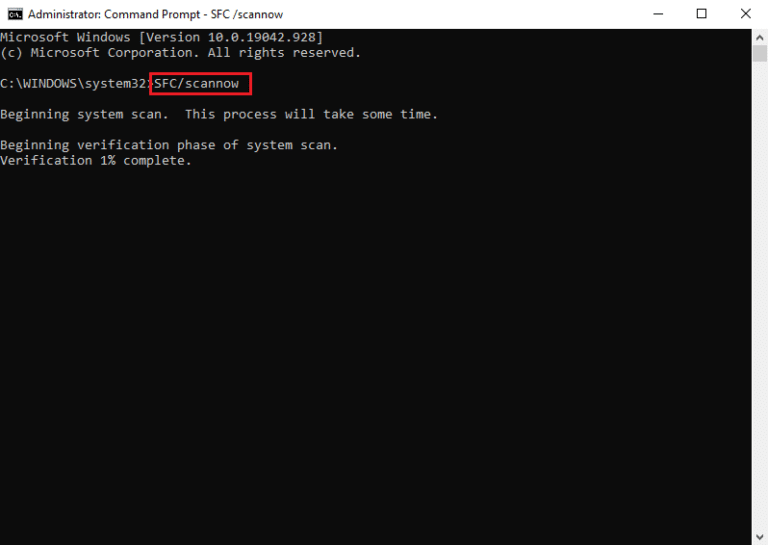
Method 6: Run CHKDSK Command
There is an abundance of errors that one can come across with their chkdsk. These errors include bad sectors and failing disk as most faced issues. To fix stop code memory management blue screen Windows 10 and 11 chkdsk, comes in handy. Follow our guide to check disk for errors using chkdsk to resolve your issue.
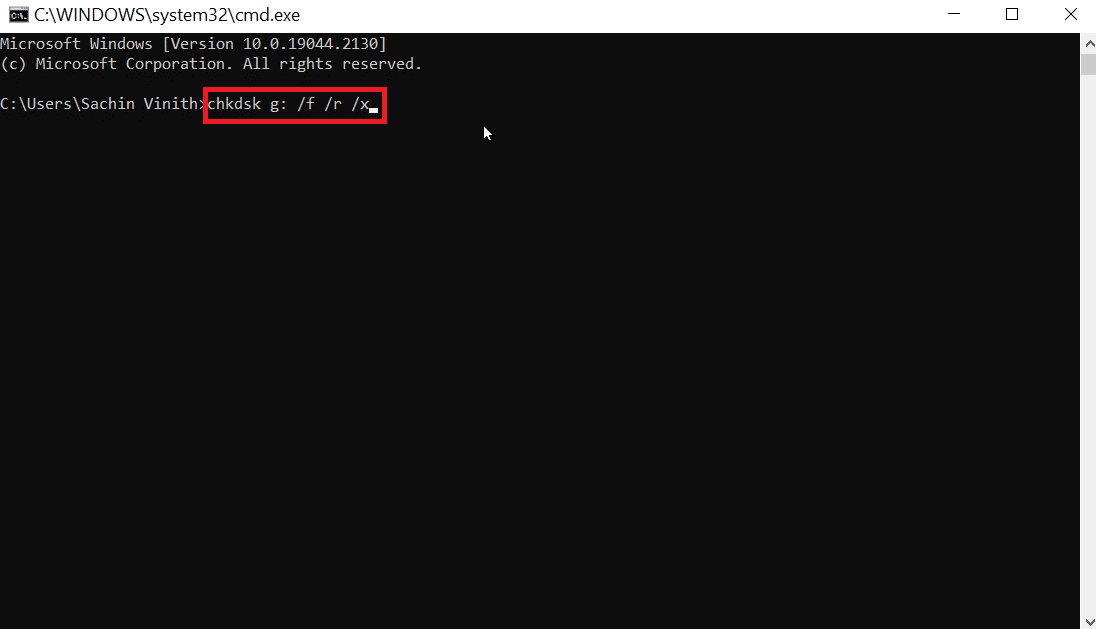
Also Read: Fix Windows 10 0xc004f075 Error
Method 7: Perform System Restore
System Restore is the name given to the process where you restore your computer to its last version. This rolling back requires the user to create a System Restore point to which the computer will revert. This can most probably fix memory management blue screen windows 11. To restore PC read our guide on how to use system restore on Windows 10.
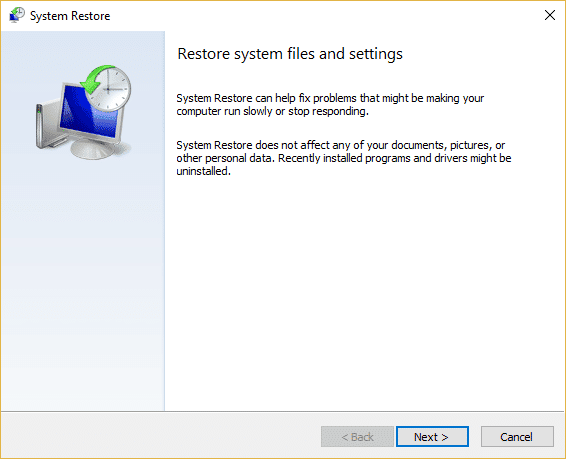
Method 8: Reset Windows
Resetting Windows 10 and Windows 11 to their original settings can stop code memory management Windows 10. As this process will make a PC go back to its factory setting, therefore you must make sure to have your files saved. Although OS does provide an option to keep or remove all extra files. Check our guide on how to reset Windows 10 without losing data and how to reset Windows 11.
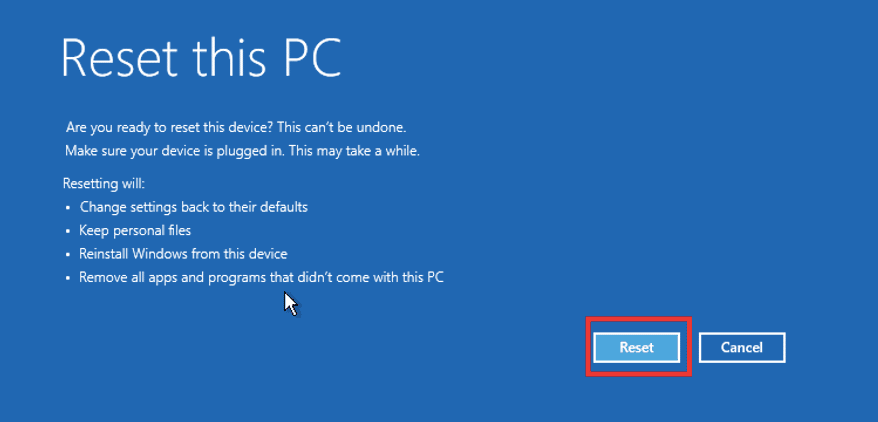
Recommended:
We hope the above article on How to Fix Windows Stop Code Memory Management BSOD was helpful, and that you were able to fix the issue. Let us know which one of the above methods worked for you in resolving this CPU usage issue. Also, don’t forget to comment if you have any queries and/or suggestions.