Fix Media Disconnected Error on Windows 10
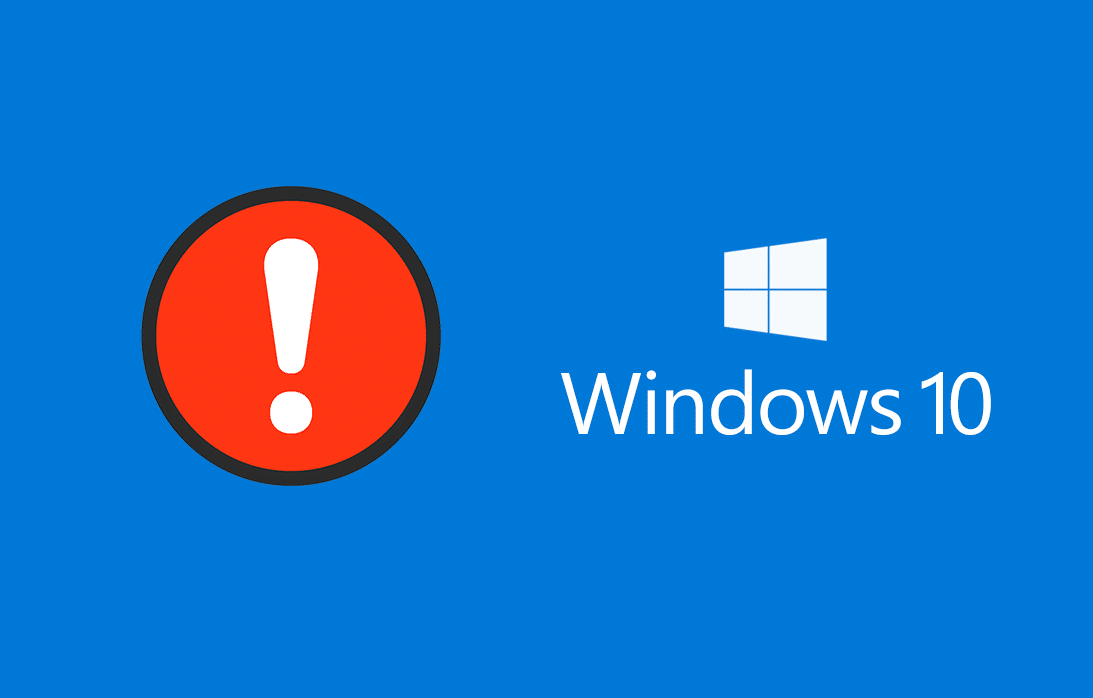
Have you encountered a media disconnected error message while running the Command Prompt on Windows 10? Well, you are not alone.
Several Windows 10 users complained that whenever they run the command ipconfig /all in Command Prompt to check their internet connection settings, an error message pops up that states Media disconnected. Through this concise guide, we will help you fix the media disconnected error on Windows 10 system.
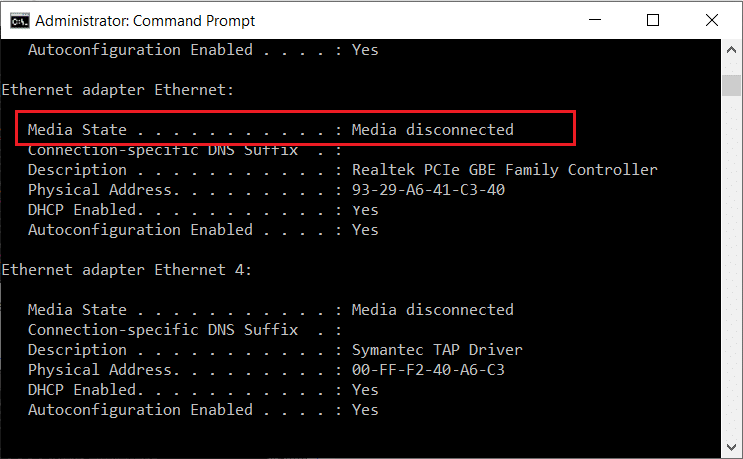
How to Fix Media Disconnected Error Message on Windows 10
What causes the media disconnected error on Windows 10?
You might get this error message due to
- Problems with the internet connection
- Improper Network Configurations on your computer
- Outdated/Corrupt Network Adapters on your system.
In this article, we have explained various methods to fix the media disconnected error while running the command ipconfig/all in command prompt. So, continue reading till you find a possible solution for this issue.
Method 1: Reset your Internet Network
When you perform a Network Reset, your system will remove and reinstall the network adapters on your system. This will reset the system to its default settings. Resetting your network can help you fix media disconnected error messages on Windows 10 system.
Follow these steps to do so:
1. Type settings in the Windows search. Open Settings app from the search results. Alternatively, press Windows + I keys to launch settings.
2. Go to the Network & Internet section, as shown.
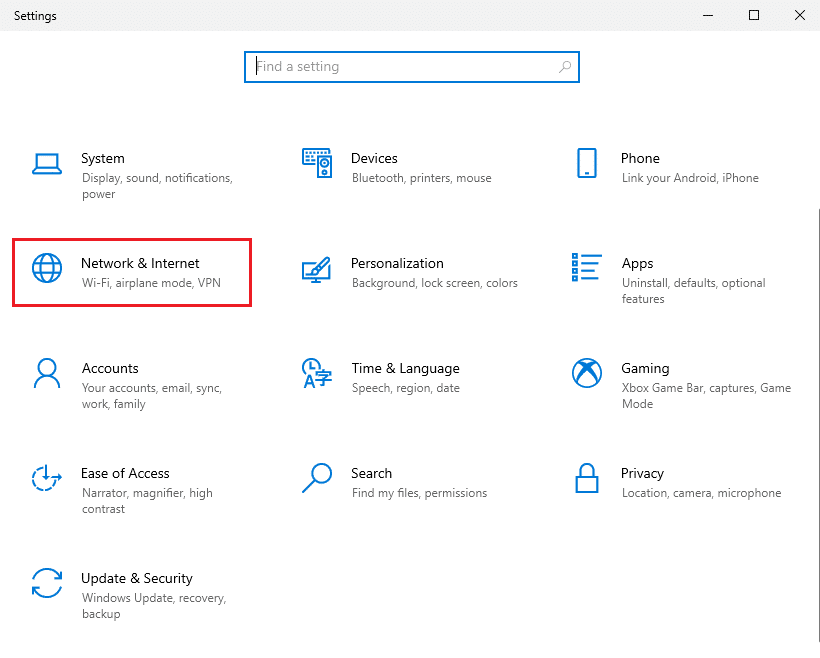
3. Under Status, scroll down and click on Network reset, as depicted.
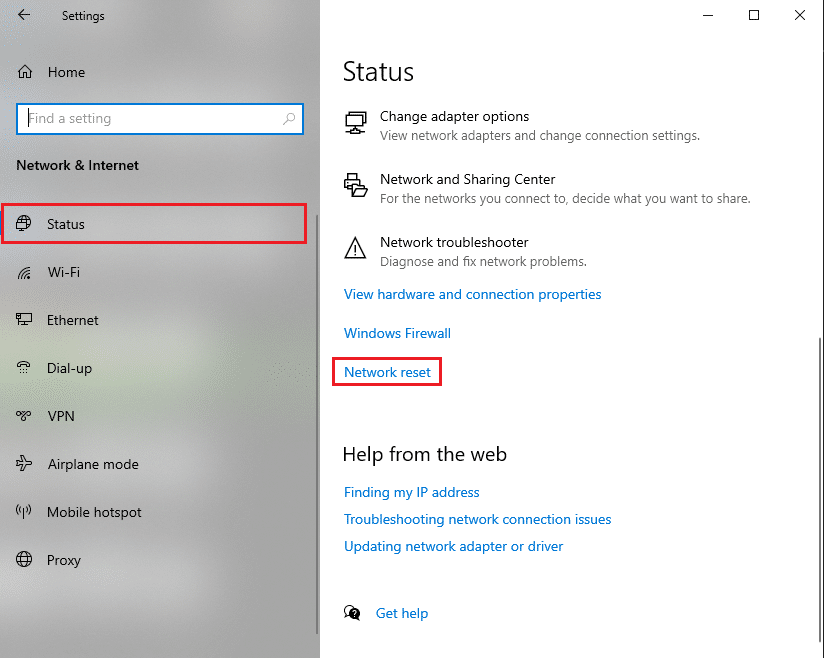
4. Next, click on Reset now and follow the on-screen instructions to complete the process.
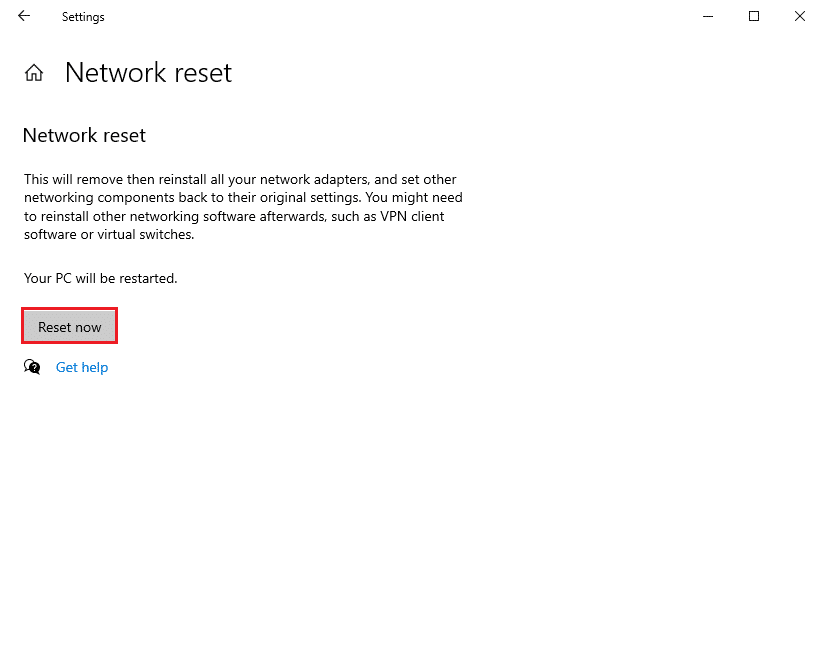
5. Restart your computer and check if the media disconnected error still persists.
Method 2: Enable Network Adapter
You might have accidentally disabled your network adapter, and this might be the reason behind the media disconnected error message on Windows 10. Clearly, you have to enable the network adapters on your system to fix it.
1. Search for a run in Windows search. Launch Run dialog box from the search results. Or by pressing the Windows + R keys.
2. Here, type devmgmt.msc and hit Enter key, as shown.
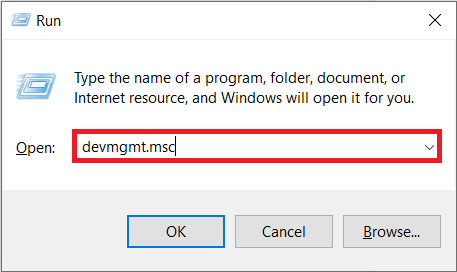
3. The device manager window will appear on your screen. Locate and double-click on Network adapters from the given list.
4. Now, right-click on the network driver and select Enable device, as depicted.
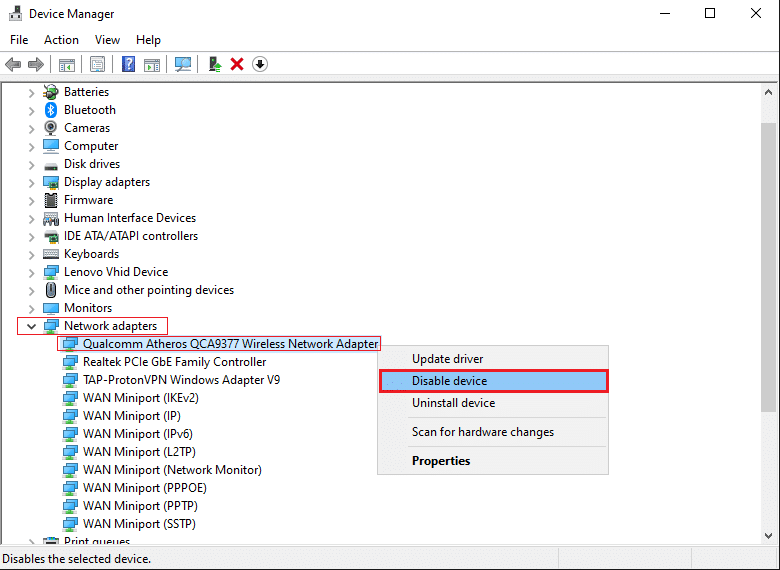
5. If you see the option Disable device, then it means that the driver is already enabled. In this case, re-enable it by disabling the driver first.
Confirm whether you are able to execute commands in the command prompt without a media disconnected error message.
Also Read: WiFi keeps disconnecting in Windows 10 [SOLVED]
Method 3: Update Network Adapter Drivers
If you are using outdated network adapter drivers, then you might encounter a media disconnected error message while running the command prompt ipconfig/all. Hence, updating the network adapter drivers to the latest version can help you fix media disconnected error on Windows 10.
Note: Before starting the update process, make sure you have a stable Internet connection.
There are two ways to update network drivers:
a. Manually updating the drivers – which is more time-consuming.
b. Automatically updating the drivers – recommended
Follow these steps to update network adapter drivers on Windows 10 automatically:
1. Launch Device Manager as explained in the previous method.

2. Locate and double-click on Network Adapters to expand it.
3. Right-click on the Network Adapter Driver and select Update Driver, as depicted.
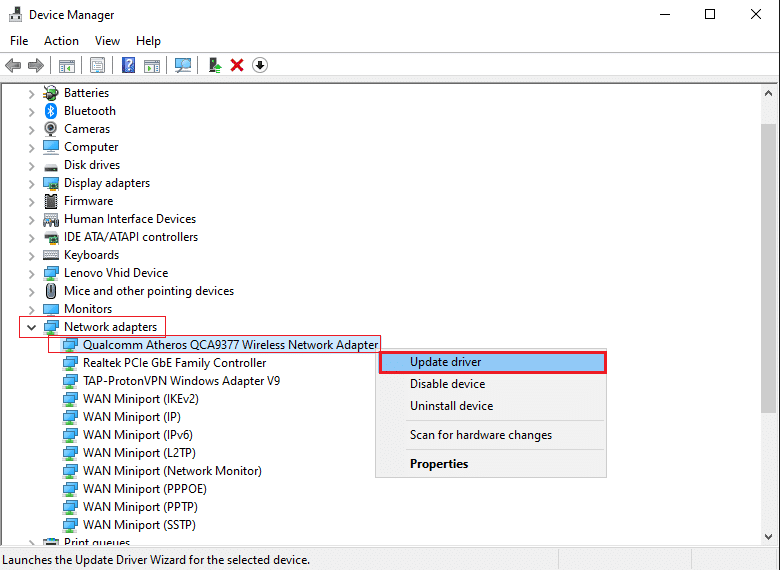
4. A new window will appear on your screen. Here, click on Search automatically for drivers. Your system will automatically update your driver. Refer to pic below.
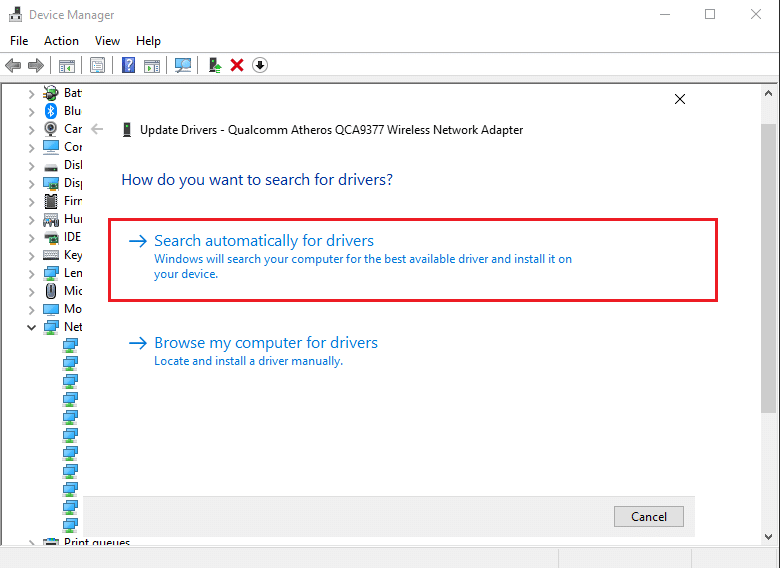
5. Repeat the above steps and update the network adapters individually.
6. After updating all the network adapters, Restart your computer.
If this didn’t work, we would try to troubleshoot issues with network adapters in the next method.
Method 4: Run Network Adapter Troubleshooter
Windows 10 comes with an in-built troubleshooting feature that detects and fixes the hardware errors on your system. So, if you encounter a media disconnected error message on Windows 10, you can run the troubleshooter for your network adapter too. Here is how you can do so:
1. Launch Run dialog box as instructed in Method 2.
2. Type Control Panel in the Run dialog box and hit Enter to launch it.
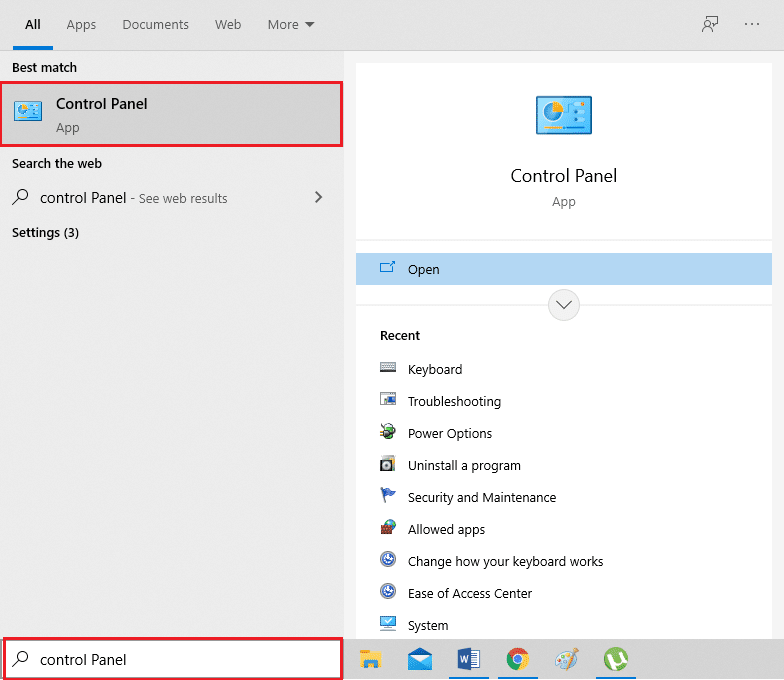
3. Choose the Troubleshooting option from the given list.
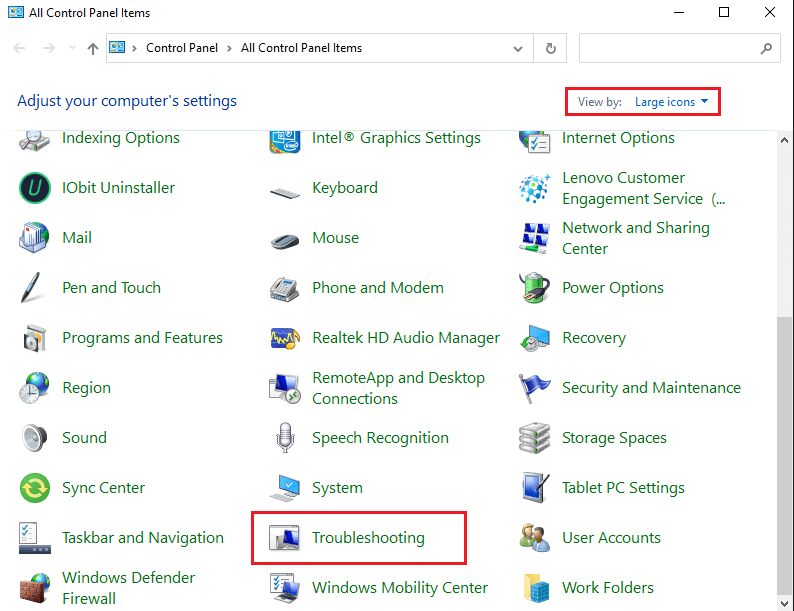
4. Click on Network and Internet, as shown.
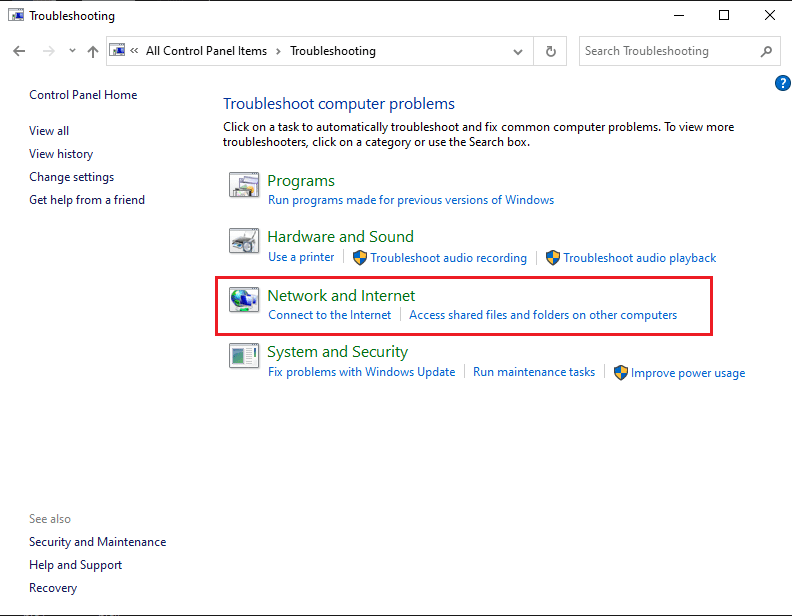
5. Select Network Adapter from the list.
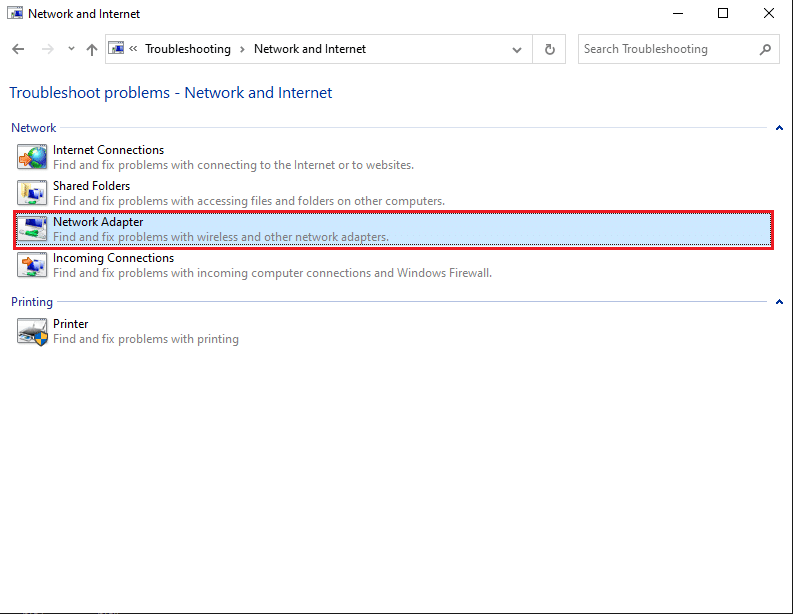
6. A new window will pop up. Click Next from the bottom of the screen.
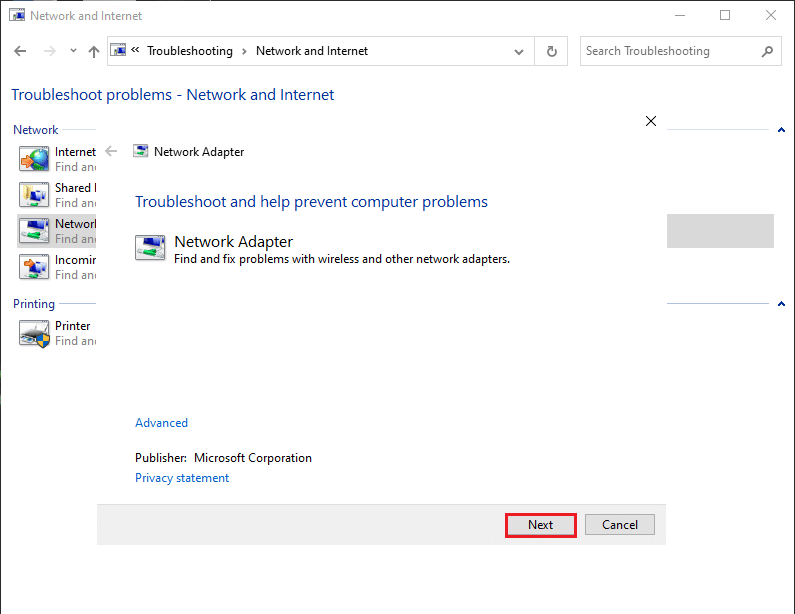
7. Follow the on-screen instructions to complete troubleshooting.
8. Finally, restart your computer and check if the error is fixed.
Also Read: Fix Wireless Router Keeps Disconnecting Or Dropping
Method 5: Disable Network Sharing
Some users utilize the network sharing feature on Windows 10 system to share their internet connection with other devices. When you enable network sharing, you may experience media disconnected errors while running the ipconfig/all command in the command prompt. Disabling network sharing on Windows 10 has been known to fix media disconnected errors for many users. Here is how you can try it:
1. Launch Control Panel using Windows search option, as shown below.

2. Click on Network and Sharing Center option from the given list.
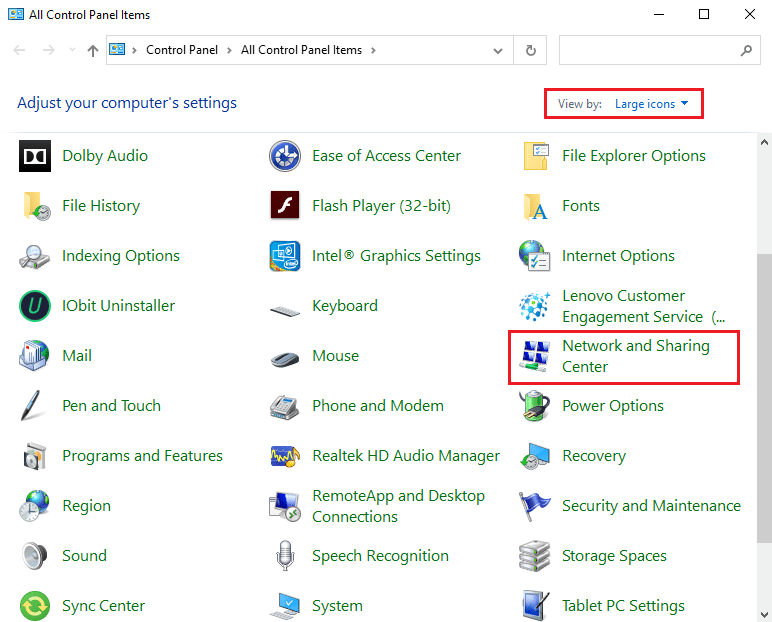
3. Select the Change adapter settings link from the panel on the left.
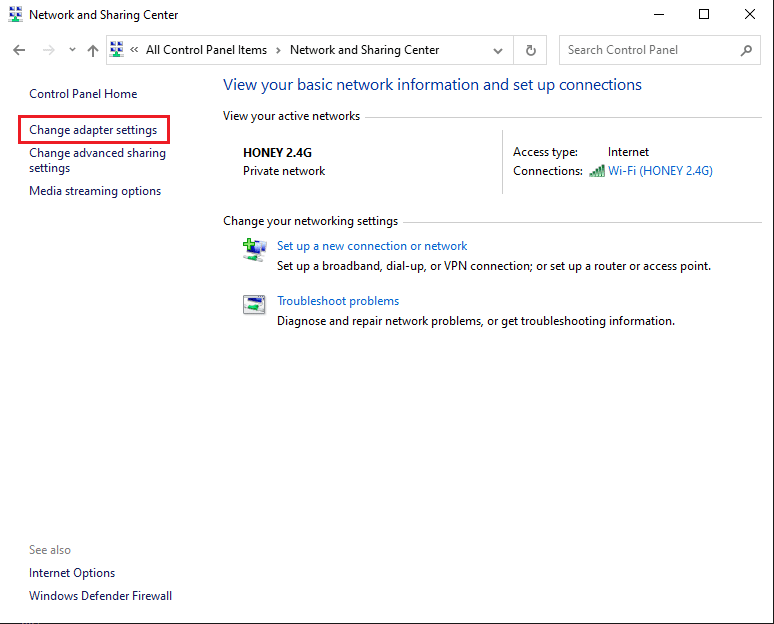
4. Right-click on your current network connection and select Properties, as shown below.
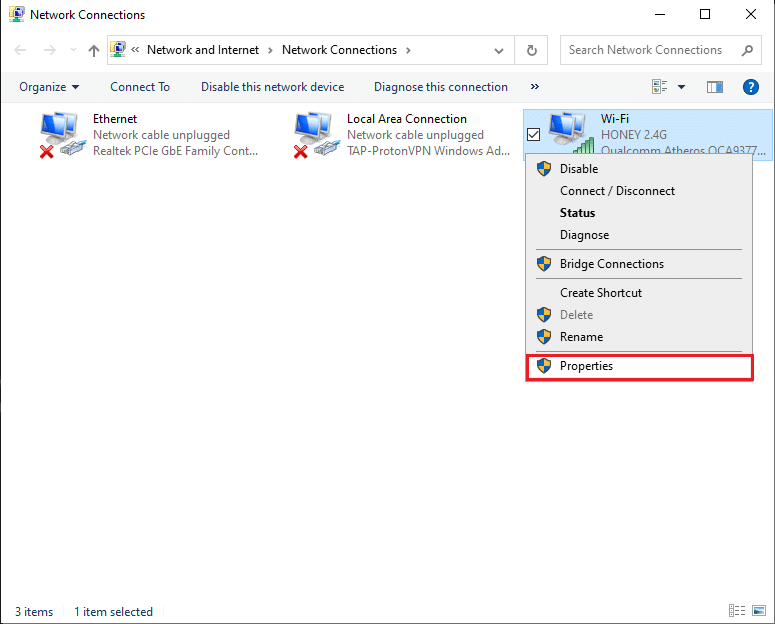
5. The Wi-Fi Properties window will pop up on your screen. Switch to the Sharing
6. Uncheck the box next to the option titled Allow other network users to connect through this computer’s internet connection.
7. Finally, click on OK and restart your computer.
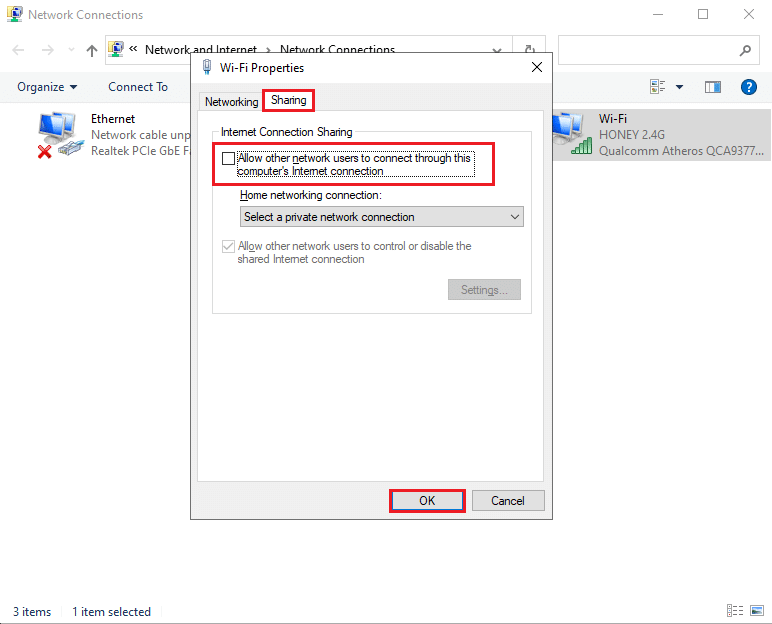
If you still get the media disconnected error message on Windows 10, we shall now discuss the more complex methods of resetting the IP stack and TCP/IP to solve this problem.
Method 6: Reset WINSOCK and IP Stack
You can try to reset the WINSOCK and IP stack, which will, in turn, reset the network configurations on Windows 10 and potentially fix the media disconnected error.
Follow the given steps to execute it:
1. Go to the Windows search bar and type the command prompt.
2. Now, open Command Prompt with administrator rights by clicking Run as administrator.
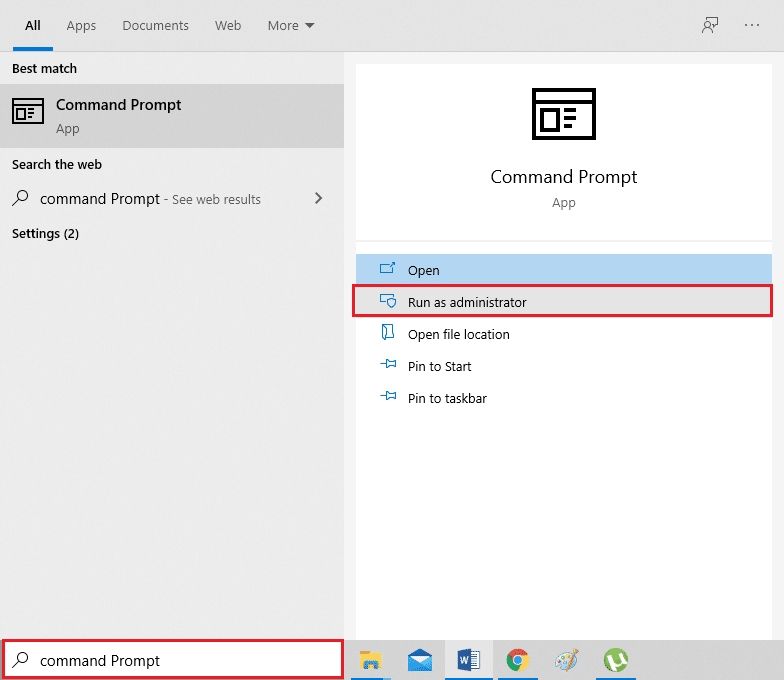
3. Click Yes on the pop-up confirmation window.
4. Type the following commands one by one and hit Enter after each one.
- netsh winsock reset catalog
- netsh int ipv4 reset reset.log
- netsh int ipv6 reset reset.log
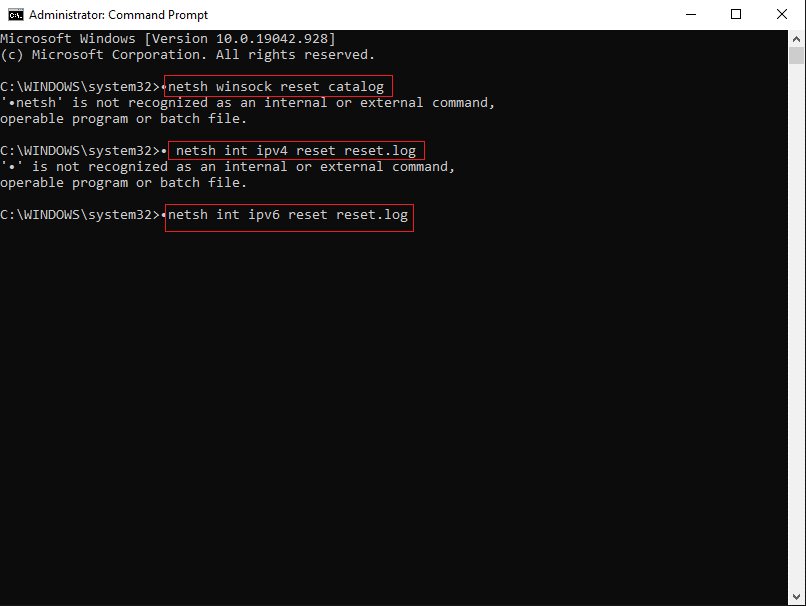
5. Wait patiently for the commands to be executed.
These commands will automatically reset Windows sockets API entries and IP stack. You can restart your computer and try to run the ipconfig/all command.
Method 7: Reset TCP/IP
Resetting TCP/IP was also reported to fix the media disconnected error while running the ipconfig/all command in the command prompt.
Simply implement these steps to reset TCP/IP on your Windows 10 desktop/laptop:
1. Launch Command Prompt with administrator privileges as per steps 1-3 of the previous method.
2. Now, type netsh int ip reset and press Enter key to execute the command.
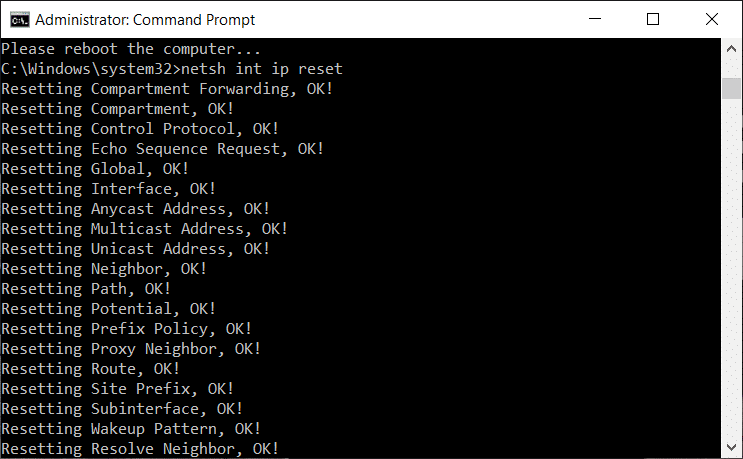
3. Wait for the command to complete, then restart your computer.
If a media disconnected error message on Windows 10 still pops up, read the next solution to fix it.
Also Read: Fix ERR INTERNET DISCONNECTED Error in Chrome
Method 8: Restart Ethernet
Often, restarting Ethernet by disabling it and then enabling it again has helped resolve the media disconnected error in the command prompt.
Restart Ethernet on your Windows 10 computer as:
1. Launch the Run dialog box as you did in Method 2.
2. Type ncpa.cpl and hit Enter, as shown.
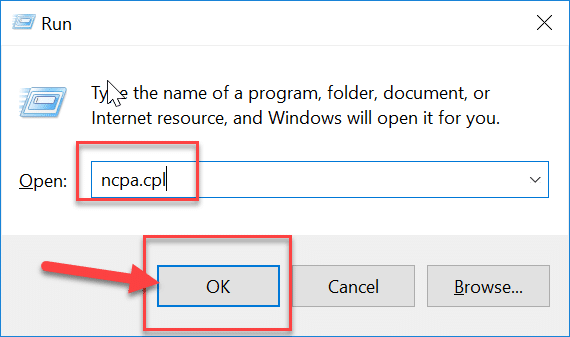
3. The Network Connections window will pop up on your screen. Right-click on Ethernet and select Disable, as depicted below.
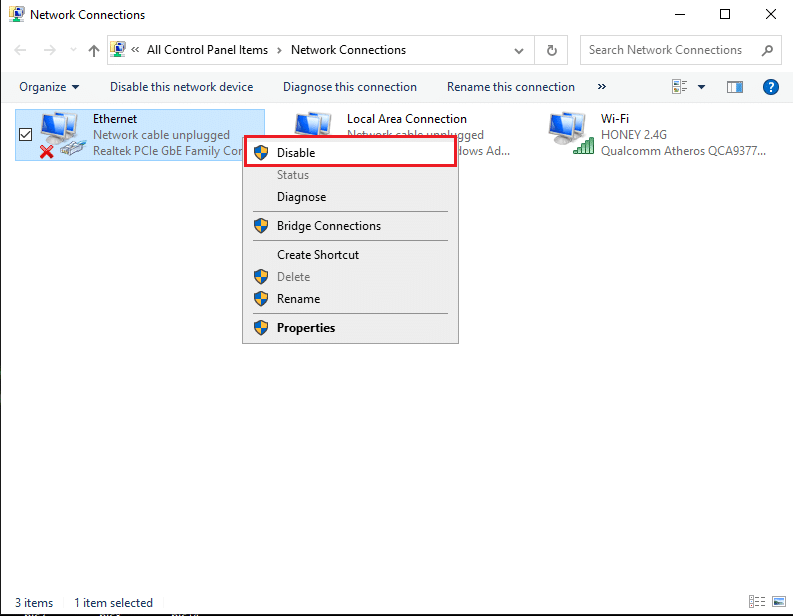
4. Wait for some time.
5. Once again, right-click on Ethernet and select Enable this time.
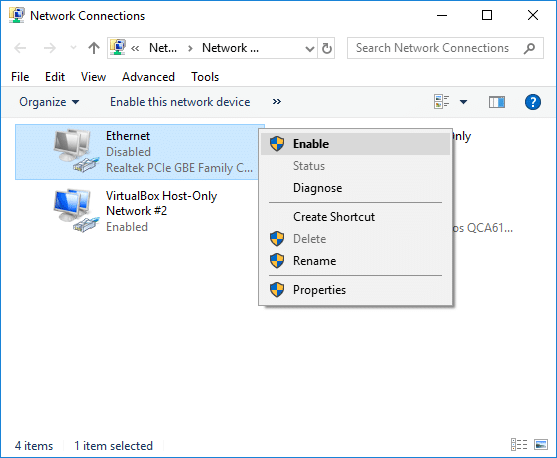
Recommended:
We hope our guide was helpful, and you were able to fix Media Disconnected error on Windows 10. Let us know which method worked for you. If you have any queries/suggestions, drop them in the comments below.