How to Remove Devices from Your Google Home
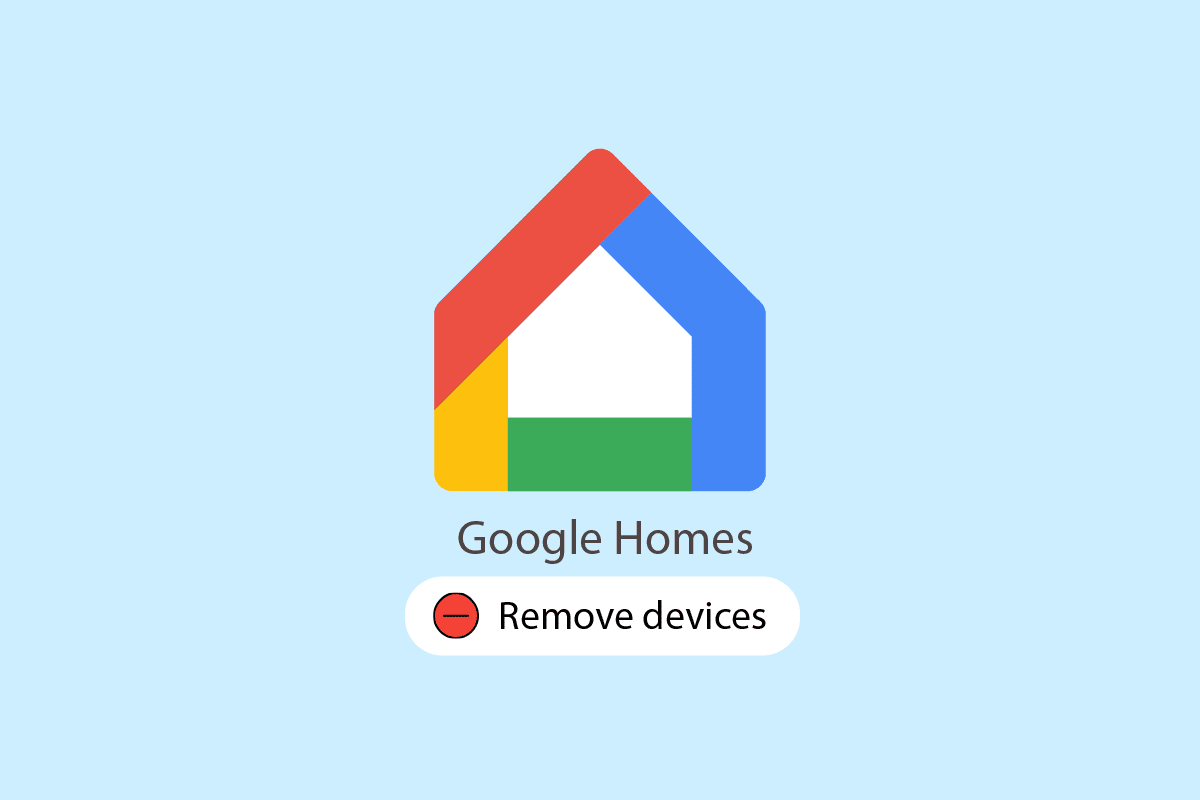
The initial Google Home, the Google Home Hub, the Google Home Mini, and various smart speakers are all part of the Google Home range. A range of smart home appliances, including the Nest thermostat, are part of the portfolio, which is sold underneath the Google Nest brand. Google Home can handle your schedule, deliver weather updates, and more, thanks to the Google Assistant that is already included in the device. There are countless compatible lights, cameras, speakers, and other devices that you can manage. All of your recent notifications and reminders can be viewed from a single app. Android smartphones, tablets, iPhones, and iPads all have access to the Google Home app. But at some point, you may want to remove devices from your Google Home. So, this article will explain the steps to you on how to remove a connected device and factory reset a Google Home mini.
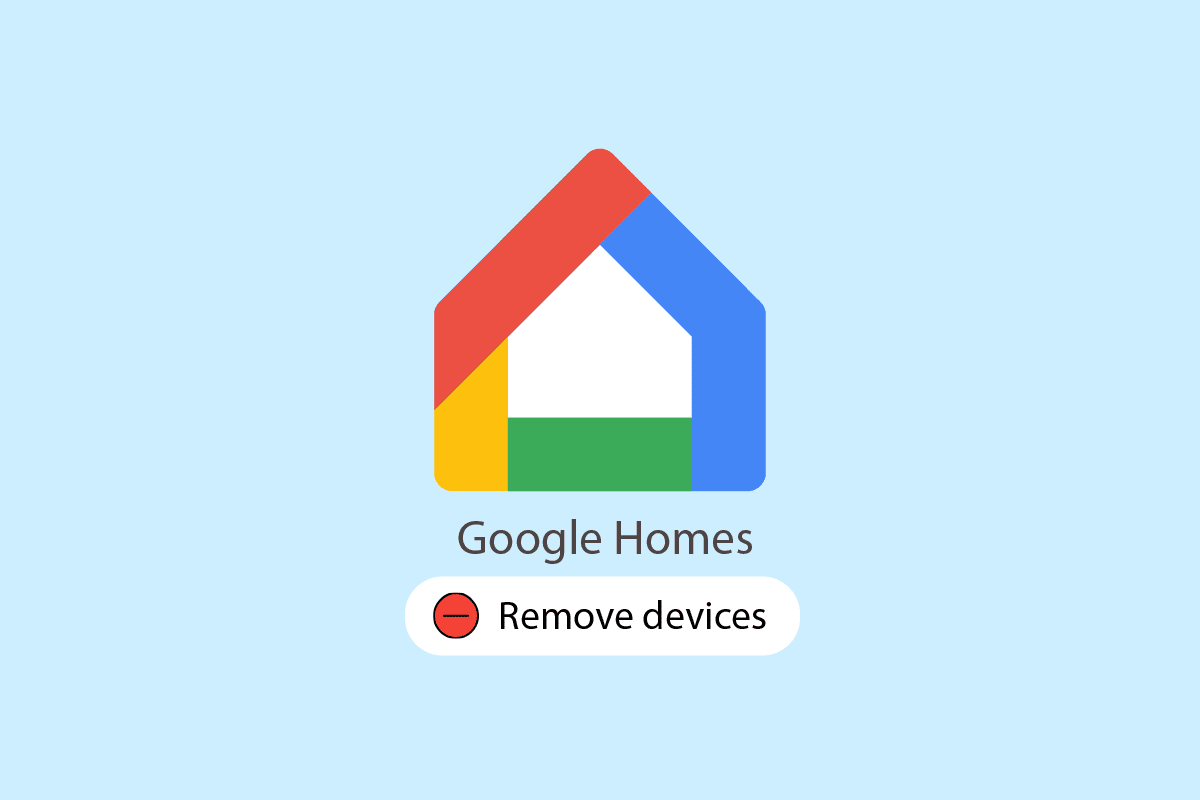
How to Remove Devices from Your Google Home
The term Google Home may be used to describe both the original Google Home smart speaker and the full product range, which also includes the Google Home Hub, Google Mini, and other items. The first Google Home gadget simply consisted of a single two-inch speaker and some computer gear enclosed in a casing that resembled an air freshener. It already has Wi-Fi connectivity built-in, which it utilizes to connect to your Wi-Fi network and the internet. The Amazon Echo was the target market for the original Google Home. Although it is based on Google Assistant rather than Amazon’s Alexa virtual assistant, it offers comparable capabilities and features.
Google has launched a number of different products in the Google Home range in addition to the initial smart speaker.
- The Google Home smart speaker is now available in a smaller form, the Google Home Mini. Although the loudspeaker quality isn’t as outstanding and it takes up less room, Google Assistant is still fully accessible.
- A better Google Home Mini replacement is the Google Nest Mini. Though it has a comparable physical factor, the sound is of higher quality.
- A bigger version of Google Home with additional speakers and better sound quality is called Google Home Max.
- Google Nest Hub is a Google Home with a screen integrated. In addition to everything Google Home can do, it now has the ability to show images and make video calls.
- A Google Nest Hub with a larger screen, better audio, and additional features is called the Google Nest Hub Max.
These devices have to be connected to Google Home app on your smartphones, tablets, iPhones, and iPads. These can be removed too according to your needs. So, let’s dive deeper into this article to find out the steps to remove devices from your Google Home.
How Can You Remove a Connected Device?
Let’s see the procedure to remove connected devices from Google Home:
1. Open the Google Home app on your Android or iOS device.
2. Tap on the desired device you want to remove from your Google Home account.
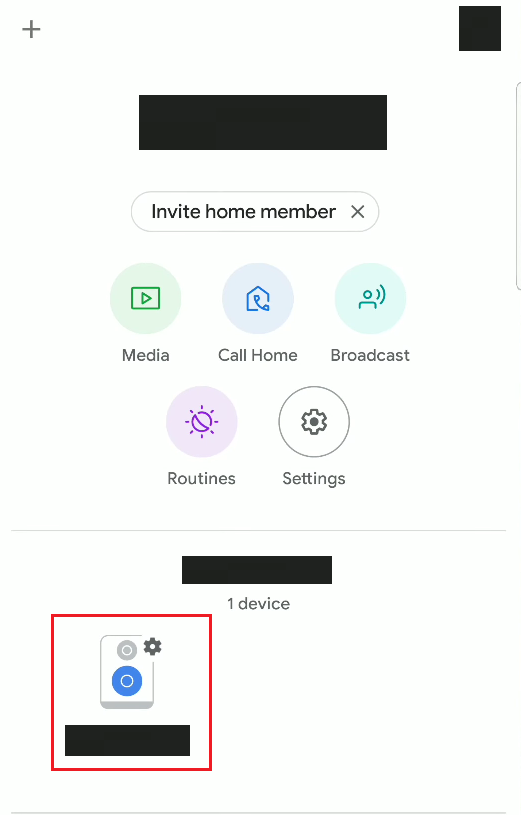
3. Then, tap on the Settings gear icon from the top-right corner of the screen.
Note: Even if you can see your device in the Google Home app, it could be disconnected if you can’t access its settings. Make sure the gadget is connected to the internet and plugged in.
![]()
4. Swipe down and tap on Remove device.
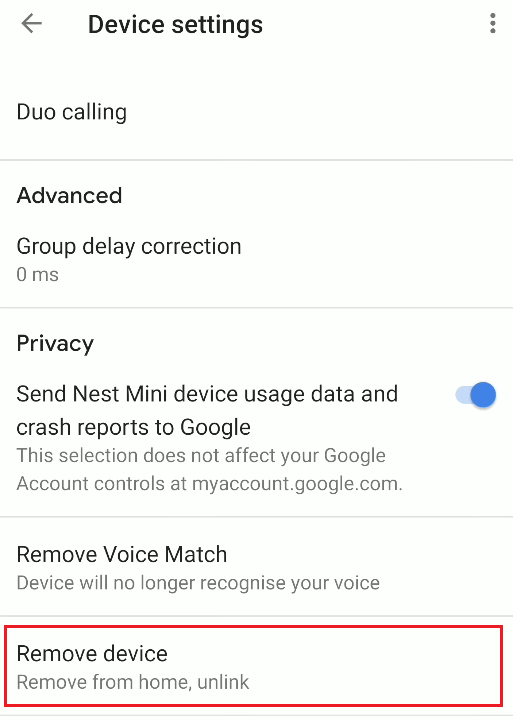
5. Tap on Remove from the popup to confirm the action.
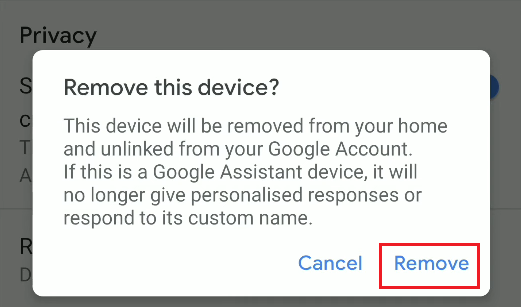
Also Read: How to Remove Apple ID from Apple Watch
Where is Device Settings on Google Home?
You can get to the Device settings of your Google Home app by tapping on the Device > Settings gear icon.
How Can You Remove Devices from Your Google Home?
The below steps will explain to you the procedure to remove devices from your Google Home app.
Note: Make sure the gadget is connected to the internet and plugged in.
1. Launch the Google Home app and tap on the desired device.
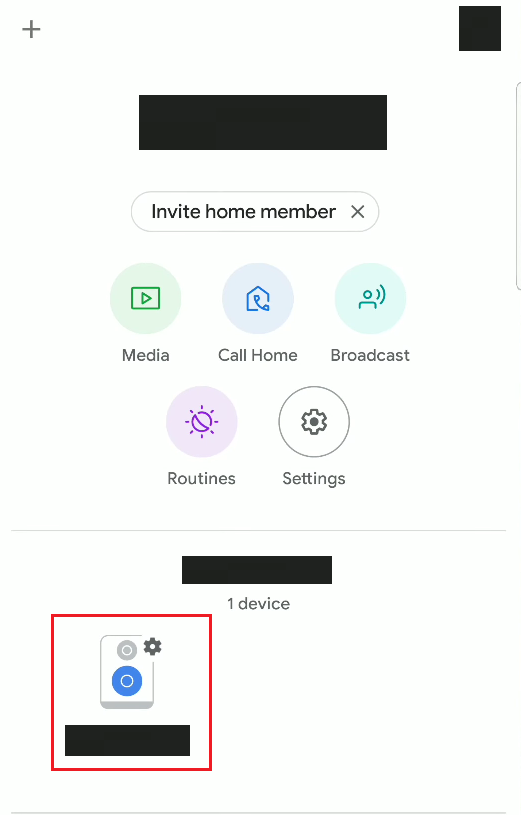
2. Tap on the Settings gear icon > Remove device.
3. Finally, tap on Remove from the confirmation popup.
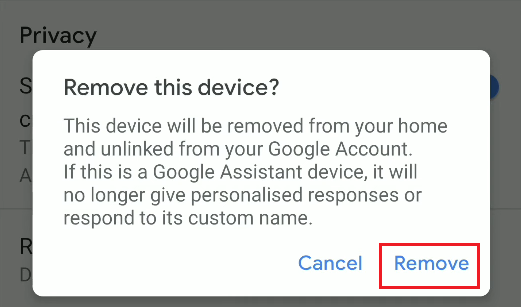
Also Read: 9 Best Video Doorbells Compatible With Google Home
Why Can’t You Remove a Device from Google Home?
An unstable or no internet connection can cause an issue for your device to connect to Google Home.
What Happens If You Remove a Device from Your Google Account?
In the Google Home app, if you remove a device from your Google account, it will disconnect the gadget from the house’s inhabitants. It will no longer be connected to your Google Account. This device’s data, including video activity, will be erased. It can be added later again by just choosing the device.
How Can You Remove an Unknown Device from Your Network?
To get a list of recent devices that have accessed your accounts, go to the activity tab for those accounts and delete them. All of the devices that have accessed your account in the previous 28 days are shown on the device activity page. To access the device’s information window, find the device and double-click on it. Then follow the removal procedure for any devices. Here is how to remove any of these devices from Google Home:
1. Open the Google Home app on your phone.
2. Tap on the desired device > Settings gear icon.
![]()
3. Then, tap on Remove device.
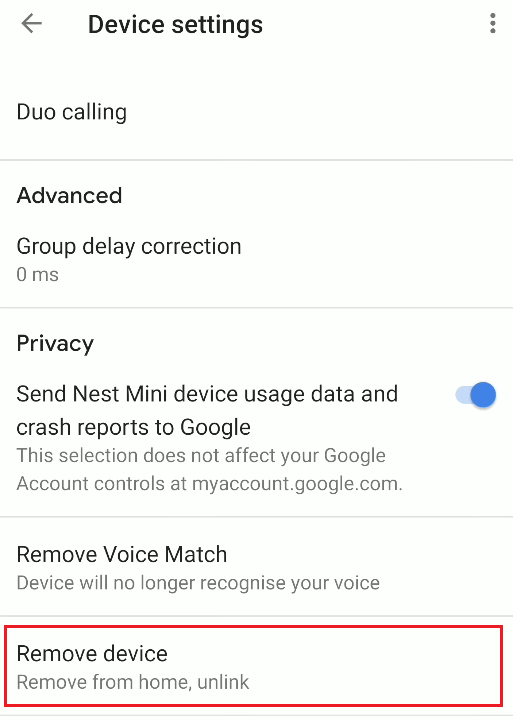
4. Lastly, from the popup, tap on Remove.
Also Read: How to Remove Duplicate Files in Google Drive
How Can You Remove a Home from Google Home?
In the event that you are the only resident of a home, you can remove it via the Home app. You must first delete every other resident of the home using the Google Home app if you aren’t the sole resident there. If not, you are limited to leaving the house alone, and the other occupants continue to have access to the place and its furnishings. Here is how to remove the desired home from Google Home app:
Note: Deleting your home will not remove any data from your Google account.
1. Access the Google Home app on your phone.
2. Change to the desired home you wish to get rid of.
3. Tap on the Settings option.
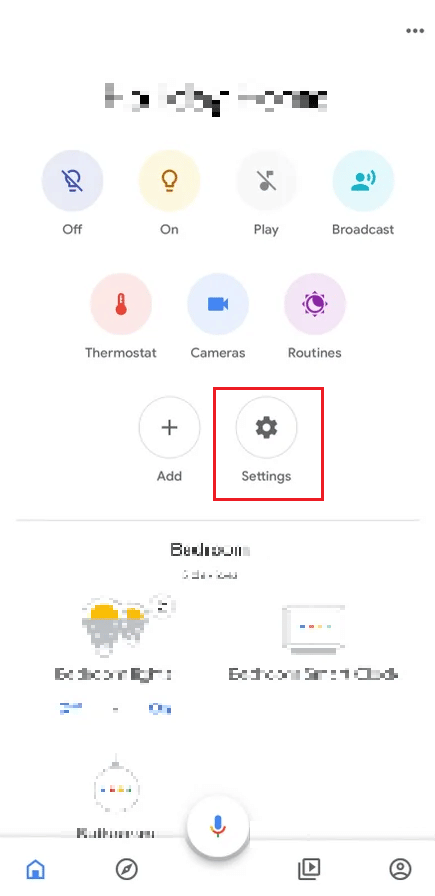
4. Tap on Delete this home.
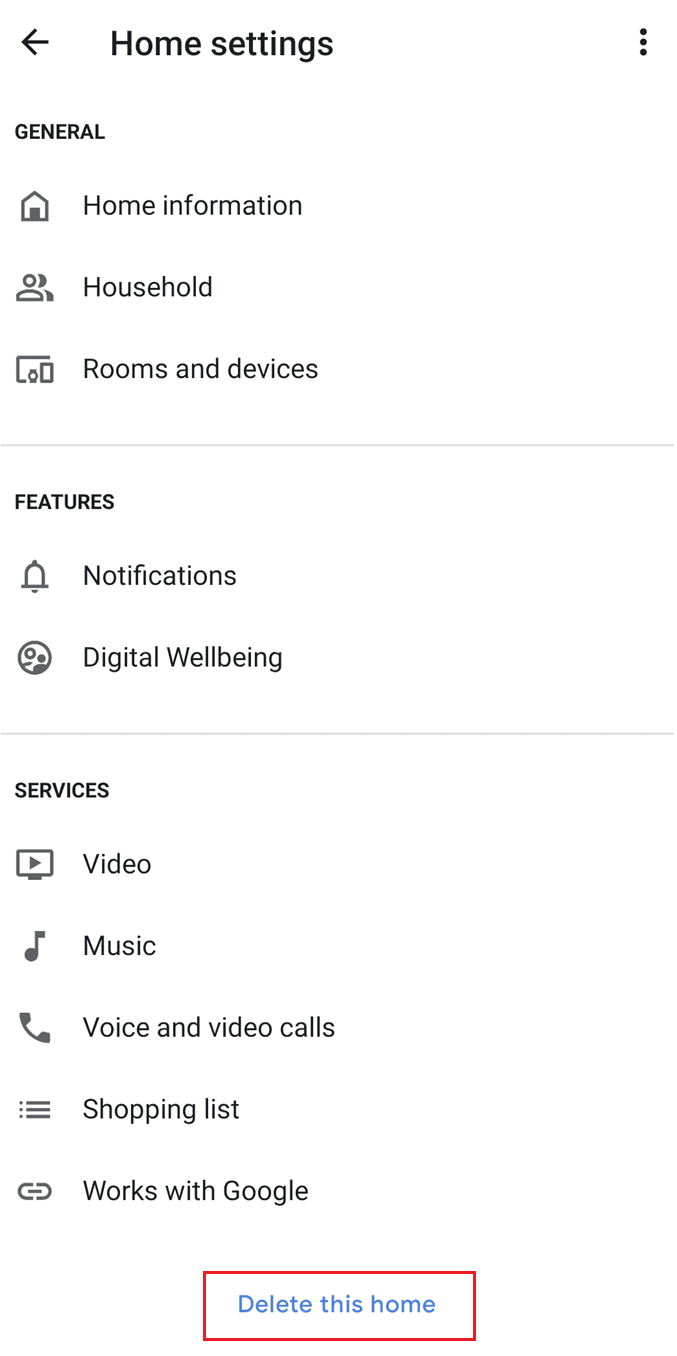
5. Finally, tap on Delete home.
As soon as your house is deleted, your Google account is now free of the home. Lights, displays, speakers, cameras, thermostats, locks, and other devices you installed in a specific house cannot be controlled via the Home app unless you re-install them in a different home. The thermostat settings and video histories from any Nest cameras may have been erased along with other home-related data.
How Can You Remove a Device from Google App?
To remove devices from your Google Home, devices have to be connected to Google Home app on devices. These can be removed too according to your needs. Here is how to remove any of these devices from Google Home:
Note: Even if you can see your device in the Google Home app, it could be disconnected if you can’t access its settings. Make sure the gadget is connected to the internet and plugged in.
1. Access the Google Home app on your phone.
2. Tap on the desired device > Settings gear icon > Remove device.
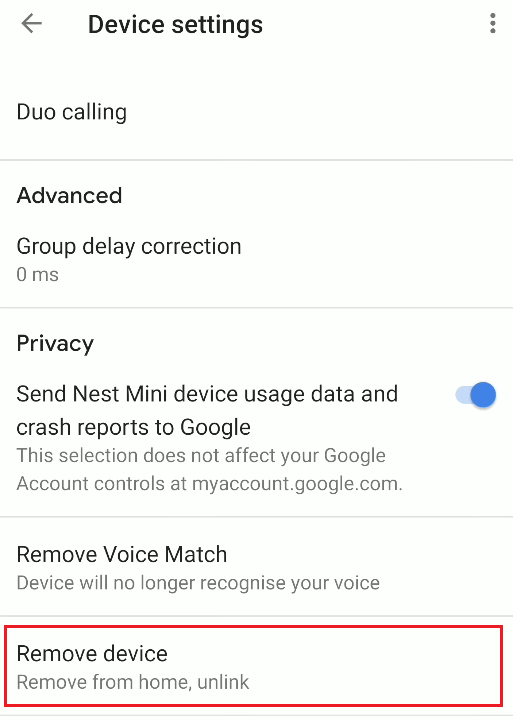
3. Then, tap on Remove from the popup to confirm and complete the removal process.
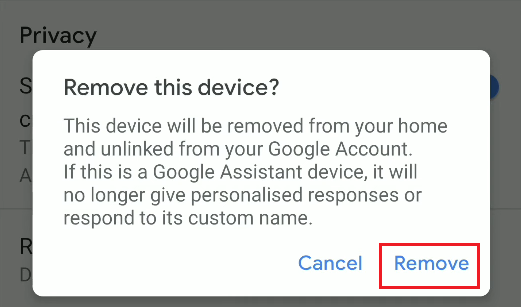
Also Read: How to Change Google Home Wake Word
How Can You Remove a Device from Chromecast?
There is no particular way to remove a device from Chromecast. It can stream information from your phone or computer using Google Chromecast, a special gadget that connects to any TV or monitor with an HDMI connection. You may stream your preferred media and applications directly to your TV or speakers with Chromecast built-in, which can be used with any smartphone, tablet, or laptop. To remove the Chromecast device from Google Home, you can follow the steps mentioned above.
How Can You Factory Reset a Google Home Mini?
The Google Home Mini is Google Home smart speaker but available in a smaller form. Although the loudspeaker quality isn’t as outstanding and it takes up less room, Google Assistant is still fully accessible. Here is how to reset Google Home Mini:
Note: Make sure your Google Home Mini device is turned on before attempting the following steps.
1. Press and hold the factory reset button (engraved circle) for a few seconds from the back of your Google Home Mini device.
Note: Don’t let go of the factory reset button until you see the green light appear on your device.
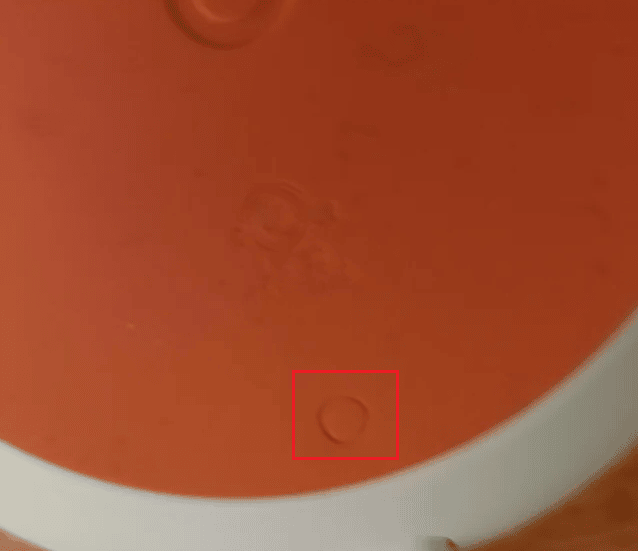
2. Wait for a minute to allow the device to configure and finish the resetting process.
3. After the process is finished, you will hear Welcome to Google Home. The reset process has now been successfully completed on your Google Home Mini device.
Also Read: How to Remove a Google Account from your Android Device
How Can You Manage Devices on Google Wifi?
The Google Wifi is no more available to download. But you can manage connected devices to your Wi-Fi router and check their data usage from Google Home. Let’s see how to do that:
1. Open the Google Home app and tap on Wi-Fi.
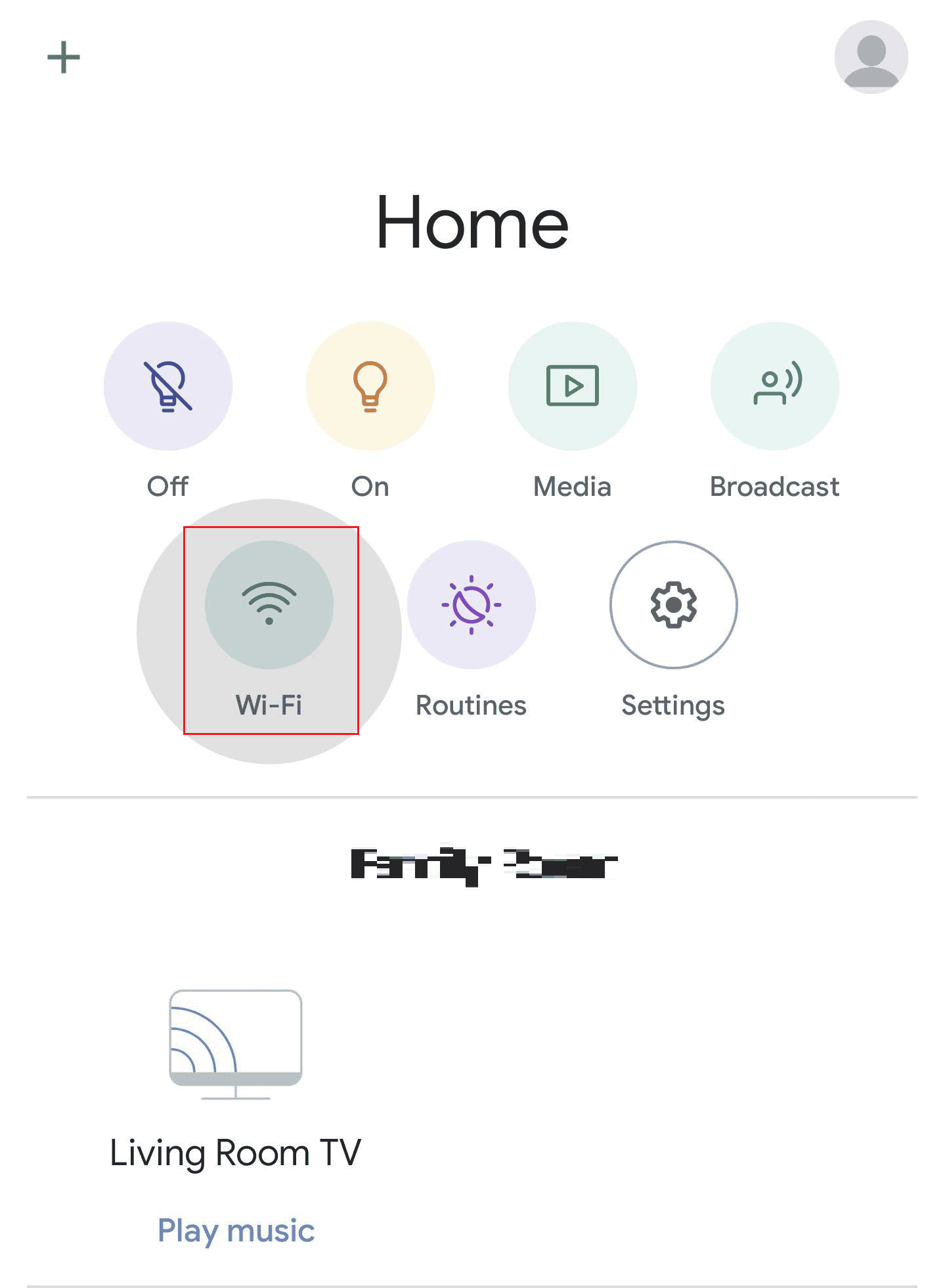
2. Tap on Devices.
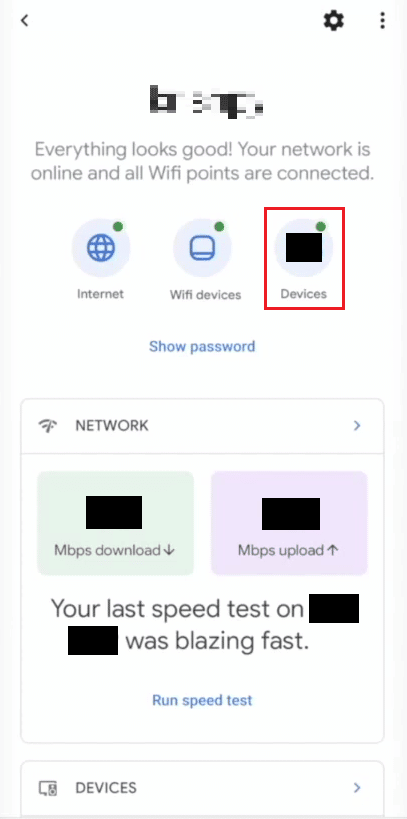
3. Tap on the desired device from the list to see the various details and settings.
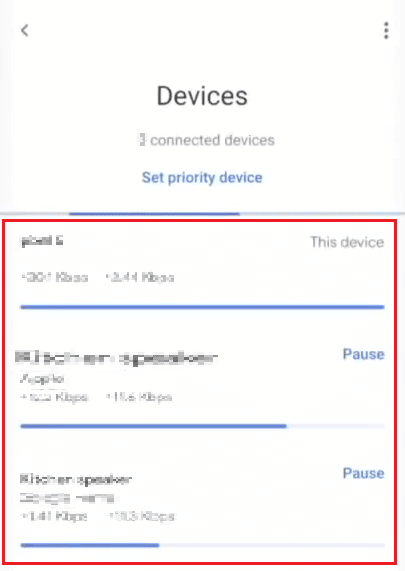
From here, you can manage your Wi-Fi-connected devices on Google Home. You can also pause or remove a connected device from this menu.
Recommended:
We hope that you learned about how to remove devices from your Google Home and factory reset a Google Home mini. Feel free to reach out to us with your queries and suggestions via the comments section below. Also, let us know what topic you want to learn about in our next article.