SysMain causa un utilizzo elevato del disco o della CPU? Ecco come disabilitarlo
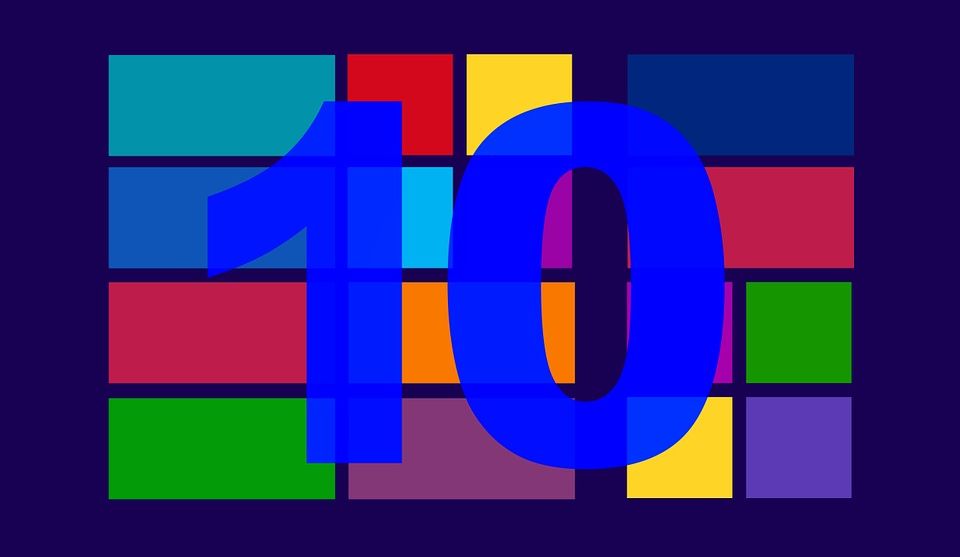
L'aggiornamento di ottobre di Windows 10 ha dato una mossa a noi, quelli che avevano disabilitato Superfetch in Windows 10 perché rallentava il nostro computer con l'elevato utilizzo del disco.
A partire da ora, è stato sostituito con SysMain, che è fondamentalmente esattamente la stessa cosa ma con un nuovo nome.
E, naturalmente, presto ha iniziato a funzionare sul mio computer. Sapevo di aver disabilitato Superfetch e sono rimasto scioccato nel vedere questa nuova cosa chiamata SysMain consumare il mio spazio su disco e rallentare il mio computer fino a uno stato che lo rendeva insensibile ed estremamente fastidioso. Fortunatamente puoi disabilitare SysMain in Windows 10 e ti mostrerò come farlo.
Ma prima le cose principali…
Cos'è SysMain e dovresti disabilitarlo?
Fondamentalmente SysMain è la stessa cosa di Superfetch, ma con un nome diverso. Cosa fa questo servizio: analizza i modelli di utilizzo del tuo computer e ottimizza l'avvio di app e programmi sul tuo computer.
Ma il problema è che, per la maggior parte delle persone, SysMain inizia a utilizzare troppe risorse, mostrando un elevato utilizzo del disco e rallentando il computer a livelli insopportabili.
Personalmente ho vissuto questa situazione per alcuni giorni prima di perdere completamente la testa e iniziare a indagare sul colpevole (inizialmente pensavo che fosse il Downloader di Windows Update che mi rallentava, ma era SysMain).
In altri casi, SysMain finisce per consumare tutta la potenza della tua CPU, non il disco... ma alla fine, non importa cosa fa perché il risultato è lo stesso: il tuo computer è più lento invece che più veloce del servizio SysMain pretende di farcela.
Quindi... dovresti disabilitare SysMain in Windows 10? A meno che tu non abbia (ancora) problemi con esso, non vedo alcun motivo per cui non dovresti disabilitarlo.
Non c'è alcuna differenza notevole nella velocità del mio computer sia che sia attivato o disattivato... l'unica differenza è che non devo più sopportare che rallenti il mio computer la mattina quando inizio a lavorare.
Quindi sì, se ti causa problemi, non esitare a disabilitare SysMain e correggere l'elevato utilizzo del disco o l'elevato utilizzo della CPU seguendo la guida di seguito!
Come disabilitare SysMain?
Questo si fa facilmente: premi prima il tasto Windows e R e poi digita, nella nuova finestra che appare, services.msc
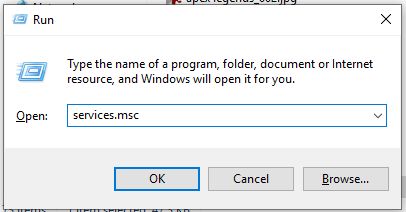
Ora vieni portato a una schermata che mostra tutti i servizi sul tuo sistema (in esecuzione, interrotti o disabilitati) e di solito è una buona idea non rovinarli a meno che tu non sappia veramente cosa stai facendo.
In questo caso, stai tentando di disabilitare SysMain, il che è sicuro da fare e ti aiuterà effettivamente a velocizzare il tuo computer o laptop se causa problemi.
Nella categoria Servizi (locali), scorri l'elenco fino a trovare la voce intitolata SysMain, come mostrato di seguito:
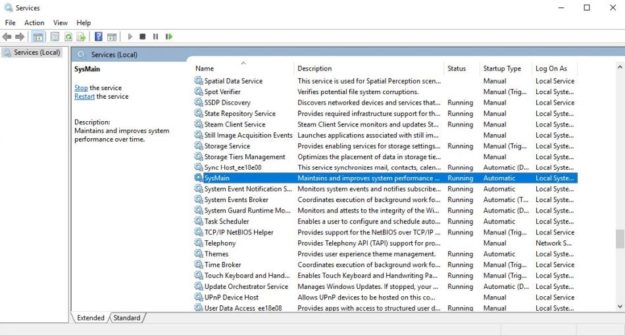
Fare clic con il tasto destro e selezionare "Proprietà" per accedere al menu delle proprietà:
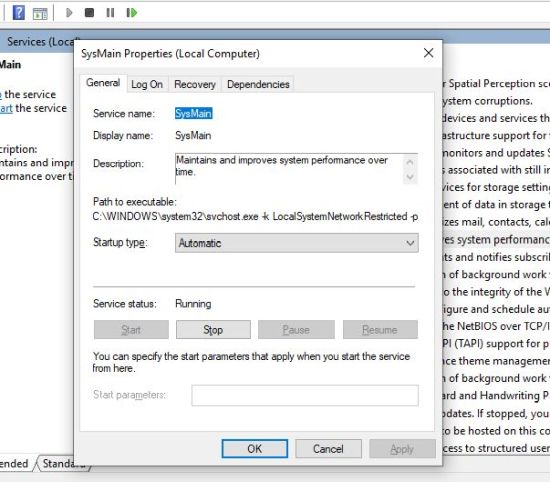
Da lì, fai prima clic sul pulsante “Stop” verso il basso, dove dice “Stato del servizio: In esecuzione”, quindi dal menu in alto, in Tipo di avvio, seleziona “Disabilitato” invece di Automatico:
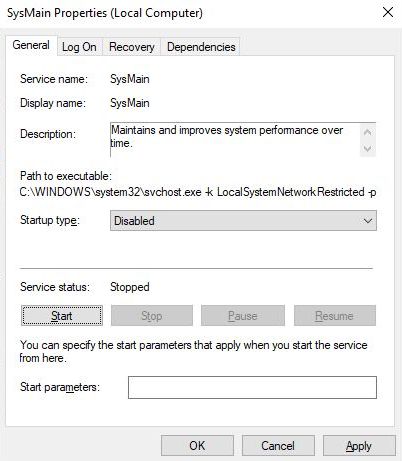
Infine, fai clic su Applica e OK e tutto è pronto! Il servizio SysMain è stato arrestato e non verrà più avviato all'avvio.
Ora hai disabilitato SysMain in Windows 10 e non dovresti più avere problemi di prestazioni ad esso correlati. Potrebbe riattivarsi in un secondo momento (di solito dopo un nuovo aggiornamento di Windows 10) ma, in tal caso, ora sai come disabilitarlo per riprendere il controllo sulle prestazioni del tuo computer.
E questo è tutto! Spero che la nostra guida ti sia stata utile e che ti farà risparmiare molto tempo in futuro, ora che sai come disabilitare SysMain in Windows.
Metodi aggiuntivi per correggere l'utilizzo elevato del disco SysMain
Metodo n. 1: scansione antivirus
Il sintomo più rivelatore è che il tuo Windows 10 viene infettato da malware o che un virus aumenta la richiesta di elaborazione. Il tuo servizio SysMain può smettere di funzionare correttamente e iniziare a generare problemi. Ecco alcune cose che puoi fare se il tuo computer utilizza troppa CPU e memoria:
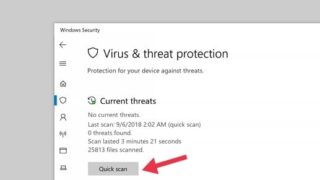
- Passo # 1: Per accedere a Windows Defender, premi il pulsante Tasto Windows + S.
- Passo # 2: Attiva il Centro sicurezza PC di Windows
- Passo # 3: Assicurati di selezionare Completo nelle impostazioni di scansione, quindi premi il pulsante Scansione ora.
- Passo # 4: Una volta completata la scansione, puoi riavviare il computer.
- Passo # 5: Premendo i tasti Ctrl, Alt ed Elimina verrà visualizzato il Task Manager.
- Passo # 6: Verifica se il problema persiste monitorando l'utilizzo della CPU del tuo computer.
Metodo n. 2: utilizzare la scansione SFC
Questo comando riparerà o ripristinerà eventuali file di sistema danneggiati sul tuo computer. Un consumo elevato del disco potrebbe derivare da un errore nel servizio SysMain, che dovrebbe risolversi.
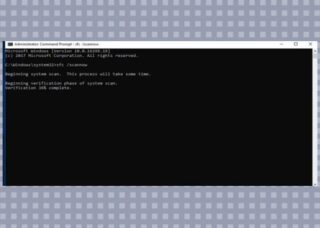
- Passo # 1: Per aprire il prompt dei comandi, utilizzare il tasto Windows più X. (Admin).
- Passo # 2: Tipologia "Sfc / scannow" nella finestra del prompt dei comandi e premi Invio per eseguire la scansione.
- Passo # 3: Non appena la scansione sarà completata, nel sistema verrà visualizzata una notifica.
(Nota: messaggi e loro significato sul prompt dei comandi
- Windows non ha rilevato violazioni: ciò indica che nel sistema operativo non sono presenti file mancanti o danneggiati.
- Windows non è riuscito a eseguire l'operazione richiesta: lo strumento di riparazione ha rilevato un problema durante la scansione. Pertanto ora dobbiamo eseguire un'ulteriore scansione offline.
- Windows ha trovato file corrotti e li ha riparati: una volta che l'SFC ha risolto il problema identificato, mostrerà questo avviso.
- Windows ha trovato file corrotti e non è riuscito a ripararli: quando ciò accade, dovrai riparare manualmente i file corrotti.)
Metodo n. 3: arrestare il servizio di trasferimento intelligente
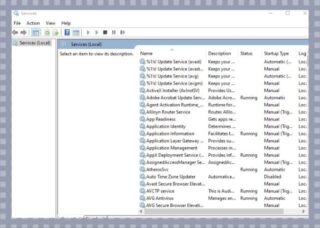
- Passo # 1: Seleziona Task Manager dal menu che appare quando premi CTRL+ALT+CANC.
- Passo # 2: Seleziona la voce di menu Servizi. Trova i servizi aperti in basso:
- Passo # 3: Il servizio di trasferimento intelligente in background
- Passo # 4: Utilizzare l'opzione "Stop" sotto il pulsante destro del mouse per disattivarlo.
Metodo n. 4: utilizzare l'editor del registro
Per interrompere il servizio SysMain, seguire le procedure dell'Editor del Registro di sistema. Sii consapevole di cosa potrebbe andare storto se decidi di farlo. Gli esperti suggeriscono di fare una copia del registro nel caso qualcosa vada storto.
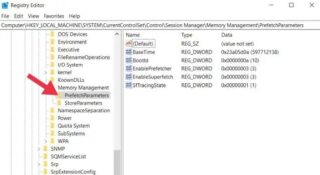
- Passo # 1: Basta premere il tasto Windows più il tasto R sulla tastiera. Utilizzando questo metodo verrà avviato il comando Esegui del programma.
- Passo # 2: Senza virgolette, digitare "Regedit" e premi il tasto Invio. Quando fai clic su questo, si aprirà il programma Editor del Registro di sistema.
- Passo # 3: Raggiungici premendo il tasto corrispondente: HKEY MACHINESYSTEM LOCALECurrentControlSetServicesSysMain
- Per velocizzare le tue ricerche nell'editor del Registro di sistema, puoi anche utilizzare la barra degli indirizzi per inserire o copiare e incollare la posizione della chiave.
- Passo # 4: Clicca su "Inizio" pulsante. Selezionare Modifica dal menu di scelta rapida.
- Passo # 5: Imposta il valore su 4, per favore. Dopo aver apportato le modifiche, seleziona OK per preservarli. Se vuoi che questo metodo funzioni come previsto, non devi modificare nessun altro parametro.
- Passo # 6: Chiudi l'editor del Registro di sistema e riavvia la macchina.
FAQ
Q1. Come posso risolvere l'utilizzo elevato della CPU di SysMain?
A: Se riscontri un consumo eccessivo di CPU a causa di SysMain, i metodi sopra descritti dovrebbero aiutarti. Tuttavia, suggeriamo anche di eseguire Windows Update e di disattivare BITS.
Q2. Dovrei disabilitare SysMain? È sicuro?
A: Per ottimizzare, SysMain è necessario ma non essenziale. Windows funzionerà normalmente anche senza di esso. L'avvio e la reattività del programma possono variare leggermente, ma questo è tutto.
Gli sviluppatori hanno progettato SysMain per migliorare discretamente le prestazioni del sistema in background. Significa che dovrebbe essere spento solo se necessario.
Dovresti disattivare SysMain mentre lavori con un'unità a stato solido (SSD) o quando causa un utilizzo eccessivo del disco.
Q3. In che modo SysMain influisce sui giochi?
A: L'uso di SysMain può avere effetti sia positivi che negativi sui giochi. Se funziona correttamente, potrebbe ridurre drasticamente i tempi di attesa.
Tuttavia, se qualcosa non va, il gioco potrebbe bloccarsi o addirittura bloccarsi a causa dell'utilizzo eccessivo del disco.
Q4. Posso ottenere FPS elevati disabilitando SysMain?
A: SysMain in genere non influisce sul frame rate. Il calo degli FPS potrebbe essere il risultato dell'aumento del consumo del disco. È possibile che la disattivazione migliori l'FPS in questo caso.
Q5. Dovrei disattivare SysMain per un SSD?
A: Gli SSD si consumano rapidamente a causa di un processo chiamato cicli di Programmazione/Cancellazione (P/E). SysMain ha quasi poco effetto sui tempi di avvio quando si utilizza un SSD, a differenza degli HDD.
I produttori di unità a stato solido in genere sconsigliano di abilitare SysMain poiché non fa altro che sprecare cicli P/E.
Q6. C'è differenza tra SysMain e Superfetch?
A: Windows utilizza i servizi di caching già da molto tempo, ma è stato solo con Windows XP che al servizio è stato assegnato un nome univoco (Prefetch).
In Windows Vista, Superfetch ha sostituito Prefetch e, a partire da Windows 10 versione 1809, Superfetch è stato chiamato SysMain.
D7. Il servizio Host SysMain comporta un virus?
A: Il servizio Service Host SysMain è un componente valido di Windows. È facile vedere come le persone potrebbero confondere SysMain con un virus se occupa troppa memoria di sistema e CPU.
Tuttavia, nella maggior parte dei casi, la causa dell'utilizzo eccessivo delle risorse è una mancata corrispondenza o un guasto all'interno del software stesso.
Conclusione
SysMain e Superfetch sono la stessa cosa. L'unica differenza è il nome. Al giorno d'oggi, le persone riscontrano un problema in cui trovano SysMain che causa un utilizzo elevato del disco o della CPU.
Può essere esasperante e potresti chiederti come puoi disabilitarlo. Nel nostro articolo su SysMain troverai vari metodi per aiutarti a disabilitarlo.
Spero che questo articolo ti sia stato utile. Per articoli più informativi, restate sintonizzati.