How to bring off-screen window back to your desktop
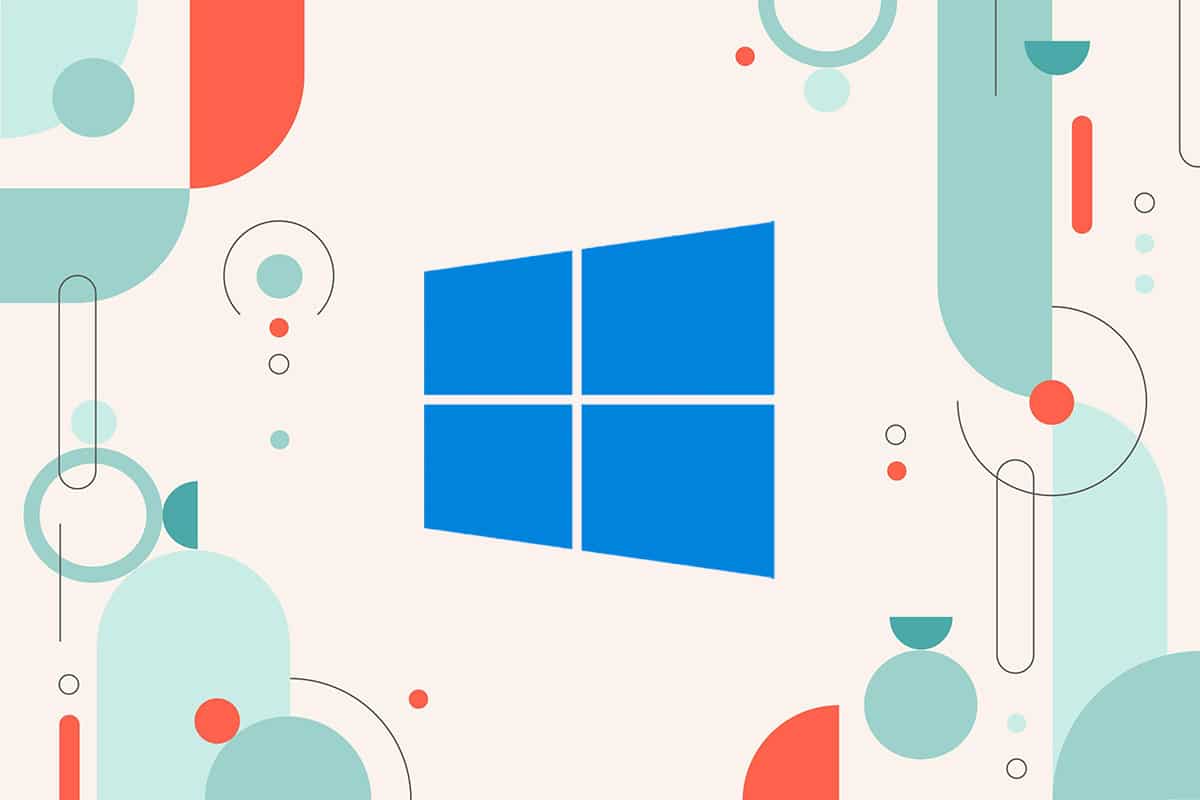
If you use the Windows operating system on your system, you may experience some troublesome issues every once in a while. One such issue is when you launch an application on your system, but the window does not pop up on your screen even when you can see the application running in the taskbar. It can be frustrating, not able to bring the misplaced off-screen window back to your desktop screen. Therefore, to help you solve this pesky issue, we have a guide on how to bring an off-screen window back to your desktop with some tricks and hacks.
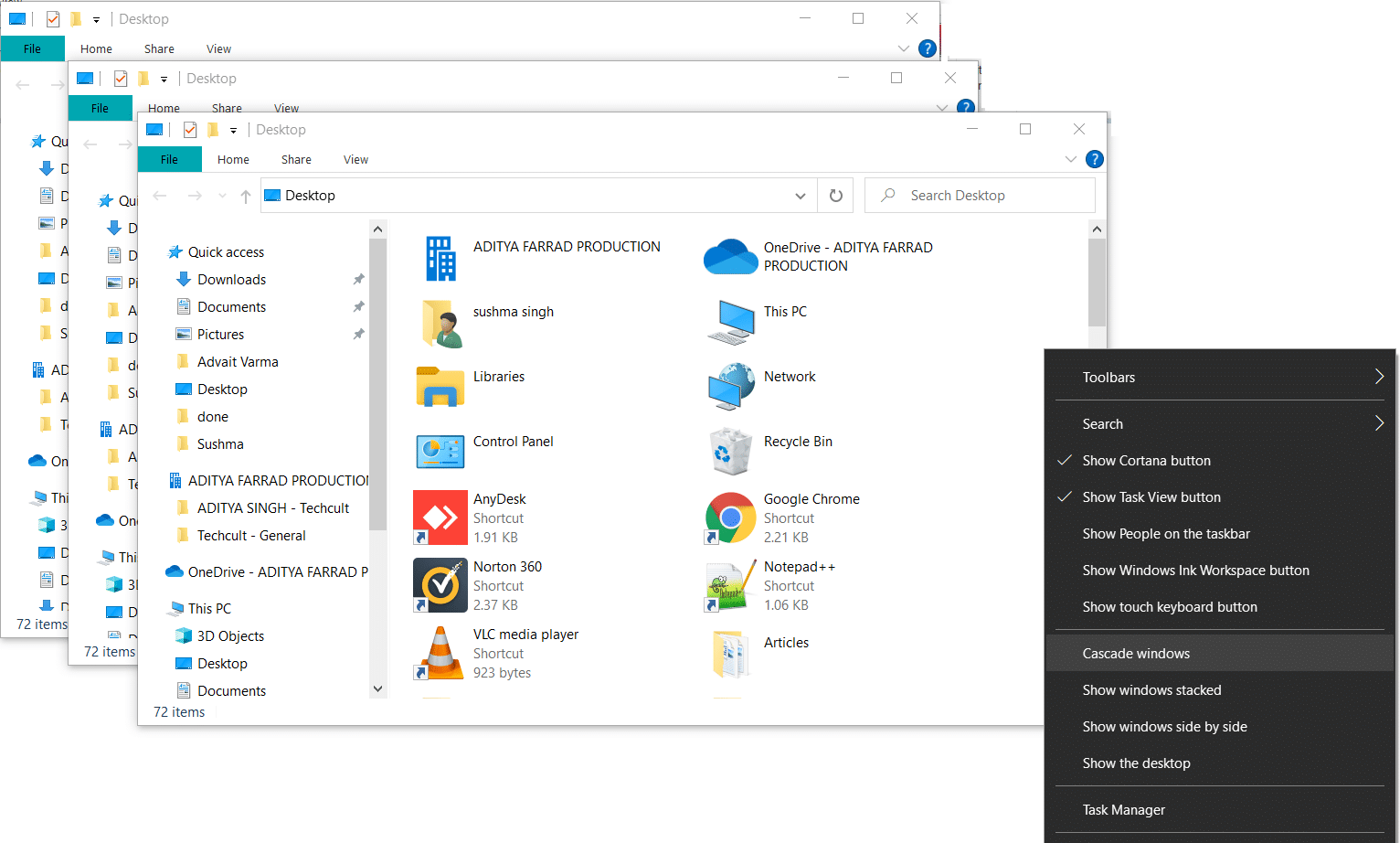
How to bring the lost window back to your screen
Reason behind the off-screen window not showing up on your desktop screen
There can several possible reasons behind the application window not showing up on your desktop screen even when the application is running in the taskbar of your system. However, the most common reason behind this issue is when you disconnect your system from a secondary monitor without disabling the ‘extend desktop’ setting on your system. Sometimes, the application that you are running may move the window off-screen but does move it back to your desktop screen.
If you are wondering how to bring an off-screen window back onto the screen, we are listing down the hacks and tricks that you can try on your windows system to bring back the misplaced window. We are listing the tricks for all versions of Windows OS. You can try and check whichever works on your system.
Method 1: Use Cascade Windows Settings
To bring a hidden or misplaced window back on your desktop screen, you can use the cascade windows setting on your desktop. The cascade window setting will arrange all your open windows in a cascade, and thereby bringing the off-screen window back on your desktop screen.
1. Open any application window on your desktop screen.
2. Now, make a right-click on your taskbar and select Cascade windows.
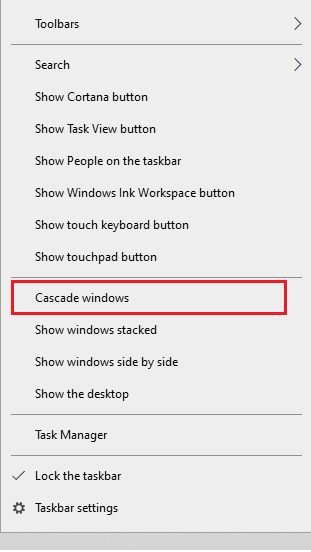
3. Your open windows will immediately line up on your screen.
4. Finally, you can locate the off-screen window from the pop-up windows on your screen.
Alternatively, you can also make a right-click on your taskbar and select the ‘Show windows stacked’ option to view all your open windows stacked on one screen.
Method 2: Use the Display Resolution Trick
Sometimes changing the display resolution can help you bring the lost or off-screen window back to your desktop. You can change the screen resolution to a lower value as it will force the open windows to rearrange and pop up on your desktop screen. Here is how to bring misplaced off-screen windows back to your desktop by changing the display resolution:
1. Click on your Windows key and search Settings in the search bar.
2. In Settings, go to the System tab.

3. Click on Display from the panel on the left.
4. Finally, click on the drop-down menu under Display resolution to lower the resolution of your system.
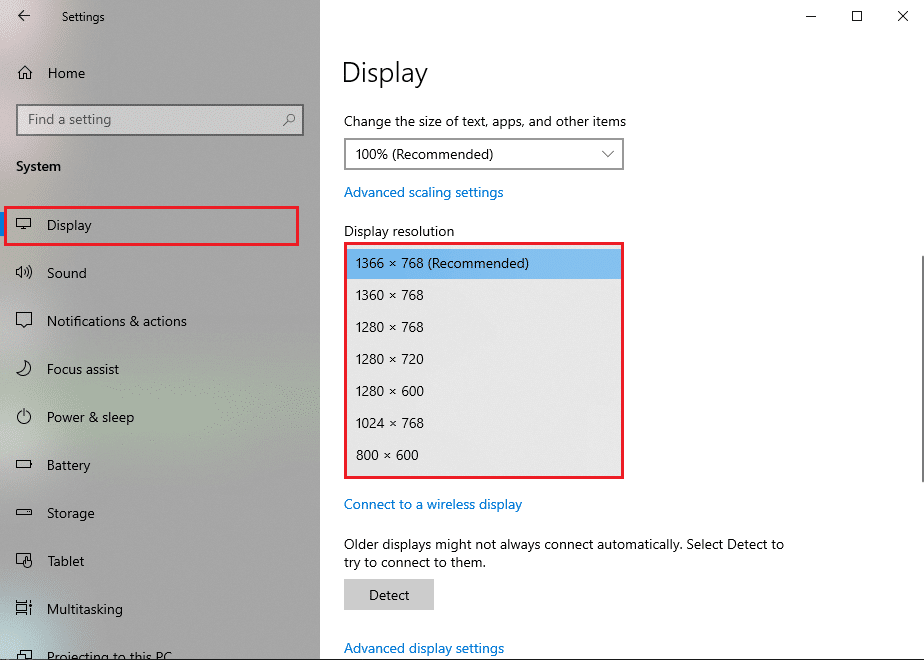
You can manipulate the resolution by lowering or maximizing it until you get the off-screen window back to your desktop screen. You can go back to the normal resolution once you find the lost window.
Also Read: 2 Ways to Change Screen Resolution in Windows 10
Method 3: Use Maximize Setting
You can use the maximize option to bring the off-screen window back on your screen. If you can see the application running in the taskbar of your system, but you are unable to see the window. In this situation, you can follow these step:
1. Hold the shift key and make a right-click on the running application in your taskbar.
2. Now, click on the maximize option to bring the off-screen back to your desktop.
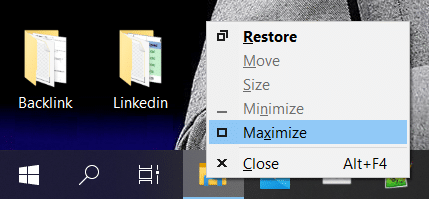
Method 4: Use Keyboard Keys
If you are still unable to bring the off-screen window back to your main screen, you can use the keyboard keys hack. This method involves using different keys on your keyboard to bring back the misplaced window. Here is how to bring an off-screen window back to your desktop using the keyboard keys. You can easily follow these steps for windows 10, 8, 7, and Vista:
1. The first step is to select the running application from your taskbar. You can hold the Alt+ tab to select the application.
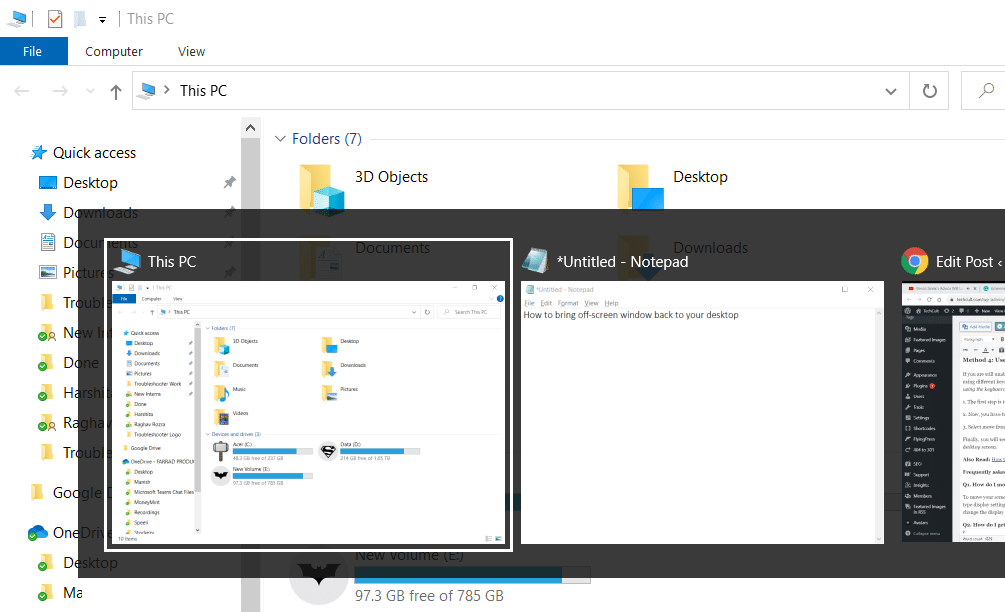
2. Now, you have to hold down the shift key on your keyboard and make a right-click on the running application from the taskbar.
3. Select Move from the pop-up menu.
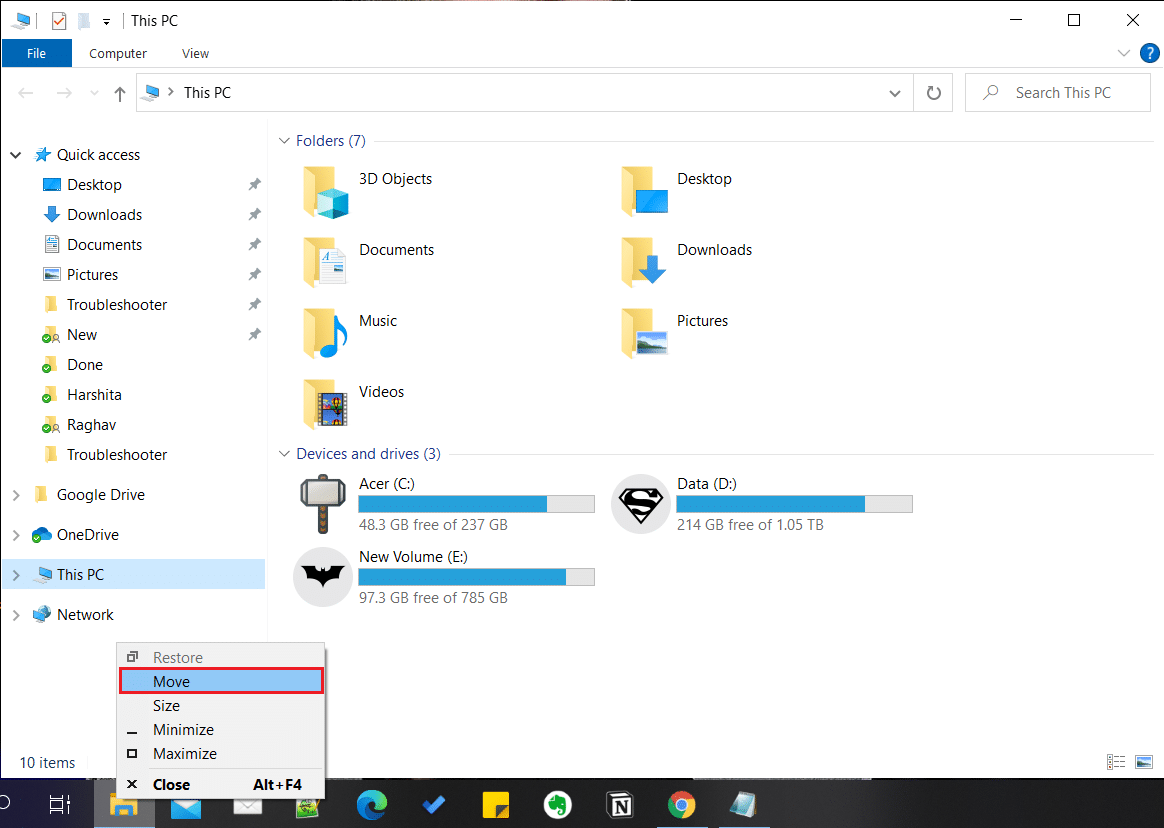
Finally, you will see a mouse pointer with four arrows. Use the arrow keys on your keyboard to move the off-screen window back to your desktop screen.
Frequently asked questions (FAQs)
Q1. How do I move my screen back to the center?
To move your screen back to the center, you have to access the display settings on your system. Tap on the windows key on your system and type display settings. Alternatively, make a right-click anywhere on your desktop screen and go to display settings. Under display settings, change the display orientation to landscape to bring your screen back to the center.
Q2. How do I get a window back that is off-screen?
To bring a lost window back on your desktop screen, you can select the application from your taskbar and make a right-click. Now, you can select the cascade setting to bring all the open windows on your screen. Moreover, you can also select the ‘show windows stacked’ option to view the off-screen window.
Q3. How do I move a window that is off-screen Windows 10?
To move a window that is off-screen on Windows 10/11, you can easily use the display resolution trick that we have mentioned in our guide. All you have to do is change the display resolution to bring back the off-screen window to your desktop.
Recommended:
We hope the above suggestions were helpful, and you were able to bring the off-screen window back to your desktop. If you know any other ways to turn on your smartphone without a power button, you may let us know in the comments below.