Enable or Disable Indexing Of Encrypted Files In Windows 10
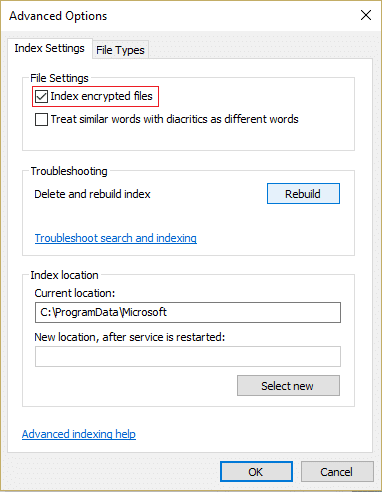
Enable or Disable Indexing Of Encrypted Files In Windows 10: Whenever you search anything in Windows or File Explorer then the operating system utilizes indexing to provide faster and better results. The only drawback of indexing is that it utilizes a large chunk of your system resources, so if you have a really fast CPU such as an i5 or i7 then you can definitely enable indexing but if have a slower CPU or an SSD drive then you should definitely disable Indexing in Windows 10.
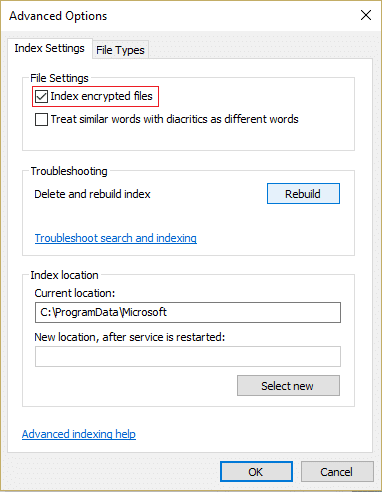
Now disabling Indexing helps in increasing the performance of your PC but the only problem is that your search queries will take more time in producing results. Now Windows users can manually configure to include encrypted files in Windows Search or disable this feature completely. Windows Search ensures that only users with the correct permissions can search the content of the encrypted files.
Encrypted files are not indexed by default because of the security reasons but users or administrators can manually include encrypted files in Windows Search. Anyway, without wasting any time let’s see How to Enable or Disable Indexing Of Encrypted Files In Windows 10 with the help of the below-listed tutorial.
Enable or Disable Indexing Of Encrypted Files In Windows 10
Make sure to create a restore point just in case something goes wrong.
1.Press Windows Key + Q to bring up Search then type indexing and click on “Indexing Options” from the search result.

2.Now click on the Advanced button at the bottom.
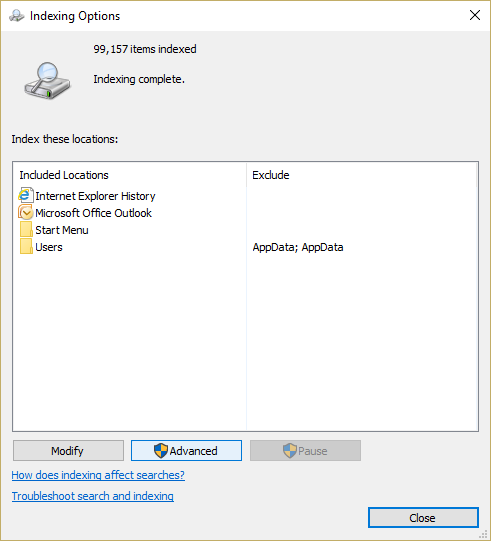
3.Next, checkmark “Index encrypted files” box under File Settings to enable Indexing of Encrypted Files.
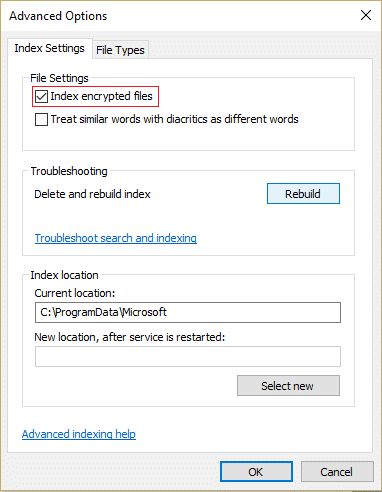
4.If the index location is not encrypted, then click on Continue.
5.To disable Indexing of Encrypted Files simply uncheck “Index encrypted files” box under File Settings.
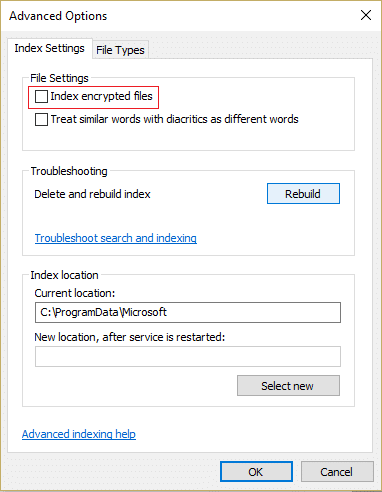
6.Click on OK to continue.
7.The search index will now rebuild to update the changes.
8.Click Close and restart your PC to save changes.
Enable or Disable Indexing Of Encrypted Files in Registry Editor
1.Press Windows Key + R type regedit and hit Enter to open Registry Editor.

2.Navigate to the following registry key:
HKEY_LOCAL_MACHINESoftwarePoliciesMicrosoftWindowsWindows Search
3.If you can’t find Windows Search then right-click on Windows then select New > Key.
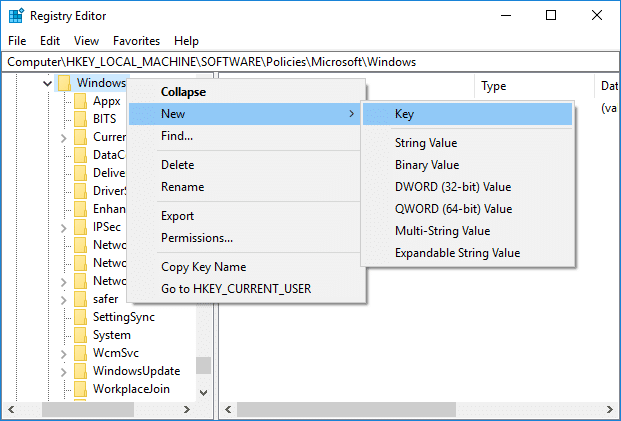
4.Name this key as Windows Search and hit Enter.
5.Now again right-click on Windows Search then select New > DWORD (32-bit) Value.
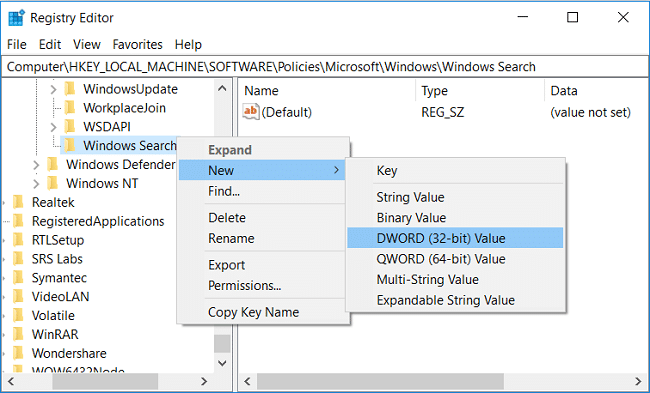
6.Name this newly created DWORD as AllowIndexingEncryptedStoresOrItems and hit Enter.
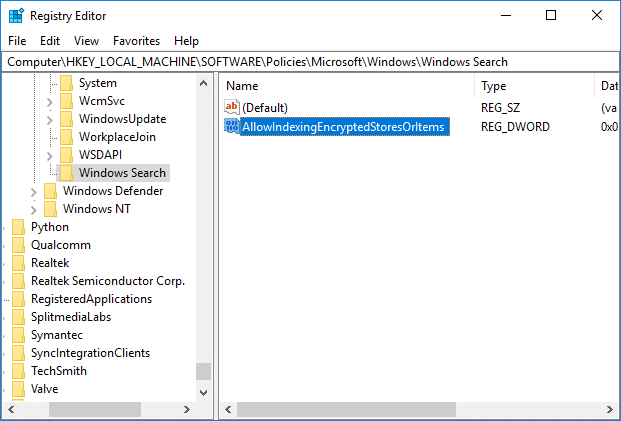
7.Double-click on AllowIndexingEncryptedStoresOrItems to change its value according to:
Enable Indexing Of Encrypted Files= 1
Disable Indexing Of Encrypted Files= 0
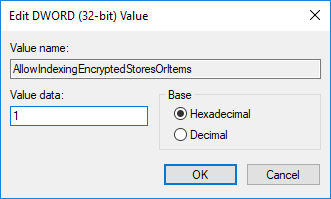
8.Once you have entered the desired value in the value data field simply click OK.
9.Reboot your PC to save changes.
Recommended:
That’s it you have successfully learned How to Enable or Disable Indexing Of Encrypted Files In Windows 10 but if you still have any queries regarding this post then feel free to ask them in the comment’s section.