Fix Icons missing their specialized image
Fix Icons missing their specialized image: The problem occurs when the Desktop Shortcut icons are showing up as missing images even though the program is not uninstalled. Also, this problem is not limited to desktop icons as the same problem occurs for icons in Start Menu also. For example, the VLC player icon on the taskbar and on the desktop is showing the default MS OS image (the one where the OS doesn’t recognize the file shortcut targets).
![]()
Now when you click on these shortcuts which are facing the above problem they work just fine and there is no problem is accessing or using the application. The only problem is that the icons are missing their specialized images. So without wasting any time let’s see how to actually Fix Icons missing their specialized image issue in Windows with the below-listed troubleshooting steps.
Fix Icons missing their specialized image
Note: Make sure to create a restore point just in case something goes wrong.
Method 1: Clear Thumbnails cache
Run Disk Cleanup on the disk where the Icons are missing their specialized image.
Note: This would reset all your customization on Folder, so if you don’t want that then try this method at last as this will definitely fix the issue.
1.Go to This PC or My PC and right click on the C: drive to select Properties.

3.Now from the Properties window click on Disk Cleanup under capacity.

4.It will take some time in order to calculate how much space Disk Cleanup will be able to free.

5.Wait until Disk Cleanup analyzes the drive and provides you with a list of all the files that can be removed.
6.Check mark Thumbnails from the list and click Clean up system files in the bottom under Description.
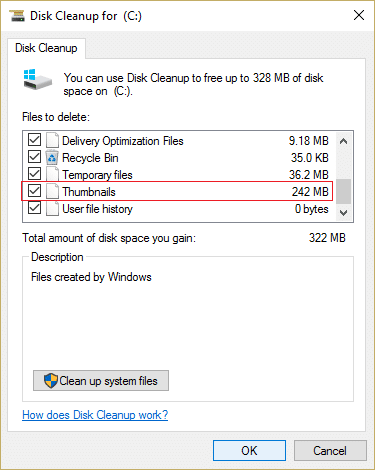
7.Wait for Disk Cleanup to complete and see if you are able to Fix Icons missing their specialized image issue.
Method 2: Repair Icon Cache
1.Make sure to save all the work which you are currently doing on your PC and close all the present applications or folder windows.
2.Press Ctrl + Shift + Esc together to open Task Manager.
3.Right-click on Windows Explorer and select End Task.

4.Click File then click on Run new task.
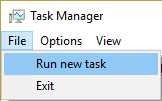
5.Type cmd.exe in the value field and click OK.

6.Now type the following command in cmd and hit Enter after each one:
CD /d %userprofile%AppDataLocal
DEL IconCache.db /a
EXIT
![]()
7.Once all the commands are successfully executed close command prompt.
8.Now again open the Task Manager if you have closed then click File > Run new task.
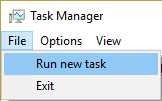
9.Type explorer.exe and click OK. This would restart your Windows Explorer and Fix Icons missing their specialized image issue.

If this doesn’t work for you then you could also try an alternative way: How to Repair Icon Cache in Windows 10
Method 3: Manually Increase Cache Size
1.Press Windows Key + R then type regedit and hit Enter to open Registry Editor.

2.Navigate to the following key in the registry path:
HKEY_LOCAL_MACHINESOFTWAREMicrosoftWindowsCurrentVersionExplorer
3.Right-click on Explorer then select New > String Value.
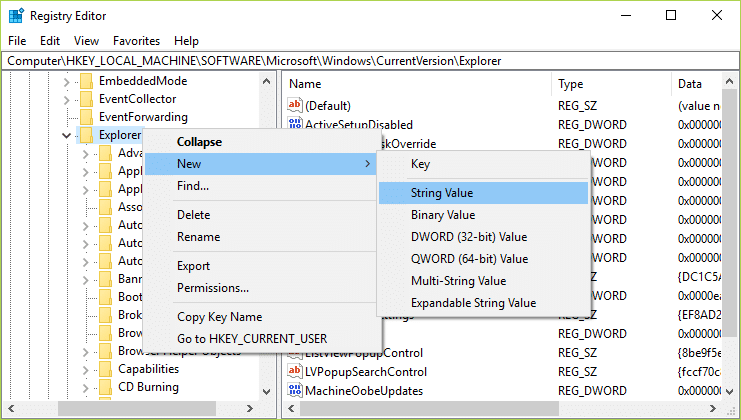
4.Name this newly created key as Max Cached Icons.
5.Double click on this string and change its value to 4096 or 8192 which is 4MB or 8MB.
![]()
6. Reboot your PC to save changes and you are good to go.
Method 4: Create a New User Account
1.Press Windows Key + I to open Settings and then click Accounts.

2.Click on Family & other people tab in the left-hand menu and click Add someone else to this PC under Other people.

3.Click I don’t have this person’s sign-in information in the bottom.
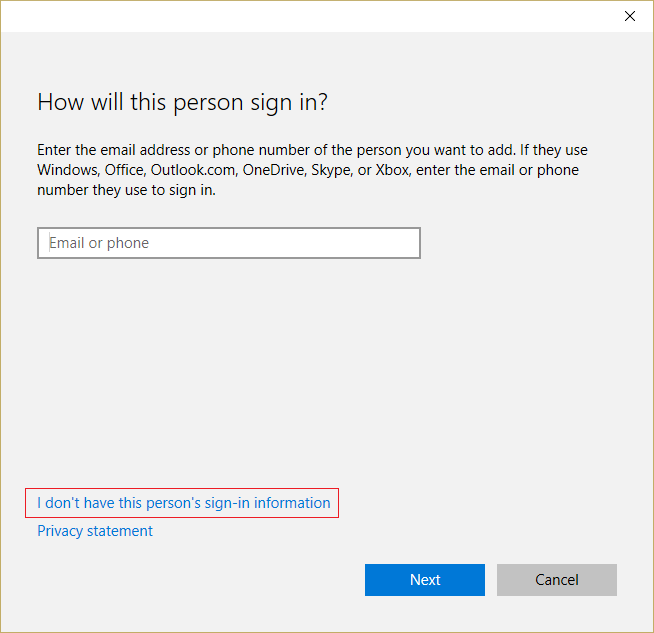
4.Select Add a user without a Microsoft account in the bottom.

5.Now type the username and password for the new account and click Next.

Sign in to this new user account and see if you are able to fix the issue with Icons. If you are successfully able to Fix Icons missing their specialized image issue in this new user account then the problem was with you old user account which might have got corrupted, anyway transfer your files to this account and delete the old account in order to complete the transition to this new account.
Recommended for you:
That’s it you have successfully Fix Icons missing their specialized image issue but if you still have any queries regarding this guide then feel free to ask them in the comment’s section.