Recall an Email You Didn’t Mean to Send in Gmail
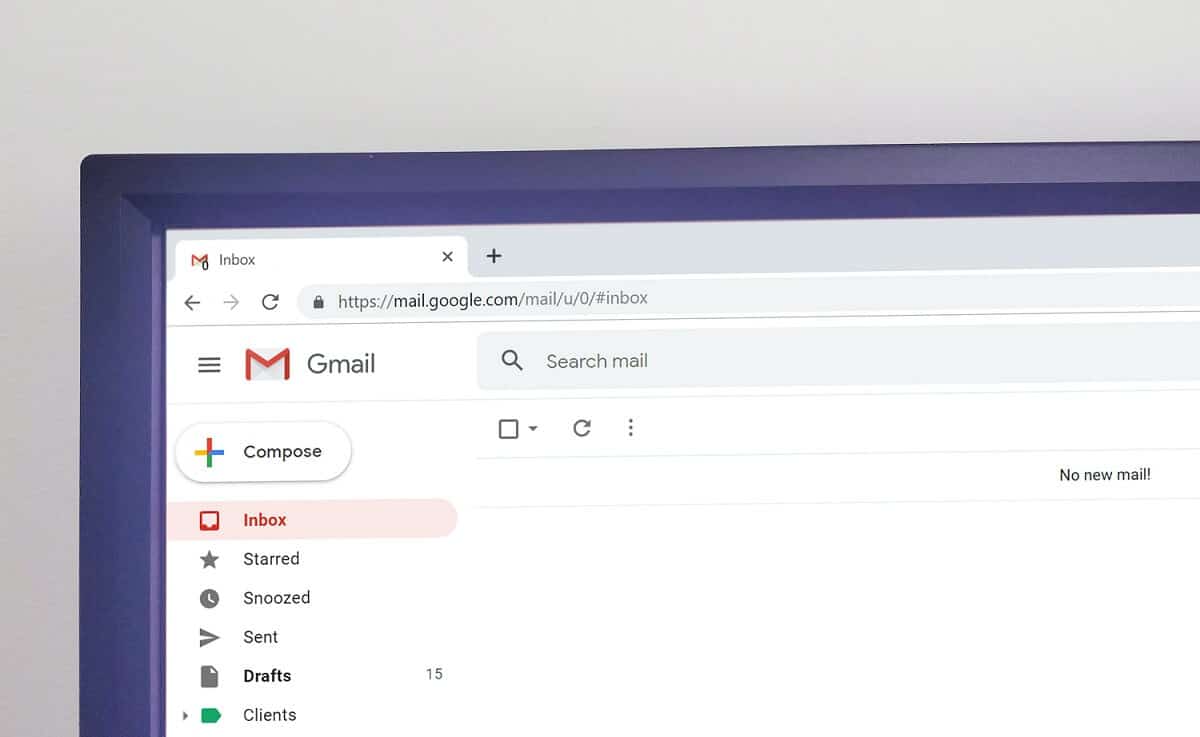
How often do you send a mail without performing a quality check first? Pretty much always, right? Well, this overconfidence can sometimes land you in an awkward situation if you accidentally sent the mail to John Watson when it was intended for John Watkins, get you in trouble with your boss if you forgot to attach the file that was due yesterday, or finally decide to get things off your chest, so you compose a hearty message and regret it the very next moment after hitting send. From spelling & grammatical mistakes to an improperly formatted subject line, there are several things that can go sideways when sending out a mail.
Fortunately, Gmail, the most used email service, has an ‘Undo Send’ feature that allows users to retract a mail within the first 30 seconds of sending it. The feature was part of a beta plan back in 2015 and only available to a few users; now, it is open to everyone. The undo send feature doesn’t necessarily call back the mail, but Gmail itself waits for a set amount of time before actually delivering the mail to the recipient.
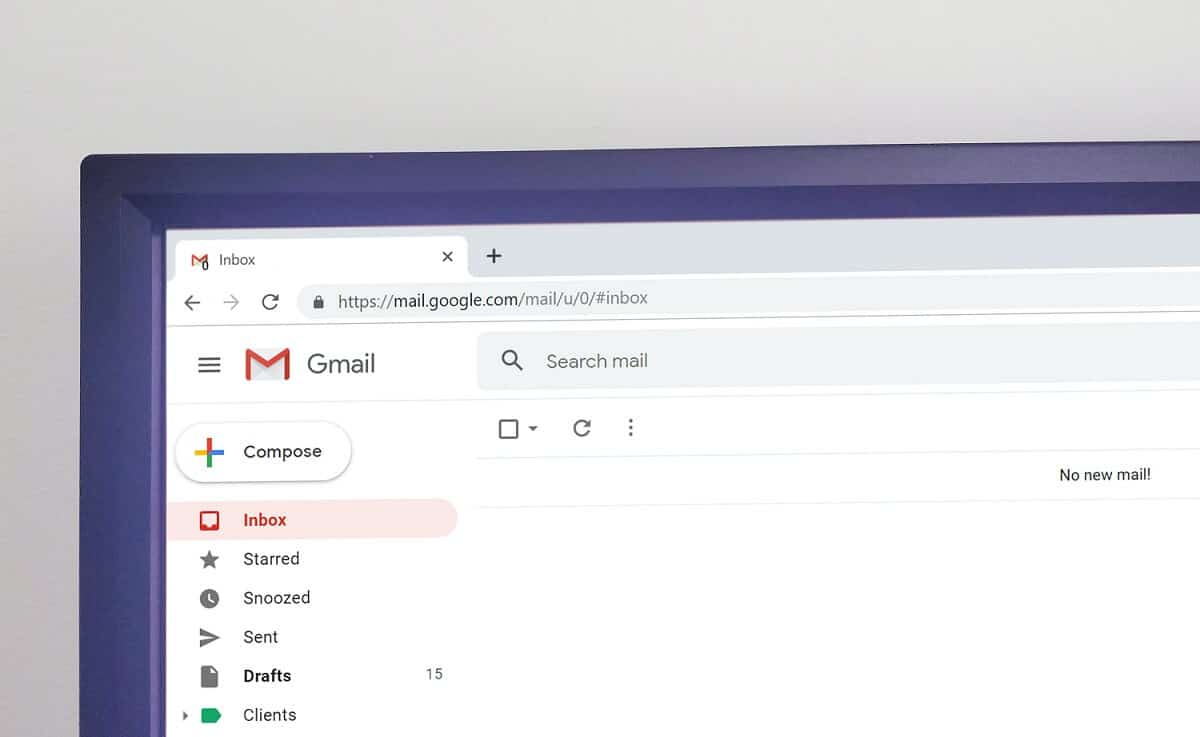
How to Recall an Email You Didn’t Mean to Send in Gmail
Follow the below steps to first set up the undo send feature and then put it to the test by sending a mail to yourself and recanting it.
Configure Gmail’s Undo Send feature
1. Launch your preferred web browser, type gmail.com in the address/URL bar, and press enter. If you are not already logged in to your Gmail account, go ahead & enter your account credentials and click on Log In.
2. Once you have your Gmail account open, click on the cogwheel Settings icon present at the top right corner of the webpage. A drop-down menu enlisting a few quick customization settings like Display density, Theme, Inbox type, etc. will ensue. Click on the See all settings button to continue.
![]()
3. Ensure you are on the General tab of the Gmail Settings page.
4. Right in the middle of the screen/page, you will find the Undo Send settings. By default, the send cancellation period is set to 5 seconds. Although, most of us do not realize any errors in the mail within the first minute or two after pressing send, let alone 5 seconds.
5. To be safe, set the send cancellation period to at least 10 seconds and if the recipients can wait a little longer for your mails, set the cancellation period to 30 seconds.
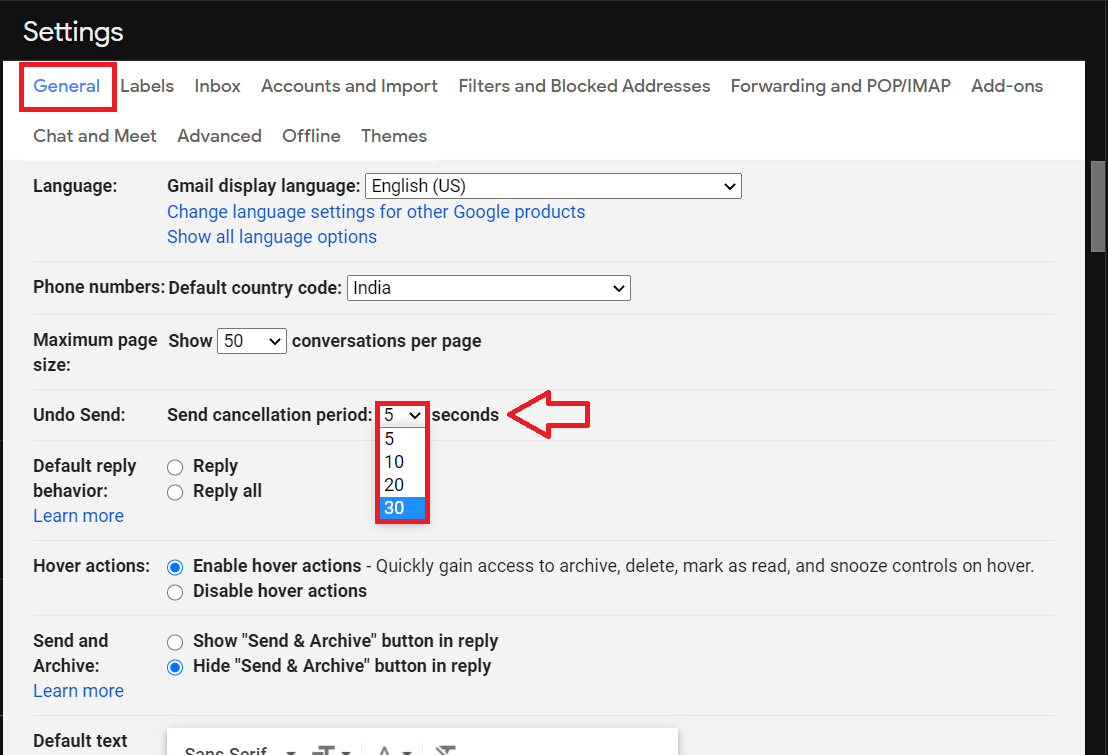
6. Scroll to the bottom of the Settings page (or press end on your keyboard) and click on Save Changes. You will be brought back to your Inbox within a few seconds.
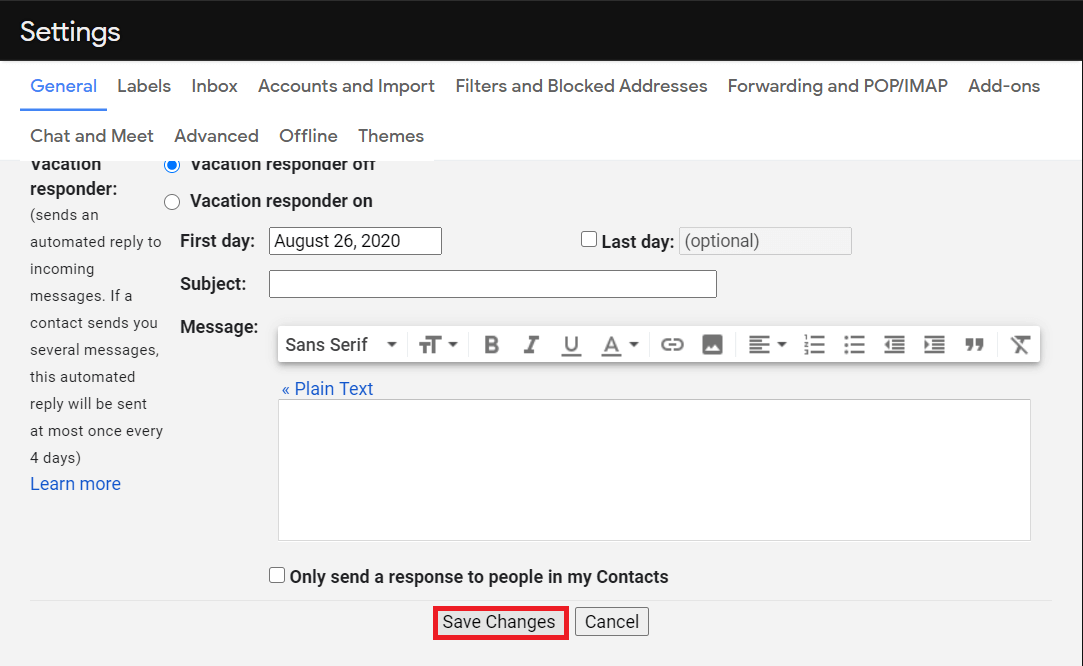
Test the Undo Send feature
Now that we have the Undo Send feature properly configured, we can test it out.
1. Once again, open your Gmail account in your preferred web browser and click on the Compose button at the top left to start writing a new mail.
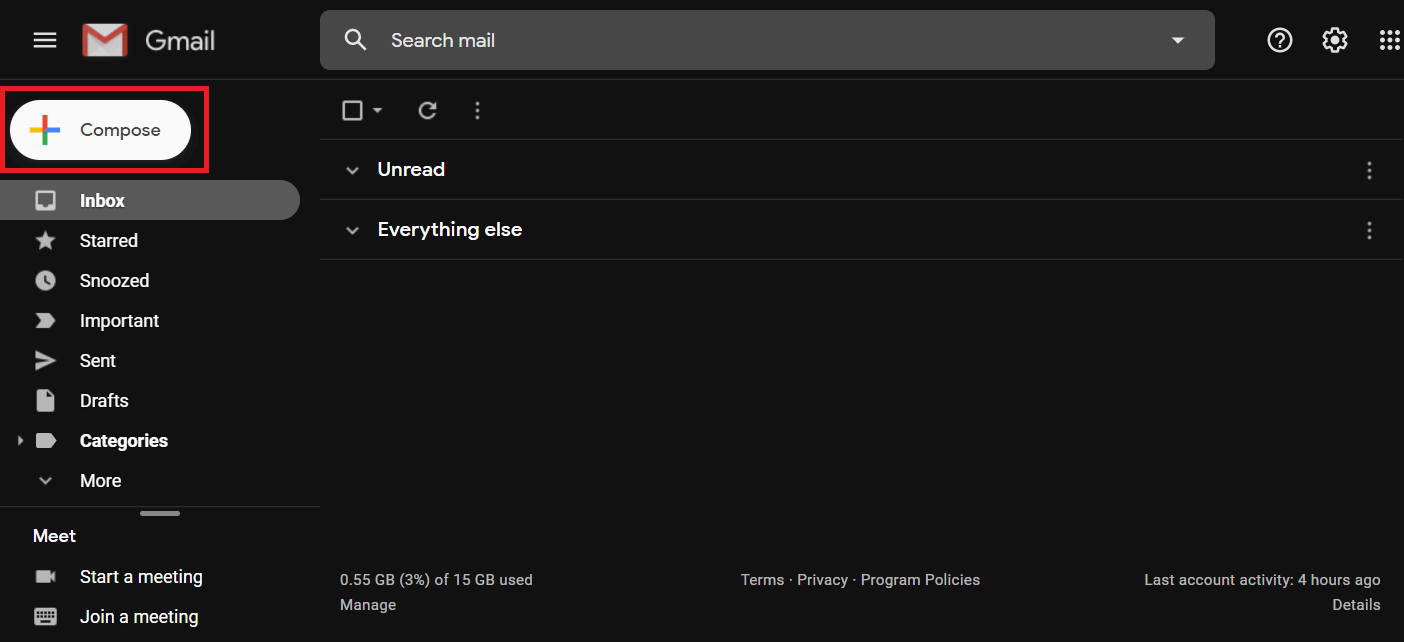
2. Set one of your alternative email addresses (or a friend’s mail) as the recipient and type out some mail content. Press Send when done.
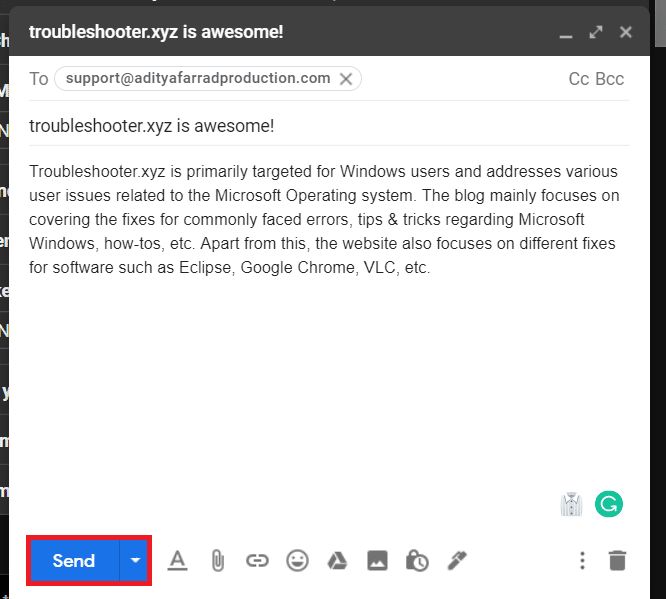
3. Immediately after you send the mail, you will receive a little notification at the bottom left of your screen informing that the message has been sent (not though) along with the options to Undo and View Message.
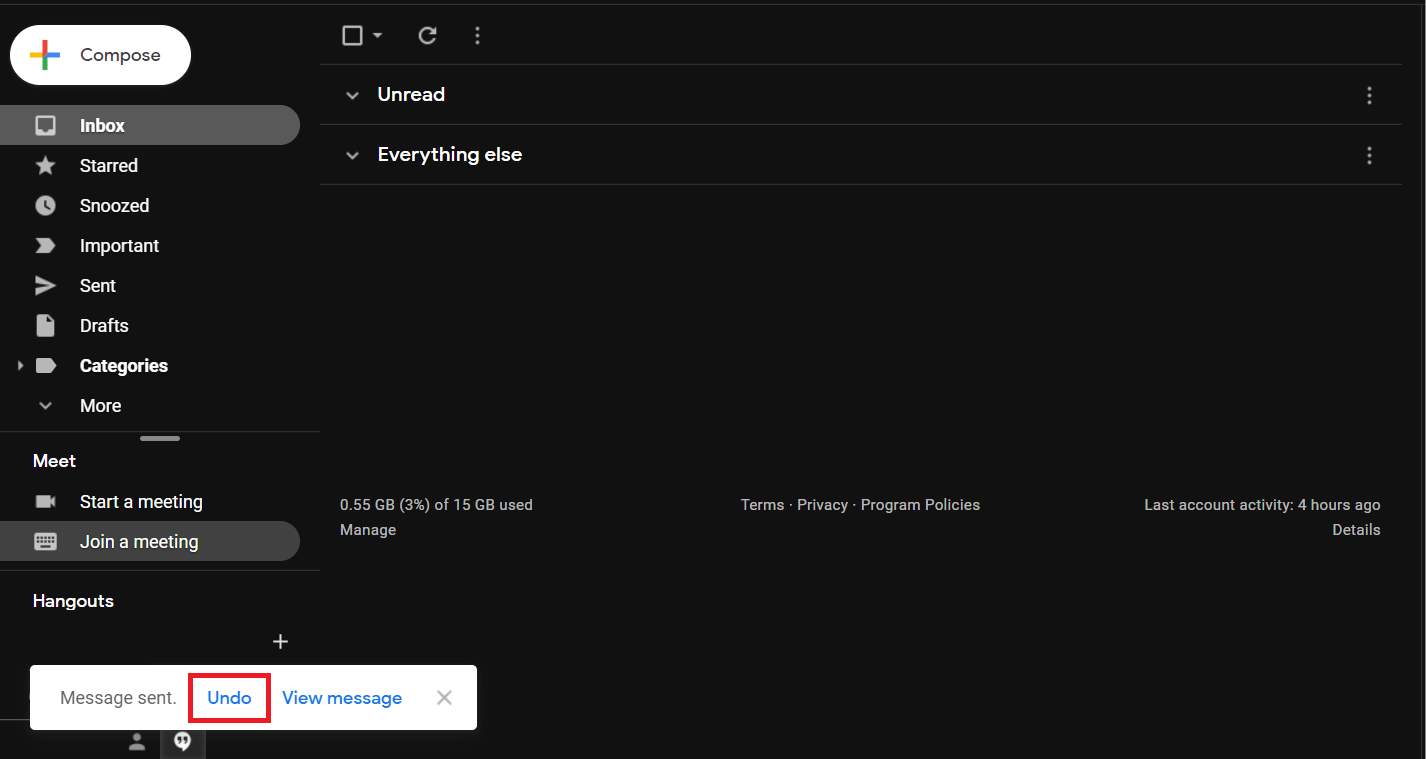
4. As obvious, click on Undo to retract the mail. You will now receive a Sending undone confirmation and the mail composition dialogue box will automatically reopen for you to rectify any mistakes/errors and save yourself from embarrassment.
5. One can also press Z on their keyboard right after sending a mail to recall an email in Gmail.
If you did not receive the Undo and View Message options after pressing send, you likely missed your window to retract the mail. Check the Sent folder for a confirmation on the mail’s status.
You can also recall an email sent through the Gmail mobile application by tapping on the Undo option that appears at the bottom right of the screen immediately after sending a mail. Similar to the web client, the mail composition screen will appear when you tap on Undo. You can either correct your mistakes or click on the return arrow to automatically save the mail as a draft and send it later.
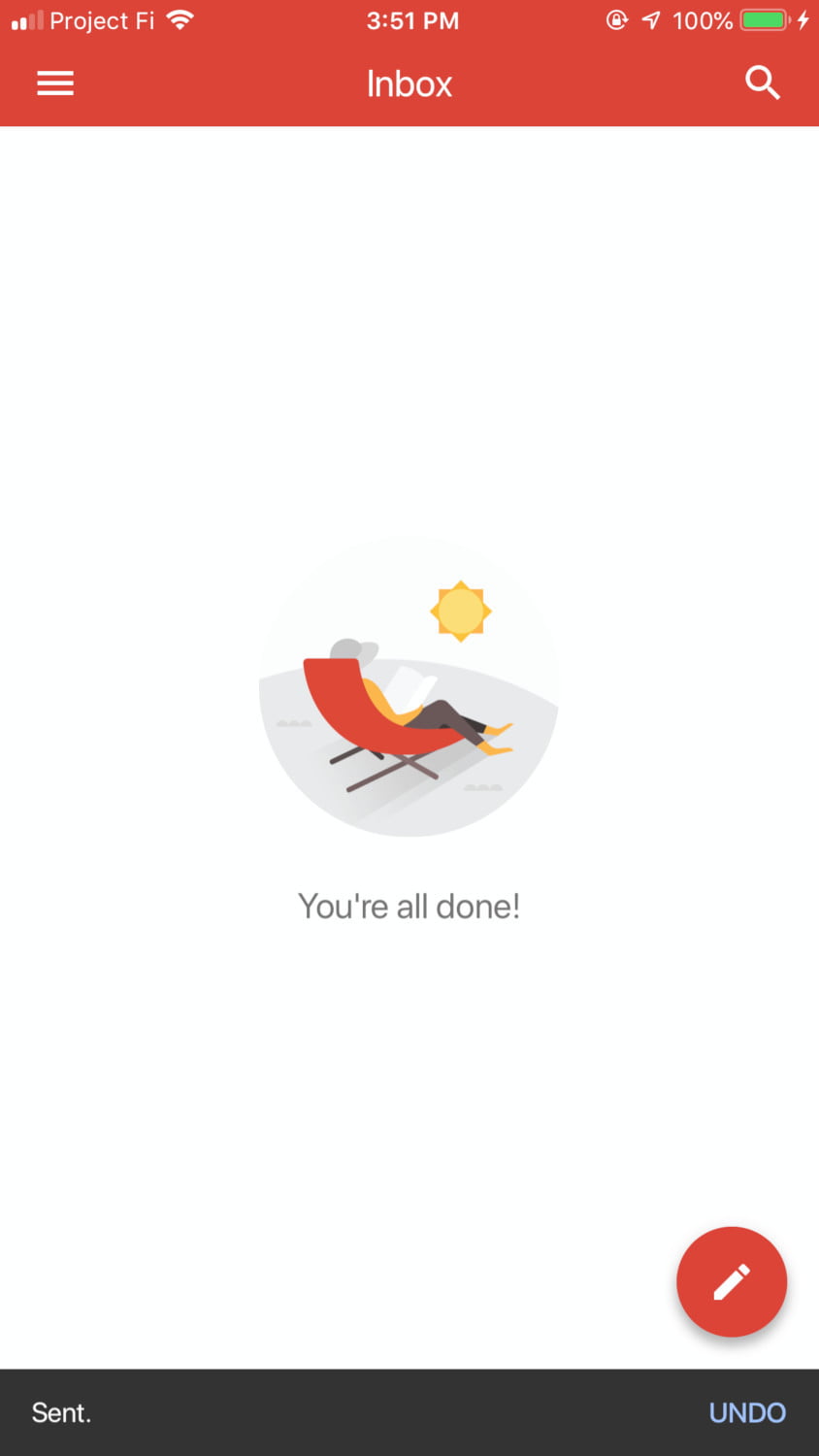
Recommended:
We hope this information was helpful and you were able to recall an email you didn’t mean to send in Gmail. But if you still have any queries regarding this guide then feel free to ask them in the comment section.