10 Ways To Fix uTorrent Not Responding (2023)
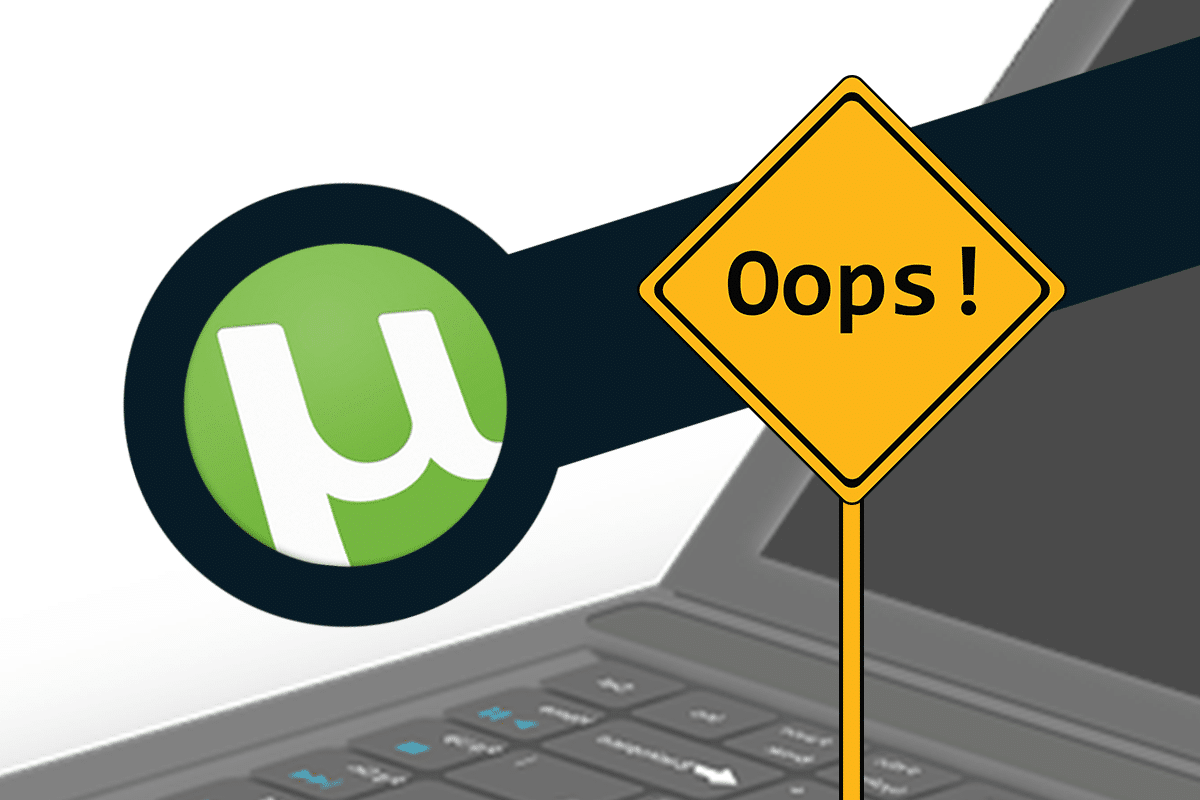
If you ever want to download movies, games, software, and other files, then uTorrent is the best BitTorrent client that you can use. However, even after being the best software, uTorrent can encounter a few pesky issues every now and then. You might experience some issues like uTorrent not responding while you try to download some files. Many users complain about the non-responsive status of uTorrent. You may be one of the users who encounter such issues on uTorrent.
Today, we are here with a guide explaining the reasons behind the non-responsive status of uTorrent. Moreover, to help you fix uTorrent not responding, we will be listing down all the possible solutions to the problem.
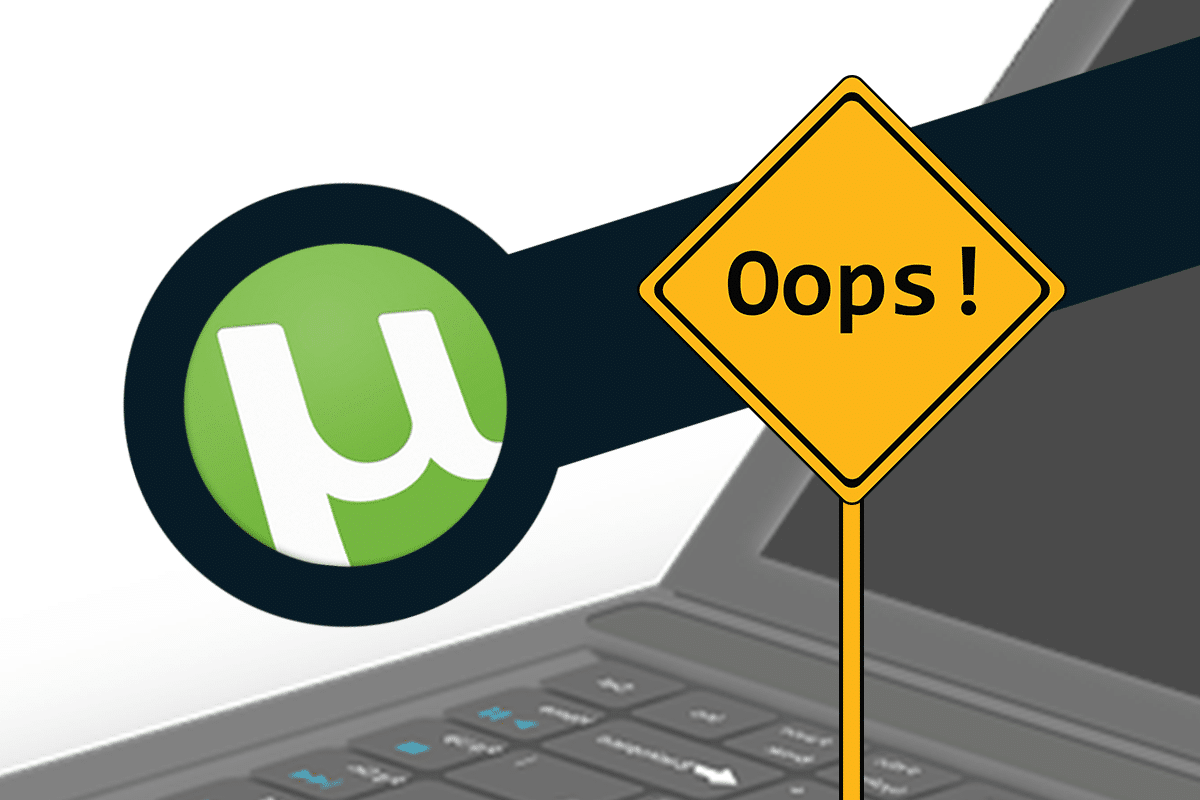
10 Ways To Fix uTorrent Not Responding in Windows 10
Why uTorrent is not responding?
There may be several reasons why uTorrent stops responding while downloading files. We will list down a few of the causes for this non-responsive performance. Check out the following causes:
1. Administrative access
Sometimes, uTorrent may require administrative access to bypass the restrictions set by your Windows Firewall to protect your system from malware.
2. Unstable internet connection
An unstable Internet connection is one of the most common reasons why uTorrent is non-responsive.
3. Windows firewall
Windows firewall on your system may block uTorrent traffic leading to non-responsive performance while downloading files.
4. Faulty uTorrent data files
Sometimes, the uTorrent configuration files can get corrupt, and may cause not responding issues. When the configuration data files of uTorrent are corrupt or faulty, then uTorrent will not be able to load the pre-saved data, which may lead to non-responsive behavior.
5. Corruoted uTorrent file
Most of the time, the issue is not with uTorrent, but the file you are downloading. If you are downloading bad or corrupt uTorrent files, you might encounter a non-responsive behavior.
We are going to list down a few methods that can help you fix the non-responsive behavior of uTorrent on Windows.
Method 1: Restart uTorrent
The first thing that you should do when uTorrent is not responding is to restart the uTorrent app on your system. There may be a temporary glitch that might be causing the non-responsive behavior. Therefore, to fix uTorrent not responding, you can restart the app. Follow these steps to restart uTorrent:
1. Click on your Windows key, and go to the Windows search bar.
2. Type task manager in the search bar, and hit enter. Alternatively, you can click on Ctrl + Alt + Delete keys on your keyboard, and then select Task Manager from your screen.
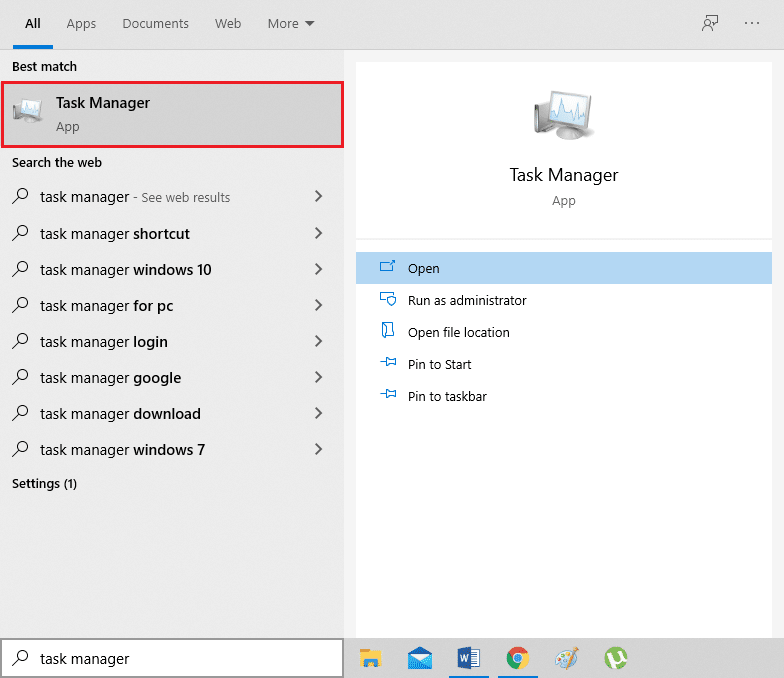
3. Now, you will be able to see the list of programs that are running in the background. Locate and click on uTorrent.
4. To close the uTorrent client, select the End task from the bottom right of the window screen.
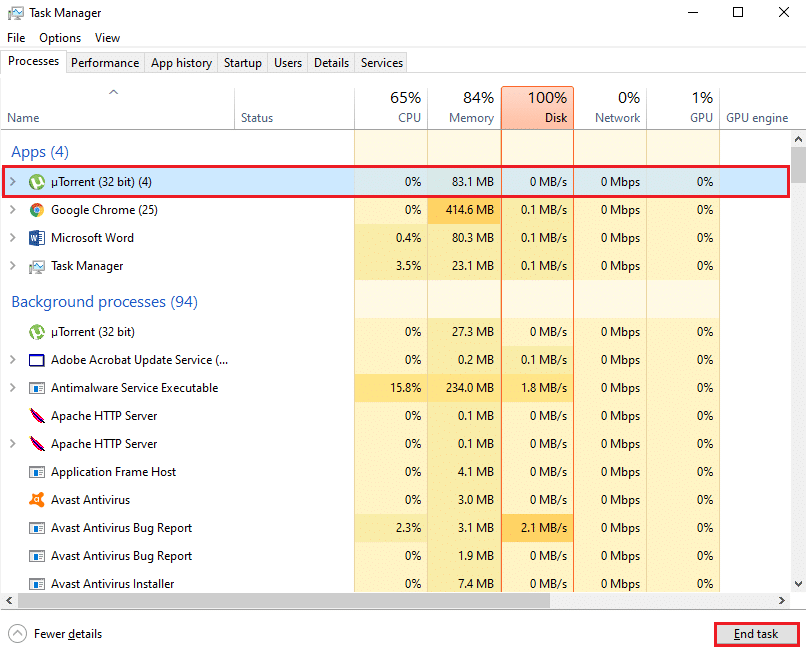
5. Finally, return to your desktop screen and restart the uTorrent app.
6. After restarting, check whether uTorrent is responding and you are able to download the files. If not, try out the next method.
Method 2: Run as Administrator
Most of the time why uTorrent crashes or does not respond is because it is not able to access your system’s resources. Moreover, when you are downloading a large file with gigabytes of data, uTorrent may require administrative privileges for accessing essential system files for running smoothly.
In this situation, to fix uTorrent not responding on the computer, you can run the uTorrent app as an administrator to bypass any restrictions of your system.
1. Close the uTorrent app from running in the background.
2. Now, make a right-click on the uTorrent icon.
3. Select Run as administrator from the menu.
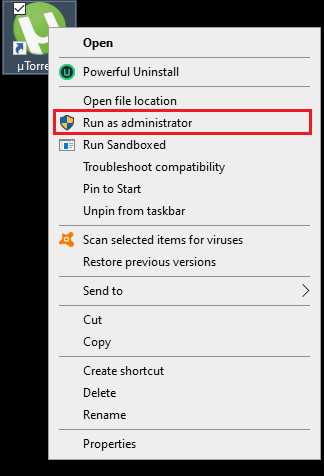
4. Finally, click on YES to confirm running the program as an administrator.
Alternatively, you can also enable an option on your system to permanently run uTorrent as an administrator. Here is how you can do it:
1. Make a right-click on the uTorrent app and click on Properties.
2. Go to the Compatibility tab from the top.
3. Now, tick the checkbox next to the option that says “Run this program as an administrator.”
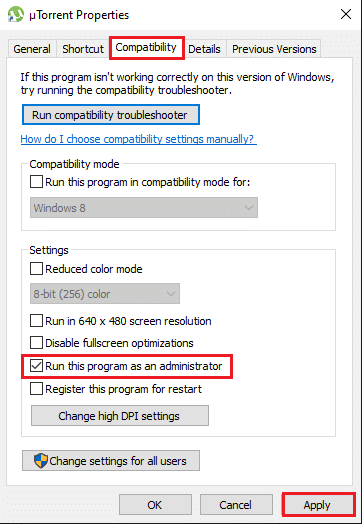
4. Finally, click on Apply to save the new changes.
That’s it; restart your computer and launch uTorrent to check whether you were able to resolve the not responding issue.
Method 3: Restart your computer
When the programs installed on your system encounter performance issues, then there are chances that your operating system may not be functioning properly. Your operating system may also encounter a glitch or error, which may lead to non-responsive behavior while trying to download files on uTorrent. Therefore, to fix uTorrent not responding, restart your computer and relaunch uTorrent to check if the problem resolves.
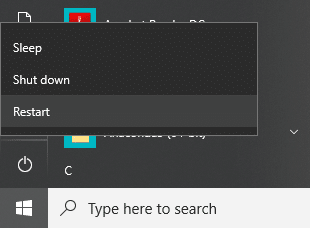
Method 4: Disable Proxy Servers
Offices or public networks use proxy servers to provide internet connection. So, if you are using a public network to download files on uTorrent, then there are chances that the proxy servers are blocking some ports that uTorrent uses to access the network connection. And when proxy servers block some ports, you might encounter a non-responsive behavior while trying to download files on uTorrent. To fix the issue, you can disable proxy settings on your Windows PC:
1. Open the Run command box by pressing the Windows key + R key on your keyboard.
2. Once the run dialog box pops up, type inetcpl.cpl and hit enter.
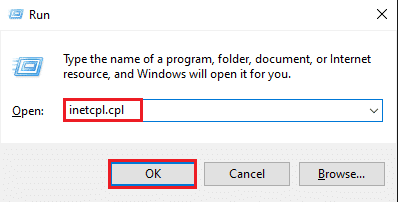
3. The Internet Properties window will appear on your screen, click on the Connections tab from the top.
4. Click on the ‘LAN settings’ button under Local Area Network settings.
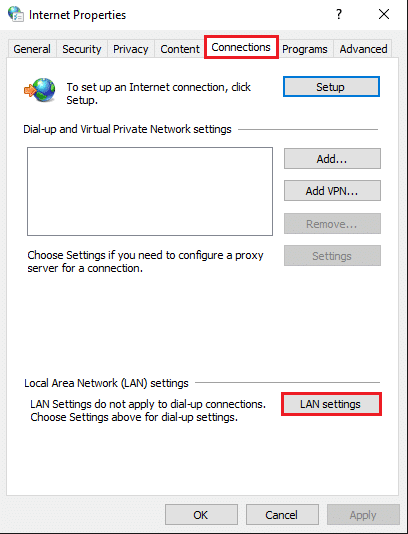
5. Finally, you have to uncheck the box next to the option that says “Use a proxy server for your LAN” and click on OK.
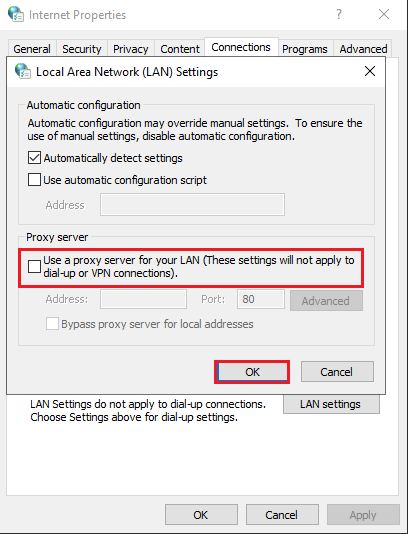
6. After you disable the proxy servers on your system, go back to uTorrent and try to download a file to check if you were able to resolve the not responding error.
Also Read: Fix Unable to connect to the proxy server in Windows 10
Method 5: Allow uTorrent via Windows Firewall
Sometimes, you can also experience non-responsive behavior on uTorrent because of the improper configuration of your Windows firewall settings. Your Windows Firewall settings protect your system from any virus or malware.
Therefore, when you download uTorrent files, which require a lot of network bandwidth, then your Windows firewall may detect it as a potential threat to your system and may restrict it. However, to fix uTorrent not responding in Windows 10, you can allow uTorrent through your Windows firewall.
1. Click on the Search icon from the Taskbar and type firewall in the search bar.
2. Open Firewall & network protection settings from the search results.
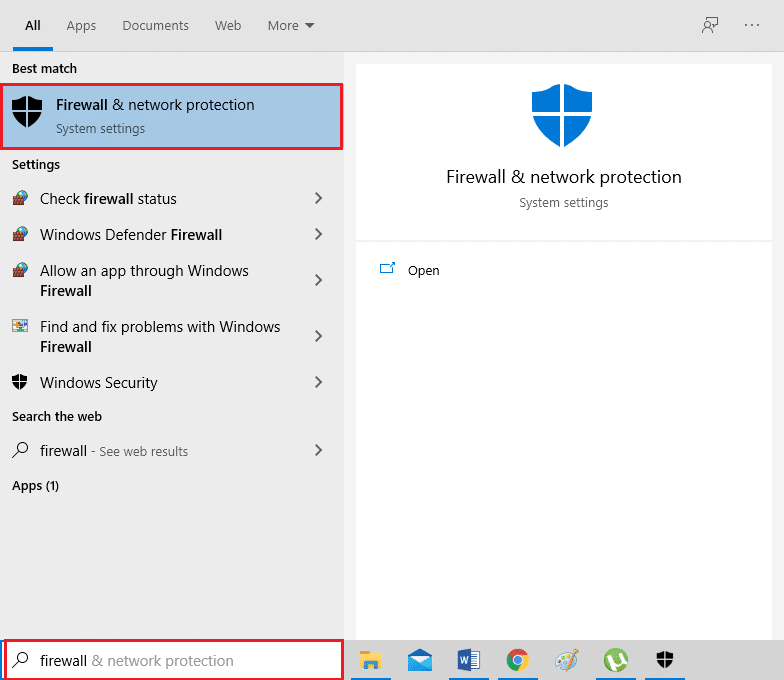
3. Click on the “Allow an app through firewall” link at the bottom of the window.
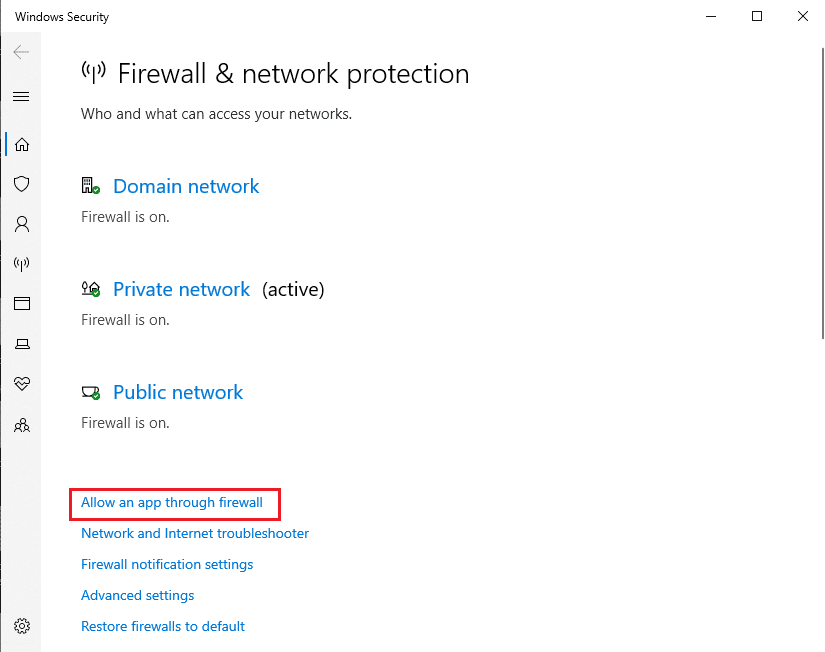
4. A new window will pop up, where you have to click on the Change settings button.
5. Locate uTorrent from the list, and make sure you tick both the checkboxes next to uTorrent.
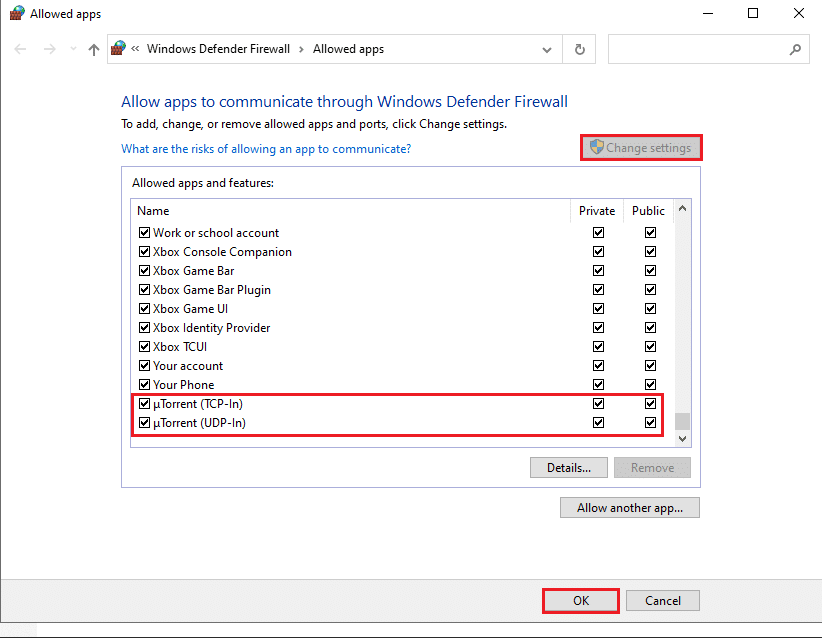
6. Finally, save the changes and close Windows Firewall settings.
That’s it; launch uTorrent to check whether you are able to download files without any interruptions.
Method 6: Disable third-party Antivirus software
If you are installing third-party antivirus programs on your computer, then they might be the reason behind the non-responsive performance of the uTorrent client.
Most of the time, these antivirus programs detect your activity on uTorrent as a potential threat to your system leading to the not responding issue when you download some files. However, to fix uTorrent not responding, you can temporarily disable your antivirus program on your system until you complete downloading the file on uTorrent. Once you disable the antivirus program, launch uTorrent and check if the not responding problem still prevails.
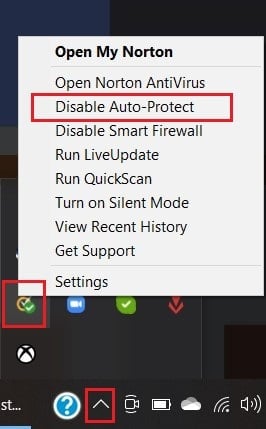
Also Read: How to check RAM Speed, Size, and Type in Windows 10
Method 7: Delete App data
Sometimes, deleting uTorrent’s app data can help you resolve the uTorrent not responding issue. Since uTorrent stores data files on your computer that contain details about the files, you are downloading through uTorrent. These data files can get corrupt over time and may cause a not responding issue when you download a file on uTorrent.
In this situation, you can delete uTorrent’s app data from your system, and then initiate the download process of the files:
1. Open Run by pressing the Windows key + R key on your keyboard.
2. Once the run dialog box pops up, type %appdata% and hit enter.

3. A new window will open with all the App data folders on your computer. Locate and make a right-click on the uTorrent data folder and select Delete.
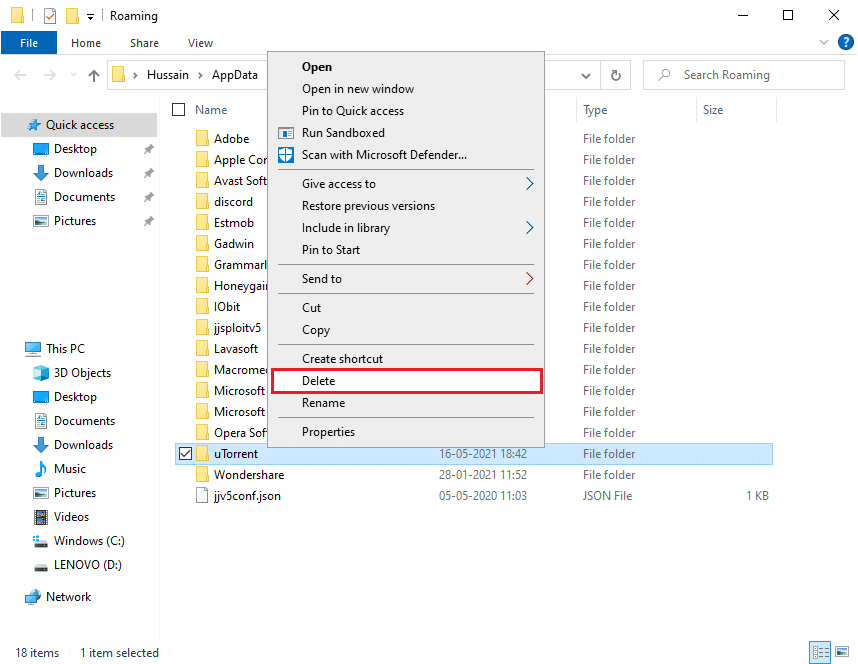
4. Finally, after deleting the app data launch the uTorrent app and start downloading the files.
If this method was able to resolve the “Not responding issue on uTorrent”, then uTorrent app data was the reason behind the problem. However, if this method does not work for you and you still encounter non-responsive behavior when you download files, then you can check out the next method.
Method 8: Create a New User Account
Your user account can get corrupt, and the apps on your system can run into errors. However, creating a new user account can help you fix the not responding issue on uTorrent whenever you download a file.
In such a situation, you can create a new user account and check whether the not responding issue resolves when you download files on uTorrent. If the files are downloading without any interruptions on the new user account, then it means your previous account was corrupt. Transfer all your data to your new account, and delete the previous user account if you like. Follow these steps to create a new user account:
1. Open your Windows search bar by pressing the Windows key + S key on your keyboard.
2. Type Settings, and open the app from the search results.
3. Once the settings window appears on the screen, click on the Accounts section.
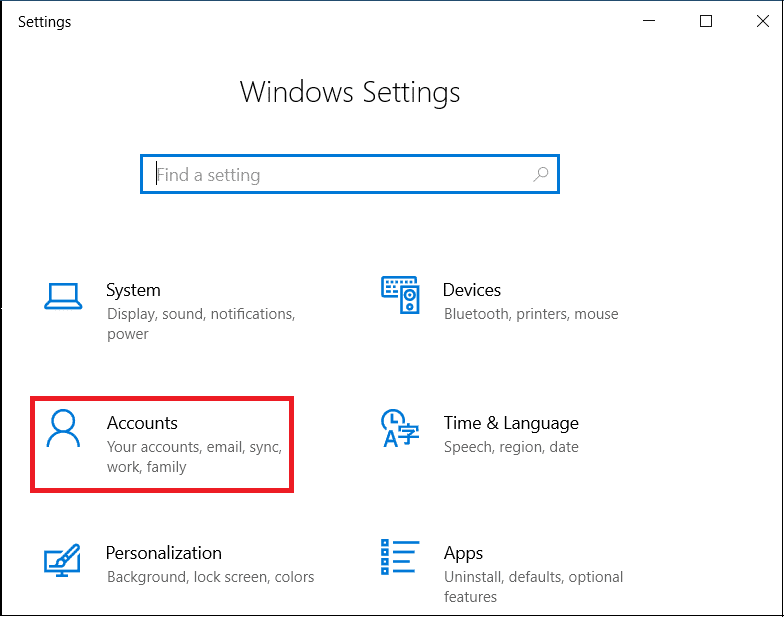
4. Click on “Family and other users” from the panel on the left.
5. Now, under other users, select “Add someone else to this PC”.

6. When the new window appears on your screen, you have to click on “I don’t have this person’s sign-in information”.
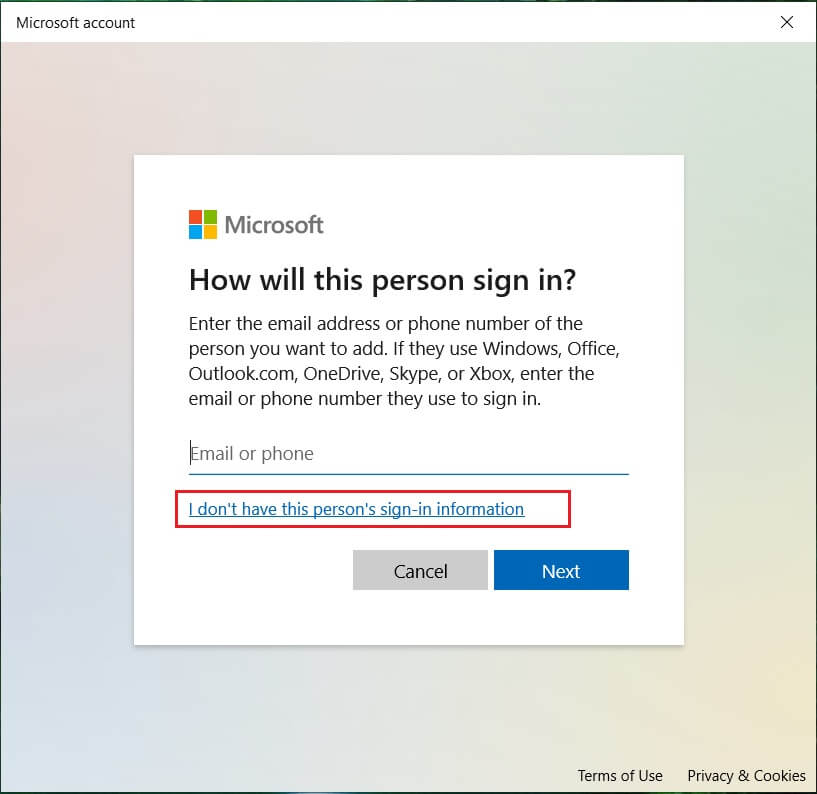
7. Click on the option that says “Add a user without Microsoft account”.
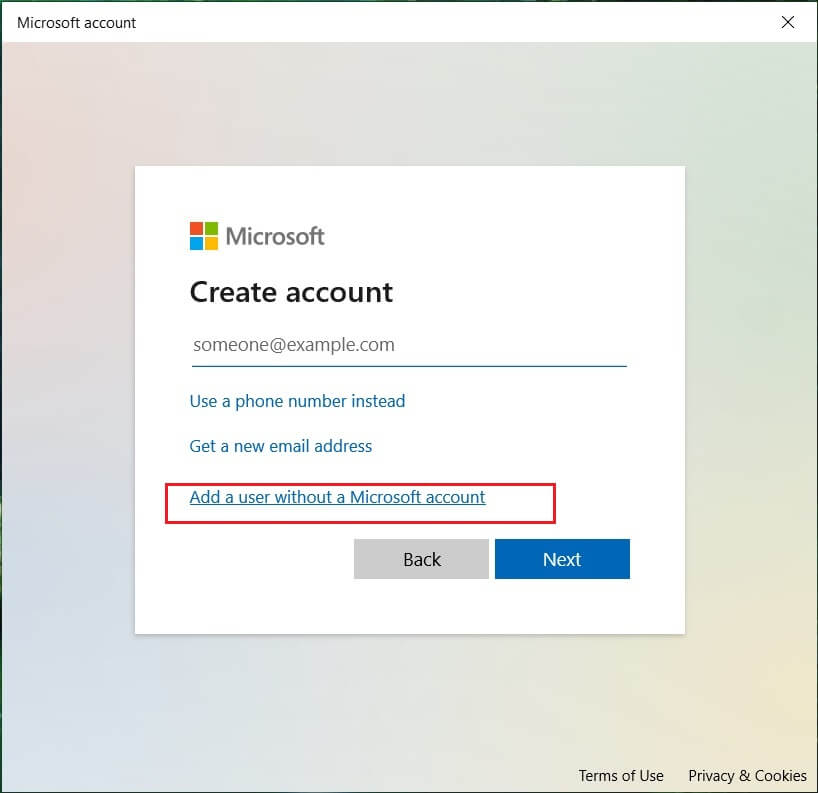
8. Now, you have to create your login credentials by creating a username, and a secure password for your user account.
9. Click on Next, and your system will create a new user account.
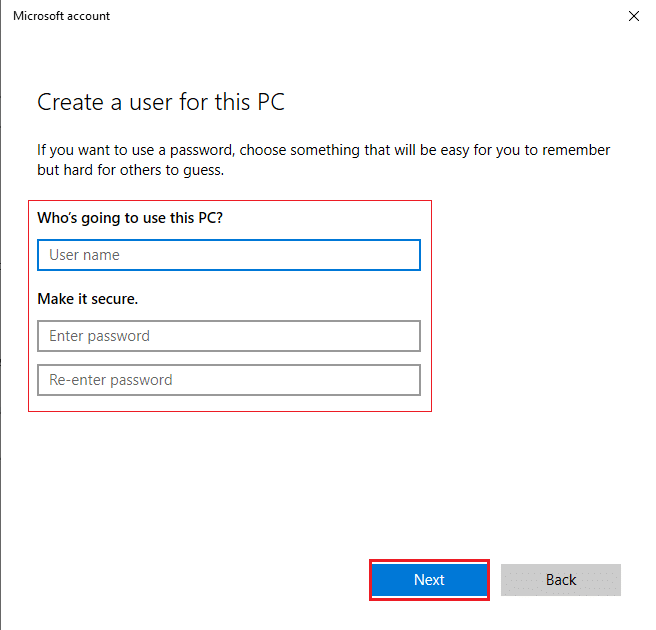
10. Log onto your new user account, and launch uTorrent to check if it works properly without any non-responsive behavior.
If uTorrent works properly on the new user, you can transfer all your data from the previous account.
Method 9: Scan System for Malware or Virus
It is possible that your system has caught some malware or virus, which may be the reason behind the not responding issue on uTorrent. In this case, to fix the issue you can scan your computer for viruses or malware, which may be causing problems for the programs on your system. You can use Windows defender or any other third-party antivirus software. Some of the antivirus software that we recommend are Bitdefender, McAfee, Norton antivirus plus, or Avast.
However, if you don’t want to install any third-party antivirus software, you can use the in-built windows defender to scan your system:
1. Press Windows key + S key to open your Windows search bar.
2. Type windows security in the search box, and open the app from the search results.
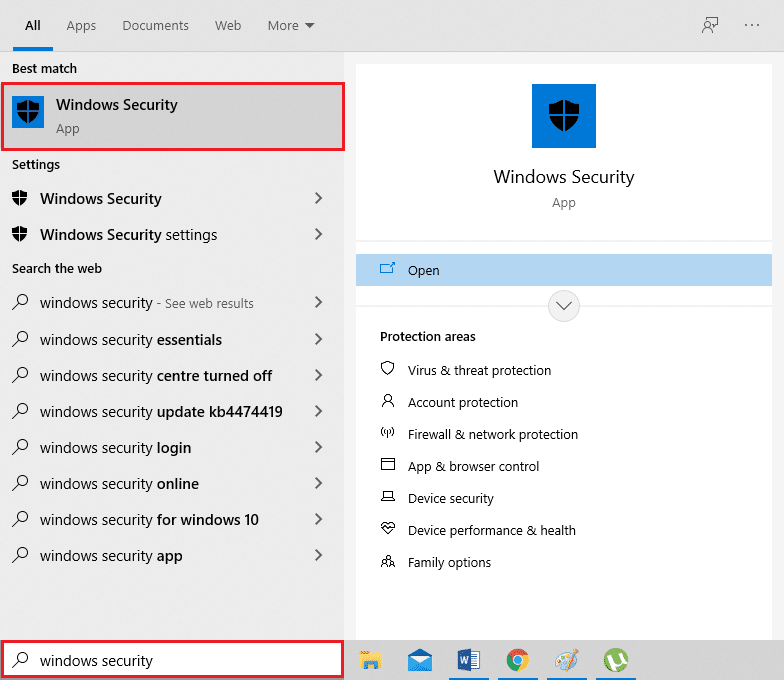
3. A window will pop up on your screen, where you have to click on Virus & threat protection.
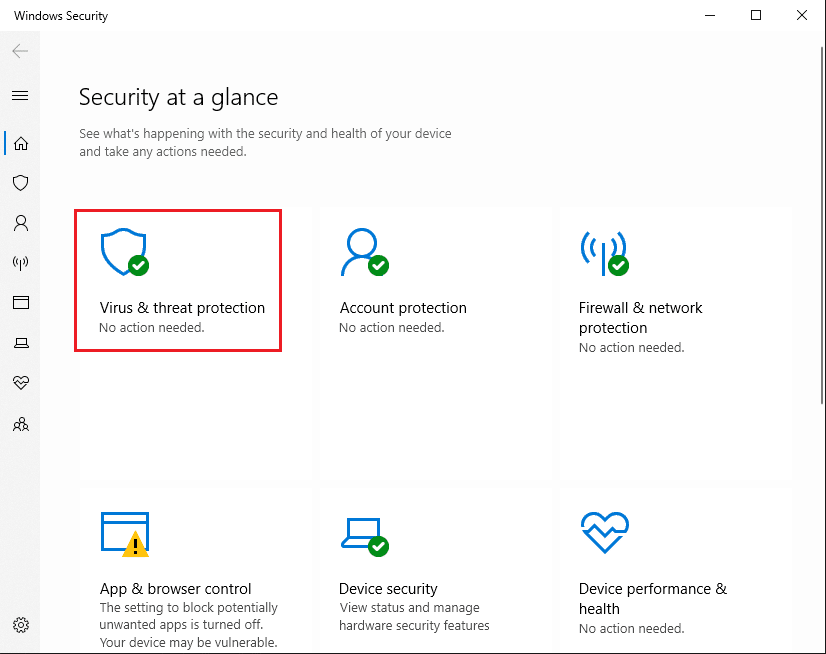
4. Click on Scan options.
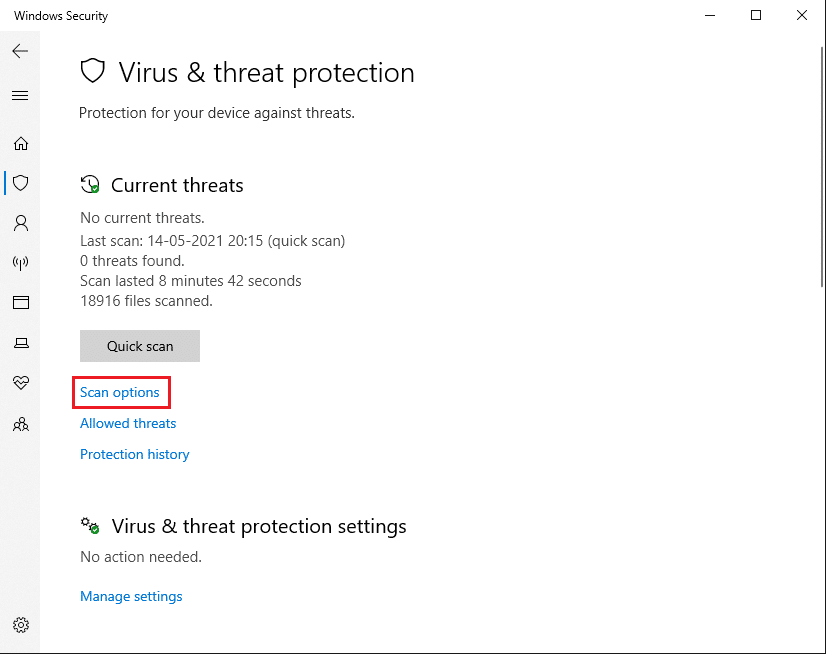
5. Select Full scan from the list.
6. Finally, hit the Scan now button to start scanning your system.
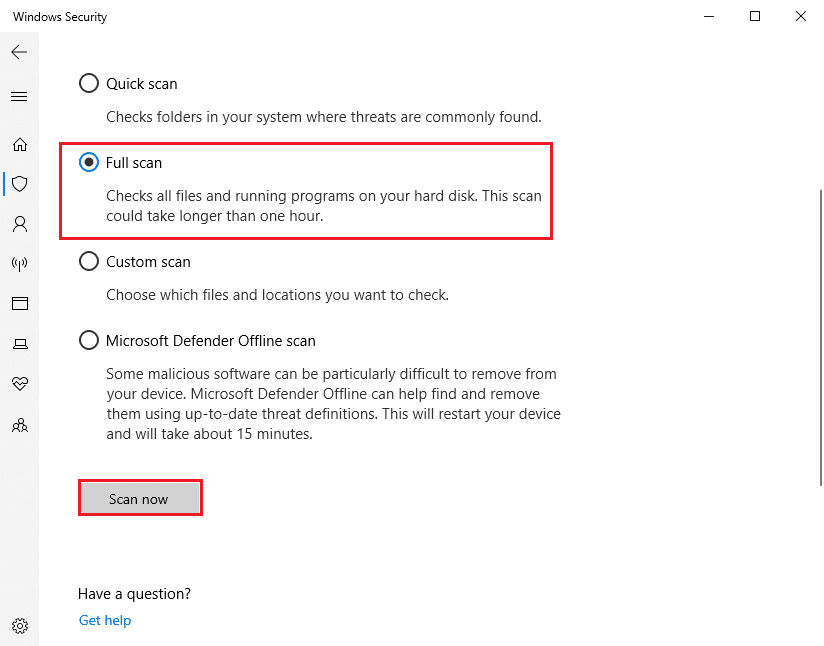
Still facing malware issues, then learn how to remove Malware from your Windows 10 PC.
Method 10: Reinstall uTorrent
If none of the above methods are able to fix uTorrent not responding issue, then the last method that you can try is reinstalling uTorrent on your system. Again, there are chances that uTorrent applications files got corrupt, and maybe causing the not responding issue when you try to download files.
Therefore, deleting uTorrent and reinstalling the latest version of the app can help you fix the issue.
1. Type the control panel in the Windows search bar.
2. Open the Control panel from the search results.
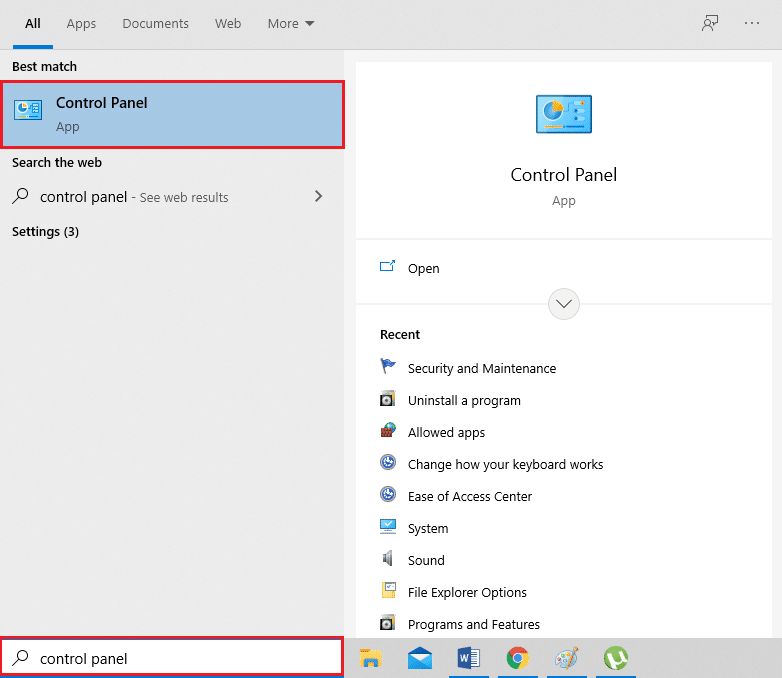
3. Now, under the programs section, click on “Uninstall a program”.
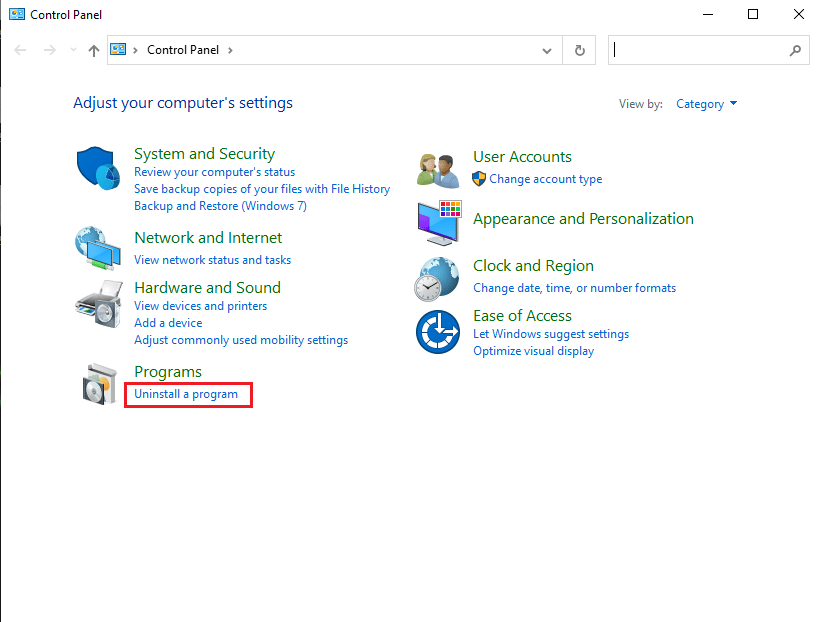
4. Locate uTorrent from the list of programs on your screen, and make a right-click on the uTorrent software.
5. Click on Uninstall.
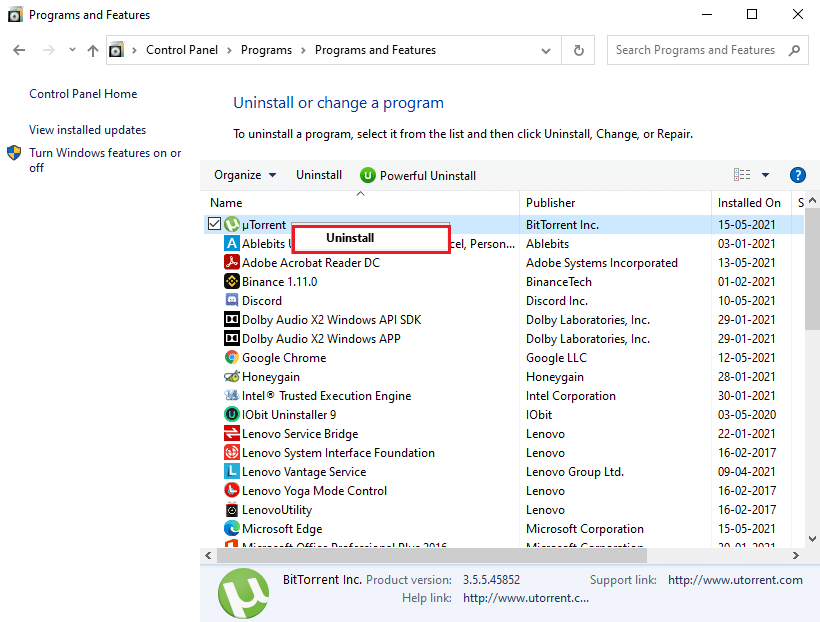
6. Finally, navigate to uTorrent’s official website and download the latest version of the uTorrent client on your system.
After reinstalling uTorrent, launch it and check whether you were able to resolve the not responding issue while trying to download files.
Recommended:
So, these were some methods that you can use to fix uTorrent not responding when downloading files issue. We hope our guide was helpful, and you were able to resolve the issue. If you liked the article, let us know in the comments below.