Fix Desktop Icon Missing on Windows 10
Are your desktop icons missing or disappeared on Windows 10? Well, don’t worry as this article will show you various way via which you can restore the missing desktop icons. In most cases, everything from the desktop will disappear all that will be left is desktop wallpaper with Start Menu. But how does the desktop icons disappear? When the system shutdown suddenly or restarts due to system failure, something wrong with the explorer.exe process or the desktop icons is hidden.
![]()
Microsoft has introduced a variety of Windows 10, and one such feature is that you can hide or show desktop icons from the desktop. To do this, you need to right-click on desktop screen then select “Show desktop icon” to either show or hide desktop icons. Anyway, without wasting any time, let’s see How to Fix Desktop Icon Missing on Windows 10 with the help of the below-listed tutorial.
Fix Desktop Icon Missing or Disappeared on Windows 10
Make sure to create a restore point just in case something goes wrong.
Method 1: Enable Show Desktop Icon
In the desktop, you can easily check if the desktop icon is visible or not. Just right-click in an empty area on the desktop then from the context menu make sure the “Show desktop icon” is checked. If it is not ticked, click on the Show desktop icon and this will solve the desktop icon missing on Windows 10 issue.
![]()
Method 2: Change Desktop Icon Settings
1. Right-click in an empty area on the desktop then click on the “Personalize” option from the context menu.
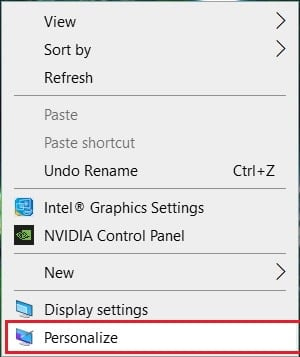
2. This will take you to the Personalization Settings window, select “Themes” from the left-hand window pane.
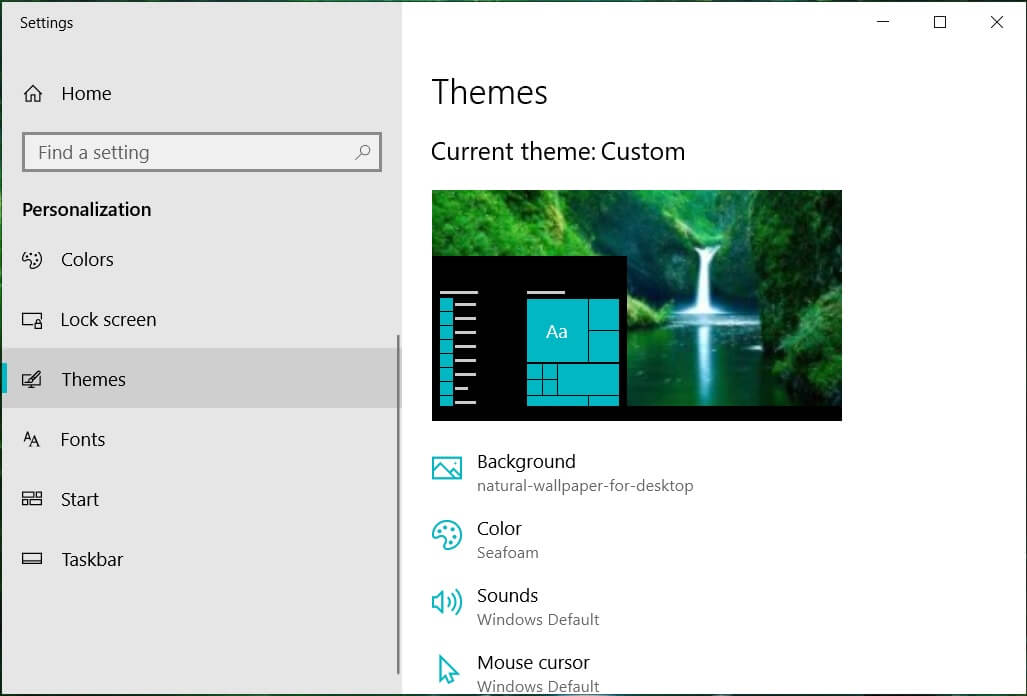
3. Now from the far right window pane click on “Desktop icon settings” under Related settings.
![]()
4. Desktop Icon Settings window will open, choose the desktop icons which you want to display. You need to click on the checkbox to check the icons which you want to show.
![]()
5. Click Apply, followed by OK to save changes.
This will again make the desktop icons visible on the desktop. But if you’re still facing the desktop icon missing issue then follow the next method.
Method 3: Disable Start Full Screen
If Use Start Full Screen is enabled, it can be a potential reason for missing a desktop icon on Windows 10 PC. So in this method, we will disable the Start Full-Screen option in the Settings app. Following are the steps to enable or disable Start Full Screen:
1. Press Windows Key + I to open Settings then click on the “Personalization” icon.
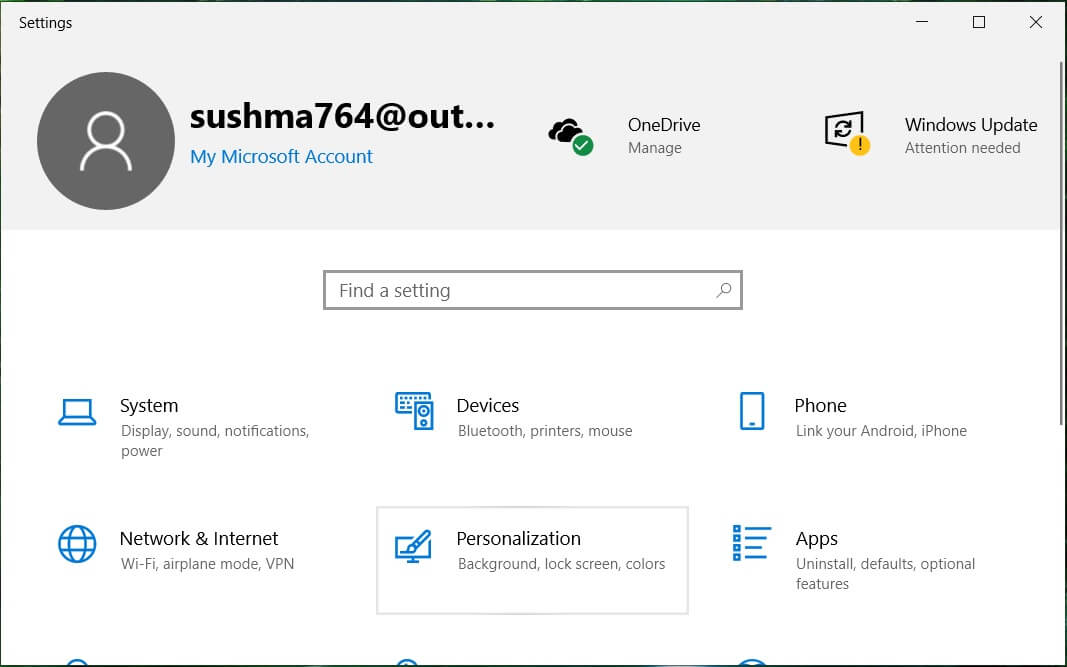
2. Now, from the left-hand window, select Start under Personalization settings.
3. Now disable the toggle for “Use Start full screen” option.
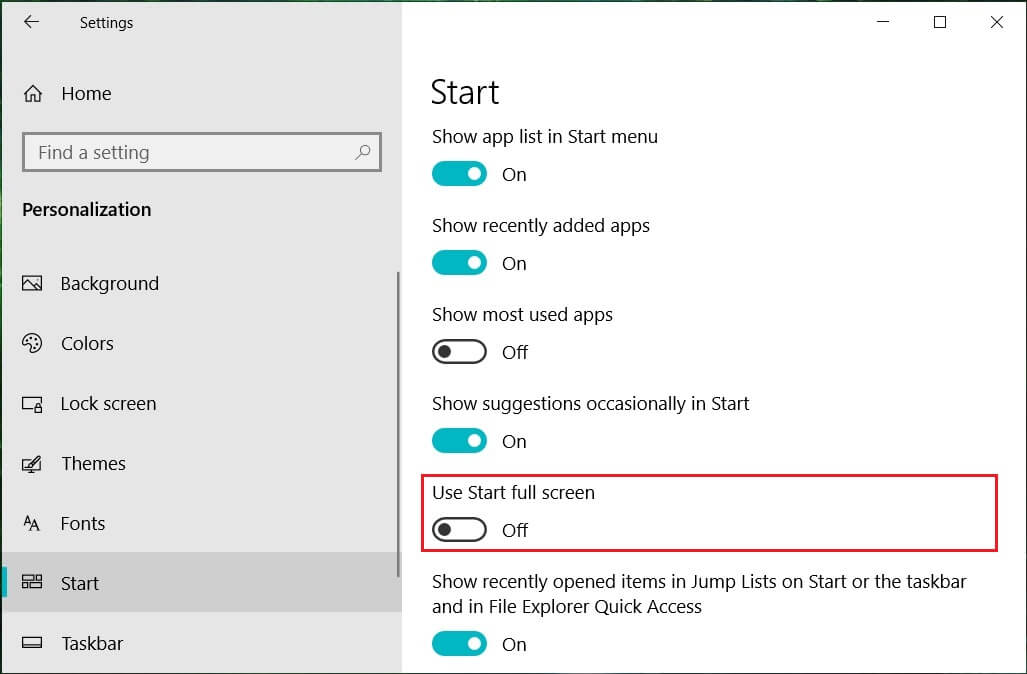
Method 4: Turn Off Tablet Mode
Your system might be stuck in tablet mode because of which desktop icons are missing in Windows 10. Following are the steps to disable tablet mode in Windows 10:
1. Press Windows Key + I to open Settings then click on System.

2. Now under System settings, select Tablet mode from the left window pane.
3. From “When I sign in” drop-down menu select “Use the desktop mode“.
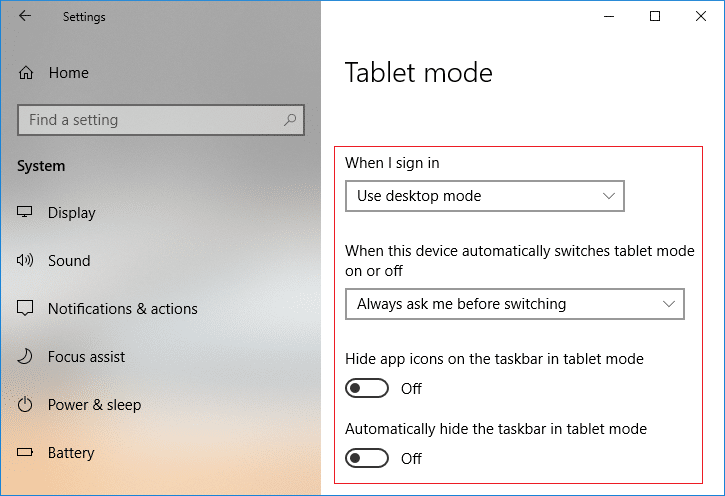
4. Make sure to disable the toggle for “Hide app icons on the taskbar in tablet mode“.
Again check if you’re able to Fix Desktop Icon Missing on Windows 10 Issue or not.
Method 5: Delete IconCache.db file
If Iconcache.db file somehow got corrupted, then all the icons might disappear from the desktop. You need to restore this file using the following steps:
1. Open the File Explorer (press Windows Key + E shortcut key).
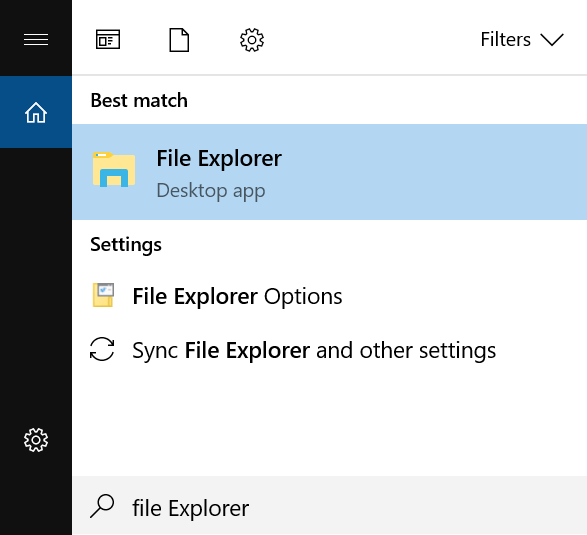
2. Now navigate to the following location under File Explorer address bar:
C:Users(User Name)AppDataLocal
3. Scroll down and find the file “IconCache.db” in the Local folder.
4. Now right-click on the IconCache.db file and select Delete.
![]()
5. Reboot your PC to save changes and Windows will automatically create the IconCache.db file.
Method 6: Rebuild Icon Cache
1. Make sure to save all the work and close all the present applications or folder windows.
2. Press Ctrl + Shift + Esc together to open Task Manager.
3. Right-click on Windows Explorer and select End Task.

4. Click File then clicks on Run new task.
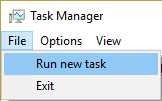
5. Type cmd.exe in the Value field and click OK.

6. Now type the following command in cmd and hit Enter after each one:
CD /d %userprofile%AppDataLocal
DEL IconCache.db /a
EXIT
![]()
7. Once all the commands are successfully executed close command prompt.
8. Now again open the Task Manager if you have closed then click File > Run new task.
9. Type explorer.exe and click OK. This would restart your Windows Explorer and fix gray X on Desktop Icons or desktop icons Missing issue.

Recommended:
I hope this article was helpful and now you can easily Fix Desktop Icon Missing on Windows 10, but if you still have any questions regarding this tutorial then feel free to ask them in the comment’s section.